「写真」アプリでは明るさやコントラスト、色合いなどを調整したり色調を変えたりできます。そのほかにも写真の縦横比(アスペクト比)を変えることができますが、一度にたくさんの写真に同じ処理を施すのは面倒です。そんなときは編集内容のコピー&ペーストを使ってみましょう。1枚の写真に対して行った編集内容と同じ処理を、複数の写真に対して同時に行うことができます。
インスタ用やSNS用など用途ごとに基準となる写真をテンプレートとして用意しておけば、その都度、編集作業を行わなくても一発で処理できるのでとても便利です。それでは実際に写真を編集して、その編集内容を別の写真にペーストする手順を解説してみましょう。
写真に対して「調整」や「フィルタ」「切り取り」を行う



編集内容をコピーしてほかの写真にペーストする
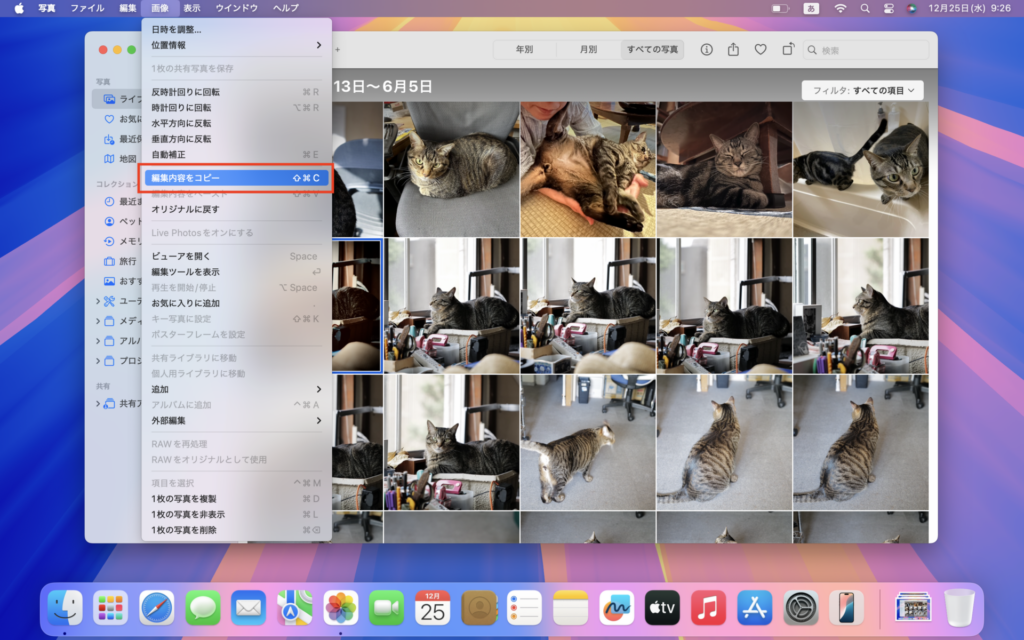



編集内容をキャンセルしたいときは

用途ごとに編集テンプレートを作成しておこう!


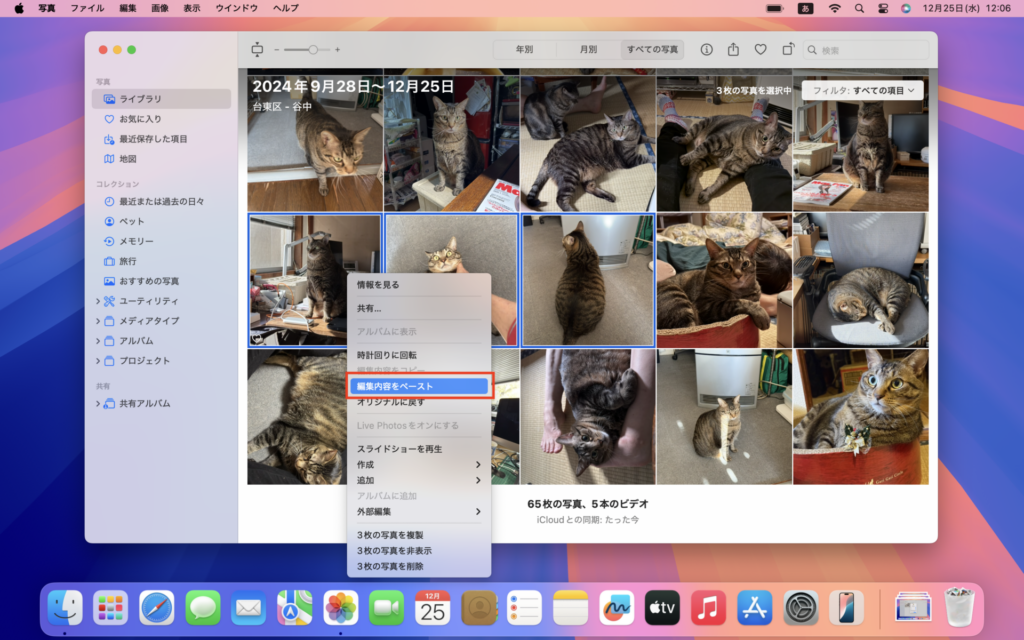
おすすめの記事
著者プロフィール











![フリーアナウンサー・松澤ネキがアプリ開発に挑戦![設計編]【Claris FileMaker選手権 2025】](https://macfan.book.mynavi.jp/wp-content/uploads/2025/06/C5A1875_test-256x192.jpg)