macOS Sequoiaで新機能が複数追加された「メモ」アプリ。文字や写真だけでなく、オーディオを録音してメモに貼り付けておくこともできるようになりました。会議で要点をメモしながら、全体の内容はオーディオで記録しておく…こんな使い方で活用してみましょう。
Apple Intelligenceが日本語対応した暁には、録音した音声からの文字起こしもできるようになるので、今のうちに使い方をマスターしておきましょう。
メモに音声を録音してみよう!





録音した内容を再生しよう



録音内容は上書きできる!

録音は名前をつけて管理しよう!

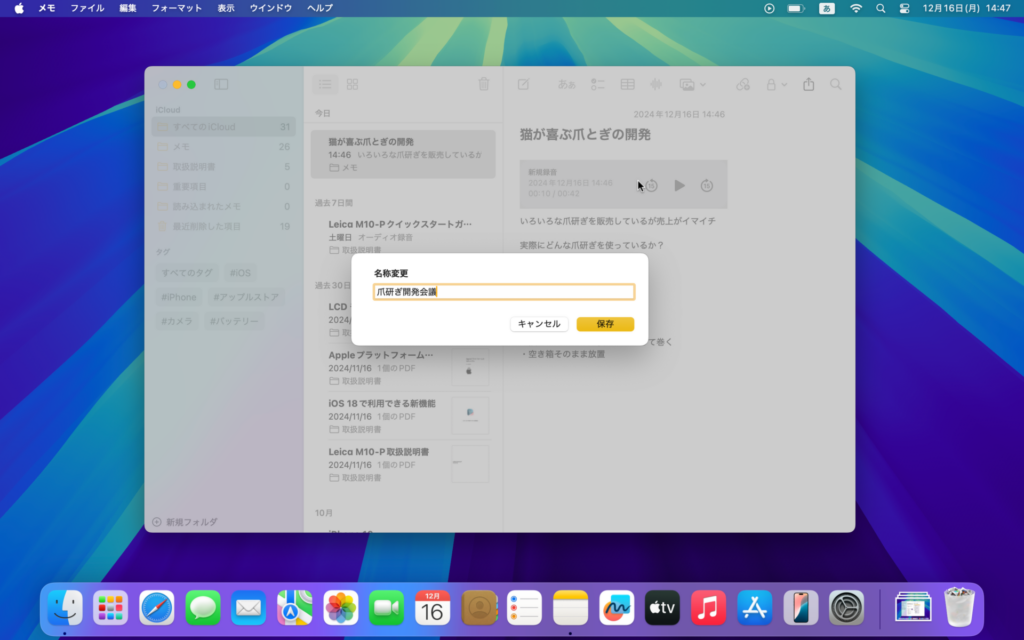
1つのメモに録音はいくつでも追加できる!

おすすめの記事
著者プロフィール











![フリーアナウンサー・松澤ネキがアプリ開発に挑戦![設計編]【Claris FileMaker選手権 2025】](https://macfan.book.mynavi.jp/wp-content/uploads/2025/06/C5A1875_test-256x192.jpg)