macOSに標準で搭載されている「メッセージ」アプリ。ただのチャットアプリでしょ…?と思っていたら大間違い! 実は、リッチなエフェクトや文字のアレンジ機能、そしてメッセージにリアクションするTapbackの充実など、超有用なコミュニケーションツールになっているんです。
ではさっそく、最新のmacOS Sequoiaで登場した新機能を中心に、「メッセージ」アプリの便利な使い方を解説していきましょう。
Macの「メッセージ」で捗るコミュニケーション。テキストの“リッチ化”やTapback機能を使いこなそう!
テキストをアレンジする方法。太字、斜体、下線、取消線に対応。アニメーションもつけられます



「Tapback」の使い方。絵文字、そしてステッカーでメッセージにリアクションしてみよう


「あとで送信」の使い方。macOS Sequioaで登場した便利な日時指定機能






おすすめの記事
著者プロフィール







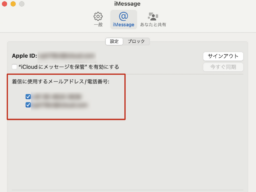



![フリーアナウンサー・松澤ネキがアプリ開発に挑戦![設計編]【Claris FileMaker選手権 2025】](https://macfan.book.mynavi.jp/wp-content/uploads/2025/06/C5A1875_test-256x192.jpg)