macOS Sequioaで新たに追加された「パスワード」アプリ。これまで「Safari」や「キーチェーンアクセス」から行っていたパスワード情報の管理を担うもので、パスワードやパスキー、確認コード、「Appleでサインイン」の認証情報などを一手に引き受けてくれるものです。
そのほかにも、安全ではないパスワードの変更や新たなパスワードの作成も可能。新しい「パスワード」アプリの基本的な使い方を解説しましょう。
パスワード情報にアクセスできるのはあなただけ!



保存してある各種パスワードが一覧できる!

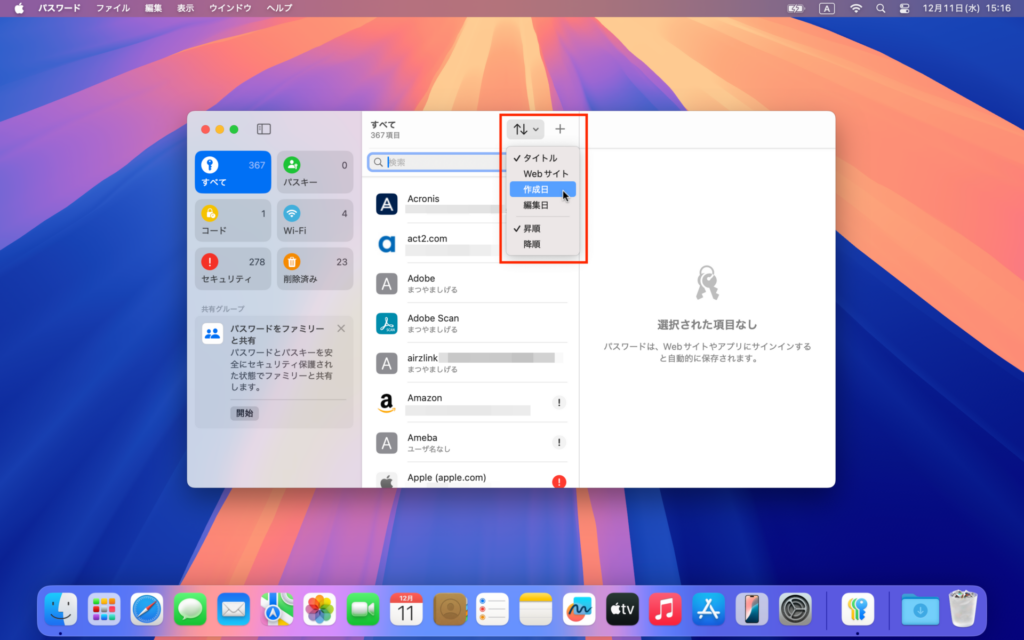




パスキーやWi-Fiのパスワードも管理できる



認証コードの生成も「パスワード」アプリでできる!


新規パスワードの作成も「パスワード」におまかせあれ!





手動で新規パスワード情報を作成する!


ほかのパスワード管理アプリからも情報を取り込める!


おすすめの記事
著者プロフィール











![フリーアナウンサー・松澤ネキがアプリ開発に挑戦![設計編]【Claris FileMaker選手権 2025】](https://macfan.book.mynavi.jp/wp-content/uploads/2025/06/C5A1875_test-256x192.jpg)