Macを使っているときに「ちょっとiPhoneを操作したい」と思ったことはありませんか? これまではiPhoneを手に取って操作する必要がありましたが、macOS Sequoiaに新たに搭載された「iPhoneミラーリング」アプリを使えば、その手間が省けます。
このアプリを使うと、iPhoneの画面をMacに表示するだけでなく、アプリの操作や設定変更など、iPhoneでできることをMac上で行えるのです。今回は、この「iPhoneミラーリング」の使い方を詳しく解説します。
「iPhoneミラーリング」が使える環境かチェック!
まず最初に「iPhoneミラーリング」が使える環境かどうかを確認しましょう。Mac側はmacOS Sequoia、iPhone側はiOS 18と、どちらも最新のOS環境である必要があります。そのほかにも「iPhoneミラーリング」を使うための条件があるので、下記を確認しておきましょう。

「iPhoneミラーリング」の準備をしよう









Macの画面上でiPhoneを操作してみよう







iPhoneの通知をMacに表示する!




ミラーリング中のiPhoneは覗き込まれる心配なし!

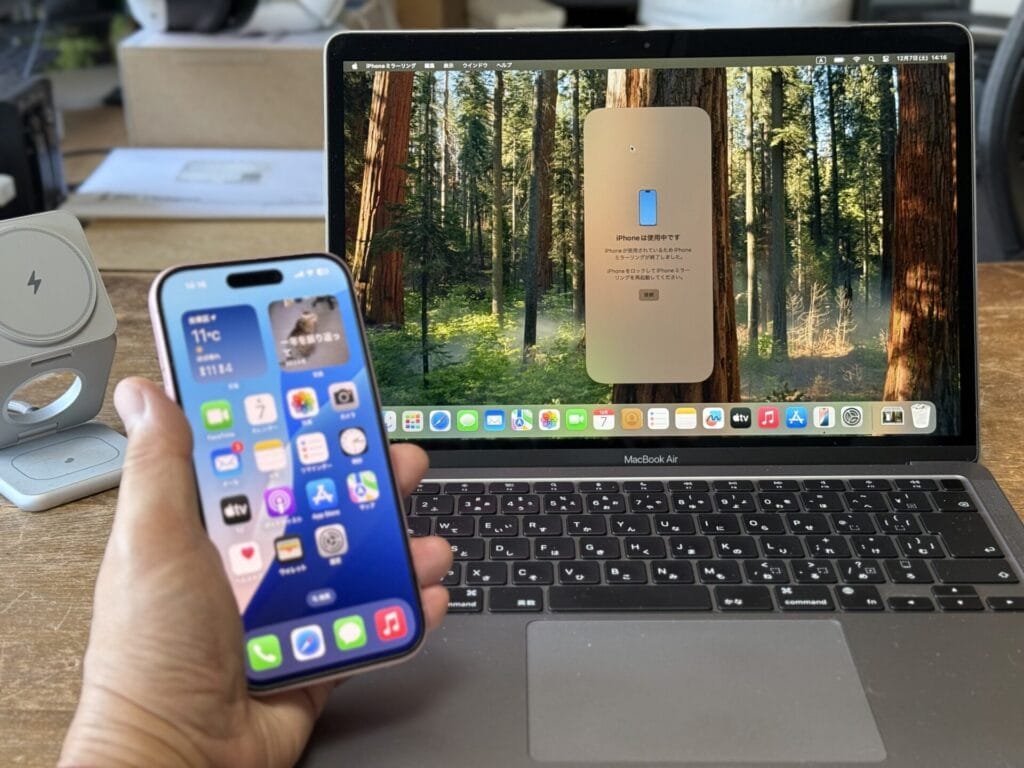
スタンバイモード中でもMacからiPhoneを操作できる!

おすすめの記事
著者プロフィール





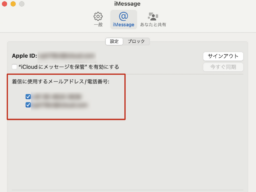
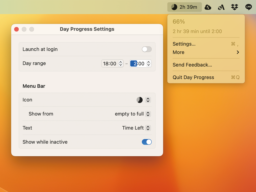




![フリーアナウンサー・松澤ネキがアプリ開発に挑戦![設計編]【Claris FileMaker選手権 2025】](https://macfan.book.mynavi.jp/wp-content/uploads/2025/06/C5A1875_test-256x192.jpg)