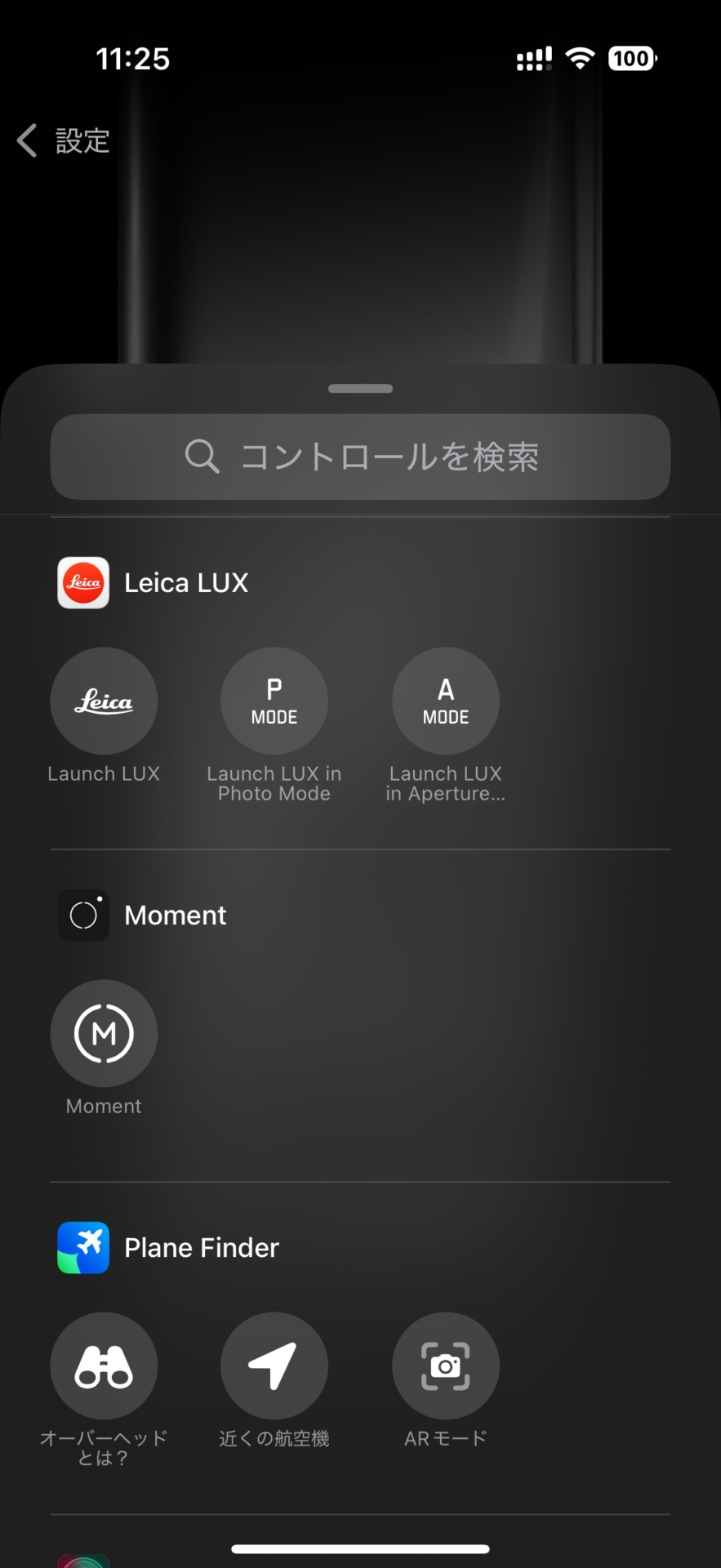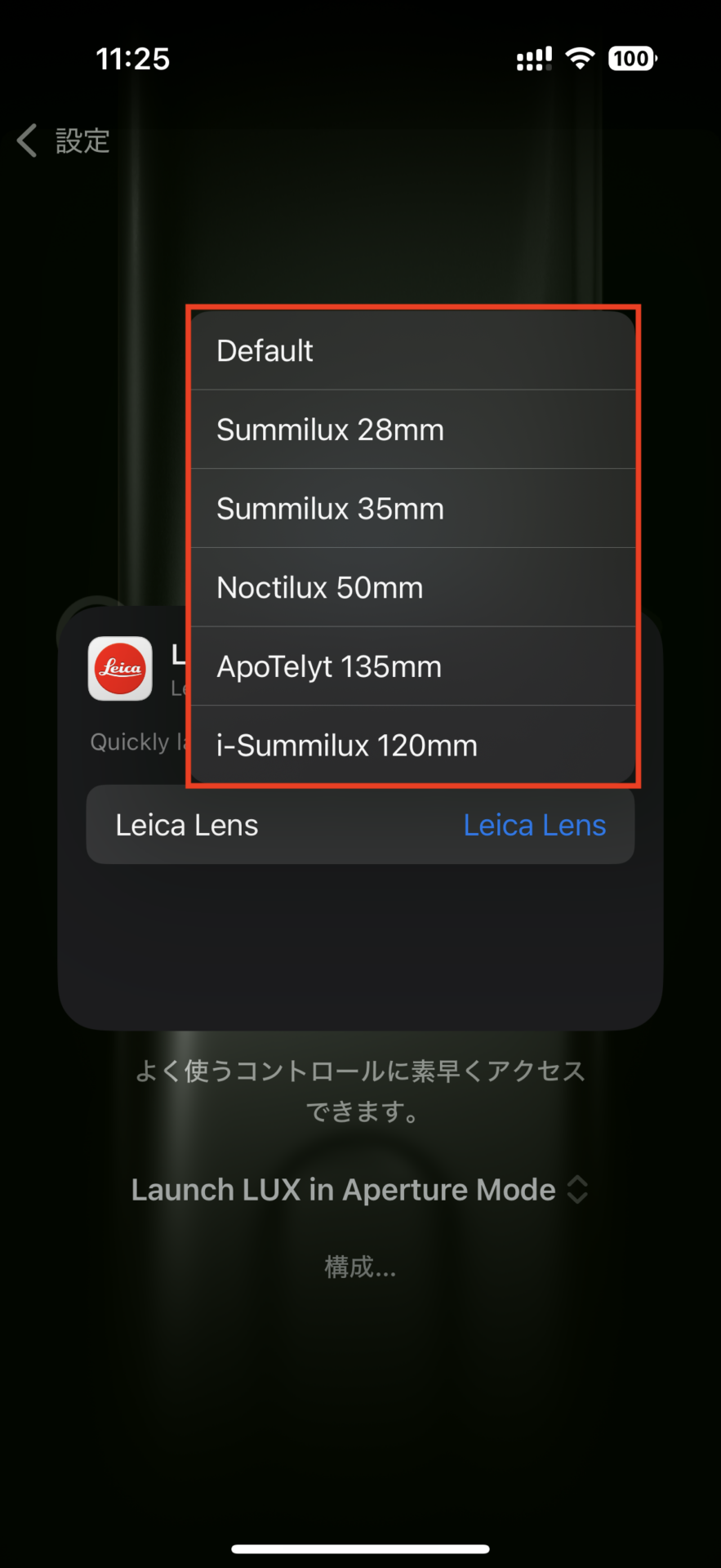iPhone 15 Pro/Pro MaxやiPhone 16シリーズには、従来モデルの本体側面にある着信/サイレントスイッチの代わりに「アクションボタン」が搭載されています。そしてiOS 18からは、このボタンに、コントロールセンター内のコントロールを割り当てられるようになりました。さっそく設定方法を解説しましょう。
アクションボタンをカスタマイズしよう!

画像:Apple





アクションボタンにコントロールを追加しよう!


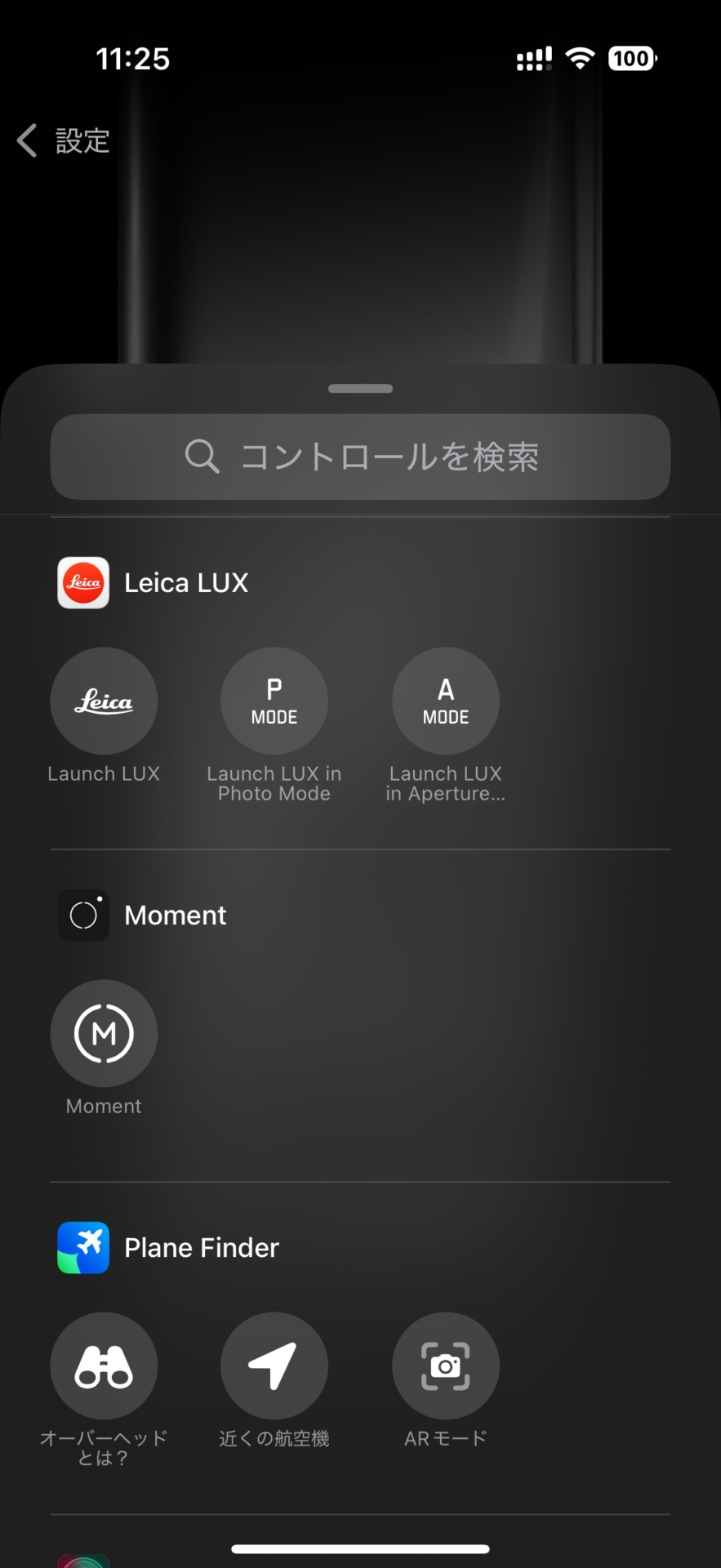
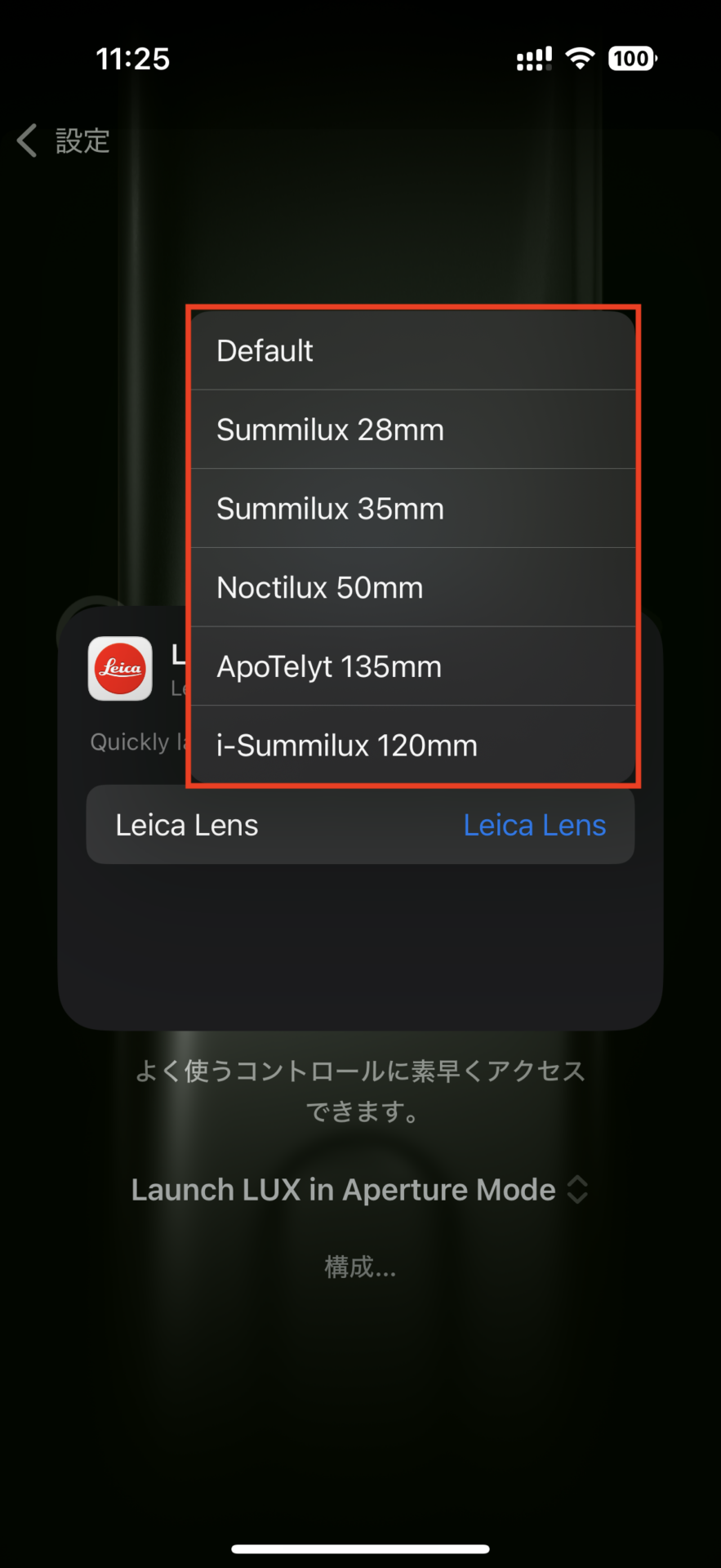

おすすめの記事
著者プロフィール

Mac業界の最新動向はもちろん、読者の皆様にいち早くお伝えしたい重要な情報、
日々の取材活動や編集作業を通して感じた雑感などを読みやすいスタイルで提供します。
Mac Fan メールマガジン

iPhone 15 Pro/Pro MaxやiPhone 16シリーズには、従来モデルの本体側面にある着信/サイレントスイッチの代わりに「アクションボタン」が搭載されています。そしてiOS 18からは、このボタンに、コントロールセンター内のコントロールを割り当てられるようになりました。さっそく設定方法を解説しましょう。