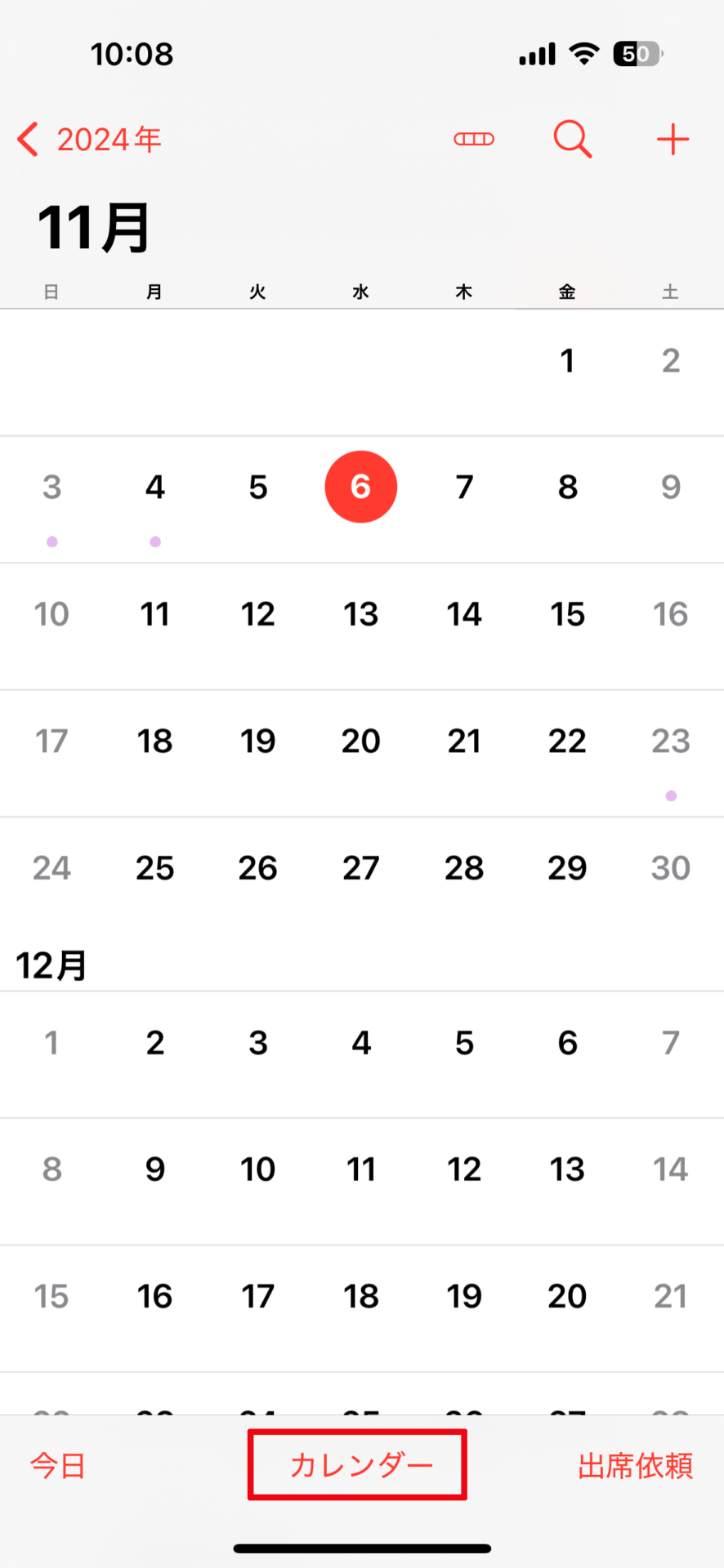iOS 18では、「リマインダー」に登録した内容を「カレンダー」アプリに表示できるようになりました。逆に「カレンダー」で日時を設定したリマインダーを作ったり、リマインダーを実行済みにしたり、日時設定を変更したりすることもできます。
「カレンダー」アプリに「リマインダー」を表示させる方法
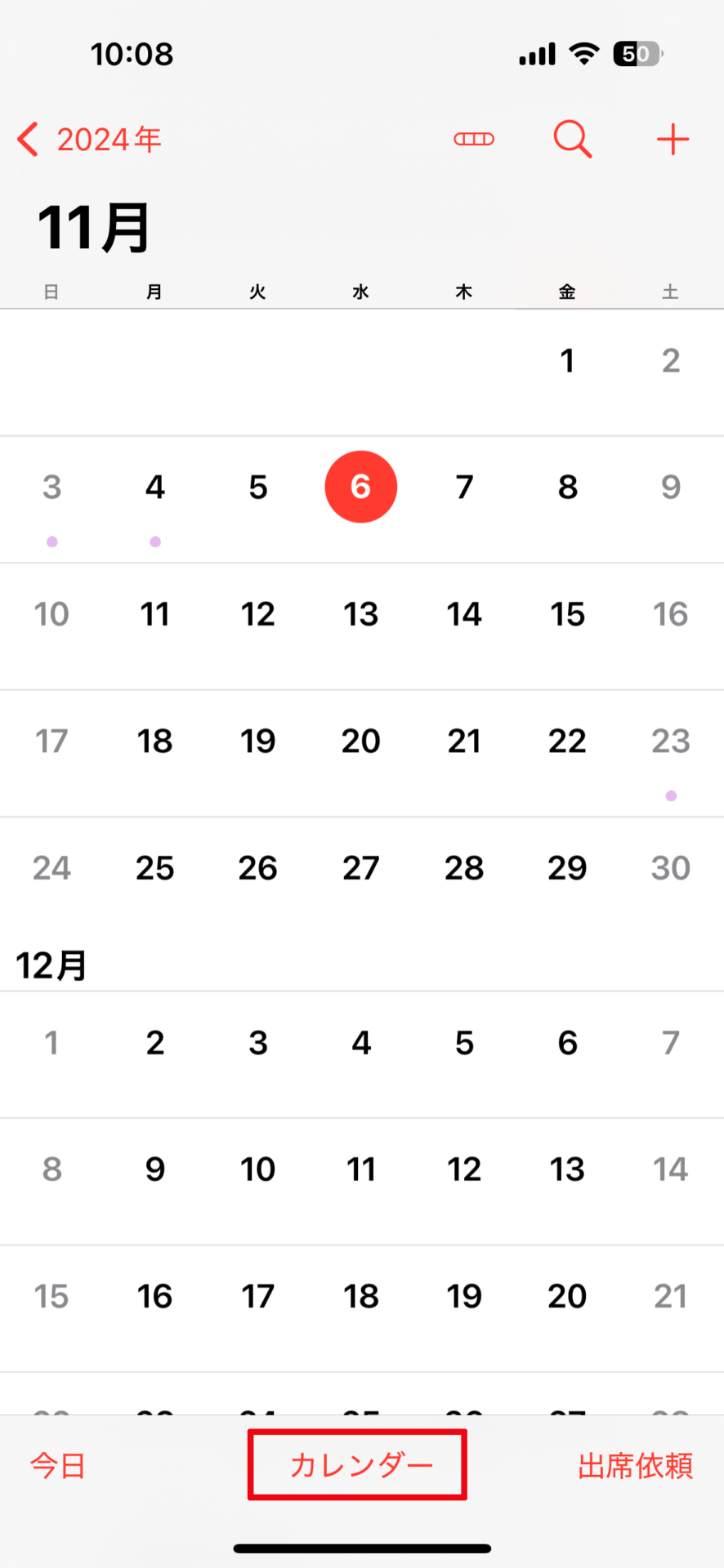




「カレンダー」アプリ上で「リマインダー」を実行済みにする方法







「カレンダー」内で「リマインダー」の新規作成・変更する方法








おすすめの記事
著者プロフィール

Mac業界の最新動向はもちろん、読者の皆様にいち早くお伝えしたい重要な情報、
日々の取材活動や編集作業を通して感じた雑感などを読みやすいスタイルで提供します。
Mac Fan メールマガジン

iOS 18では、「リマインダー」に登録した内容を「カレンダー」アプリに表示できるようになりました。逆に「カレンダー」で日時を設定したリマインダーを作ったり、リマインダーを実行済みにしたり、日時設定を変更したりすることもできます。