iOS 18では、離れた場所にいる相手のiPhoneの画面を見たり、遠隔操作(リモート制御)したり、といったことができるようになりました。操作方法を教えるときなど、さまざまなシーンで活躍するでしょう。
なお、この機能を使うには事前に「メッセージ」や「FaceTime」を使ってリクエストを送り、相手に許可してもらう必要があります。手順が多く、少々込み入った操作なので、ぜひ本記事を見ながら試してみてください。
また前提として、この機能を利用するにあたって細心の注意を払う必要があります。不用意に画面共有や遠隔操作を許可すると、大切な個人情報が流出するかもしれません。知らない相手とは絶対に使うべきではない、ということは覚えておきましょう。
「メッセージ」アプリから画面共有をはじめる方法。知らない相手から依頼が来ても、絶対に許可しちゃダメ!

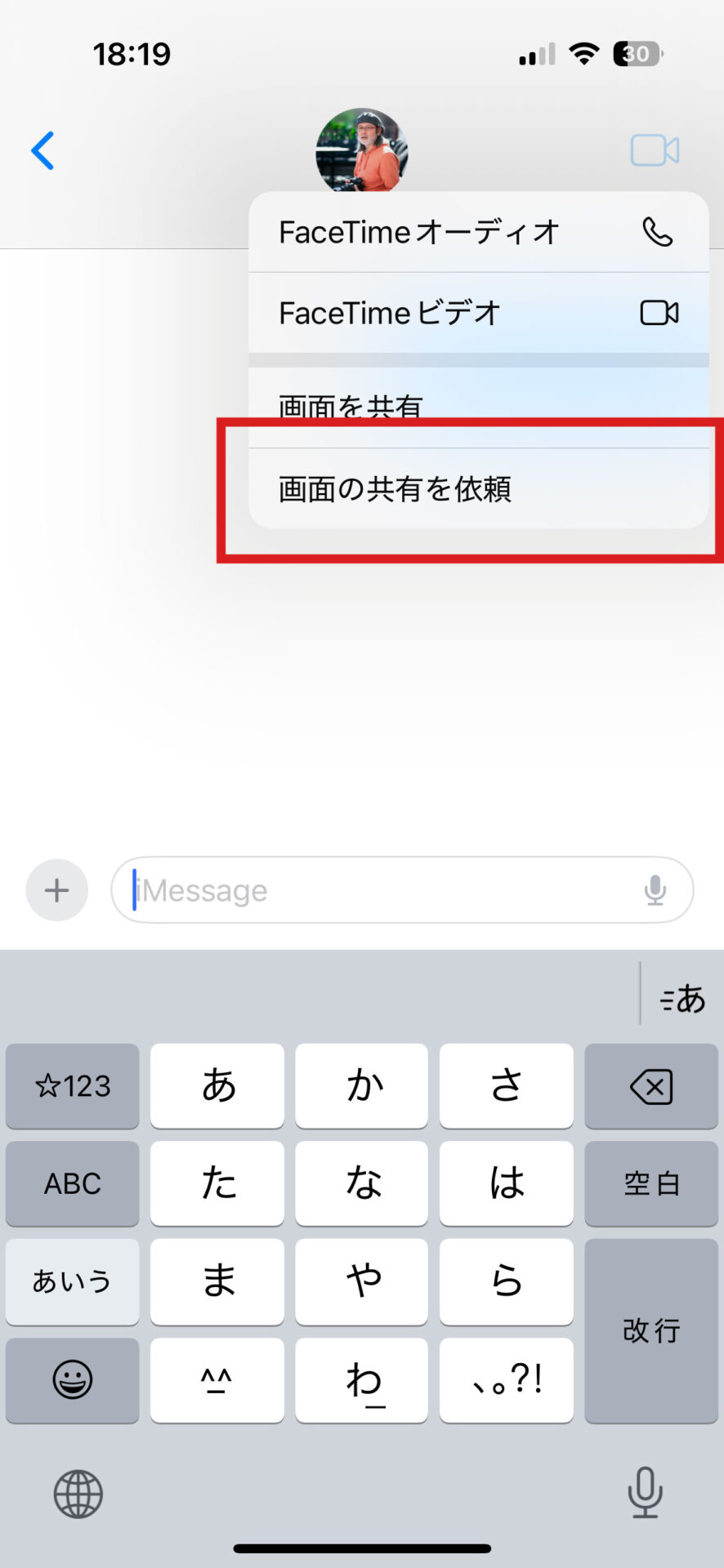







ほかのiPhoneを遠隔操作(リモート制御)する方法。信頼できる人とだけ使いましょう




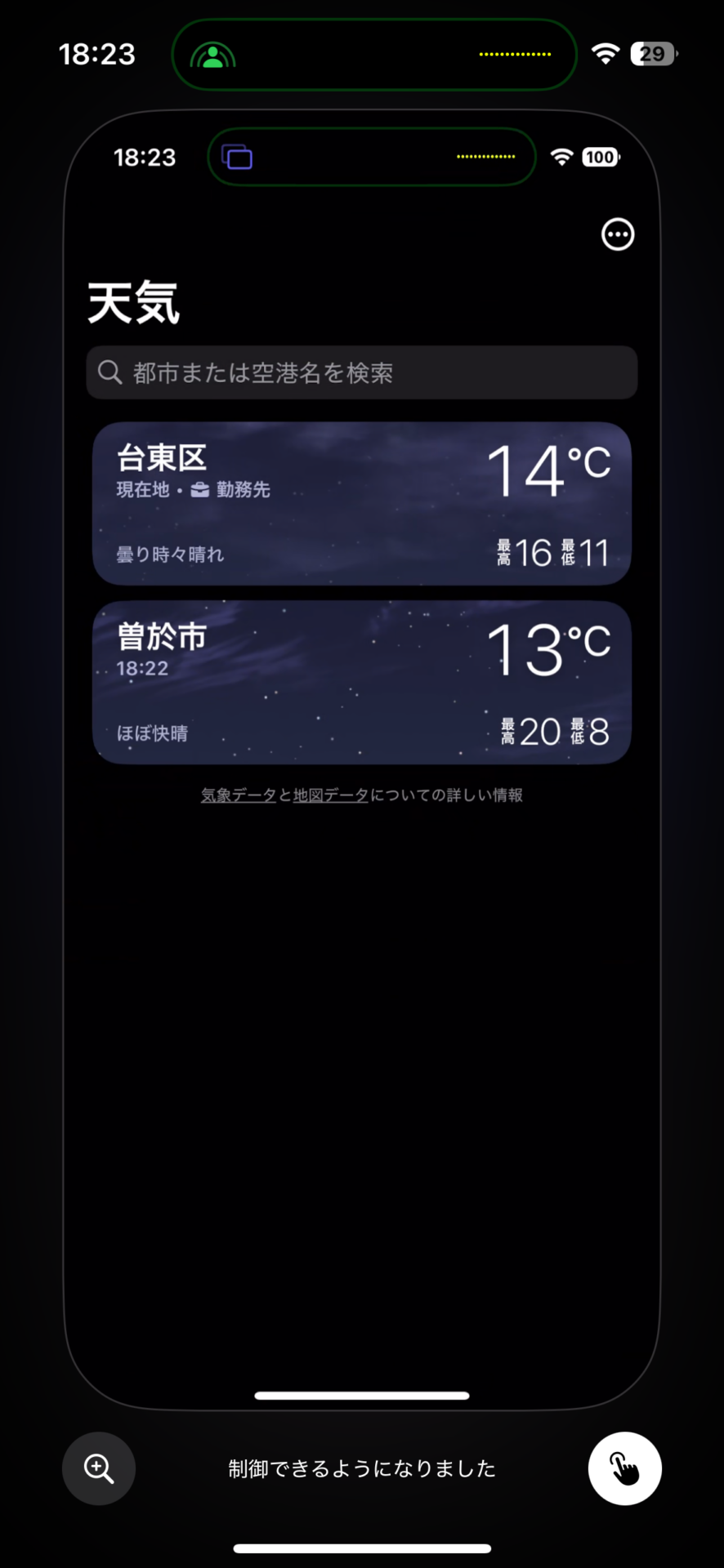



「FaceTime」アプリから画面共有をはじめる方法。共有相手には同じく注意!





おすすめの記事
著者プロフィール











![フリーアナウンサー・松澤ネキがアプリ開発に挑戦![設計編]【Claris FileMaker選手権 2025】](https://macfan.book.mynavi.jp/wp-content/uploads/2025/06/C5A1875_test-256x192.jpg)