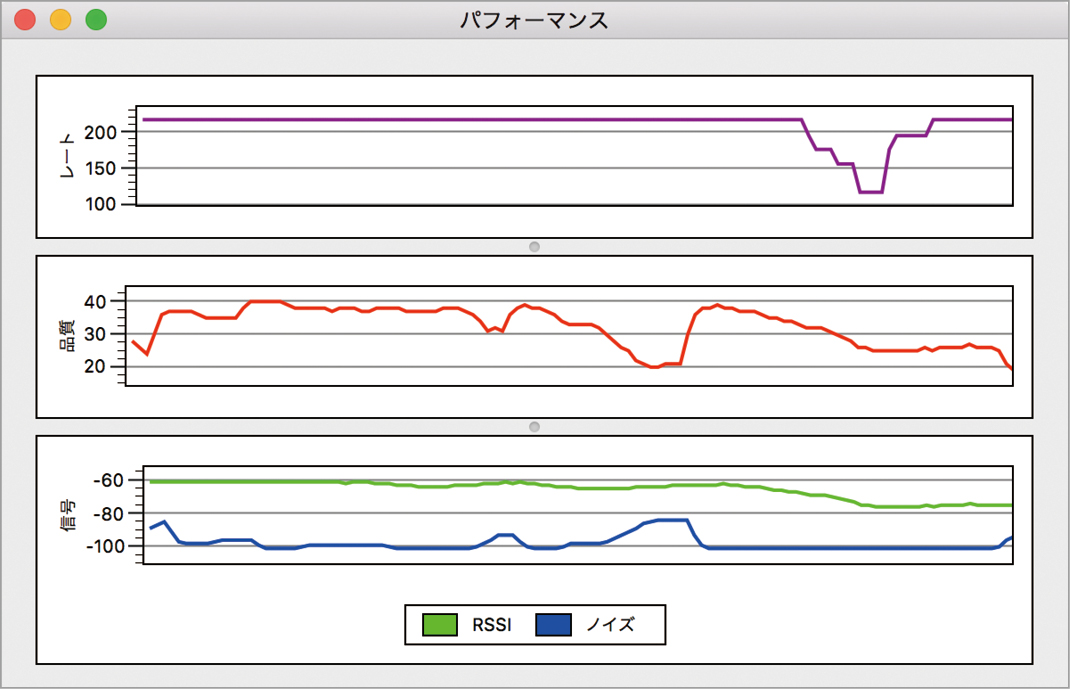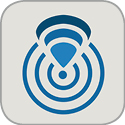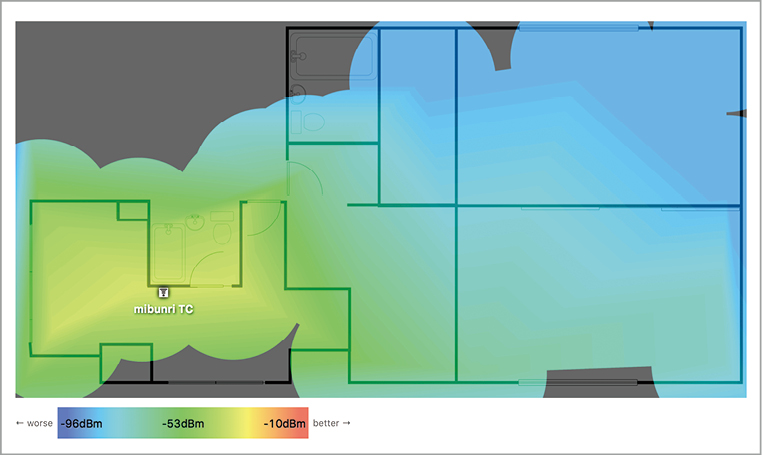まずは自宅の通信速度を測定してみよう!
環境によって異なる速度
高速化のテクニックを実践する前に、まずは現在の自宅の通信速度を知っておくことが大切です。あらかじめ通信速度を測定しておけば、テクニックを実施した際、どれだけ通信速度がアップしたかわかります。
通信速度の測定方法はいろいろありますが、1番簡単なのはmacOSのメニューバーにある「Wi-Fiメニュー」を使った転送レートの確認です。通常、Wi-Fiメニューをクリックすると、ネットワーク一覧が表示されますが、[オプション]キーを押しながら開くと、転送レート(デジタルデータを送り出せる速度)などの詳細項目が確認できます。まずここで、自分の環境での転送レートを知っておきましょう。
自宅の転送レートが速いのか遅いのかは、どれだけ最大リンク速度に近づいているかで判断できます。現行のMacがサポートしているWi-Fi規格は11acで、最大通信速度は6.9Gbps。しかし、これはあくまでも規格上の値です。AirMacベースステーションを使用している環境では、モデルごとに決まっている最大データ転送速度が最高値となります。さらに、Mac側でも最大リンク速度が決まっているので、それ以上の速度が出ることはありません。実際に測定した転送レートが最大リンク速度と同じならば、今でも最良のWi-Fi環境と考えてよいでしょう。転送レートが最大リンク速度を大きく下回っている場合は、何らかの原因で速度低下が起こっています。
なお、この転送レートはMacとAirMacベースステーションなどのWi-Fiルータ間の速度であって、実際にはその先にプロバイダやインターネットが存在します。転送レートが速くてもその先が遅ければ、WEBサイトを表示するのに時間がかかったり、ユーチューブの動画再生が荒くなったり途切れるなど、支障が生じることもあります。
ここではAirMacベースステーションを自宅に設置した場合の高速化テクニックを解説します。ぜひ実践してみてください。
AirMacシリーズの最大データ転送速度
AirMacベースステーションの機種によって、最大データ転送速度が異なります。サードパーティ製のWi-Fiルータを使用している場合も、機種によって最大データ転送速度は違ってきます。
周囲にある障害物を撤去せよ!
自宅の通信速度を改善する際にまず試してみたいのが、AirMacベースステーションの置き場所です。あとで解説する電波の振り分けや電波干渉の改善を行っても、Wi-FiルータとMacの間に障害物があったら何の意味もありません。
基本的にWi-Fiの電波は、Wi-Fiルータを中心として360度全方向に広がります。つまり、部屋の中心が最良の設置場所となります。壁際や窓際はできるだけ避けて、Wi-Fiを利用する部屋のできるだけ真ん中、できれば周囲に障害物がないテーブルや棚などの上に移動しましょう。
また、Wi-Fiに限らず、電波は周囲のものに影響されやすい性質を持っています。電波の通り道に金属や水などがあると電波強度が下がり、転送レートが低くなったり、途切れがちになったりする場合もあります。金属製のパソコンラックやキャビネットの中、水槽の周辺などに設置してある場合も要注意です。
電気的なノイズが周囲にあると、電波強度があっても、「電波の質」が悪くなります。ノイズを発生する電子機器の近くに設置したり、電波の通り道にある電子機器にも注意が必要です。
さらに、AirMacベースステーションなどが置いてある部屋とMacを使う部屋が別の場合、途中のドアや壁の材質も影響します。鉄筋コンクリートの壁や金属製のドアより、木製のほうが電波は通りやすいことも考慮しましょう。場合によっては、電波が回り込みしやすい2.4GHzを使ったほうが条件が良くなるケースもあります。環境に応じて5GHzから2.4GHzへ変更してみることもおすすめします(詳細は48ページ)。
設置場所や障害物の確認には、Wi-Fiメニューの詳細項目にある「RSSI(電波強度)」や「ノイズ」の数値が役に立ちます。RSSIとノイズの数値がどう変わるかチェックしながら、設置場所を変えたり、周囲の障害物を排除してみましょう。
設置を避けたい場所
壁際/窓際/ドアホンの近く/電子機器の近く/水槽の横/床/台所/風呂場の近く/情報分電盤の中/キャビネットの中
電波を遮断したり干渉する機器の近くを避けて、できるだけ条件のよい場所にAirMacベースステーションやWi-Fiルータを設置しましょう。
Wi-Fiメニューでチェック
[オプション]キーを押しながらWi-Fiメニューをクリックすると表示される詳細項目の、「RSSI」と「ノイズ」が電波状態を知るための重要な値です。RSSIはWi-Fiの電波強度を数値で表すもので、数字が大きいほど(マイナス表記なのでゼロに近づくほど)電波状態がよいことを示しています。ノイズはWi-Fiの電波障害の元となるワイヤレスノイズの値で、こちらは数字が大きいほどノイズが多いことになります。
ワイヤレス診断で確認
「ワイヤレス診断」の[パフォーマンス]ウインドウを開くと、転送レートや品質(信号対雑音比つまりシグナル/ノイズ比)、RSSI、ノイズの変化を時間軸に沿って表示してくれます。
RSSIの参考値
電波強度を表すRSSIの参考値がこちら。-30から-61dBmの間であれば、電波強度は非常によい状態だということがわかります。
Wi-Fiミレルで電波強度を見る
部屋や自宅のいろいろな場所で電波強度をチェックしたいのなら、iPhoneアプリを使った方法も便利。たとえば、アイ・オー・データ機器が提供している「Wi-Fiミレル」は、現在接続しているWi-Fiの電波強度を0~100の数値で表示するアプリです。数字が大きいほど電波状態がよいことを表しています。
Wi-Fi SweetSpots
「Wi-Fi SweetSpots」は、現在接続しているWi-Fiの通信速度をリアルタイムにグラフ表示してくれるアプリです。[Record]をタップしている間の平均速度を測定する機能もあります。
中継機で自宅の電波を増幅せよ!
AirMacなら拡張も簡単
AirMacベースステーションを置いてある場所が別の階や部屋だったりすると、いくら設置場所を工夫しても電波が届かない場所が生まれてしまいます。なんとか電波が届いても信号強度が弱かったり、速度が遅かったり、接続が途切れたりしてしまいます。そんなときは電波を中継して届く範囲を広げてみましょう。
AirMacベースステーションを使えば、電波の中継、すなわちAirMacの拡張も簡単に行えます。現行のAirMacベースステーションは、どのモデルでも中継機として使えます。サードパーティ製のWi-Fiルータでも、ブリッジ機能を搭載していれば、それを中継機として使うことも可能です。また、サードパーティ製の中継機も、AirMacベースステーションと一緒に使うことができます。
中継機は、AirMacベースステーションとMacの間に設置しますが、電波が弱くなった場所で中継してもあまり意味がありません。電波が十分届く範囲に設置して、電波強度を保ったまま中継できるようにしましょう。そのためには、Wi-Fiルータの設置場所を再検討したときと同じように、RSSI(電波強度)やノイズの値を調べながら、最適な中継ポイントを探すことが大切です。
なお、AirMacベースステーションやサードパーティ製の中継器どちらを使う場合にも、同じWi-Fi規格をサポートした製品を使うようにしましょう。たとえば、AirMacエクストリームを拡張する際、中継機にAir
Macエクスプレスを使うと通信速度が低下してしまいます。これは、AirMacエクストリームが11ac対応なのに、AirMacエクスプレスが11nまでしかサポートしていないためです。こうした点にも注意して、うまく電波を中継して届く範囲を広げてみましょう。
中継機としてAirMacを使う
中継機として使用するAirMacベースステーションの電源を入れてしばらくすると、「AirMacユーティリティ」の[その他のWi-Fiデバイス]から新たに検出したAirMacベースステーションが選択できるようになります。
ベースステーション名を書き換える
新しく検出したAirMacベースステーションでは、自動的にAirMacを拡張する設定が行われます。必要に応じて[ベースステーション名]を書き替えたら[次へ]をクリックしましょう。
既存のネットワークに追加
[ベースステーション名]を書き換えたら、[既存のネットワークに追加]を選んで[次へ]をクリックします。拡張する設定が終わったら、[完了]ボタンをクリックします。これでAirMacベースステーションが中継機となって、今まで電波が届きにくかった場所へも電波が届くようになります。
中継機のチャンネル変更
中継機になったAirMacベースステーションも「AirMacユーティリティ」で2.4GHz/5GHzを使い分けたり、チャンネルを変更したりできます。
サードパーティ製の中継機
無線LAN中継機 WEX-1166DHP
【発売】バッファロー
【価格】8618円(直販価格)
【URL】http://buffalo.jp/product/wireless-lan/extender/wex-1166dhp/
AirMacベースステーション以外のサードパーティ製品も、AirMacベースステーションの中継機として使えます。アンテナの向きを変えられたり、コンセントに直差しできたり、いろいろな中継機が市販されています。
電波の状況をチェック
Mac App Storeで販売されている「NetSpot」を使えば、Wi-Fiの電波がどこまで届いているのかビジュアル的に一目でわかります。この情報を参考にして、どこに中継機を設置すればいいかを決定しましょう。
反射板で電波を集中せよ!
すでに解説したように、電波はいろいろなものに影響を受けます。特に、金属は電波を通さないため、反射してしまいます。
そこで、逆にこの性質を利用して、電波を特定の方向に集中させたり意図的に反射させてみましょう。これにより、今まで届かなかった電波が到達したり、電波強度がアップする場合があります。
ここでは簡単に手作りできる反射板を紹介しましょう。作り方はいたって簡単。段ボールなどに家庭用のアルミホイルを貼るだけでOKです。金属製のボールなどを使う方法もありますが、段ボールの反射板のほうが手軽に作れます。
ただし、AriMacエクストリームやAirMacタイムカプセルは、11acに対応したMacやiPhone/iPadがどこにあるのか感知して、そこに狙って信号を送る「ビームフォーミング」機能を採用しているので、反射板を使ってもあまり効果が出ないケースもあります。しかし、導入のコストも低く手軽に試せるので、一度やってみるとよいでしょう。
段ボールで作成
段ボール箱をバラしてアルミホイルを貼り、反射板を手作りしてみました。置き場所やMacとの距離に応じてサイズを大きくしたり、角度を変えたりしてみましょう。
反射板の効果
.4GHz帯を使った環境で試してみたところ、反射板あり/なしでRSSI(電波強度)の数値が6dBmも変わりました。多少なりとも、反射板の効果が見られます。
アンテナに取り付ける
アンテナに取り付ける反射板の型紙がインターネットで公開されています。早速ダウンロードして作ってみました。サードパーティ製のWi-Fiルータを使っているユーザなら、こうした反射板を利用するのも1つの手です。【URL】https://www.tomstechtime.com/antenna
市販の反射板
「手作りは少し面倒…」という人向けに、市販の反射板もあります。こちらはINFLUXの「WI-FI ROUTER DOCK」という製品。アマゾンからも購入できます。
複数のアクセスポイントを用意せよ!
現行のAirMacベースステーションは同時デュアルバンドに対応しているため、2.4GHzと5GHzの両方の周波数を使って同時にデータを送れます。2.4GHzと5GHzのワイヤレスネットワーク名をあらかじめ変えておくと、Wi-Fiメニューから好きなほうを選んで接続できるのです。同時に使用するデバイスがいくつもある場合は、このようにアクセスポイントを使い分けると、通信効率がアップする場合があります。
AirMacベースステーション以外のWi-Fiルータでも、1つの機器で複数のアクセスポイントが使えるマルチSSIDに対応している製品があります。こちらの場合もアクセスポイントを使い分けできます。
通信効率をアップさせる目的だけでなく、AirMacベースステーションの「ゲストネットワーク」のように、ゲストが一時的に利用できるアクセスポイントを用意しておくと、セキュリティ的にも安全です。
マルチSSID対応のルータ
市販のWi-Fiルータには、メーカーや機種によって「プライマリSSID」と「セカンダリSSID」という呼び名でマルチSSIDに対応している機種もあります。
ゲストネットワークを設定
AirMacユーティリティの[ワイヤレス]タブで[ゲストネットワークを使用]にチェックを入れると、ゲストが一時的に利用できるSSID(アクセスポイント)が追加できます。ゲスト用のワイヤレスネットワークに接続すると、インターネットにはアクセスできますが、メインのネットワークに接続しているプリンタやドライブなどにはアクセスできません。
デバイスのWi-Fi設定を見直すべし!
2つの電波を使いこなす
次は、MacやAirMacベースステーション自体のWi-Fi関連の設定を見直しです。
まず1つ目が、電波の周波数帯の使い分けです。現行のAirMacベースステーションでは、2.4GHzと5GHzの電波が使えます。その違いやそれぞれの特性を考慮して、自分の環境で使い分ける方法を紹介しましょう。
もう1つは、チャンネルの変更です。これだけWi-Fiが一般的になると、自宅だけでなく、近所でもWi-Fiを使っています。Wi-Fiの電波は自宅内だけでなく、周囲にも漏れ伝わってしまうのです。Wi-Fiの電波は、重なると干渉して通信速度が落ちたり途切れがちになったりします。
また、インターネットへの接続が不安定な場合は、TCP/IPやDNS設定の見直すことで解消できることがあります。MacとAirMacベースステーションの間の通信速度とは直接関係ありませんが、見直してみましょう。
環境に応じて2.4GHzと5GHzを使い分けよう
Wi-Fiが使う電波には、2.4GHz帯と5GHz帯の2種類があります。電波の性質上、2.4GHzのほうが回折性が強いので、途中に障害物があっても回り込んで届きやすいという特徴があります。しかし、2.4GHzは使用しているWi-Fi機材も周囲にありがちですし、電子レンジなど同じ周波数帯を使用している製品も数多くあります。そのため、それぞれの電波が干渉しあって、速度が落ちたりつながりにくくなるなどの欠点もあるのです。
一方、5GHzの電波は最近Wi-Fiで使用され始めた周波数帯なので、他のWi-Fiルータと電波干渉が起きにくい傾向があります。ただし、2.4GHzより電波の直進性が強いため、障害物に弱い弱点があります。Wi-Fiを使用する環境に応じて、2.4GHzと5GHzを上手に使い分けてみましょう。
AirMacベースステーションは、2.4GHzと5GHzが同時に使えるデュアルバンド仕様ですが、デフォルトの状態だと2.4GHzしか使えません。「Air Macユーティリティ」を使えば、5GHzを有効にできます。
(1)2.4GHz帯の電波はWi-Fi以外でもこれだけ使われています。近くにこれらの機器があると、電波干渉が生じて速度が低下してしまいます。
(2)AirMacベースステーションの5GHz帯を有効にするには、「AirMacユーティリティ」を使って設定を変更します。AirMacペースステーションをクリックしたら、[編集]ボタンをクリックしましょう。
(3)上部のタブから、[ワイヤレス]を選んで、下のほうにある[ワイヤレスオプション]ボタンをクリックしましょう。
(4)[5GHzネットワーク名]の先頭にあるチェックボックスをクリックして有効にしたら、[保存]ボタンをクリックします。
(5)元の画面に戻るので、右下の[アップデート]ボタンをクリックします。AirMacベースステーションのLEDランプが黄色で点滅し始めるので、緑色の点灯になるのを待ちましょう。
(6)5GHz帯が有効になると、MacのWi-Fiメニューから従来のネットワーク名に加えて5GHz帯のネットワーク名が選べるようになります。
チャンネルを手動で設定しよう
Wi-Fiの電波は複数のチャンネルを使用することで、お互い電波が重複しないように工夫しています。ところが、近くにWi-Fiの機材がいくつもあると、同じチャンネルを使ったり、チャンネルが近すぎて重なり合ったりする場合があります。これも速度低下やつながりにくさの原因になります。
AirMacベースステーションでは、付近の電波と干渉し合わないよう自動チャンネルが設定されていますが、周囲にWi-Fi機器がいくつもある場合、電波干渉は避けられません。場合によっては、チャンネルを手動で変えることで、干渉を減らせる場合もあります。それには、それぞれのWi-Fi機器が使用しているチャンネルを知る必要があります。こちらもmacOSの「ワイヤレス診断」やサードパーティ製ソフトを使えば、自分を含めた周囲のWi-Fiが使用しているチャンネルが確認できます。
チャンネルの設定も「AirMacユーティリティ」で行えるので、近所にたくさんWi-Fi機器がある場合は、チャンネルを手動で変えてみて転送レートがアップするか試してみましょう。
(1)Macアップストアで販売されている「WiFi Explorer」を使えば、どのチャンネルが重なっているのか一目でわかります。macOS標準の「ワイヤレス診断」よりも見やすいのが特徴です。
(2)手動でチャンネルを変えるには、「AirMacユーティリティ」を開きます。AirMacベースステーションをクリックして[編集]→[ワイヤレス]タブを選んで[ワイヤレスオプション]ボタンをクリックしましょう。
(3)[2.4GHzチャンネル]もしくは[5GHzチャンネル]のプルダウンメニューを開いて[自動]から変更したいチャンネルに切り替えます。切り替え終わったら[アップデート]ボタンをクリックして設定内容を更新しましょう。
TCP/IPやDNS設定を見直そう
MacとAirMacベースステーション間の転送レートには直接関係しませんが、インターネットへの接続が不安定だったり、WEBサイトの表示が遅い場合は、IPv6やDNSの設定を変更すると解消する場合があります。
まず、通常IPv6は[自動]に設定されていますが、ここを[リンクローカルのみ]に変更しましょう。DNS(Domain Name System)のほうは、契約したプロバイダから指示された値ではなく、Googleが提供する「Public DNS」に変更します。これにより、インターネットの接続不安定が解消されたり、WEBサイトへのアクセスがスピードアップします。
IPv6やDNSの設定変更は、AirMac側ではなく、macOSで行います。「システム環境設定」から[ネットワーク]パネルを選択して、TCP/IPやDNS設定を変更しましょう。
「転送レートが高いのにインターネットへの接続が不安定…」と悩んでいる場合は、一度この方法を試してみると通信状況が向上する可能性があるので、ぜひ試してみてください。
(1)「システム環境設定」→[ネットワーク]を開いたら、左側の接続しているWi-Fiを選んで[詳細]ボタンをクリック。
(2)[TCP/IP]タブを選んだら、[IPv6の設定]を[自動]から[リンクローカルのみ]に切り替えて[OK]ボタンをクリックします。
(3)ネットワークの画面に戻るので、右下の[適用]ボタンを忘れずにクリックしましょう。これをクリックしないと、変更内容が適用されません。
(4)DNS設定の変更は、同じく「システム環境設定」の「ネットワーク」パネルから、Wi-Fiを選んで[詳細]をクリックして、[DNS]タブを押します。左側のDNSサーバリストの下にある[+]ボタンをクリックしたら、Google Public DNSの値「8.8.8.8」と「8.8.4.4」を入力します。最後に[OK]ボタン、そして[適用]ボタンをクリックしましょう。