「Echo」の使い道は“スピーカ”だけじゃなかった!
Echo Dot
【価格】5980円
Echo
【価格】1万1980円
Echo Plus
【価格】1万7980円
Echo Spot
【価格】1万4980円
Echo Show
【価格】2万7980円
AIアシスタント「アレクサ」が搭載された、Amazonのスマートスピーカ「Echo」シリーズ。現在はさまざまな用途に応じた5種類が販売されています。これらはMacやiPhoneとBluetooth接続すれば外部スピーカとして利用できますが、実はほかにもAppleユーザ的な使い道があるんです。
活用法(1)iCloudカレンダーと連係させよう
エコーで予定を読み上げ
iPhoneの「アマゾン・アレクサ(Amazon Alexa)」アプリにクラウド上のカレンダーをリンクさせると、エコーに「アレクサ、今日の予定は?」と問いかけるだけでスケジュールを読み上げてくれます。
サポートするカレンダーはグーグルやマイクロソフトのほか、アイクラウドのカレンダーにも対応しています。アイクラウドカレンダーを同期すれば、MacやiPhoneで普段使っているカレンダーの予定をエコーに聞いたり、「アレクサ、○月○日に会議を入れて」などと話しかけて、予定を追加することも可能です。ディスプレイを搭載したエコー・スポットやエコー・ショーなら、ディスプレイ上に予定内容を表示してくれるので、耳だけでなく目でも確認できて非常に便利です。
設定はとっても簡単。アレクサアプリから[設定]を開いて、[カレンダー]でアイクラウドのアカウントを入力してリンクさせましょう。
(1)「Amazon Alexa」アプリの画面左上にあるメニューボタンから、[設定]→[カレンダー]をタップ。表示されるカレンダーリストから[Apple]を選びます。
(2)あとは表示に従って操作を進めるだけ。iCloudとリンクするにはApple IDのアカウントで2ファクタ認証が有効になっている必要があります。
(3)これでiCloudのカレンダーとリンクできました。Echoに「アレクサ、今日の予定は?」と尋ねると、カレンダーに登録してあるイベントを読み上げてくれます。
活用法(2)iPhoneと連係して家電を音声操作
隣の部屋から声で操作
エコーに対応したスマート家電コントローラを使うと、「アレクサ、エアコンをつけて」のように声で家電製品を操作できるようになります。こうした音声操作は、実はエコーに直接呼びかけなくても、iPhoneのアレクサアプリを介すことで実行できます。エコーへの呼びかけが届かない隣の部屋にいる場合でも、アレクサアプリに「エアコンをつけて」と言えば音声操作を行えるのです。
ここではスマート家電コントローラ「LS Mini」を使った例を紹介しましょう。LS Miniは各社のエアコンやテレビの赤外線リモコンに対応した製品で、エコーと組み合わせることで生活がより便利になります。
(1)あらかじめ「LS Mini」で家電を操作できるように、iPhone上の「LiveSmart」アプリでデバイスを登録しておきましょう。
(2)Alexaアプリで「LiveSmart」のスキルを検索し、[有効にして使用する]をタップします。これでEchoからLS Miniが使えるようになります。
(3)メッセージに従っていくと、LS Miniに登録してあるデバイスがAlexaアプリで検出されるので[デバイスをセットアップ]をタップします。
(4)Alexaアプリ下部のアイコンをタップして「エアコンをつけて」と言ってみましょう。Echoが近くになくても音声でエアコンをオンにできます。
活用法(3)Echoから「リマインダー」に書き込もう
イフトでサービスと連係
「イフト(IFTTT)」は各種サービスをアプレットと呼ばれるプログラムを用いて連係するWEBサービスです。トリガー(条件)とアクション(行動)を組み合わせることで、「~したら~する」という動作が実現できます。アレクサもサポートしているので、これとiOS向けのサービスを組み合わせることもできます。ここではイフトを使ってエコーから「リマインダー」アプリに項目を追加する環境を作ってみましょう。「アレクサ、買い物リストに〇〇を追加して」と言えば、リマインダーに項目が追加されます。
(1)iPhoneの「IFTTT」アプリで[My Applets]タブ画面右上の[+]をタップ。次に[+this]をタップして新規アプレットの作成に進みます。
(2)トリガーサービスから[Amazon Alexa]を選ぶとリストが表示されるので、その中から[Item added to your Shopping List]をタップしましょう。
(3)次に[+that]をタップ。アクションサービスからiOSを検索して[iOS Reminders]を選びます。
(4)[Add reminder to list]をタップして各項目を設定、[Create action]をタップしましょう。これでアプレットが完成です。
(5) Echoに向かって「アレクサ、買い物リストに蛍光灯を追加」と言うと、同時にiPhoneの「リマインダー」にも追加されました。
セットトップボックス「Fire TV Stick」でワイヤレスを快適に!
Fire TV Stick
【価格】4980円
Fire TV Stick 4K
【価格】6980円
Fire TV Stickは、HDMIポートを搭載したテレビやディスプレイに接続して「プライム・ビデオ」「Netflix」などの動画配信サービスやアプリ、ゲームを楽しめるセットトップボックスです。こちらもEcho同様、MacやiPhoneとの連係が可能です。上手く使って、Appleライフをさらに充実させましょう。
活用法(1)テレビをAirPlay対応にパワーアップ
専用アプリをインストール
エアプレイ(AirPlay)とは、iPhoneやMacなどのデバイスで再生している動画や音楽を、ネットワークを経由してほかの機器でストリーミング再生する機能です。ファイアTVはエアプレイ非対応ですが、「エア・レシーバ(AirReceiver)」というアプリをインストールすることで、エアプレイ対応になります。このアプリを利用すれば、ファイアTV経由でさまざまなコンテンツをテレビの大画面で楽しめます。
(1)Fire TV Stickをテレビに接続し、ホーム画面から「AirReceiver」と検索して該当するアプリを見つけて購入(305円)。インストールしておきましょう。
(2)アプリを起動すると設定画面が表示されます。特に設定を変更する必要はありません。
(3)設定画面をスクロールすると[Device Name]の項目があります。この名称がAirPlay上に表示されます。
活用法(2)AirPlayで写真や動画を大画面で楽しもう
家族や友人と一緒に
前述の「エア・レシーバ」アプリでエアプレイに対応になったことで、ファイアTVの活用法はぐっと広がります。まずはアップルデバイス内の写真や動画をテレビに表示してみましょう。Macとの接続は、メニューバーのミラーリングオプションからデバイス名を選択します。ミラーリングオプションが見当たらないときは、システム環境設定の[ディスプレイ]パネルにある[使用可能な場合はメニューバーにミラーリングオプションを表示]にチェックを入れます。
Macにある写真や動画をテレビの大画面で楽しむには、「写真」ソフトを開いてメニューバーからファイアTVを選ぶだけです。iPhoneやiPadなら「写真」アプリで共有ボタンをタップし、そこからエアプレイを選択すればOK。スライドショーで再生すればアルバム内にある写真を音楽とともに自動的に再生してくれます。家族や友人など、皆で思い出の写真や動画を楽しむときなどに利用してみましょう。
(1)Macのメニューバーにあるオプションから、Fire TV Stickのデバイス名を選ぶとAirPlayでつながります。
(2)「写真」ソフトのアルバムを副ボタンクリックして[スライドショーを再生]を選べば、写真を自動再生してくれます。
(3)iOSなら「写真」アプリの共有ボタンから[AirPlay]を選択。デバイス名をタップしましょう。
(4)こうすると、Fire TV StickでもAirPlayで写真や動画が楽しめます。
活用法(3)テレビスピーカで迫力の音楽を堪能しよう
高音質スピーカで再生
最近の高音質スピーカを内蔵したテレビや、流行のサウンドバーを接続したテレビで音楽を再生すれば、Macで聴くよりも迫力のサウンドを楽しめるはずです。エアプレイを使って、ファイアTVを接続したテレビで音楽を聴いてみましょう。
Macの場合は、「iTunes」などの音楽プレーヤを開いて、エアプレイメニューからファイアTVのデバイス名を選ぶだけです。iOSの場合も「ミュージック」アプリでエアプレイボタンをタップして、ファイアTVのデバイス名を選びましょう。テレビのスピーカから音楽が流れるだけでなく、テレビ画面にアートワークやアーティスト名、アルバム名、曲名が表示されます。
なお、エアプレイメニューにはデバイス名の後ろに[(Audio)]がついた項目も表示されますが、これは「エア・レシーバ」アプリの設定画面でエアプレイとAirTunes Audioの両方にチェックが入っているからで、どちらを選んでも結果は同じです。
(1)Macでは「iTunes」ソフトのツールバーにあるAirPlayボタンをクリックしてFire TV Stickのデバイス名にチェックを入れます。[コンピュータ]にチェックが入ったままだとMacでも音楽が再生されてしまいます。
(2)iOSでは「ミュージック」アプリの再生画面でAirPlayボタンをタップ。メニューからFire TV Stickのデバイス名をタップします。
(3)曲を再生すると、テレビ画面にはアートワークやアーティスト名、アルバム名、曲名が表示されます。
活用法(4)テレビスピーカで迫力の音楽を堪能しよう
作業スペースを拡大
Macではもう1台のディスプレイをつなげることで、簡単にマルチディスプレイ環境を構築できます。このとき、Macと同じ内容を他方のディスプレイにも表示する「ミラーリング」と、デスクトップを広げる「拡張デスクトップ」が選べます。拡張デスクトップは複数のディスプレイ間を行き来できるため、作業スペースを最大限に確保することが可能です。
ここではファイアTVをつなげたテレビを使って、拡張デスクトップを利用する手順を紹介しましょう。
(1)AirPlayメニューからFire TV Stickのデバイス名を選び、ミラーリングの状態にします。
(2)システム環境設定の[ディスプレイ]パネル→[配置]タブで[ディスプレイをミラーリング]のチェックを外します。
(3)ミラーリングから拡張デスクトップの表示に切り替わりました。[配置]でMacのデスクトップとテレビに表示した拡張デスクトップの位置関係を変更できます。
iPhoneでFire TVを快適操作!
Fire TV Stickにはアレクサ対応の音声認識リモコンが付属していますが、文字入力は画面上のソフトキーボードをリモコン操作するのでちょっと面倒。こんなときのためにiPhoneに「Fire TV」アプリをインストールしておきましょう。
「Fire TV」アプリでは付属リモコンのボタン操作に加え、マイアプリとゲームの表示、キー入力パッドが使えます。素早くアプリやゲームを起動したり、検索時の文字入力がiPhoneで行えるので何かと便利です。
中央のパッドは上下左右にドラッグしたりタップすることでさまざまな操作を行えます。
タブレットデバイス「Fire HD」とMacをつなごう!
Fire HD 7
【価格】5980円(8GB)7980円(16GB)
Fire HD 8
【価格】8980円(16GB)1万980円(32GB)
Fire HD 10
【価格】1万5980円(32GB)1万9980円(64GB)
タブレット端末の「Fire HD」は7/8/10インチの3モデル。映画や音楽の視聴やメール、WEBブラウズなど使い道は多岐にわたります。iPadのように簡単にはいきませんが、Macとコンテンツのやりとりも可能です。Appleユーザ的な活用法を見ていきましょう。
活用法(1)Macとファイルをやりとりしよう
何を介して転送するか
「ファイアHD」をMacと一緒に使う場合に気になるのがデータの転送方法です。タブレット端末といえども周辺機器の1つなので、何らかの方法でMacと接続できればデータを受け渡すことが可能です。
一般的にファイル転送には2つの方法があります。1つはケーブルを用いた有線接続を利用する方法。ファイアHDのマイクロUSBポートとMacをケーブルでつないで外部ストレージとして認識させれば、ファイアHDの内部ストレージフォルダを開いてファイルをドラッグ&ドロップしてデータを受け渡しできます。
もう1つは、インターネット上のクラウドサービスを利用する方法です。これならいちいちケーブルで接続する必要もありません。MacとファイアHDをインターネットにアクセスできる環境を用意すれば、クラウド経由でデータが受け渡せます。
どちらの方法でファイルを転送するかはデータの種類や利用目的によって違ってきます。それぞれの具体的な方法を紹介するので、どちらを利用してファイル転送するか検討してみてください。
Fire HDに写真を転送すれば編集作業もラクチンです。
有線接続でファイル転送
ファイアHDをUSBケーブルでPCに接続すれば外部ストレージとして認識されるのですが、Macの場合にはそのままつなげても何も起こりません。「Android File Transfer」という無料ソフトをMacにインストールする必要があります。
インストールしたら、Macに有線接続したファイアHDでクイック操作を開き、[USB接続の用途]を[ファイルを転送する]に設定します。これで同ソフトのウインドウが開き、ファイアHDの内部ストレージにアクセスできます。内部ストレージは用途に応じてフォルダ分けされているので、該当するフォルダにデータをドラッグ&ドロップしましょう。

(1)Fire HDをMacとUSBケーブルでつなぎ、Fire HDのホーム画面を表示します。画面の最上部から下にスワイプしてクイック操作を開きましょう。
(2)その中の[このデバイスをUSBから充電しています]をタップして[ファイルを転送する]を選択します。
(3)その後、Macで「Android File Transfer」を起動。ウインドウにFire HDのストレージ内部が表示され、ファイルにアクセスできます。
(4)Macから転送した項目は、Fire HDの[ドキュメント]アプリから[ローカルストレージ]を開くことでアクセスできます。
クラウドサービスでファイル転送
ファイアHDとMacの両者をサポートしているクラウドサービスはいろいろありますが、まず基本で押さえておきたいのが「アマゾン・ドライブ」です。その名のとおりアマゾンが提供するクラウドストレージサービスで、無料で5GBが使えます。さらにプライム会員なら写真を容量無制限で使える「プライム・フォト」も利用できます。
アマゾン・ドライブへはWEBブラウザからアクセスできます。Macの場合「アマゾン・フォト」ソフトをインストールしておけば、メニュバーから一発で開いたり、バックアップや復元なども行えて便利です。ファイアHD側からは「ドキュメント」アプリからアクセスしましょう。
そのほかにも、「ドロップボックス(Dropbox)」などの便利なクラウドサービスがあるので検討してみましょう。
(1)「Amazon Drive」へは、Macの場合WEBブラウザからアクセスできます。「Amazon Photos」ソフトをインストールしておけばメニューバーから一発です。
(2)Fire HDからは「ドキュメント」アプリで[CLOUD DRIVE]を選ぶとAmazon Driveにアクセスできます。
(3)Fire HDで「Dropbox」を利用するなら専用アプリをインストールしておきましょう。WEBブラウザからもアクセスできますが、専用アプリを使ったほうが便利です。
活用法(2)iPadの代わりに利用しよう
タブレット入門に最適
税込4万円以上するiPadに対して、ファイアHDは約6000円からとお手頃。単に動画を見たりWEBブラウジングするだけなら、ファイアHDでも十分です。
また、「SmoothSync for Cloud Calendar」というアプリをファイアHDにインストールすれば、アイクラウドカレンダーを利用できますし、「iSyncr」というアプリを使えばiTunesの曲やプレイリストをMacとファイアHD間で同期できます。
ファイアHDを使う目的を明確にすれば、iPad代わりの格安タブレットとしての使い道が見つかるはずです。
(1)Fire HDに「SmoothSync for Cloud Calendar」(213円)をインストールすると、Fire HDの「カレンダー」にiCloudカレンダーを同期できます。
(2)Fire HDに「iSyncr」(900円)を、Macに「iSyncr Mac」(無料)をインストールすれば、iTunes内のライブラリやミュージックなどを同期できます。




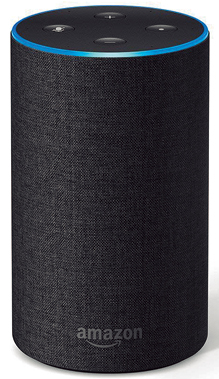
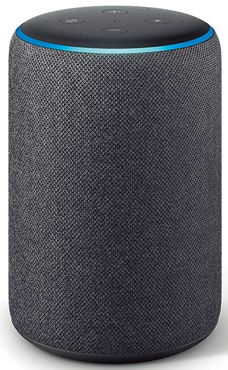








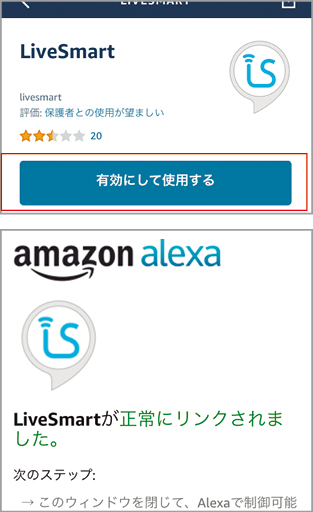
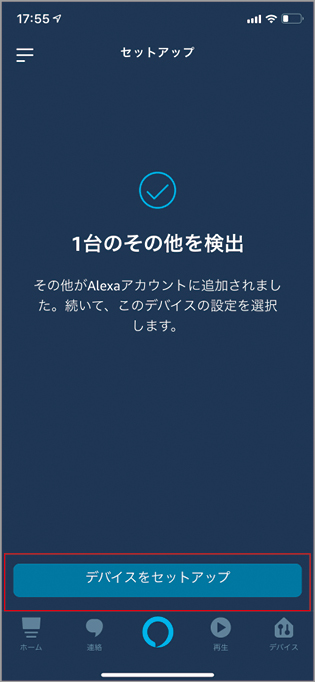
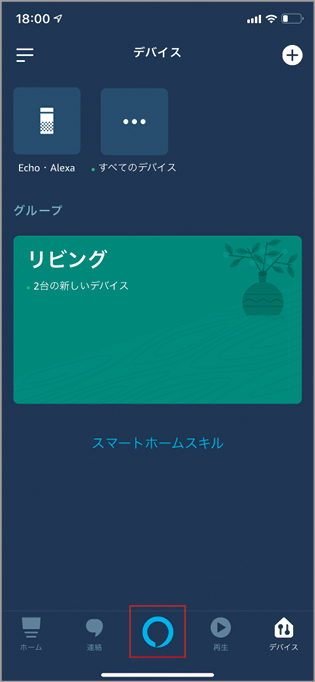
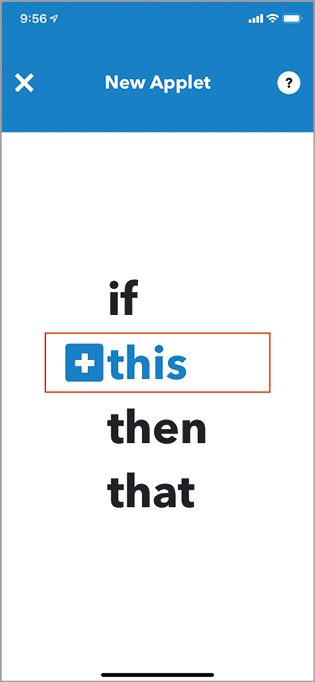
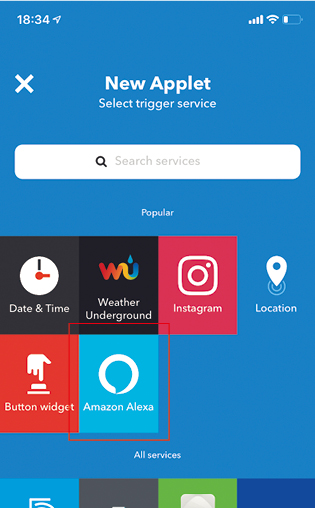

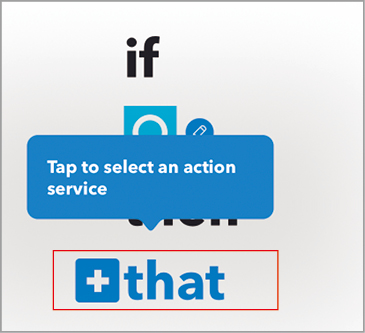
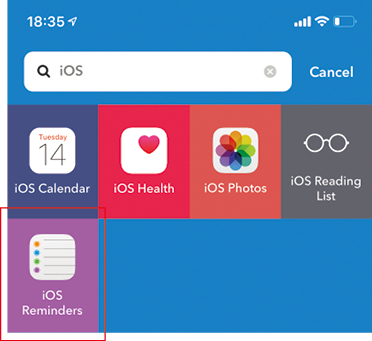
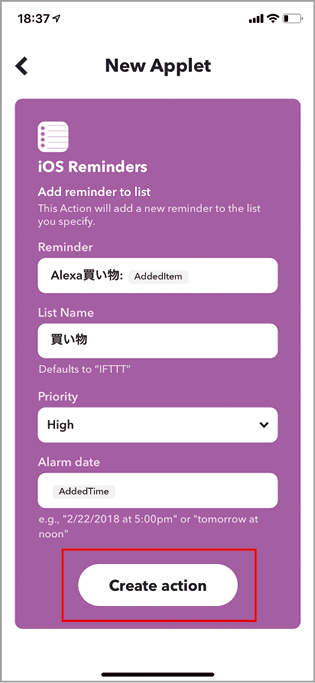
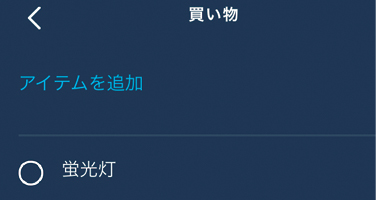
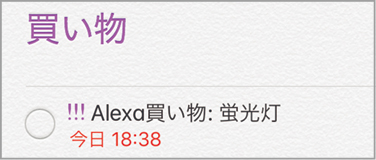


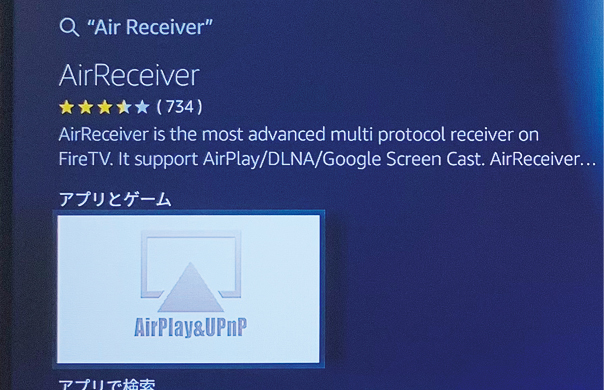
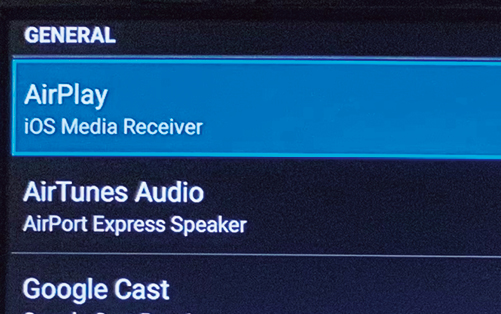
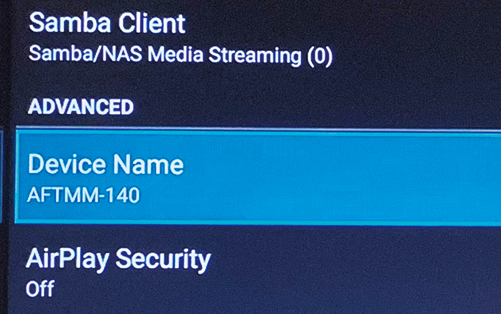
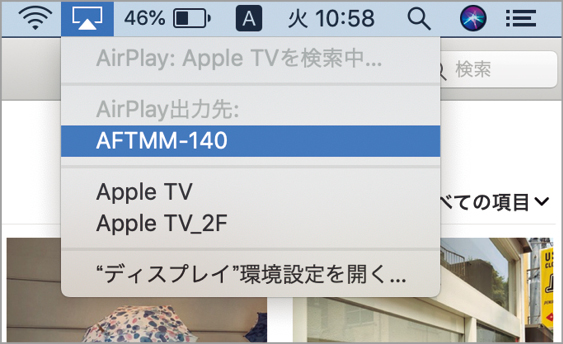
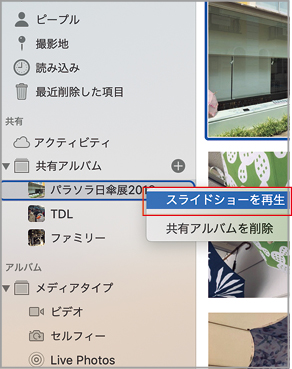


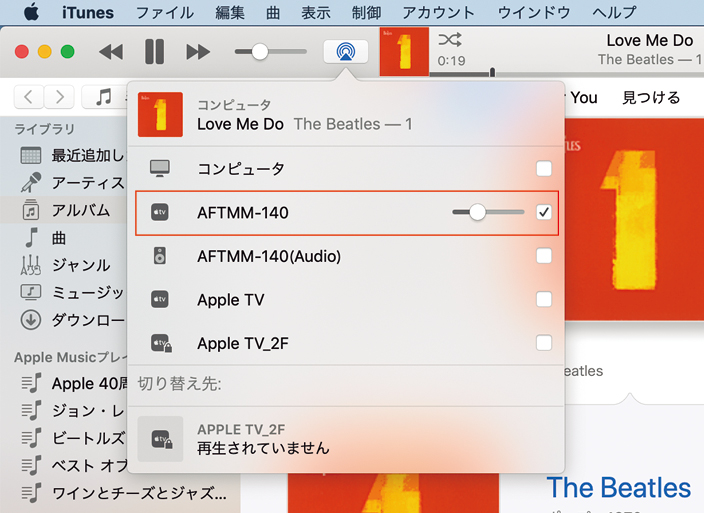
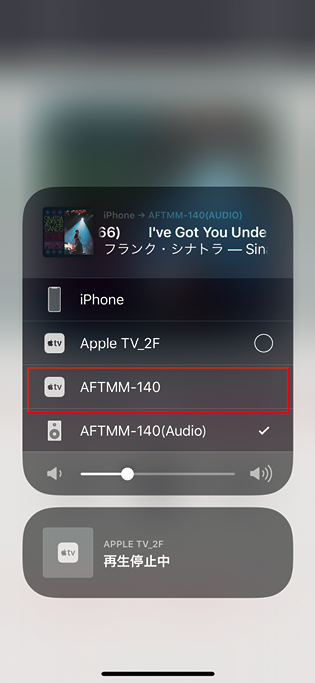
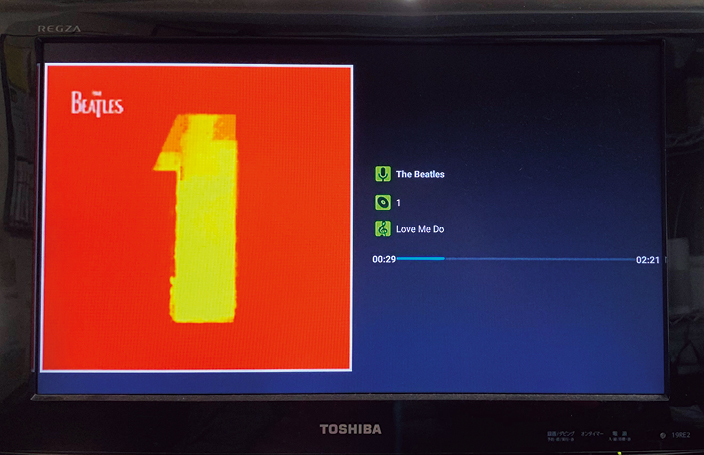
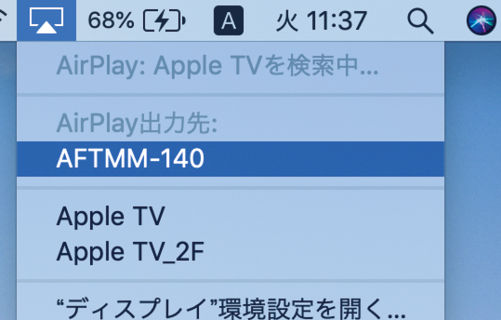
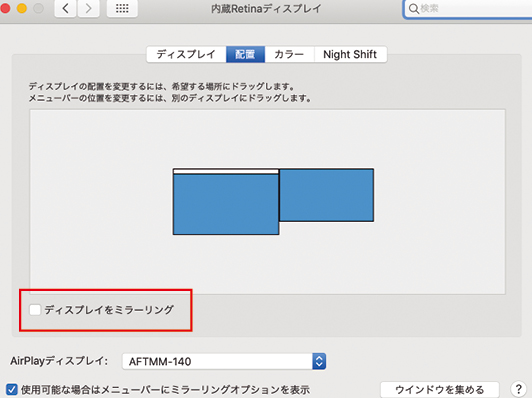
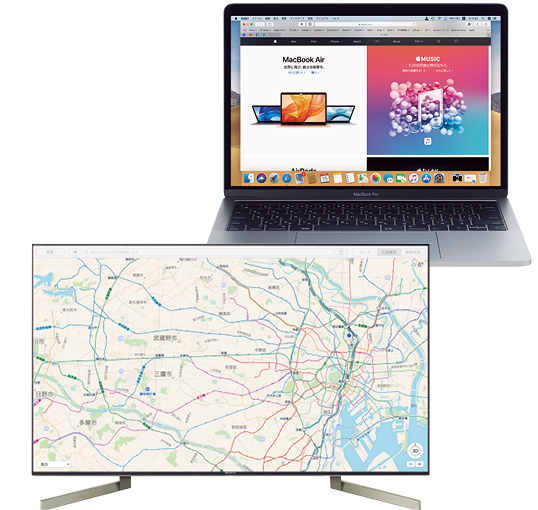
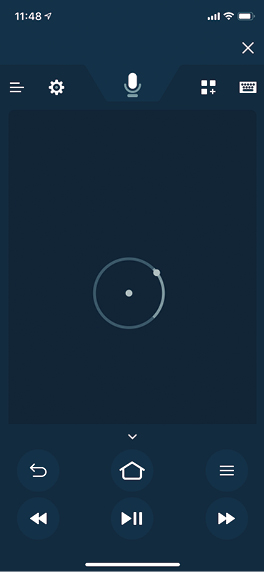




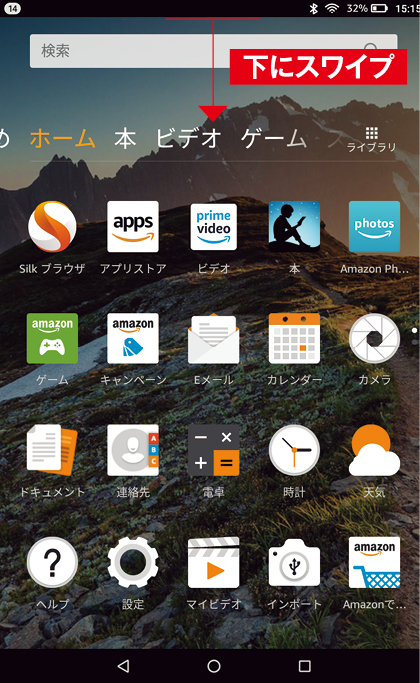
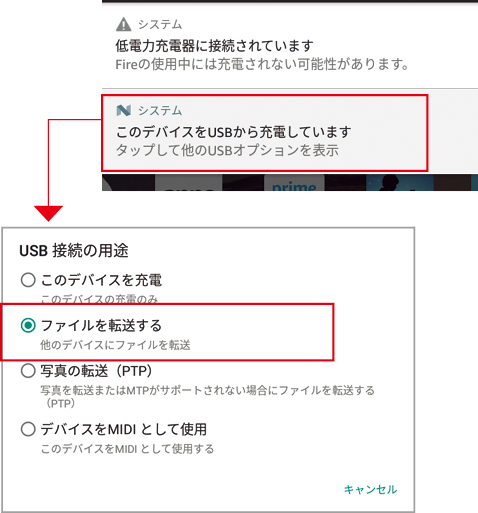
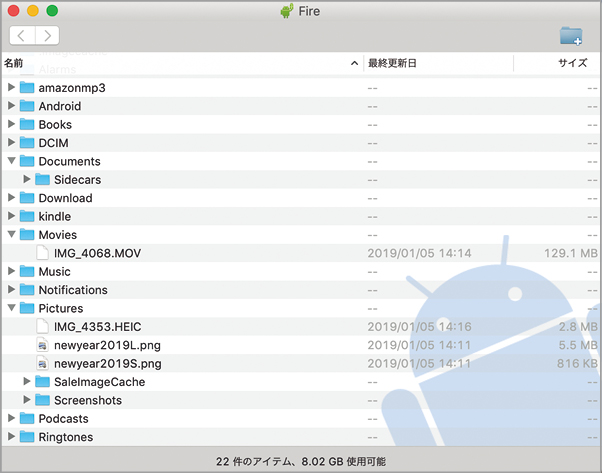
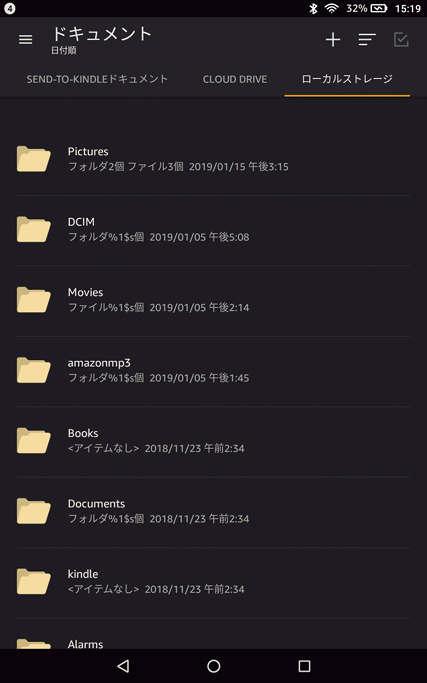

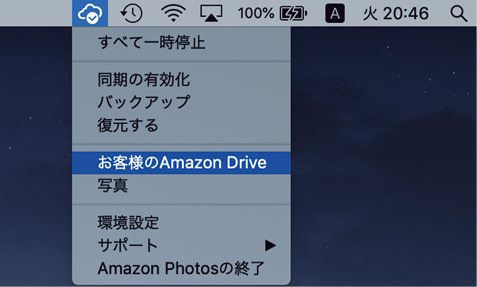

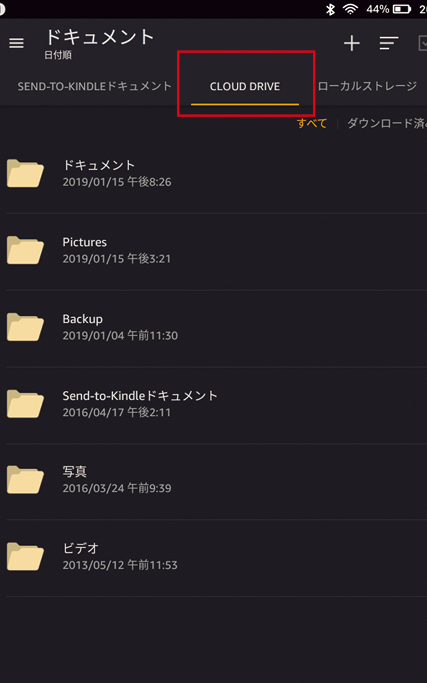
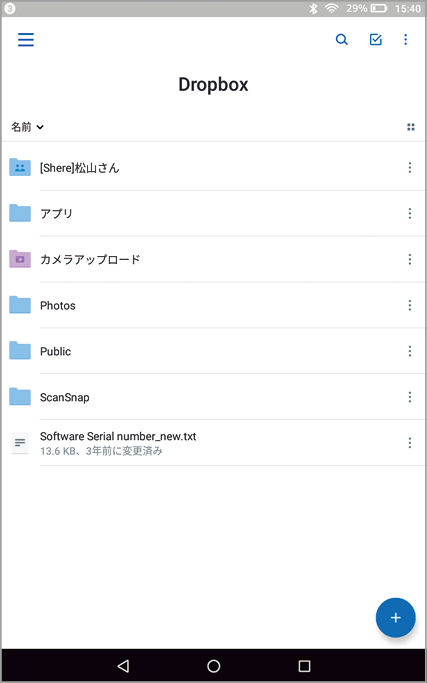
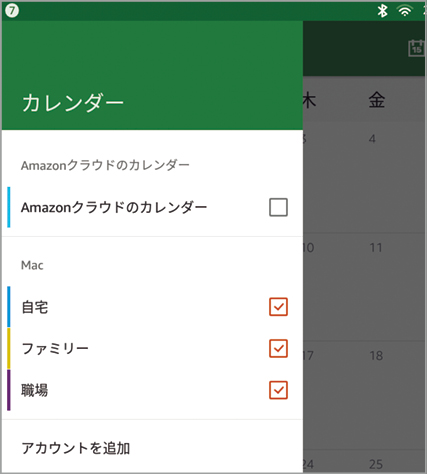
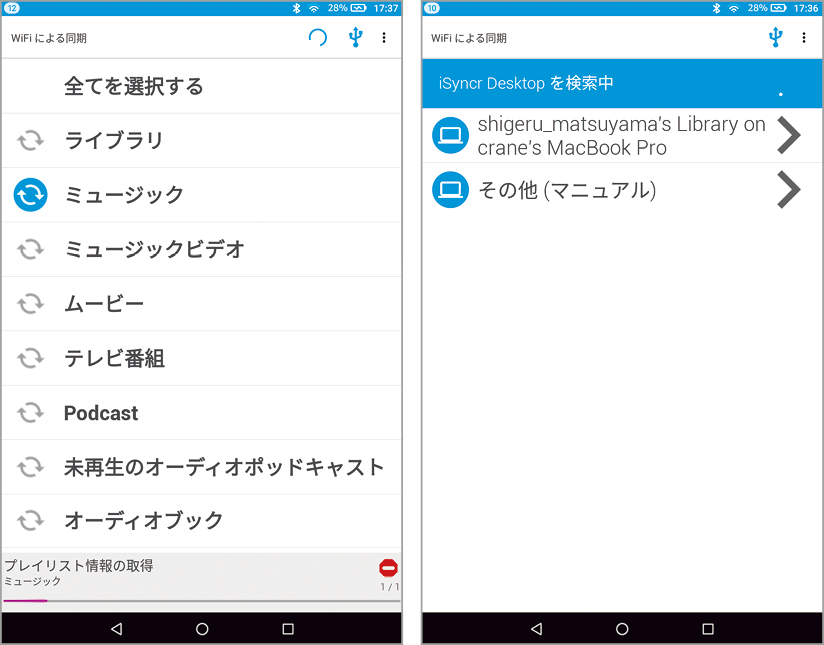




![アプリ完成間近! 歩数連動・誕生日メッセージ・タイマー機能など“こだわり”を凝縮/松澤ネキがアプリ開発に挑戦![仕上げ編]【Claris FileMaker 選手権 2025】](https://macfan.book.mynavi.jp/wp-content/uploads/2025/10/IMG_1097-256x192.jpg)
