今さら聞けないiPhoneの操作の基本を解説する連載記事。今回のテーマは「メールを送る・受信する方法」です。
iPhoneの「メール」アプリには、パソコンや携帯電話と同様に送受信に必要な機能がひととおり揃っています。複数のメールアドレスがある場合、アカウントを分けて使用することも可能です。
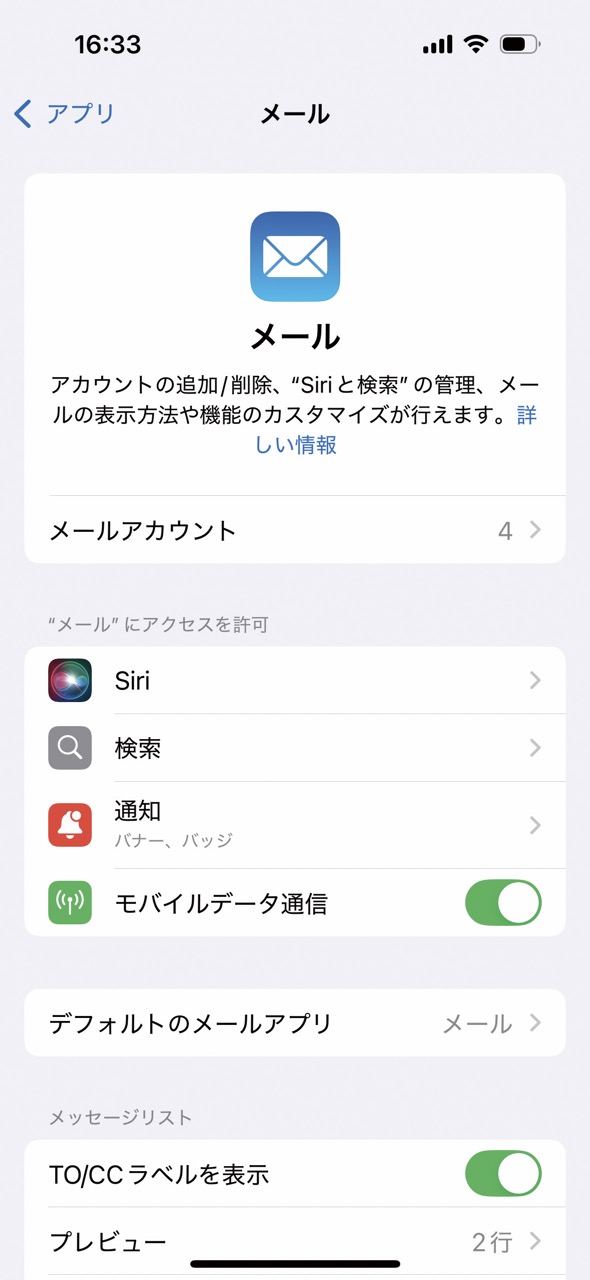
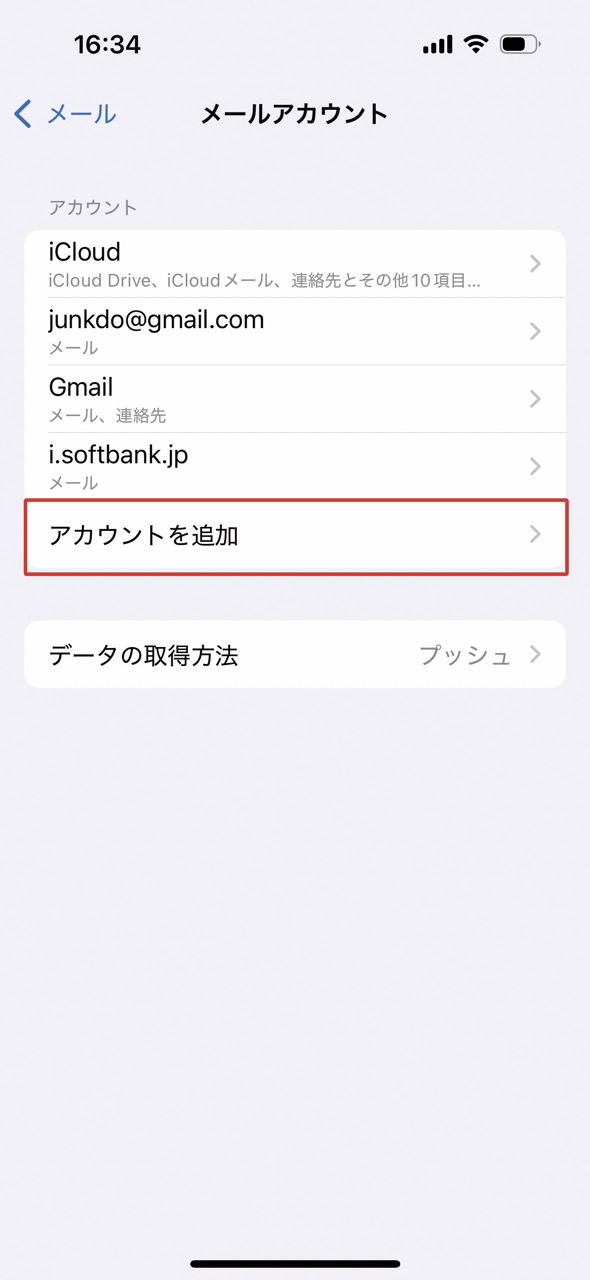
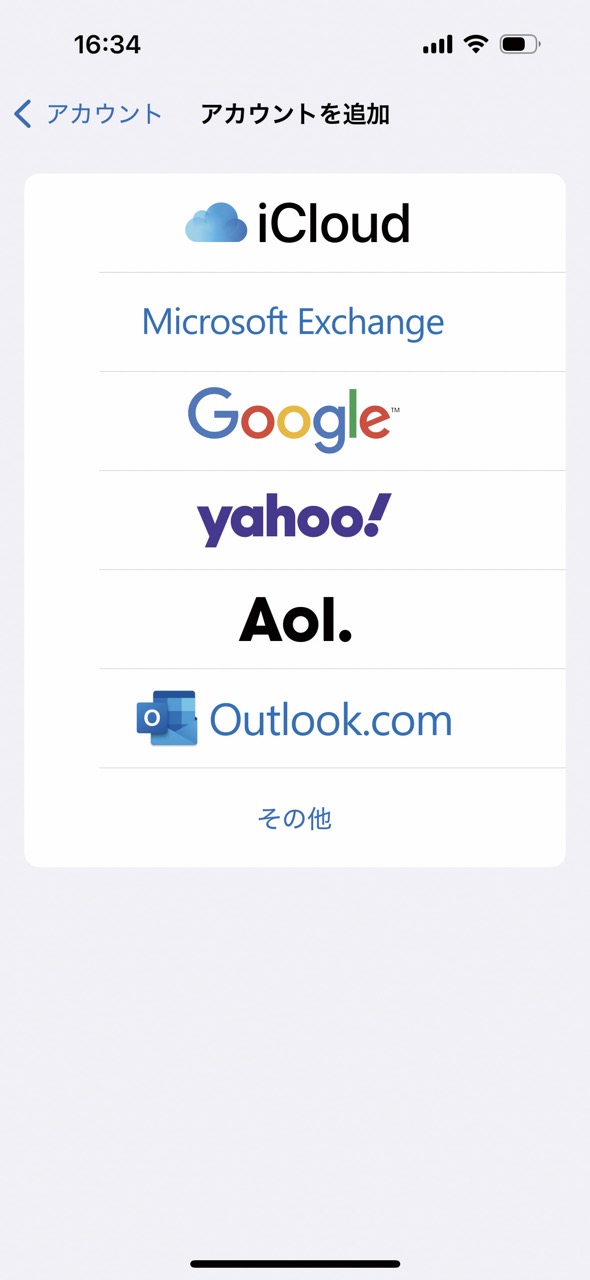
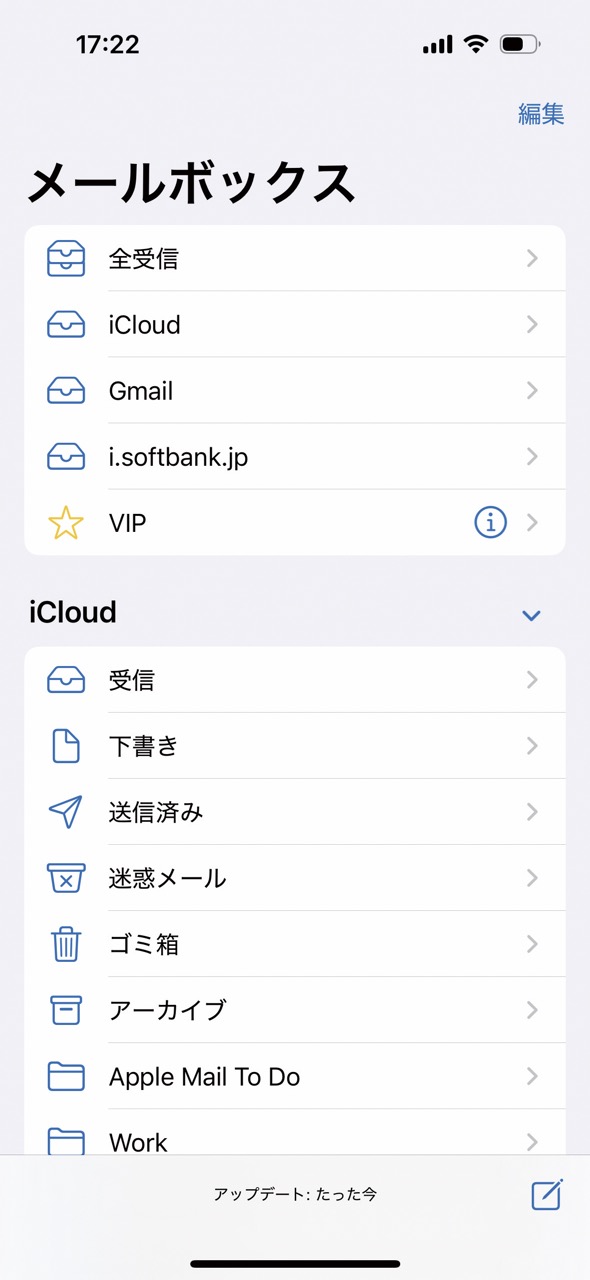
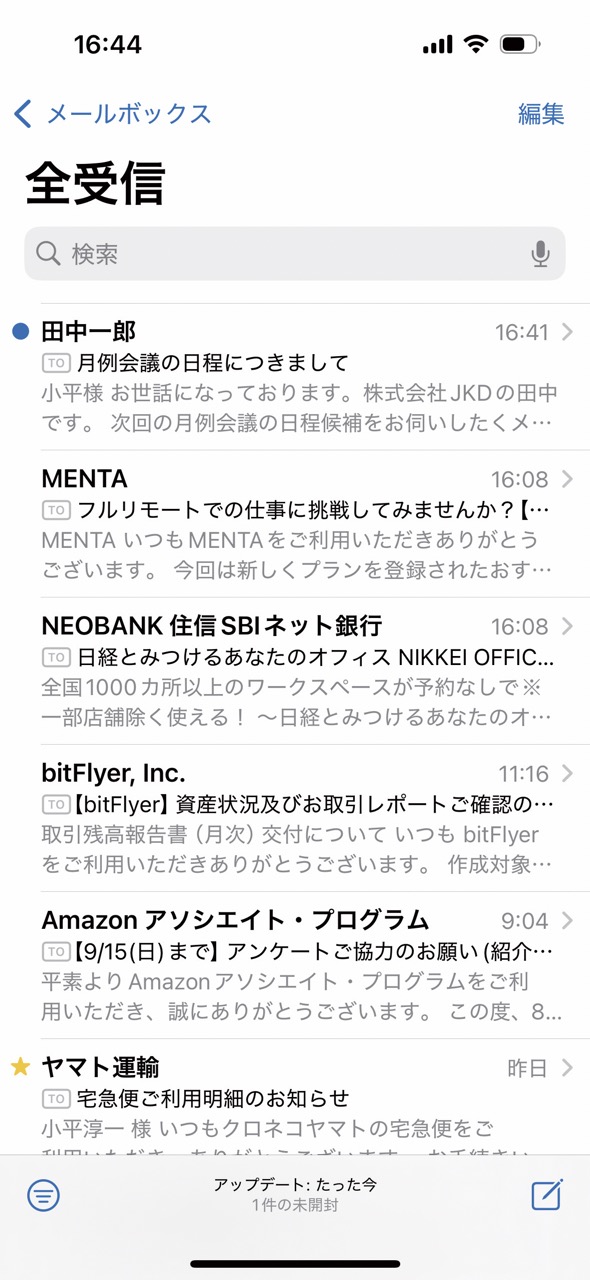
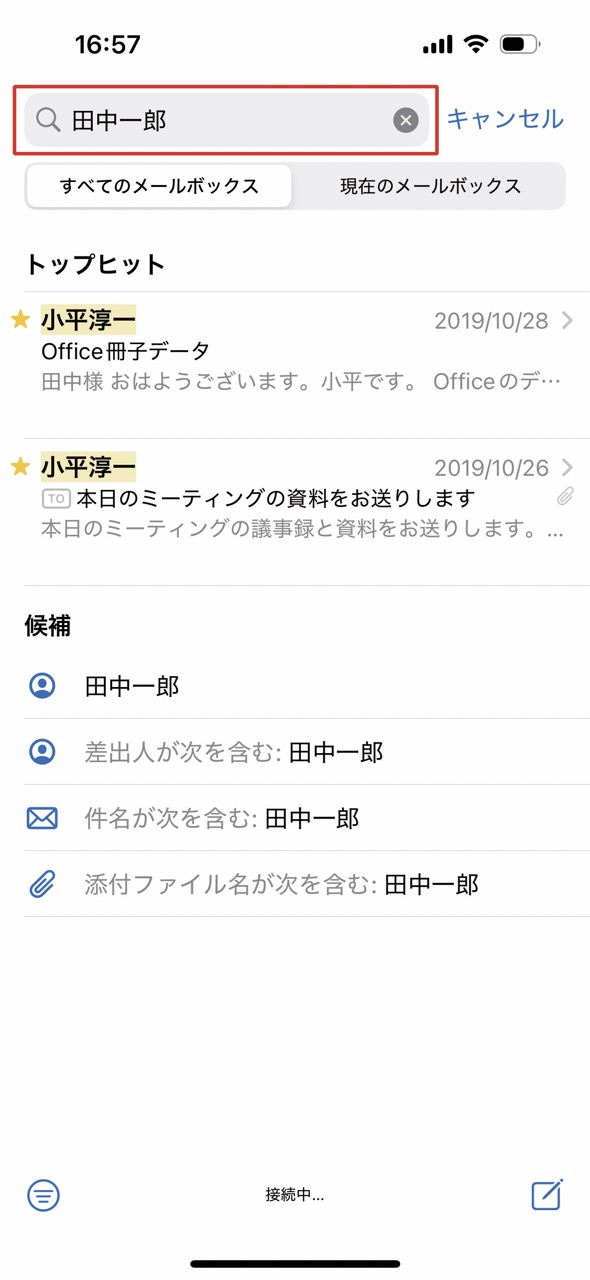
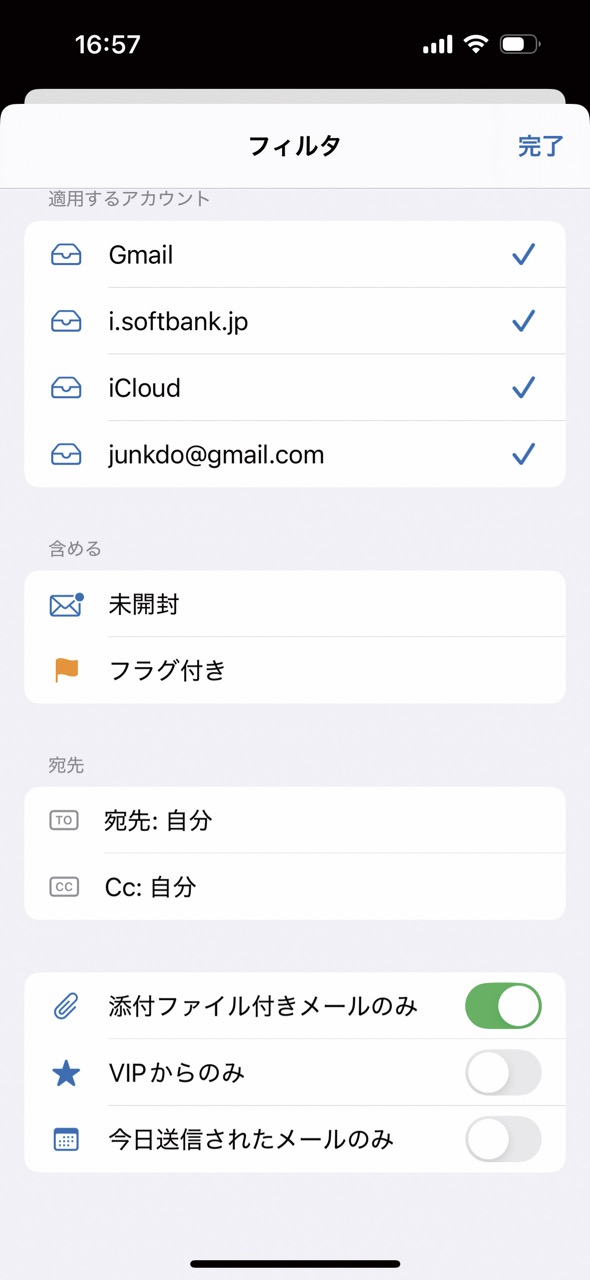
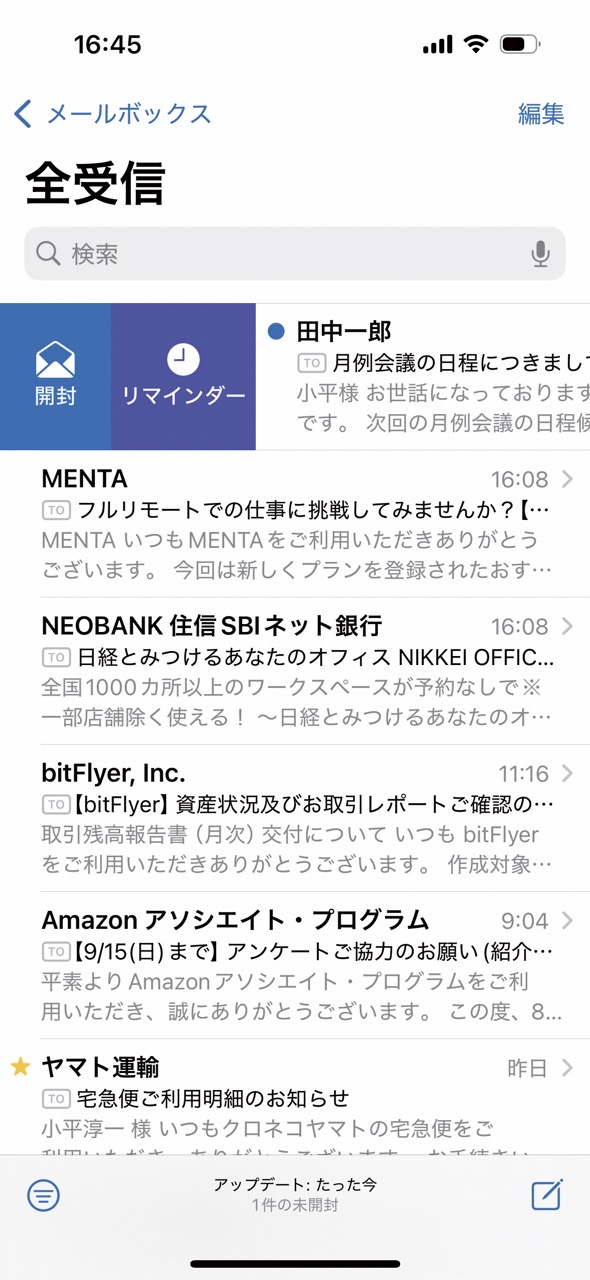
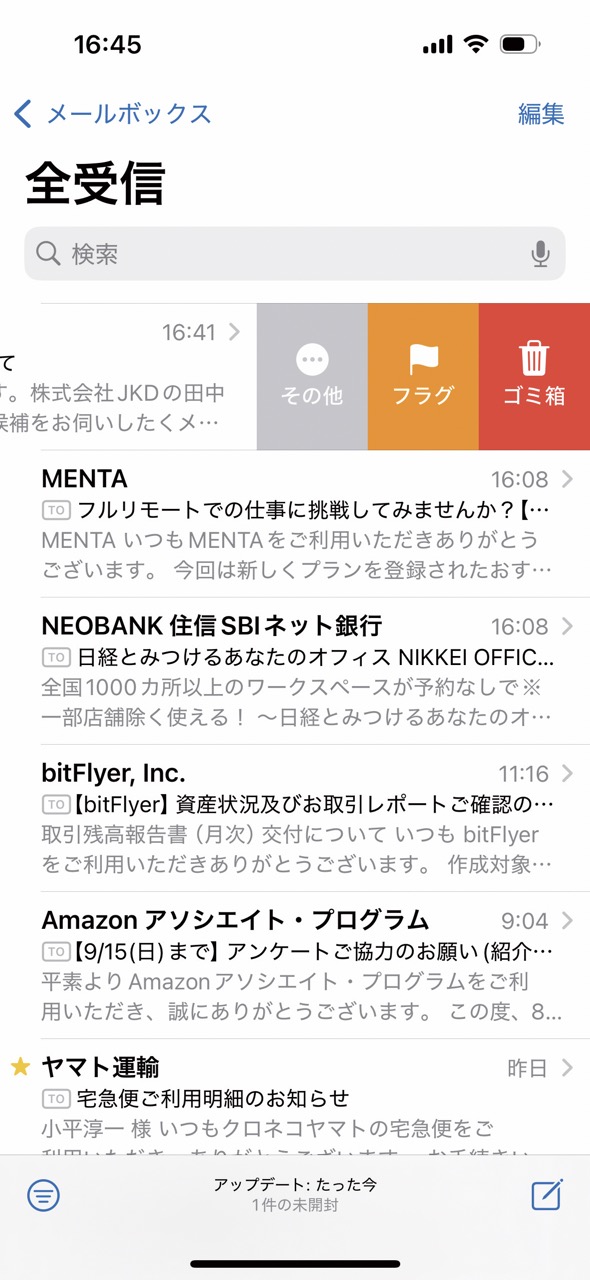
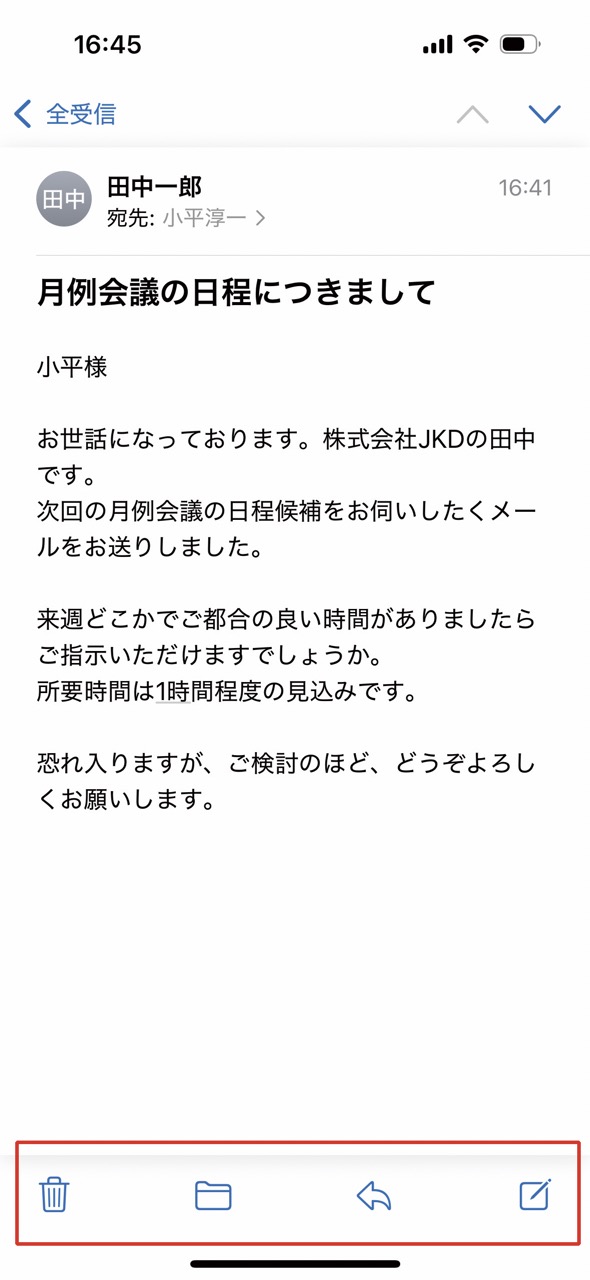
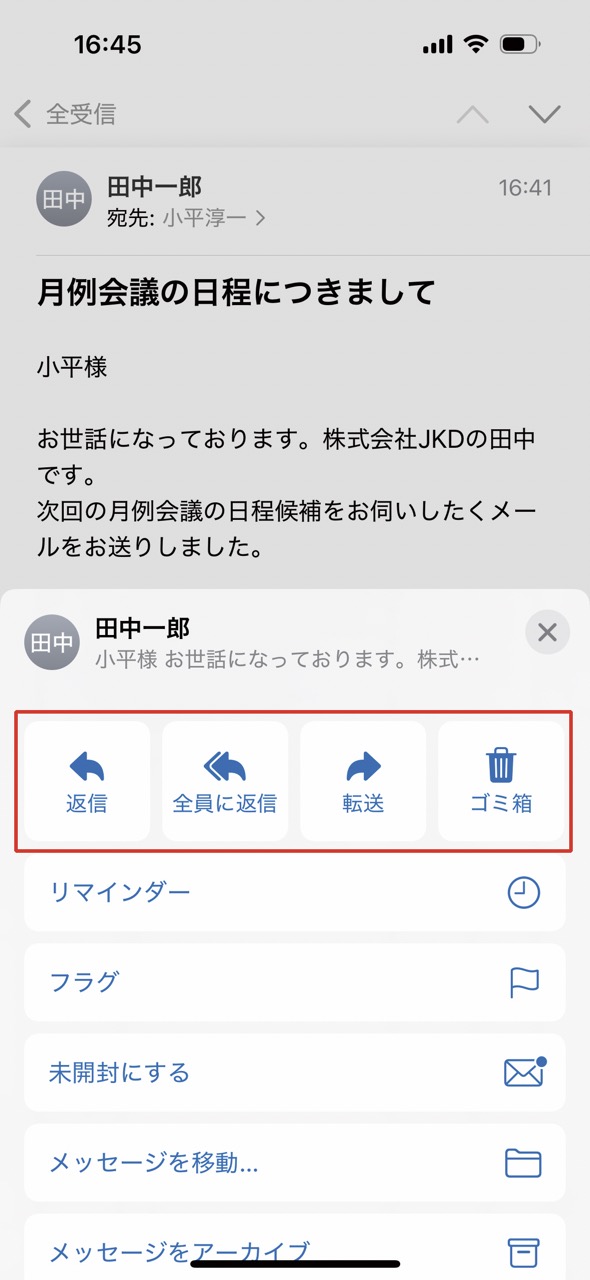
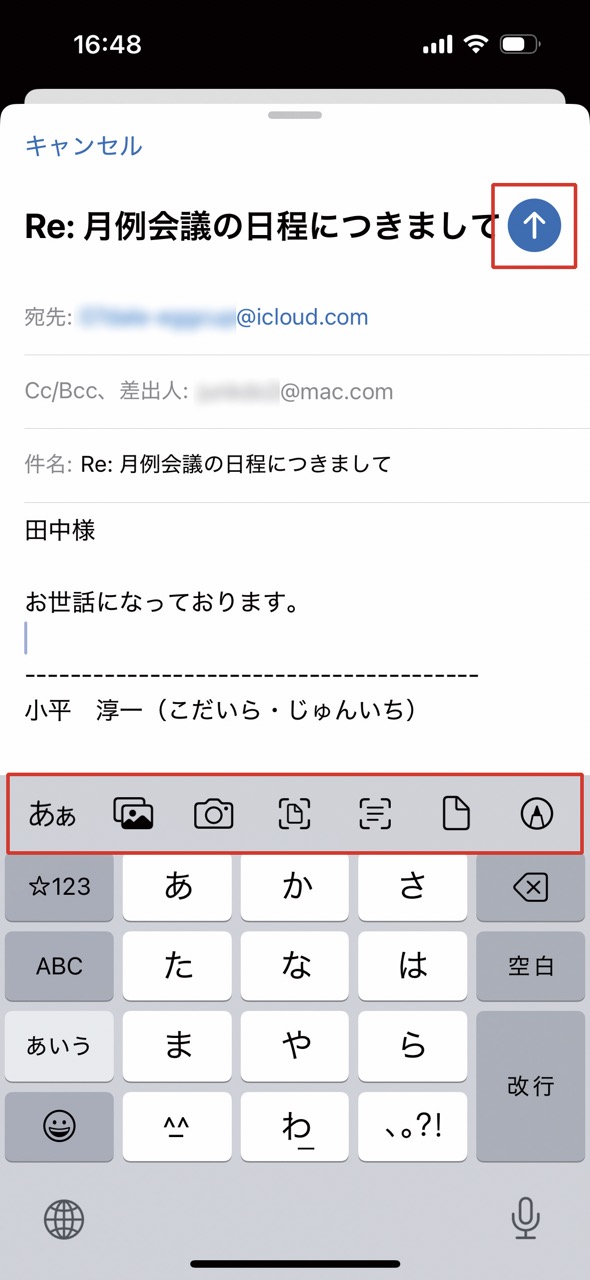
※この記事は『Mac Fan 2024年11月号特別付録』に掲載されたものです。
おすすめの記事
著者プロフィール

小平淳一
Apple製品を愛するフリーランスの編集者&ジャーナリスト。主な仕事に「Mac Fan」「Web Desinging」「集英社オンライン」「PC Watch」の執筆と編集、企業販促物のコピーライティングなど。ときどき絵描きも。Webの制作・運用も担う。










