にわかに「自作キーボード」界隈が盛り上がっている。…気がする。
仕事柄、私のXのタイムラインにそういった情報が多いせいで、少々のバイアスはあるかもしれない。ただ、Mac Fan 2024年7月号の第2特集「自作キーボードのススメ」が好評だったことからも、市場に“熱”があるのは確かだ。
しかし、じゃあやってみようと調べると、でっかい壁にぶつかる。
自作キーボードのハードルは、なかなか高い。知識が必要なのはもちろん、基板、ダイオード、マイコン、キースイッチ、キーキャップといったパーツを揃え、はんだ付けを行うための機材も必要と、“ちょっとお試し”がしにくいのだ。
以前、HHKB Studioのキーキャップ変更に楽しみを覚え、“カスタマイズ”に興味が湧いた筆者だったが、そんなわけで一歩踏み出せずにいた。
しかしこの度、GreenKeysより「Gravity36(1万4500円)」の提供を受けた。Gravity36のキットには、必要な材料がひととおり揃い、はんだ付けのオプション(1500円)も用意。まさに、自作キーボード入門にぴったりのキットというわけだ。
ただし、後述するが“自作の入門”ぴったりなのであって、誰でも手軽に使えるキーボードというわけではない。そこには自作キーボードらしい、奥深さと楽しさがある。「Gravity36」を使いこなすには、頭の構造を少々入れ替える必要がありそうだ。
自作キーボード「Gravity36」、アンボックス! 組み立て手順を見ていこう
自作キーボード入門にぴったりで、簡単に組み立てられるGravity36。しかし、公式サイトには組み立て手順がビデオで公開されているのみ。
テキストでの解説はなかったため、筆者はそれを観ながら組み立てた。もし、本記事を読んでGravity36デビューする方がいるようなら、以降の手順を参考にしていただきたい。
まずはGravity36の同梱物をチェック!






トッププレートをねじ止めしよう!



プレート、基板、キースイッチ…。自作キーボードを組み立てよう!





「Gravity36」をMacBookに接続する。デフォルトキーマップの変更をお忘れなく!
Gravity36は、0から3まで、4つのレイヤーを備える自作キーボードだ。物理キーは36しかないが、巧みにレイヤーを切り替えることで、通常のキーボードと同じようなタイピングを実現する。
さっそく、そのカスタマイズ方法を解説していきたいところだが、まずはMacとの接続方法を見ていこう。
「Remap」でGravity36とMacBookを接続する手順

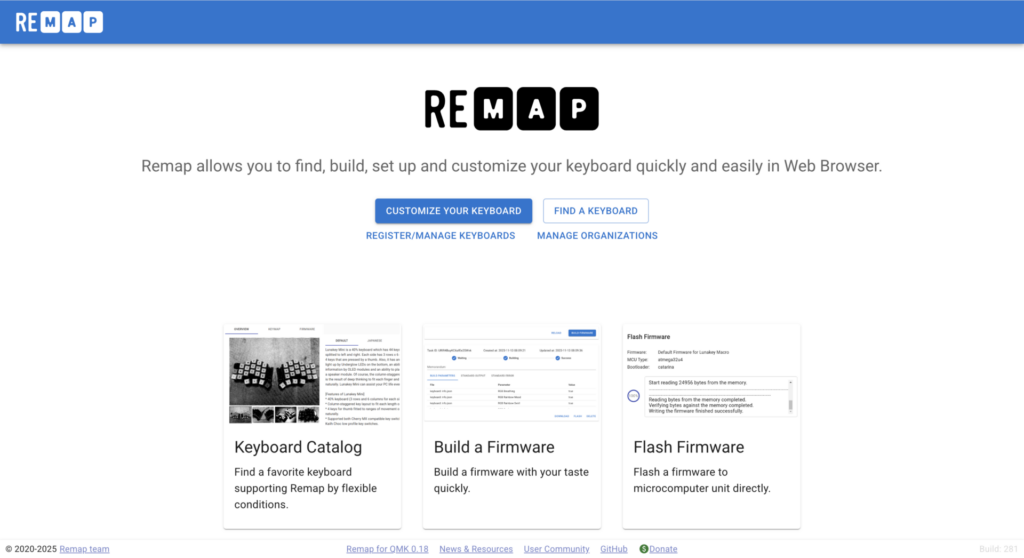
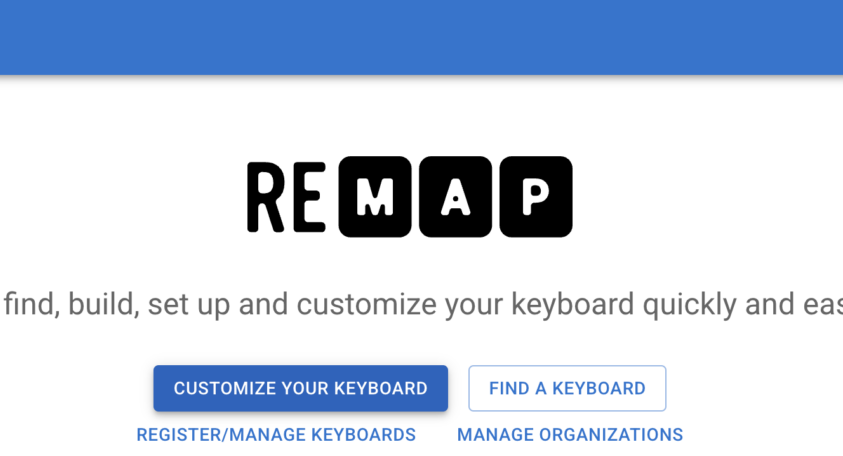
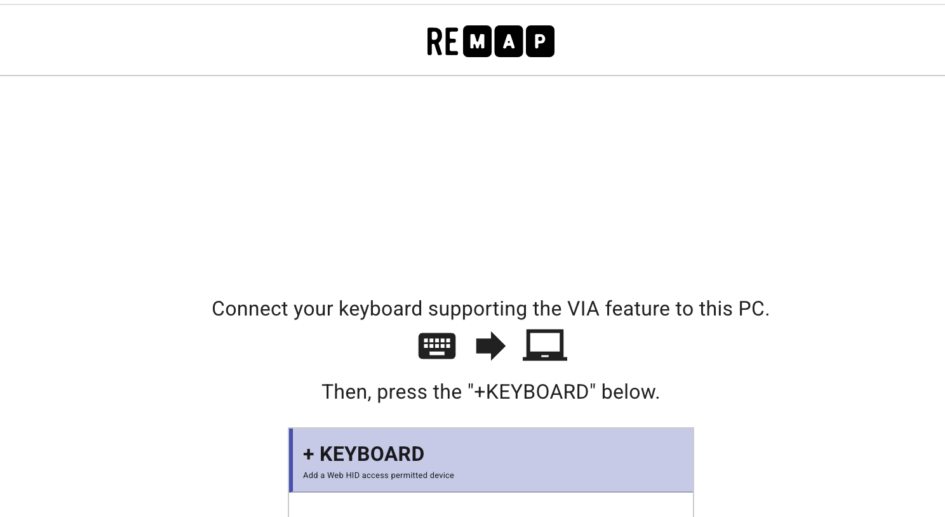
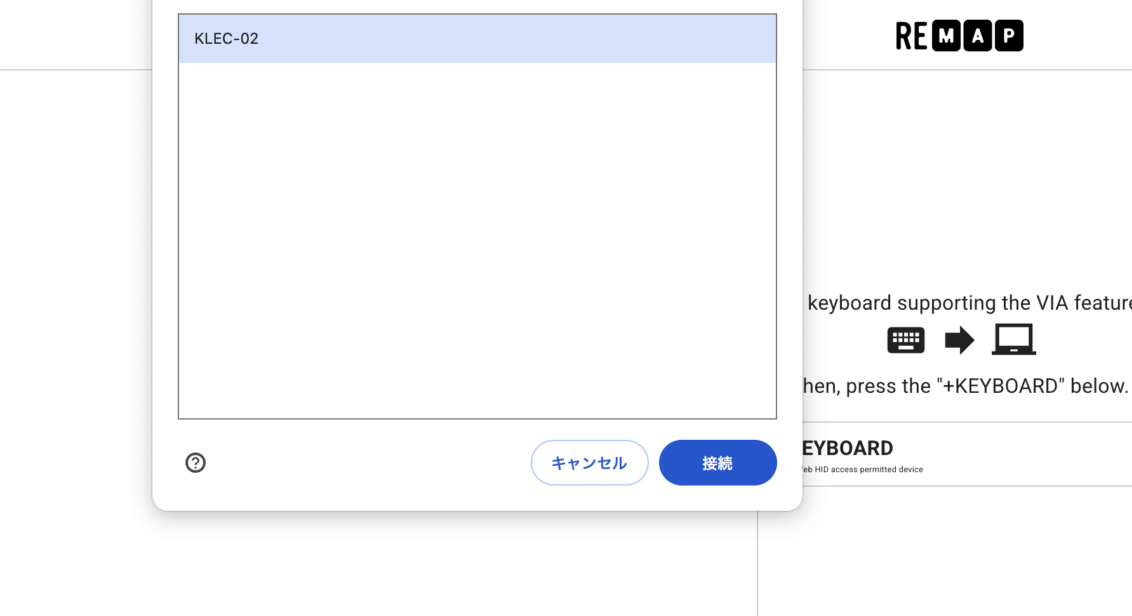
デフォルトキーマップをMac用に設定する
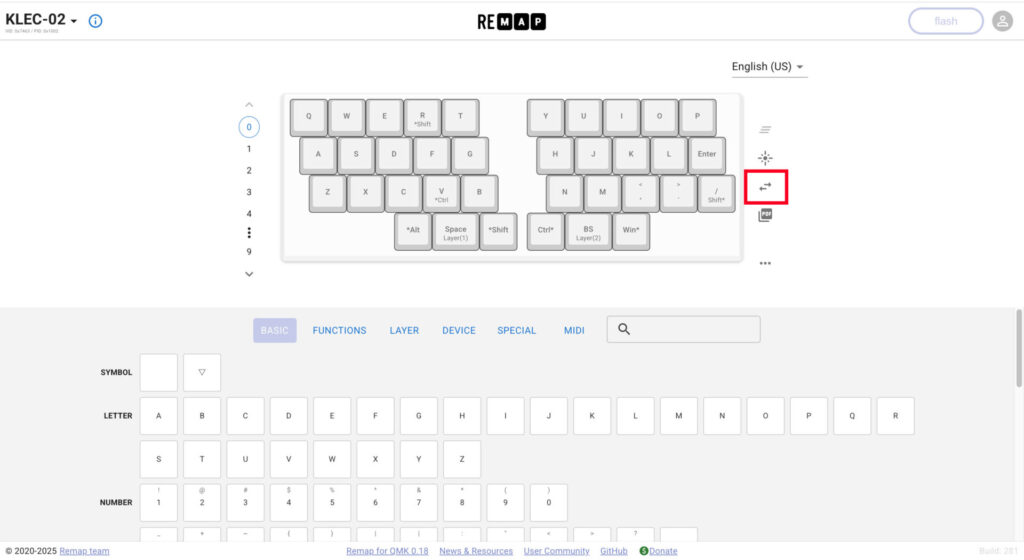
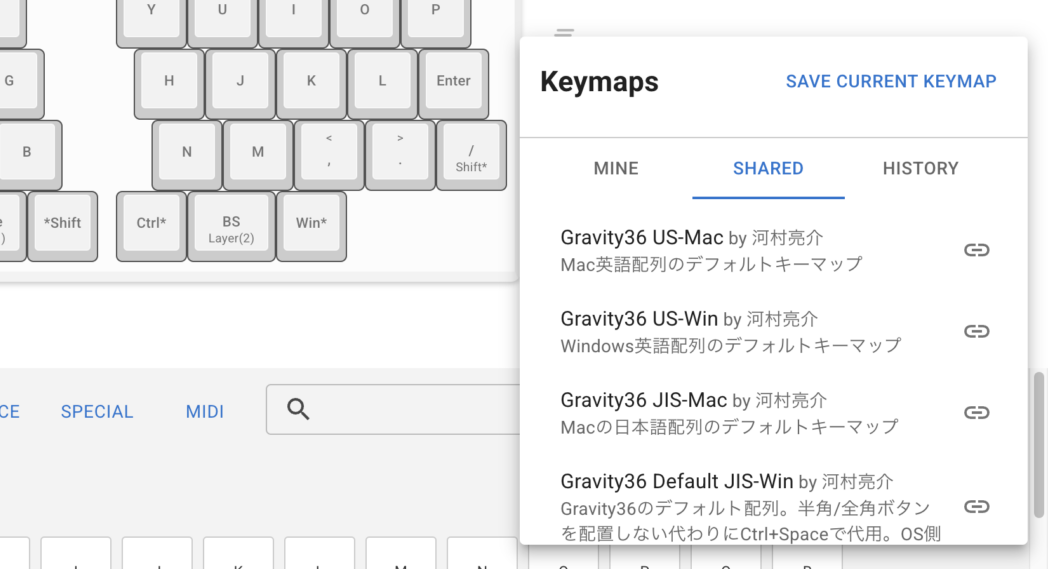
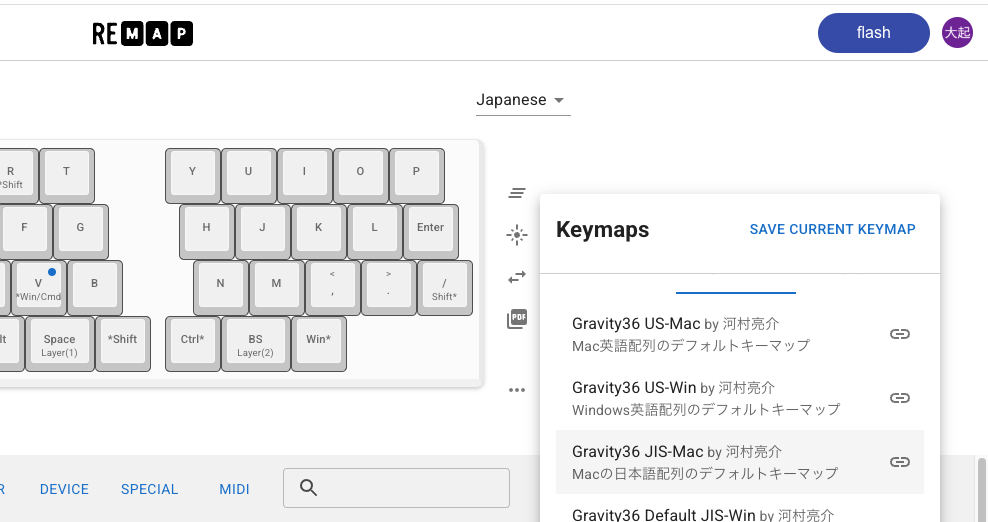
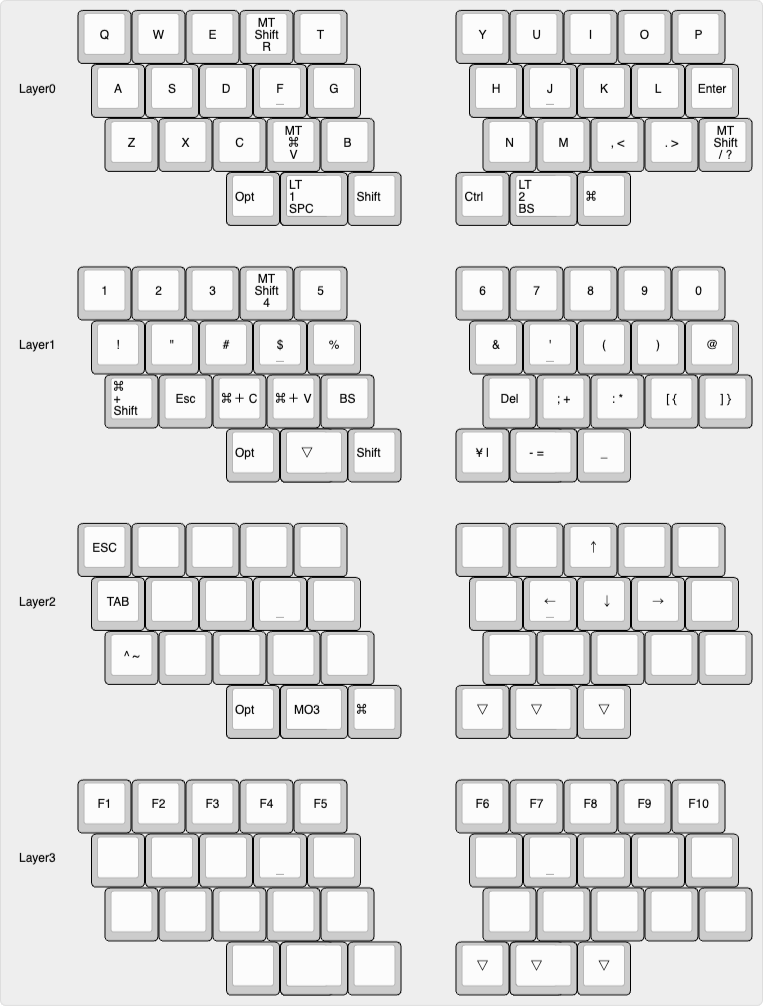
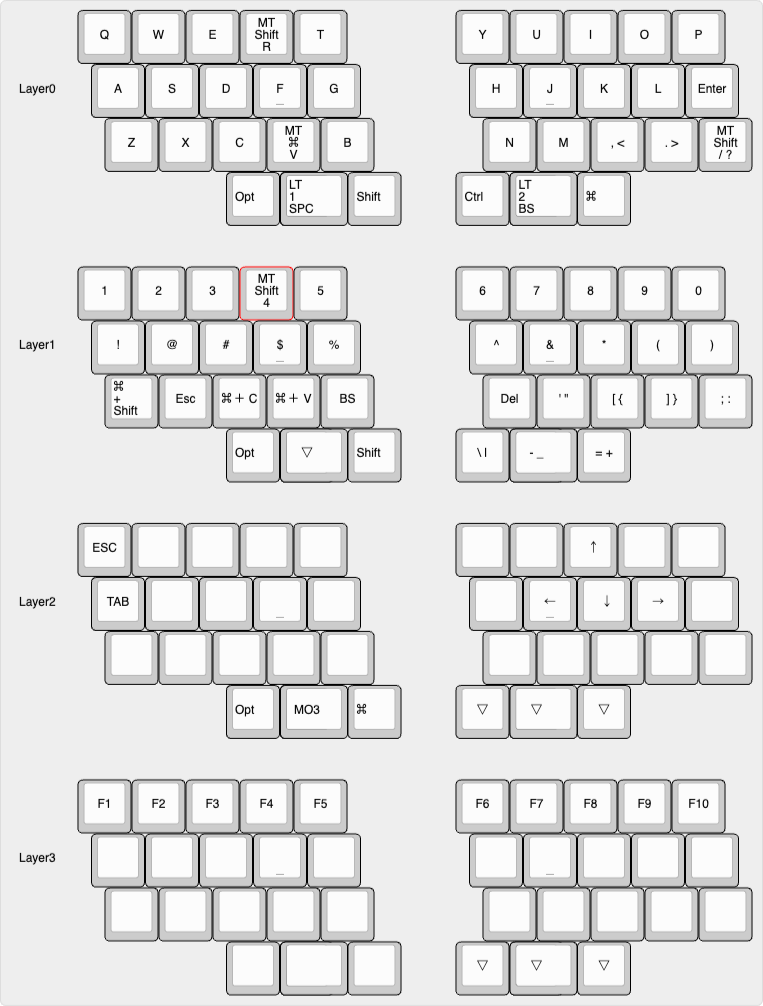
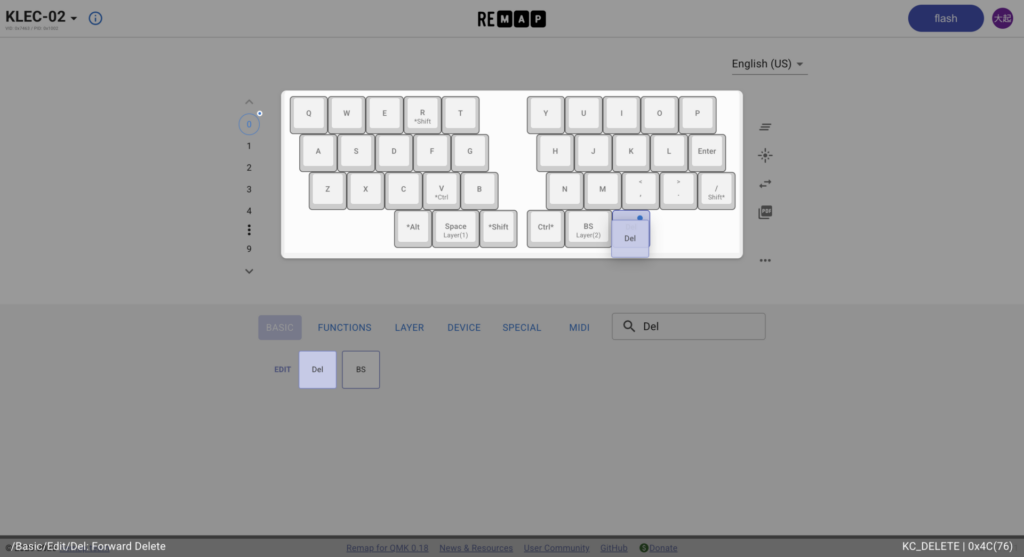
自作キーボード、いざ入門! Gravity36の使い勝手やいかに?
というわけで、長い道のりだったがGravity36の組み立てと接続が完了した。1時間程度で作業を終えられたので、まさに自作キーボード入門にぴったりだと思う。
しかし、実際に使い始めるとなると話は変わってくる。前述のとおり、Gravity36はキーが少なく、レイヤーの切り替えを駆使して使うタイプ。すぐに使いこなせるものではない。いきなり仕事で使うと効率が落ちてしまうため、筆者はまず、自宅で試すことにした。
試し初めて数日経つが、まだヨチヨチ歩きといったところ。“自作”ということ自体が気持ちよく、早くも愛着が湧きつつあるが、使い慣れてしまうのも怖い。Gravity36は軽量で可搬性に優れているとはいえ、常に持ち運ぶのは億劫である。筆者は職業柄、出先で仕事をすることも多いのだ。
また、Gravity36に慣れきってしまうと、会社で使っているHHKB StudioやMacBookの内蔵キーボードを使った際、ミスタイプが多発するだろう。これは悩みもの。
たしかに自作キーボードは楽しい。またGravity36は、少しでも自作キーボードに興味がある人に、自信を持っておすすめできるキットだと思う。製品コンセプトである「チャレンジすることを楽しむデバイス」も、言い得て妙だ。
しかし、一歩足を踏み入れたら最後。その先には、険しく果てない、だが確実に楽しい旅路が続いている。
おすすめの記事
著者プロフィール
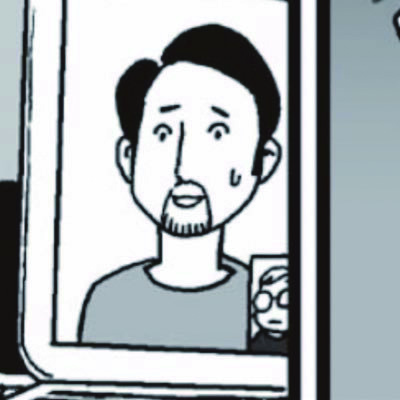
関口大起
『Mac Fan』副編集長。腕時計の卸売営業や電子コミック制作のお仕事を経て、雑誌編集の世界にやってきました。好きなApple Storeは丸の内。Xアカウント:@t_sekiguchi_



![Mac Fan 2024年7月号[雑誌]](https://m.media-amazon.com/images/I/518BigWyEtL._SL500_.jpg)







![フリーアナウンサー・松澤ネキがアプリ開発に挑戦![設計編]【Claris FileMaker選手権 2025】](https://macfan.book.mynavi.jp/wp-content/uploads/2025/06/C5A1875_test-256x192.jpg)