あくまで個人的な話ですが、はじめてApple製品を使い始めたころ、アイコンのデザインから機能がイメージしづらいと感じていた「共有」ボタン。
四角いボックスから上方向に矢印が飛び出したこのデザインをなんとテキストで表現すればいいのか、今もなお答えは見つけられていません。
一方、その存在は“当たり前”となり、ほかの人やデバイスにファイルを「共有」するだけでなく、クラウドストレージにファイルをアップロードしたり、AirPlayしたり、コピーしたりといった、さまざまな機能の“入り口”として広く認知されるようになっています。
本記事では、そんなiPhoneの「共有」をもっと使いやすくカスタムする方法を解説します。
●「共有」メニューのカスタム手順

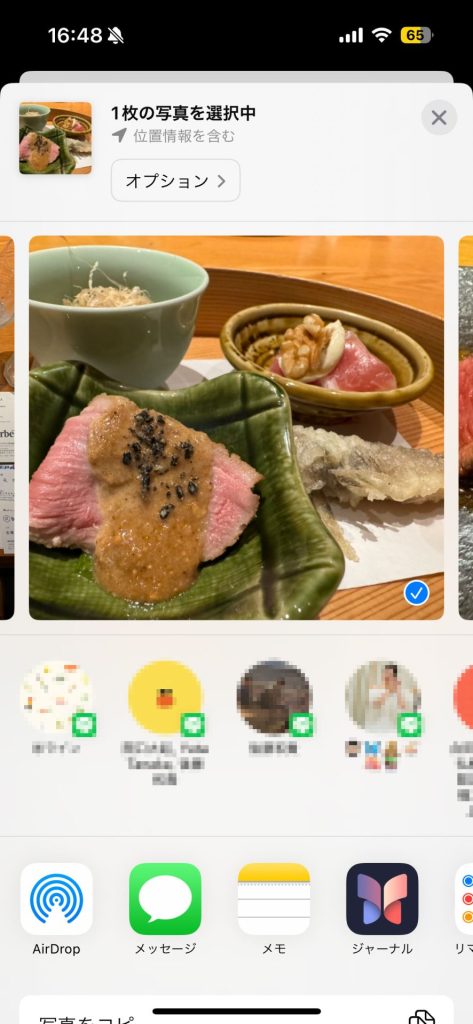
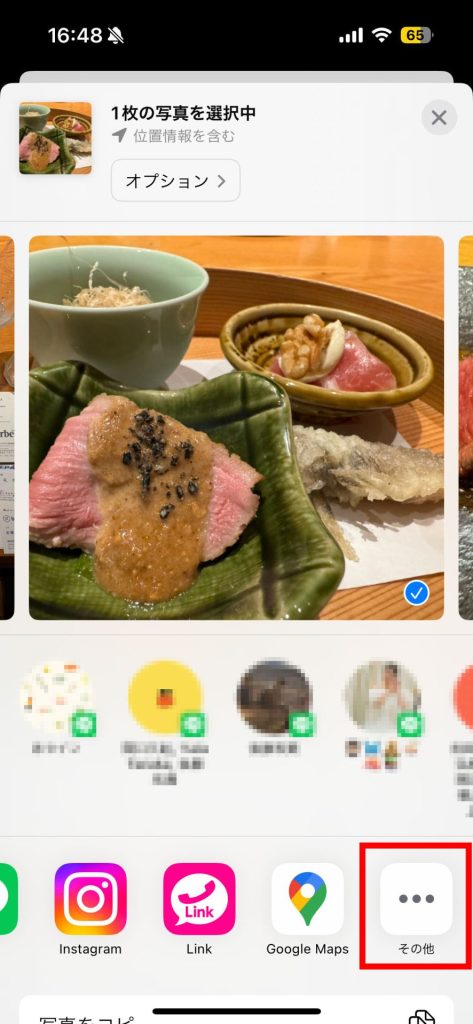
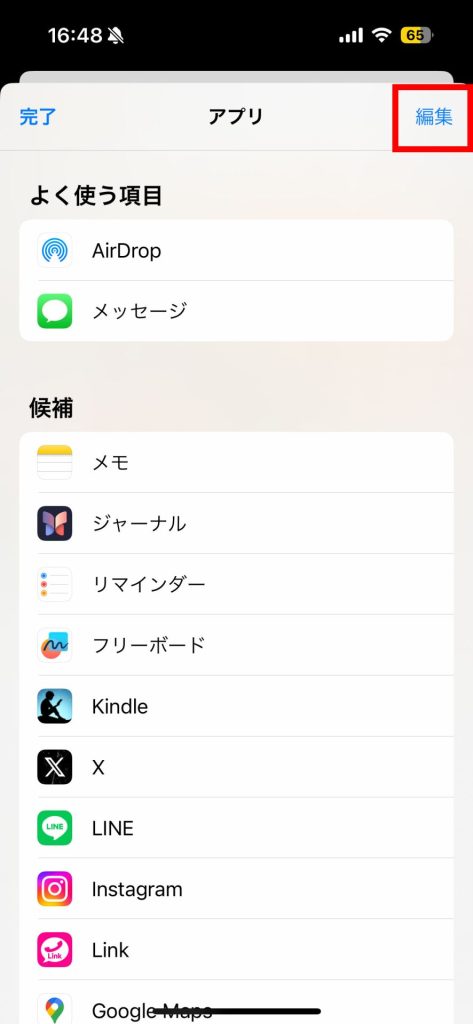
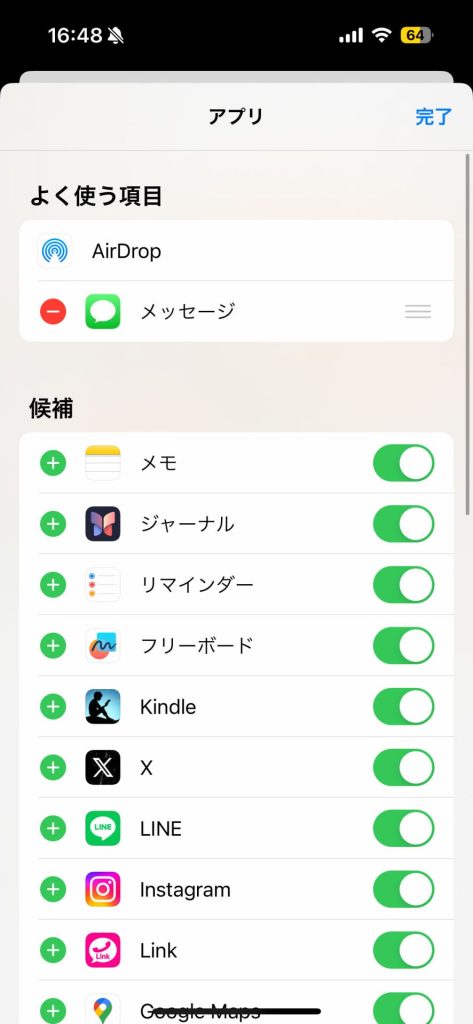
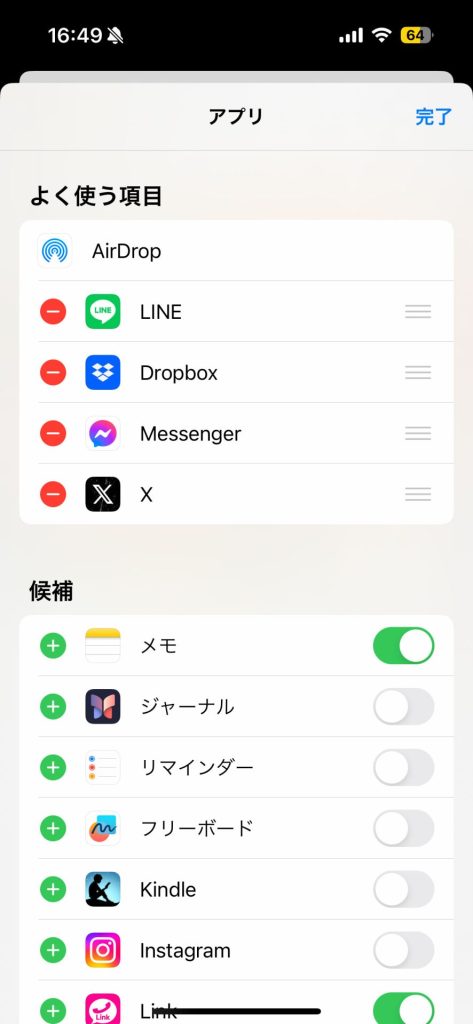
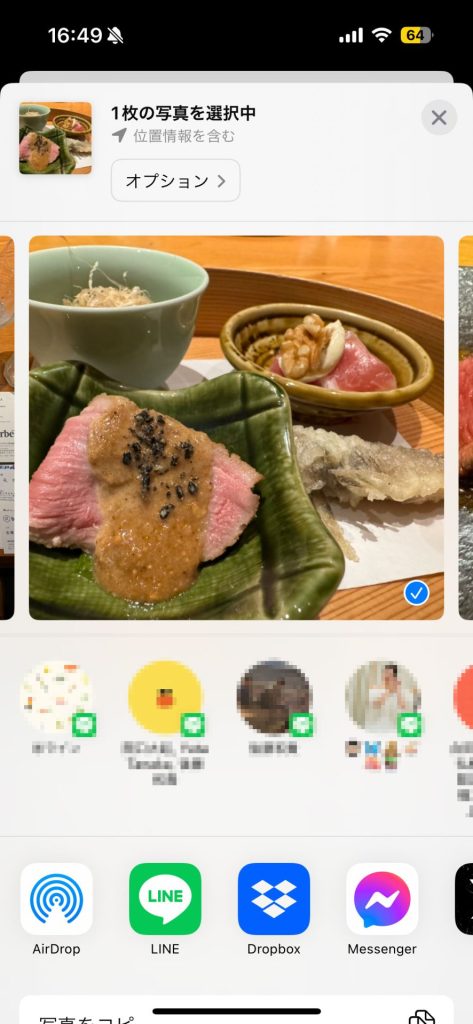
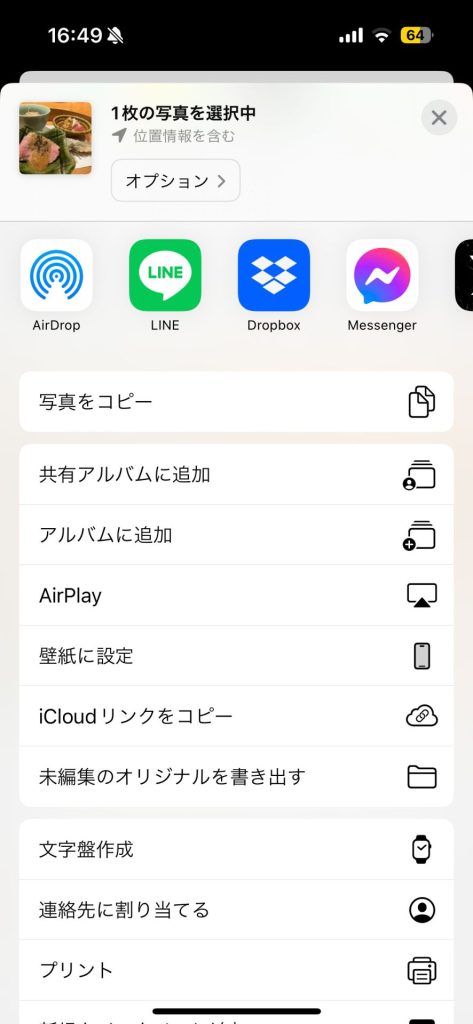
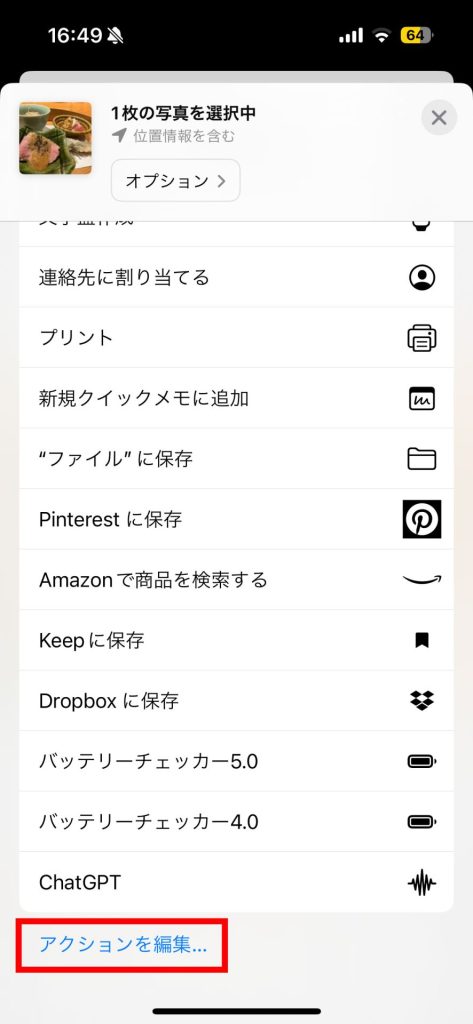
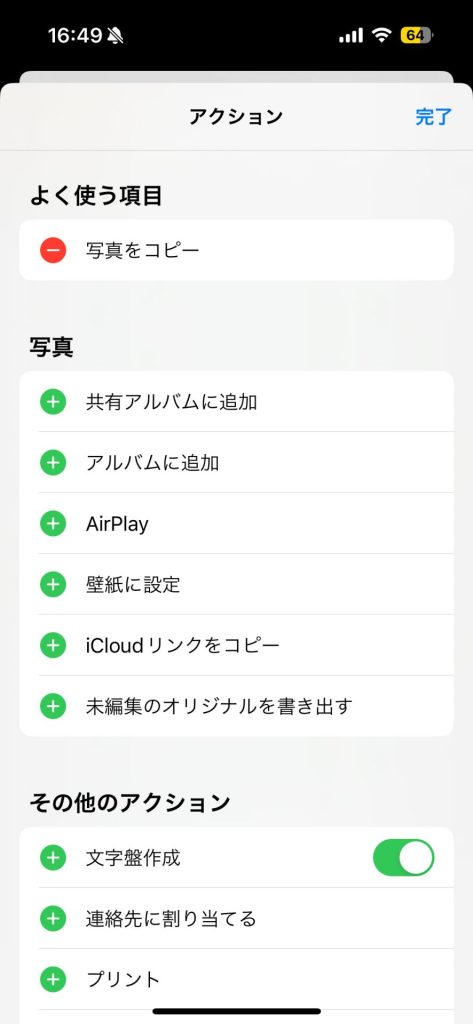
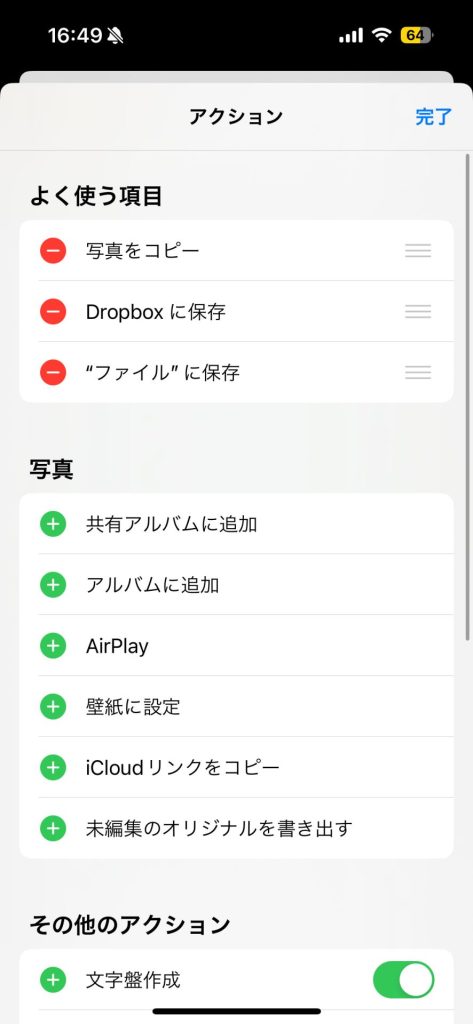
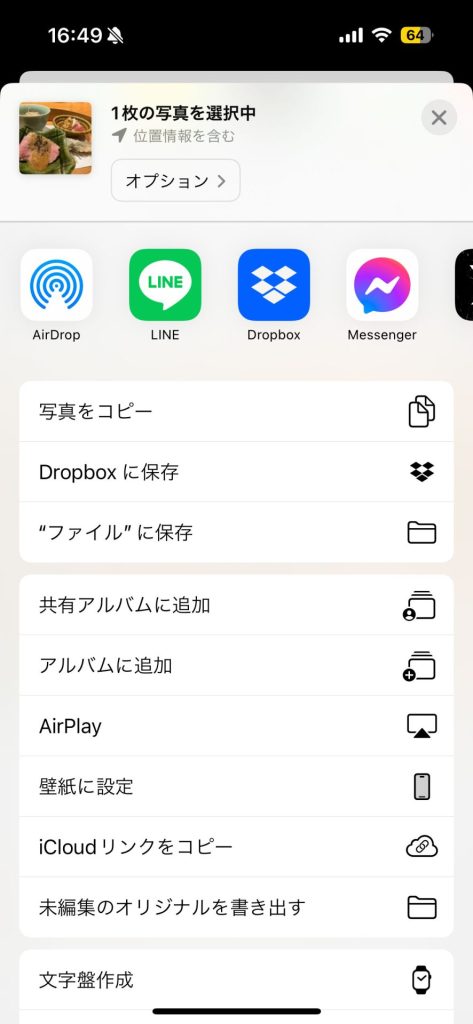
著者プロフィール
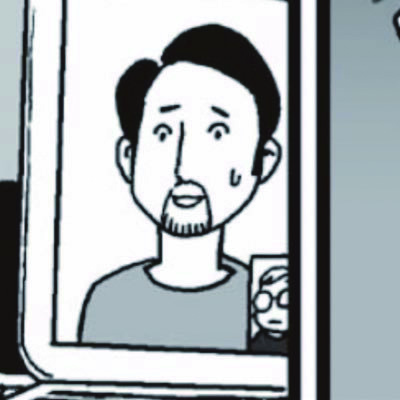
関口大起
『Mac Fan』副編集長。腕時計の卸売営業や電子コミック制作のお仕事を経て、雑誌編集の世界にやってきました。好きなApple Storeは丸の内。Xアカウント:@t_sekiguchi_

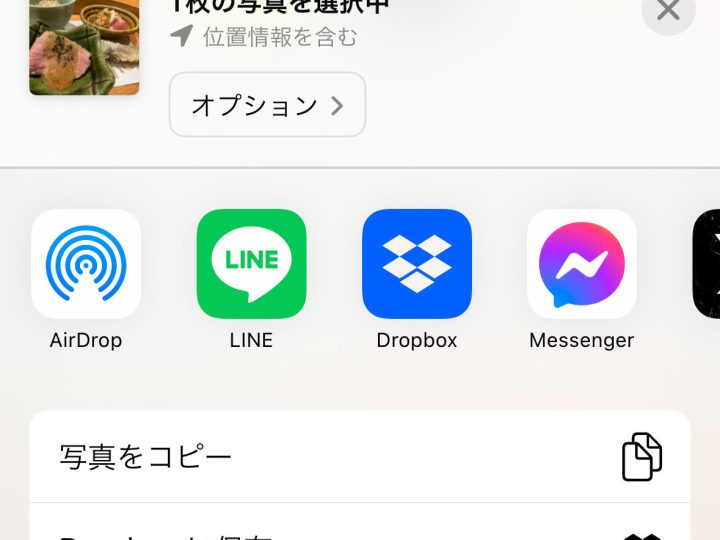


![iPhoneの「緊急地震速報」が鳴らない? 「設定」アプリの[通知]を見直そう!](https://macfan.book.mynavi.jp/wp-content/uploads/2024/06/EMERGENCY-256x192.png)




