NumbersをExcelに書き出してみよう!
前回はiPadで表データを作成する方法を解説しましたので、今回は作成した表データを書き出す方法を伝授しましょう。今回も前回同様に、iPadに標準搭載されている表計算アプリ、「Numbers」を使います。同アプリは完全無料で使えるうえ、Apple純正ならではの使い勝手のよさが魅力です。
しかし、iPad向けのアプリで作業するとなると、Numbersを使っていないユーザとは書類を共有できず、汎用性が低いのでは…とやや不安になりますよね。そこで今回は、Numbersで作成した書類を、Excelに書き出す方法を見ていきましょう。手順はとても簡単です。
まずNumbersを開いて、一覧の中から共有したいスプレッドシートをタップ。対象のスプレッドシートが開いたら、画面左上のスプレッドシート名の横にある[∨]をタップします。するとメニュー画面が開くので、[書き出し]を選択し、[Excel]をタップ。
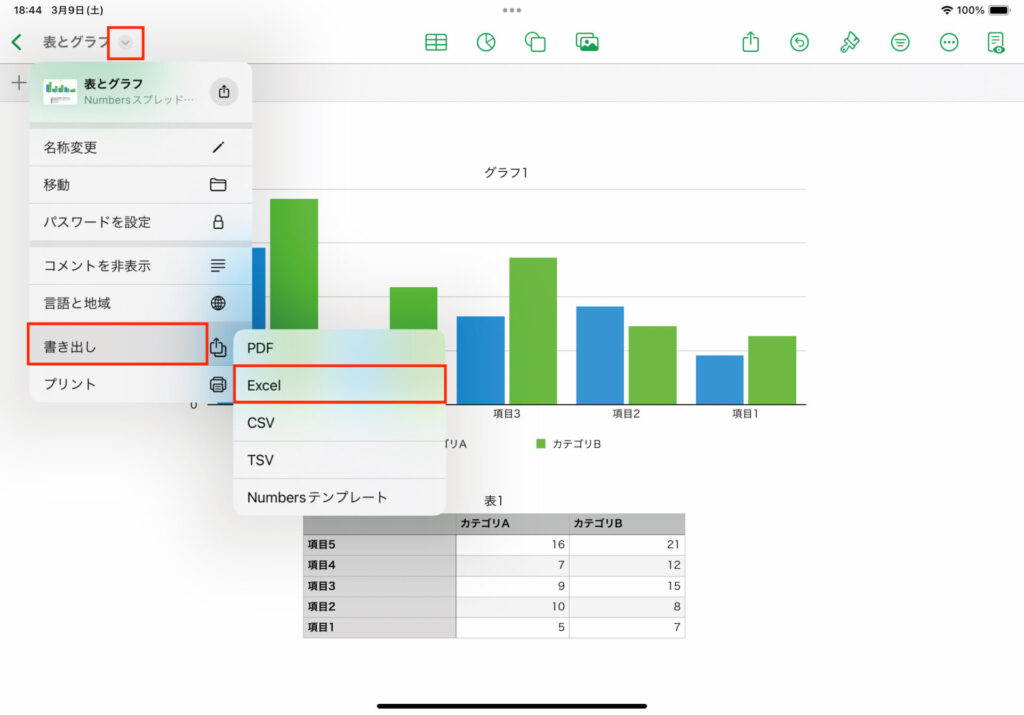
スプレッドシートが複数のシートにまたがる場合は、全シートを書き出すか、現在開いているシートのみを書き出すかを選択し、[書き出し]を選びます。最後に[共有]ボタンをタップして、[“ファイル”に保存]を選ぶことで「ファイル」アプリに保存できます。
ちなみに同画面で共有したい相手を選べば、作成した表データをエクセル形式で相手に共有することが可能です。もし、共有したい相手が共有メニューに表示されていない場合には、図版❷の手順を参考に、一度「ファイル」アプリに保存してから「メール」や「メッセージ」などで相手に共有するとよいでしょう。
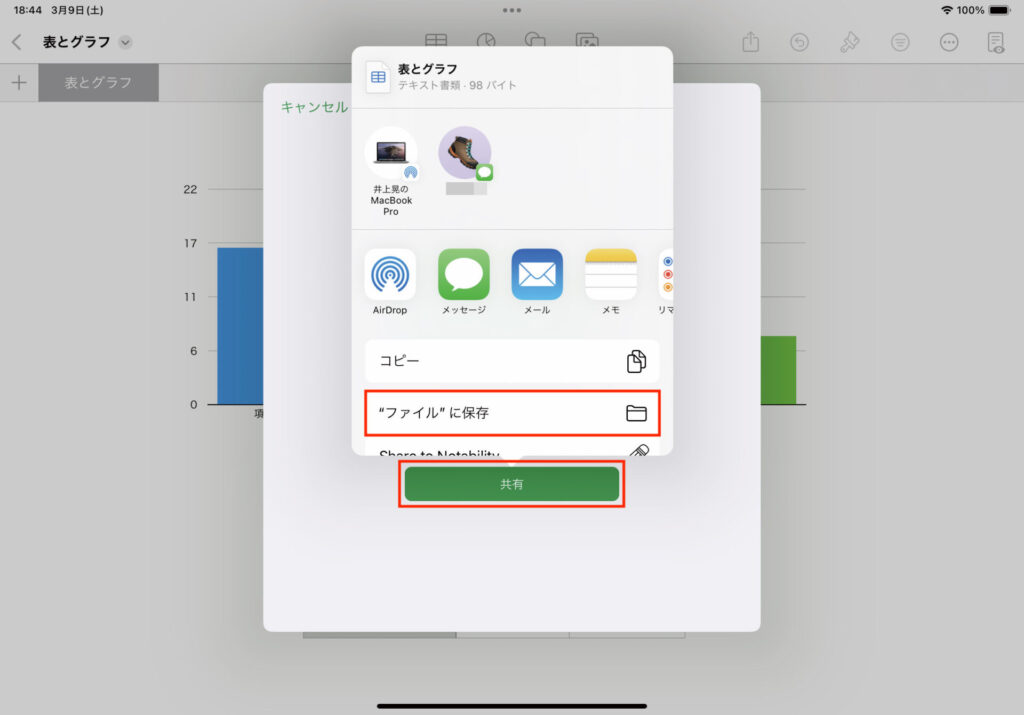
ちなみに、[書き出し]を選んだあとに表示される共有メニューの最下部にある[ナンバーズテンプレート]を選択すると、作成したスプレッドシートをテンプレートとして保存することが可能です。たとえば、毎月の家計簿をつけるためのスプレッドシートの雛型などを保存しておけば、次回からの作業がグッと楽になります。便利な機能なので、ぜひ活用してみてくださいね。
レイアウトを崩さずにPDF化する!
続いて、Numbersで作成した表データをPDFとして書き出す方法を解説しましょう。
Excel形式で書き出す手順と同じ方法でも、PDFとして書き出すことは可能です。しかし、作成したデータによっては「本当は1ページでまとめたいのに、切れて2ページに分かれてしまった…」ということが起こり得ます。ですので、レイアウトを崩さずPDFとして書き出す方法を覚えておきましょう。
手順は、対象のスプレッドシートを開いた状態で、画面左上のスプレッドシート名の横にある[∨]をタップ。メニュー画面が開いたら、[プリント]を選択します。
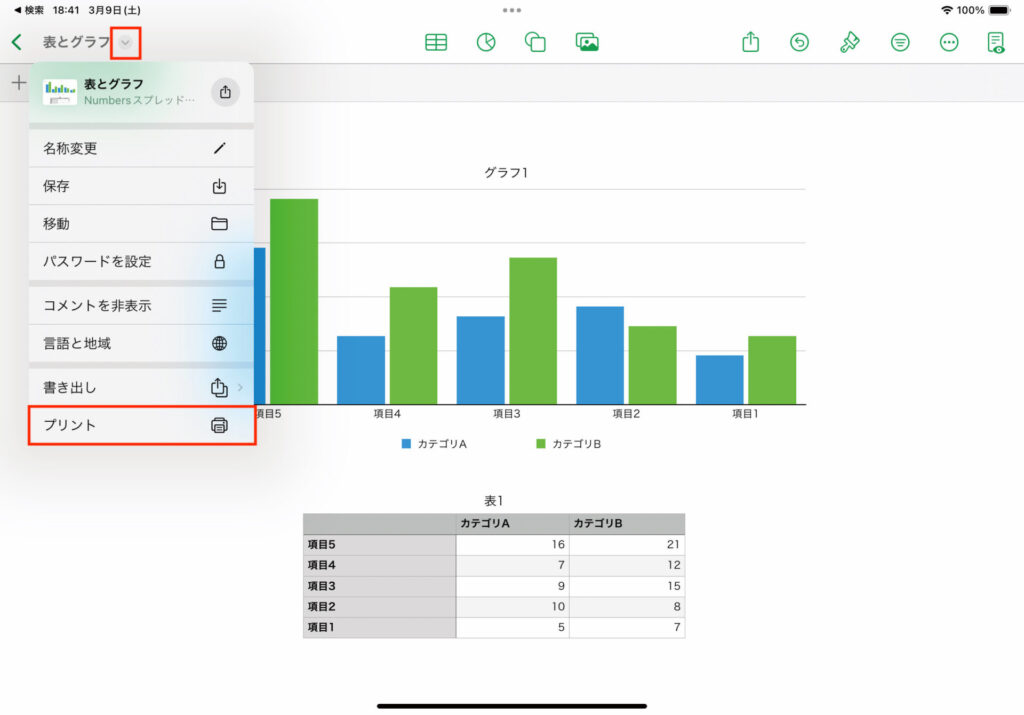
すると「プリントのプレビュー」という画面が起動するので、レイアウトの向きを選択しましょう。画面左下にあるボタンから[縦方向]か[横方向]を選べばOKです。
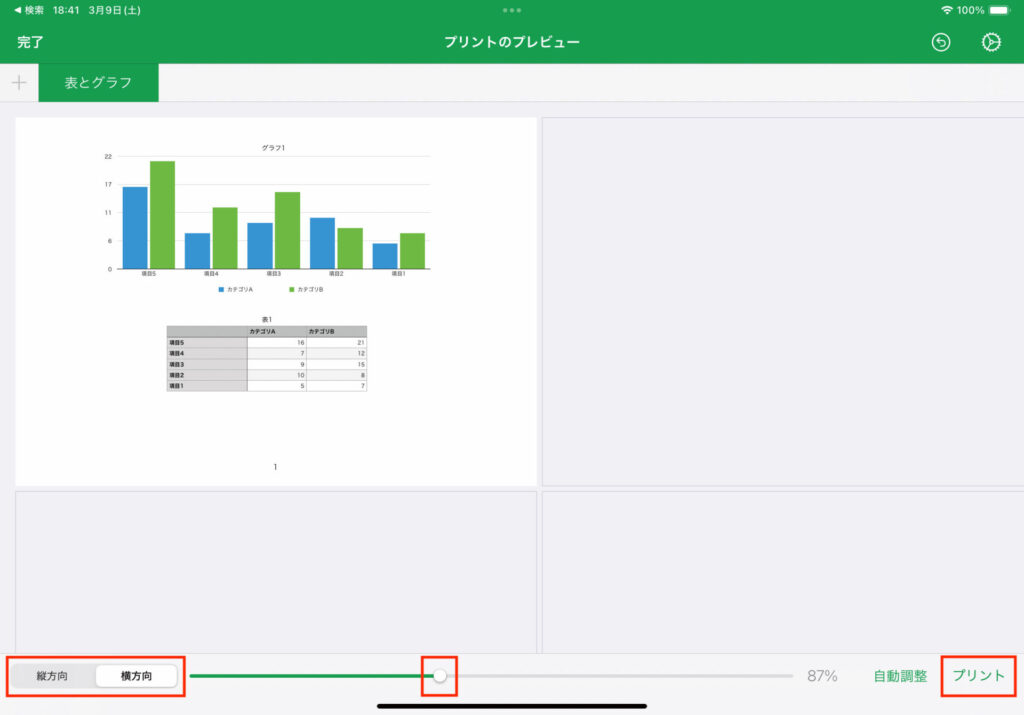
続いて、必要に応じて画面下部にあるスライダを左右にドラッグし、表データの表示サイズを調整します。ちなみに、表データは1ページの幅に合うようにデフォルトで設定されています。もし、ドラッグした後にデフォルトの状態に戻したくなったら、画面下部から[自動調整]をタップしましょう。また、画面右上の歯車型のアイコンをタップすれば、書類にページ番号を記載するか否かなどを設定することも可能です。
調整が終わったら、画面右下にある[プリント]をタップ。するとプリンタを指定する「オプション」画面が表示されるので、ウインドウの右上にある共有アイコンをタップします。共有メニューが表示されたら、保存先を選択。以上の手順で、レイアウトを崩さずPDFに出力することができます。
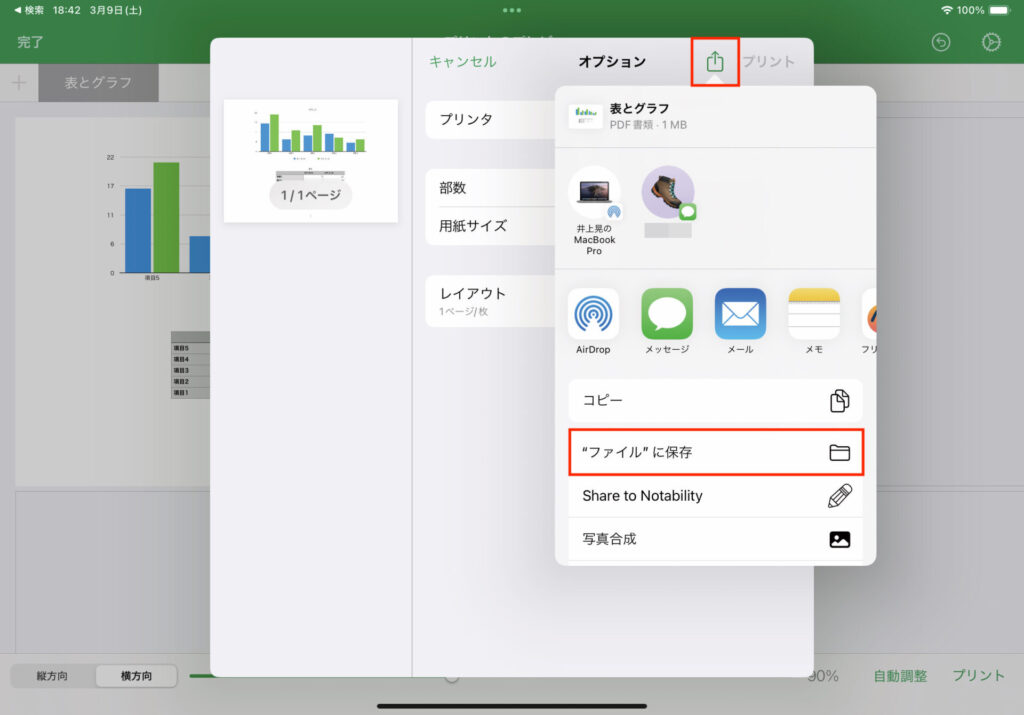
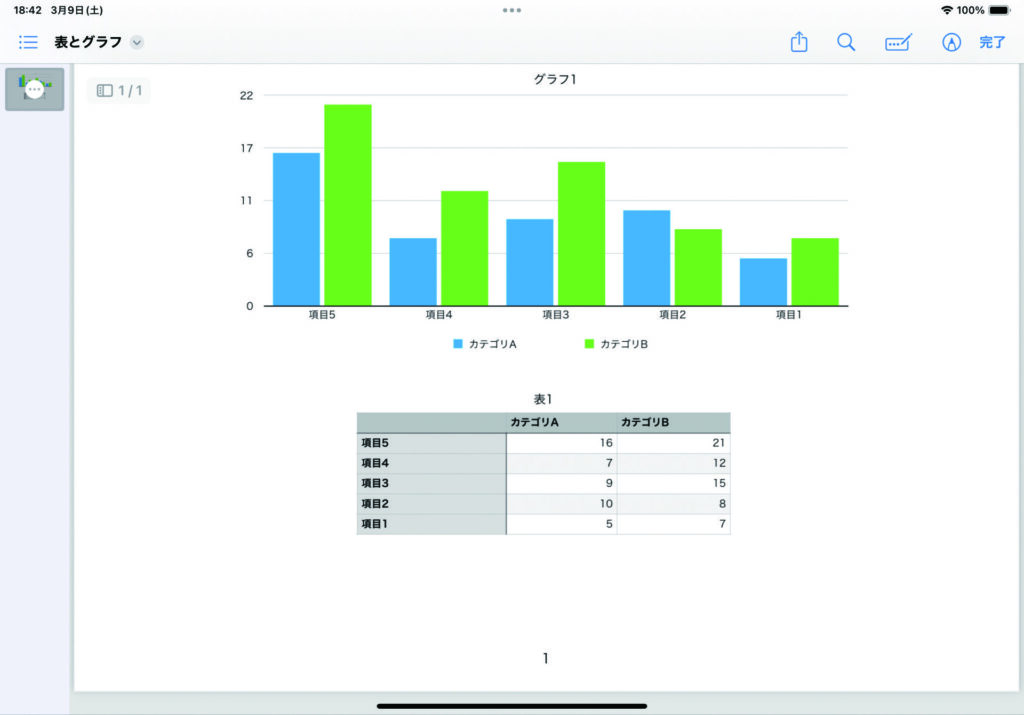
もちろん、iPadをプリンタと接続している場合は、そのまま印刷することが可能です。印刷するときは図版❸で表示されているポップアップを下にスクロールして[プリント]ボタンを選択するだけです。
なお、iPadとプリンタを接続する方法は、Appleのサポート記事に掲載されています。こちらからご参照ください。
おすすめの記事
著者プロフィール

井上晃
スマートフォン・タブレット・スマートウォッチなど、最新ガジェットやITサービスについて取材。Webメディアや雑誌で、速報やレビュー、コラムなどを執筆している。新製品やサービスのレビュー、比較検証記事の執筆本数は年間100本以上。






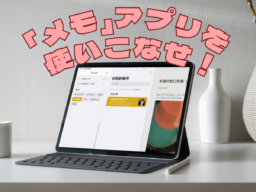



![フリーアナウンサー・松澤ネキがアプリ開発に挑戦![設計編]【Claris FileMaker選手権 2025】](https://macfan.book.mynavi.jp/wp-content/uploads/2025/06/C5A1875_test-256x192.jpg)