※本記事は『Mac Fan』2023年10月号に掲載されたものです。
メモ整理基本の3つのテクニック
iPadでちょっとしたメモを取るときには、ノート系のアプリが活躍しますよね。App Storeではさまざまなサードパーティ製アプリが提供されていますが、まずはiPadに標準搭載されている「メモ」アプリを使い込み、純正アプリで何ができて何ができないのかを把握してみましょう。
まず、純正の「メモ」アプリを使う主なメリットは、無料で使えること、iCloud経由でiPhoneやMacと簡単に同期できること、そして毎年の更新で定期的に機能が拡充することの3つが挙げられます。
一方、「メモ」アプリにもデメリットはあります。機能がシンプルな分、長期間使っていると作成したメモがリストに溜まり、管理が難しくなってしまうことです。そのため、「作成したメモをいかに管理するか」が「メモ」アプリの使い勝手を分けるポイントとなるでしょう。そこで、今回は3つのテクニックを解説します。
1つ目はフォルダの活用です。「メモ」アプリの画面左下にあるアイコンをタップすると、新規フォルダを作成できます。そして、このフォルダに作成したメモを振り分けることで、用途ごとにメモを分類できます。
2つ目は「ピンで固定」です。作成したメモを左から右へスワイプするか、メモ画面内のメニューから[ピンで固定]を選ぶことで、メモをリストの最上部に固定できます。重要度の高いメモが埋もれることがなくなるため安心です。
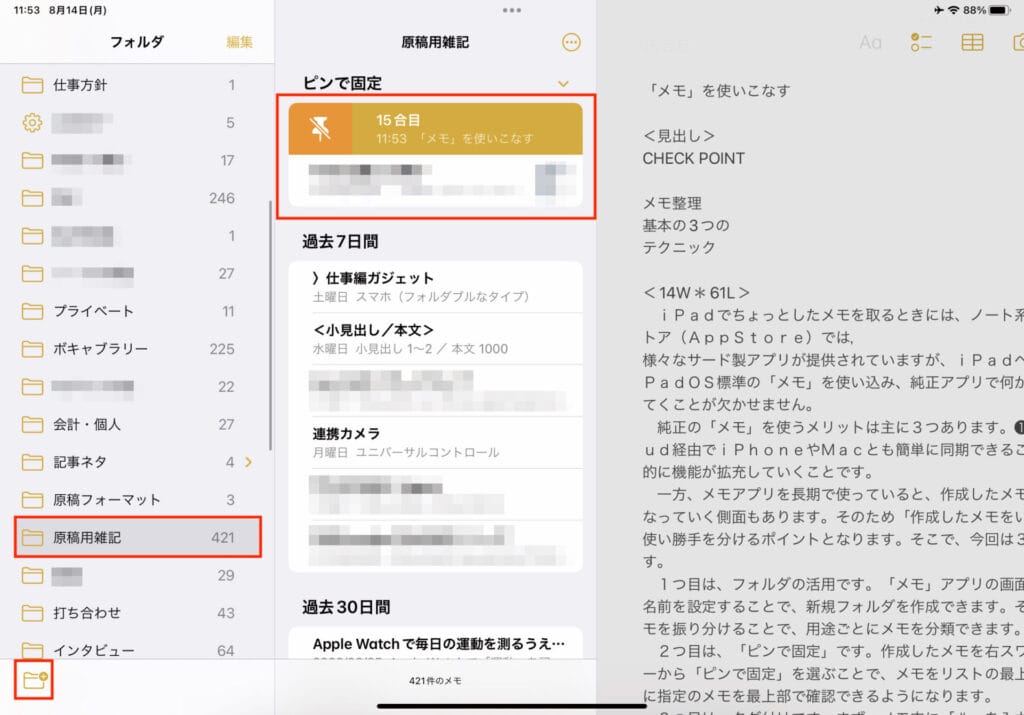
3つ目はタグ付けです。まず、メモ内に「#」と入力し、その直後にキーワードを入力します。すると、その一連のワードが「タグ」になるため、あとからメモを探すのが簡単になるでしょう。さらに、タグ付きのメモを自動で集めてくれる「スマートフォルダ」機能の活用にもつながります。
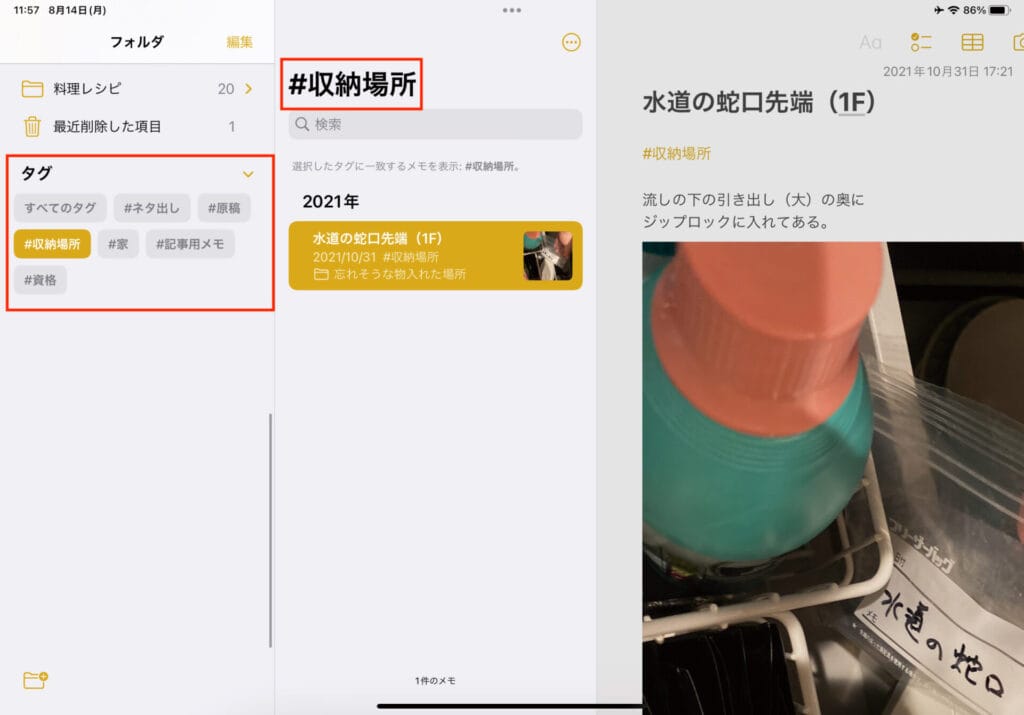
フォルダの作成画面で[スマートフォルダに変換]を選択し、次画面でタグ欄のプルダウンから[任意の選択したタグ]を選び、目的のタグを選びましょう。なお、特定のタグが付いたメモを検索したいときに、フィルタ代わりとしても活躍するので大変便利です。
検索機能やロック機能も活用しよう!
「メモ」アプリをよりスマートに使うためには、“作成したメモ”の整理以外にも、「検索」や「ロック」といった機能の活用が欠かせません。
まず「検索」については、検索タブにキーワードを入力することで、作成済みのメモ内から該当のものを探せるという機能です。ここでは、一歩踏み込んだテクニックを2つ解説します。
1つ目は、検索時にレコメンドされる「候補」を選んでから検索を行うというテクニック。たとえば、[スキャンした書類付きメモ]などをタップすることで、条件に合うメモを絞り込んだうえでキーワード検索を行えます。目的のメモをより探しやすくなるのでおすすめです。
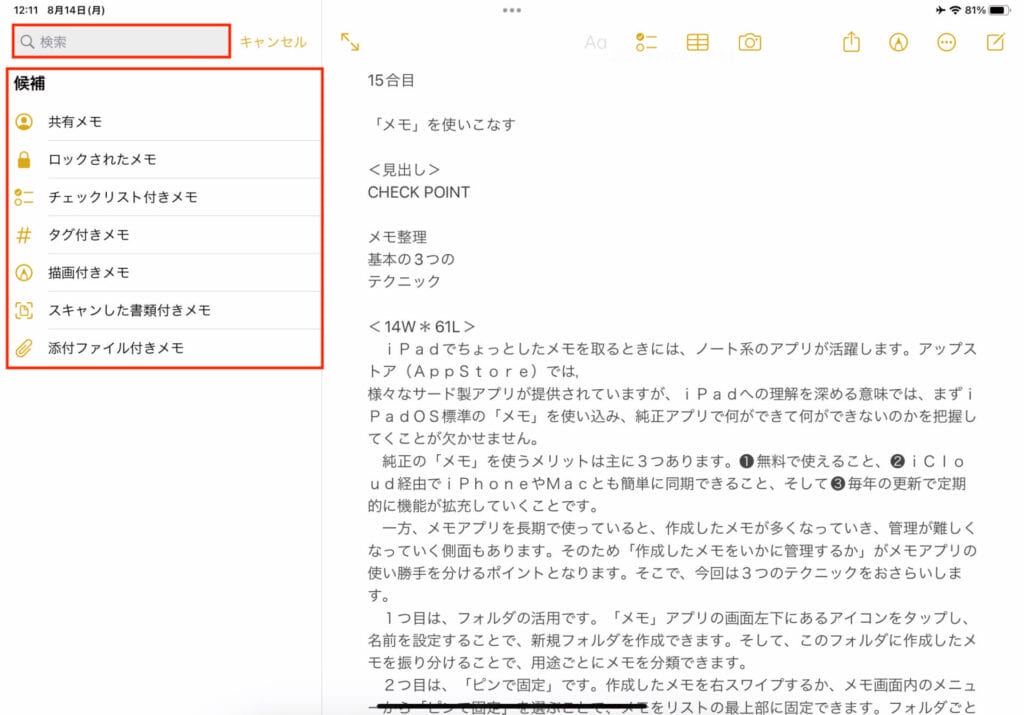
2つ目は、添付ファイルが付いたメモを探すテクニックです。通常どおりキーワードを入力して検索後、ヒットした候補を最下部までスクロールすると、「添付ファイル」という欄が現れます。この場合、メモ内のテキストをはじめ、添付ファイルやPDF内にて認識されたテキストも検索対象になります。
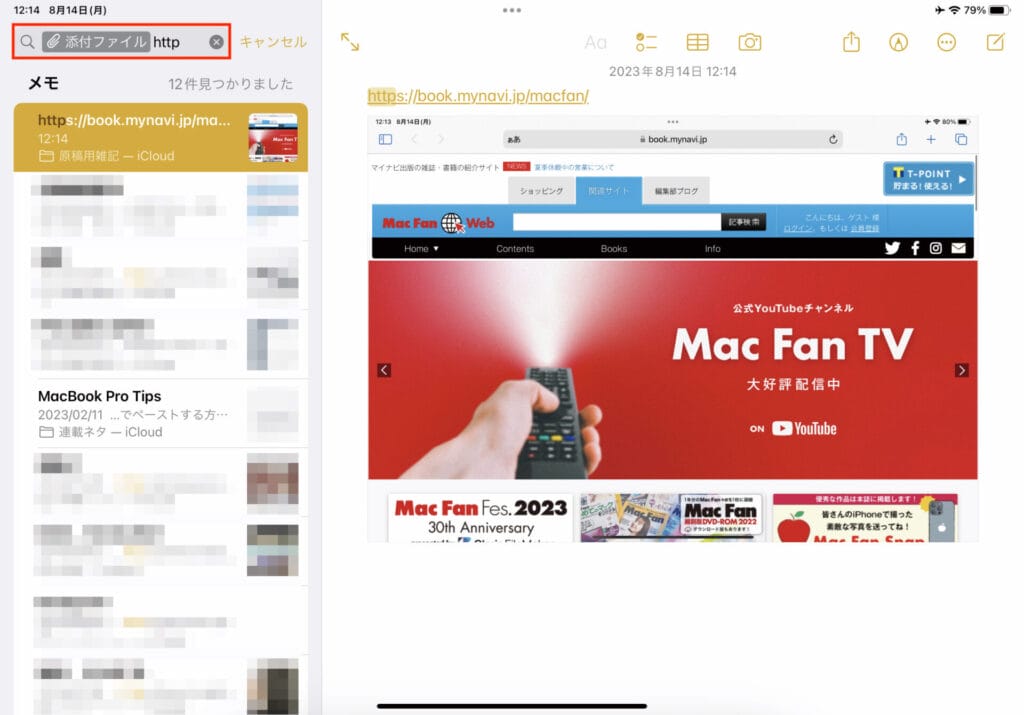
もうひとつ、活用したいのが「ロック」機能です。医療情報やWebサイトのパスワードなどといった他人に見られては困るメモを、パスワードで保護できる機能です。
手順は、まず「設定」アプリの[メモ]画面にある[パスワード]の欄から、メモのロックに使うパスワードを設定。続いて、[カスタムパスワードを使用]を選び、「メモ」アプリで使いたいパスワードを設定します。そうすることで、デバイスをロック解除する際のパスコードとは異なるパスワードを設定できます。そのため、家族間でデバイスをシェアしている場合でも、安心して使えるでしょう。
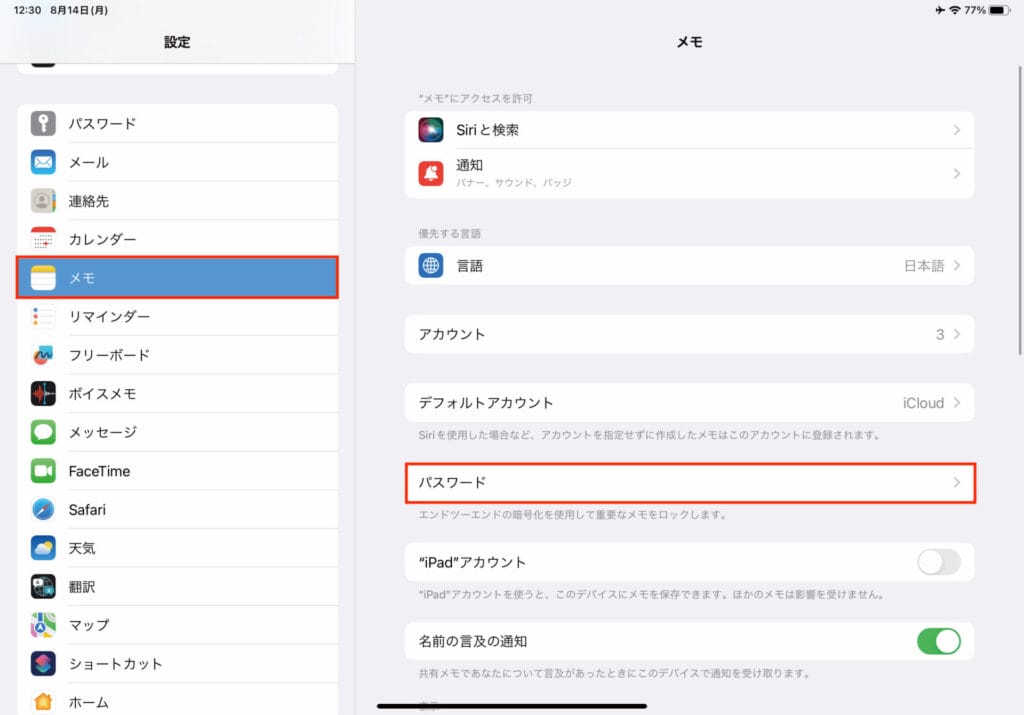
ちなみに、一度設定したメモ専用のパスワードからiPadのパスコードに変更することも可能です。「設定」アプリで[メモ]をタップし、[パスワード]を選択。続いて、[デバイスのパスコードを使用]を選び、これまで使っていたメモ用パスワードを入力します。するとiPadのパスコードを求められるので入力し、[OK]をタップすれば完了です。
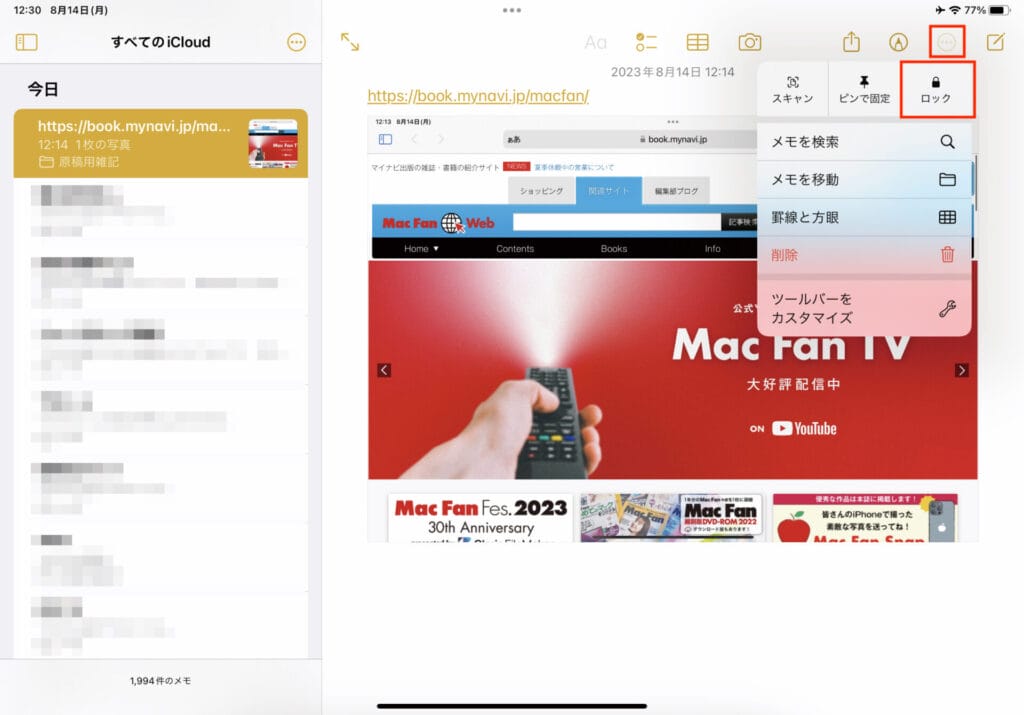
おすすめの記事
著者プロフィール

井上晃
スマートフォン・タブレット・スマートウォッチなど、最新ガジェットやITサービスについて取材。Webメディアや雑誌で、速報やレビュー、コラムなどを執筆している。新製品やサービスのレビュー、比較検証記事の執筆本数は年間100本以上。










![フリーアナウンサー・松澤ネキがアプリ開発に挑戦![設計編]【Claris FileMaker選手権 2025】](https://macfan.book.mynavi.jp/wp-content/uploads/2025/06/C5A1875_test-256x192.jpg)