※本記事は『Mac Fan』2023年12月号に掲載されたものです。
書類内にオブジェクトを配置しよう!
iPadで文書ファイルを作成するには、どうしたらよいのでしょうか。さまざまな選択肢がありますが、今回は、Appleが提供する文書作成アプリ「Pages」を使う方法を解説します。同アプリは、App Storeから無料でインストールできるうえ、サードパーティ製の有料アプリと比べても使い勝手に遜色はありません。ではさっそく、Pagesを使うにあたって覚えておきたい操作をみていきましょう。
まず、文書ファイル中に図形や写真といった「オブジェクト」を配置する方法です。大きく分けて2つの方法があります。
1つ目は、任意の図形や写真を配置する方法です。配置すること自体は、オブジェクトを配置したい箇所にカーソルを合わせ、好みのオブジェクトを選ぶだけなので、さほど難しくありません。
配置したオブジェクトと、オブジェクトの周りにあるテキストのバランスを整えるには、オブジェクトを選択した状態で、画面右上にあるブラシのアイコンをタップし、ポップアップされるメニューバーから「配置」タブを選択。続いて[テキスト折り返し]をタップすれば、[周辺(オブジェクトを囲うように文書が配置される)]や、[なし(文書の上にオブジェクトが配置される)]など、好みの配置方法を選べます。
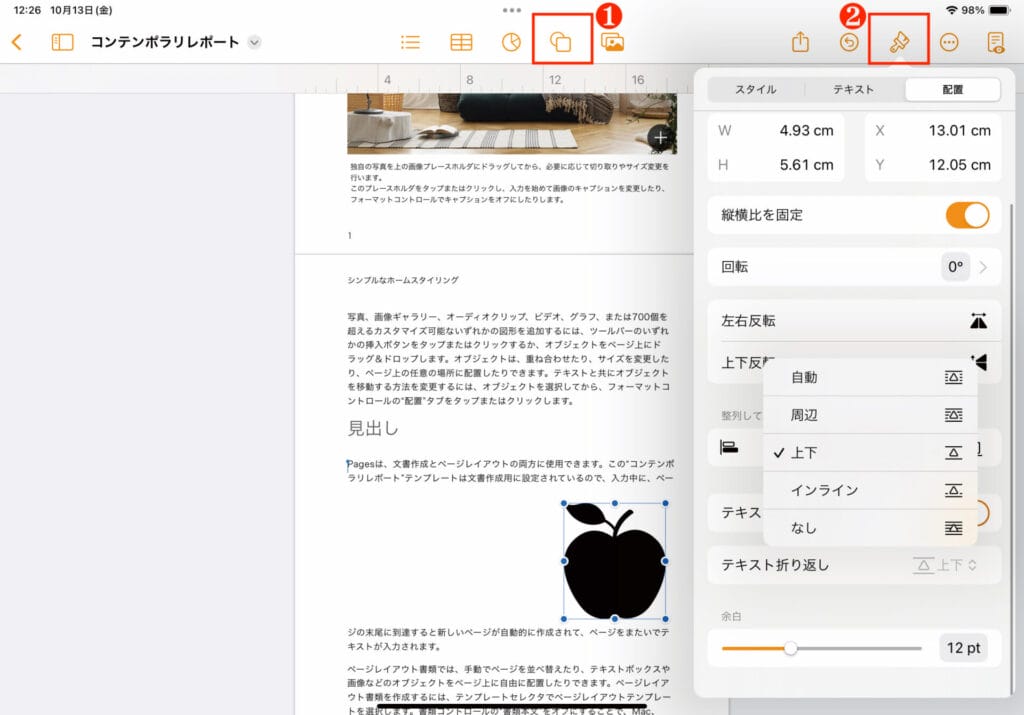
2つ目は、テンプレートの配置を活かしたまま画像を差し替える方法です。Pagesには豊富なテンプレートが用意されており、それらを使えば簡単に美しい文書ファイルを作成できます。しかしテンプレートによっては画像がすでに文書中に配置されているので、好きな画像を使いたい場合は、画像を置き換える必要があります。
その方法は、「写真」アプリなどから画像をドラッグし、置き換えたい画像の上にドロップするだけ。ちなみに、配置した画像をダブルタップすれば拡大縮小や表示位置の調整もできます。また、画像をタップして表示されるメニューから[背景を削除]を選べば、被写体の切り抜きも可能です。ぜひ試してみてください。
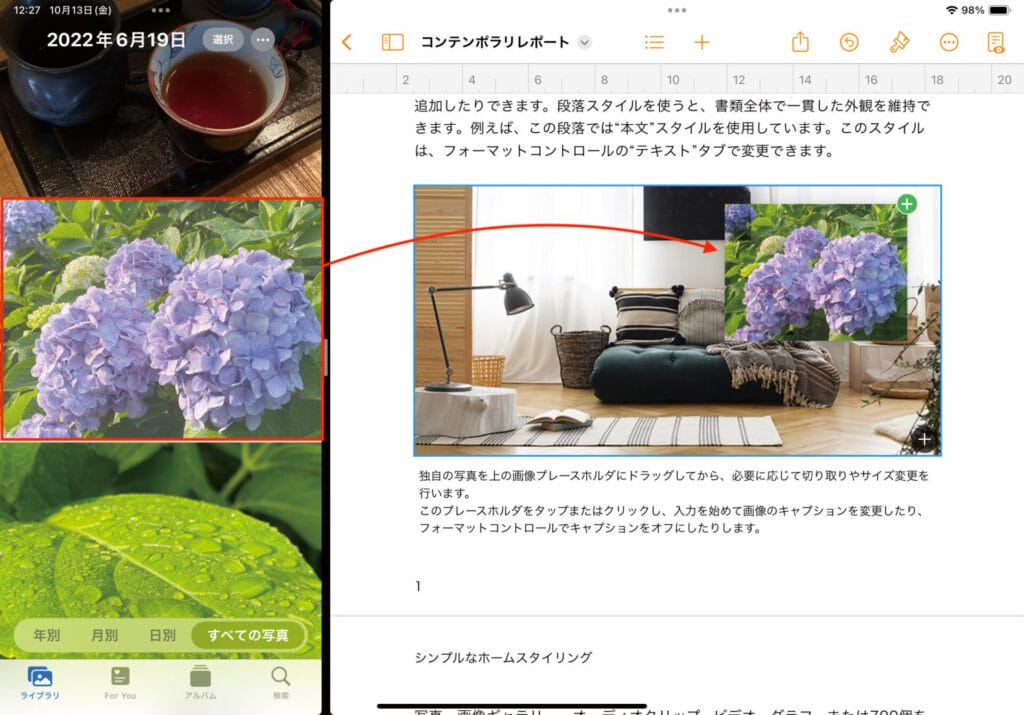
作った書類をPDFとして書き出そう!
続いて、作成した書類を保存・出力する方法を解説します。ぺージズでは、作成した文書ファイルをWordやPDFなど別のフォーマットで出力することが可能です。この方法をマスターすれば、Pagesを使っていない相手にも、ページズで作った文書ファイルを共有できます。
具体的な手順は、文書ファイルを開いた画面で左上に表示されているファイル名をタップ。メニューにある[書き出し]を選び、[Word]や[PDF]、[標準テキスト]など目的の出力形式を選択します。
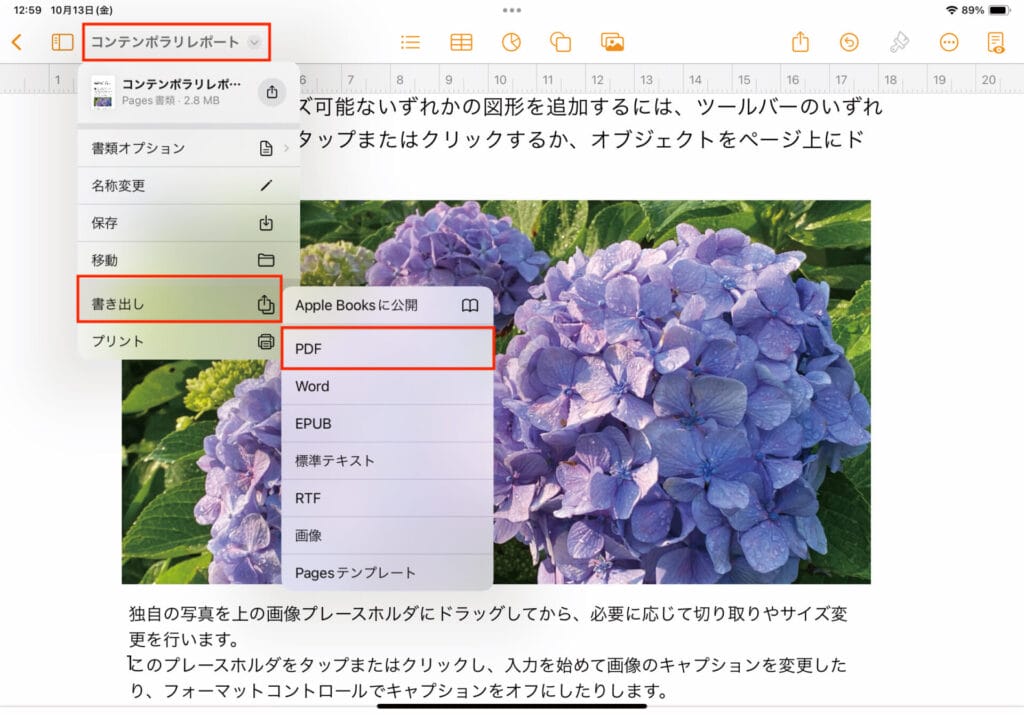
続いて共有メニューが表示されるので、[メール]や[AirDrop]などから共有方法を選びましょう。ちなみに、[ファイルに保存]を選べば、自分のiPad内やiCloud内に保存できます。
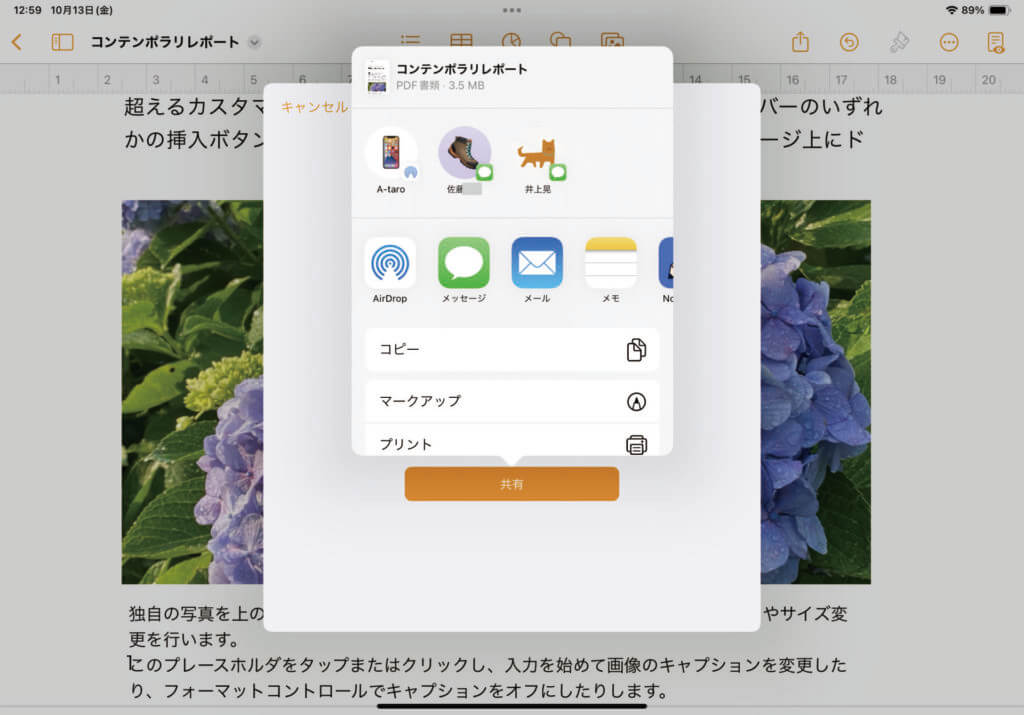
もうひとつ、出力に関連したテクニックで覚えておきたいのが、作成した文書ファイルを「カスタムテンプレート」として保存する方法です。
カスタムテンプレートを作成するメリットは、類似の文書ファイルを素早く量産できること。たとえば、企画書や、請求書、簡易的な契約書などを定期的に作成する人は、カスタムテンプレートを作ると作業能率をアップできます。
カスタムテンプレートを作るには、ファイル名をタップしてから[書き出し]選択し、表示されたメニューから[Pagesテンプレート]を選択しましょう。
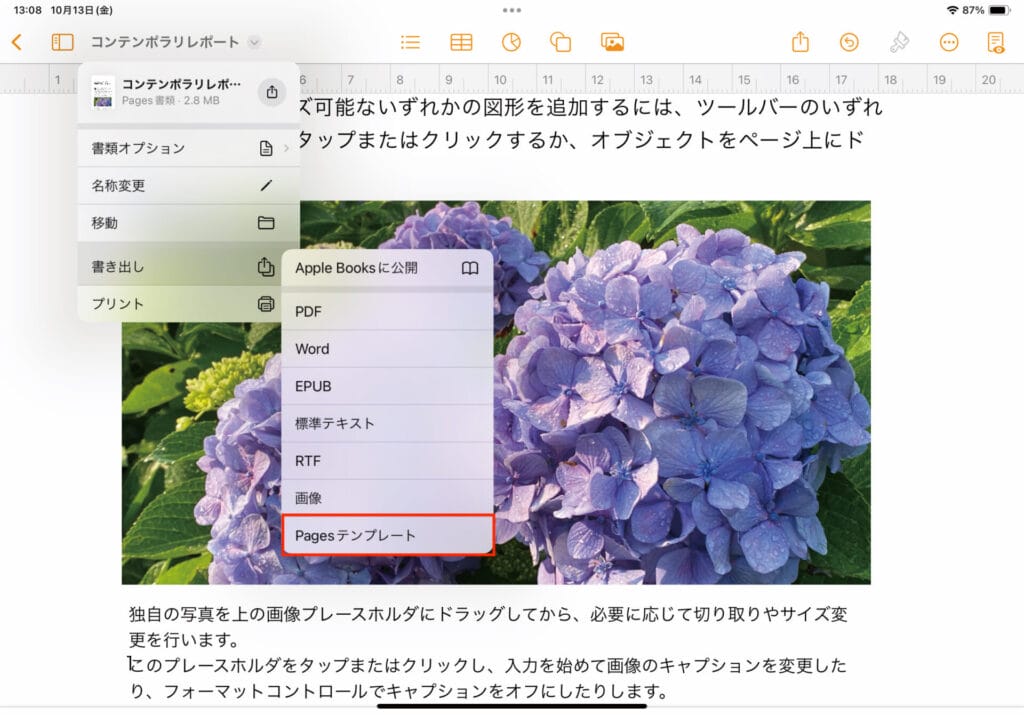
次画面で、[テンプレートセレクタに追加]と進めば、文書ファイルを新規作成する際に表示される「テンプレートを選択」の中に、作成した文書ファイルが新規のテンプレートとして追加されます。ちなみに、[テンプレートを送信]を選べば、作成したテンプレートを仕事仲間に共有することも可能です。
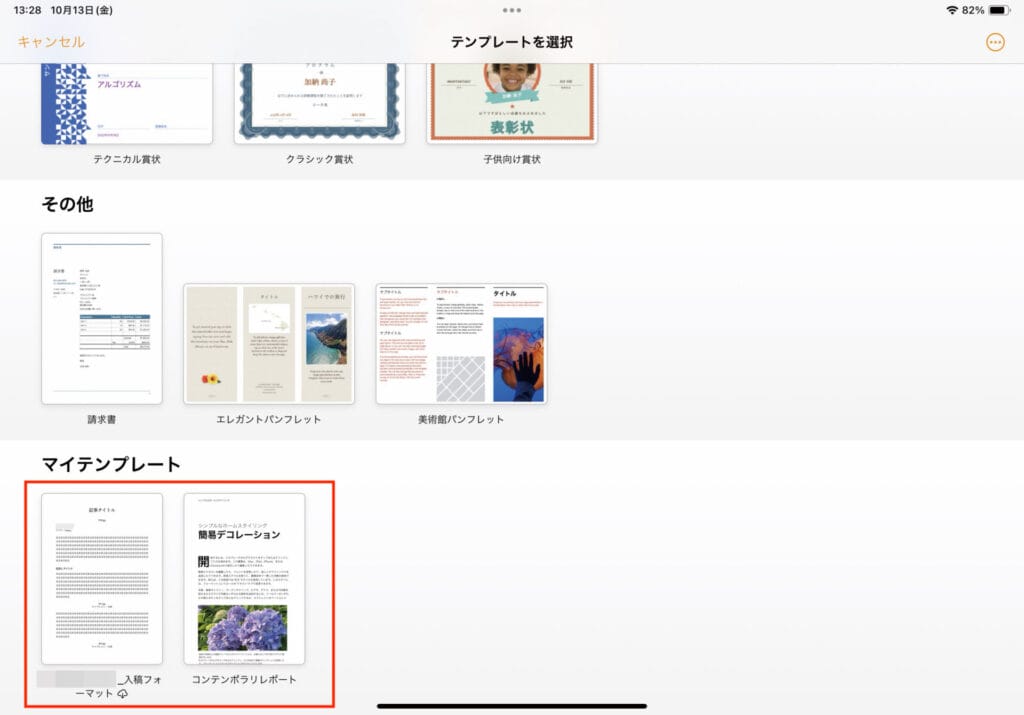
なお、こうした出力やカスタムテンプレートへの追加を行う際には、ファイル名を変更しておくと便利です。文書ファイルの編集画面で、左上のファイル名をタップして[名称変更]をタップすれば、ファイル名を変更できます。ぜひ活用してみてください。
おすすめの記事
著者プロフィール

井上晃
スマートフォン・タブレット・スマートウォッチなど、最新ガジェットやITサービスについて取材。Webメディアや雑誌で、速報やレビュー、コラムなどを執筆している。新製品やサービスのレビュー、比較検証記事の執筆本数は年間100本以上。







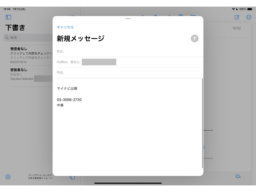



![フリーアナウンサー・松澤ネキがアプリ開発に挑戦![設計編]【Claris FileMaker選手権 2025】](https://macfan.book.mynavi.jp/wp-content/uploads/2025/06/C5A1875_test-256x192.jpg)