ちょっとしたことを書き留めておくのに便利な「メモ」アプリですが、単にテキストや写真を入力するだけではありません。iPadOS 18では、長い文章でも見やすいようにセクションごとに折りたたんで整理したり、ハイライトを使って目立たせたりできるよう「メモ」の機能が進化しています。
指定した語句(キーワード)でメモを検索する際にも、スキャンした書類やPDFの中も探せるようになりました。最新の「メモ」アプリの機能を解説してみましょう。
見出しを使って折りたためるセクションを作成しよう



メモの一部を折りたたみたいときは?


「見出し」と「小見出し」を使って階層化しよう


ハイライトを使ってテキストの一部を目立たせよう

スキャンした書類やPDFの中を検索するには


おすすめの記事
著者プロフィール




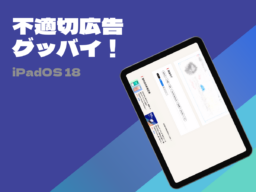






![フリーアナウンサー・松澤ネキがアプリ開発に挑戦![設計編]【Claris FileMaker選手権 2025】](https://macfan.book.mynavi.jp/wp-content/uploads/2025/06/C5A1875_test-256x192.jpg)