Appleのファミリー共有では、iCloud+などのサブスクが最大6名まで共有できます。また、「リマインダー」や「カレンダー」でグループを作ってリマインダーやスケジュールの共有も可能です。iPhoneに限らず、iPadやMacなどAppleデバイスを利用している家族が居るなら、ファミリー共有しておくとなにかと便利でしょう。
本記事では、iOS18で新しくなったファミリー共有の登録や、その使い方を解説していきます。
iPhoneで「ファミリー共有」。招待する場合

なお、以降の操作を行うアカウントがファミリー共有の管理者になります。






iPhoneで「ファミリー共有」。招待された場合
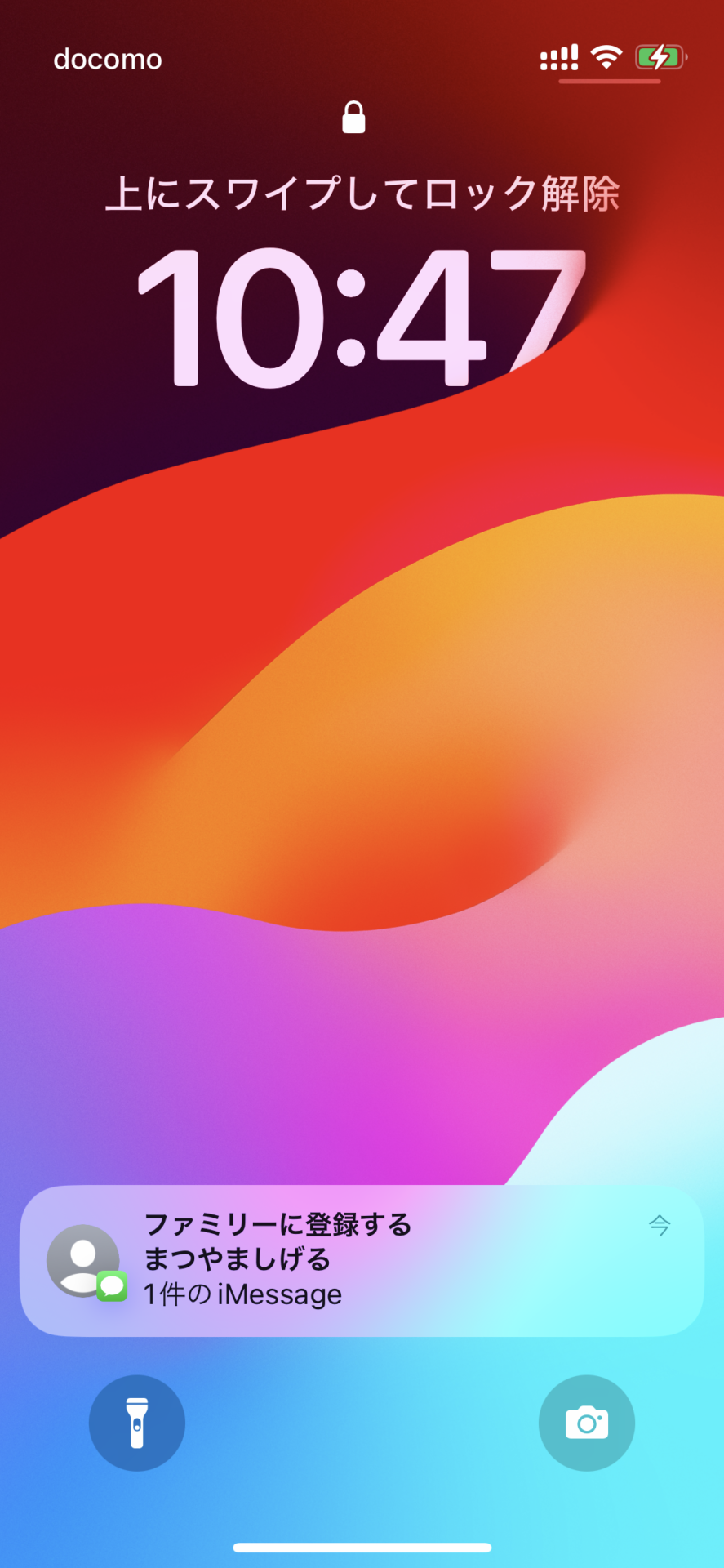



「ファミリー」に参加している人や共有内容を確認する方法
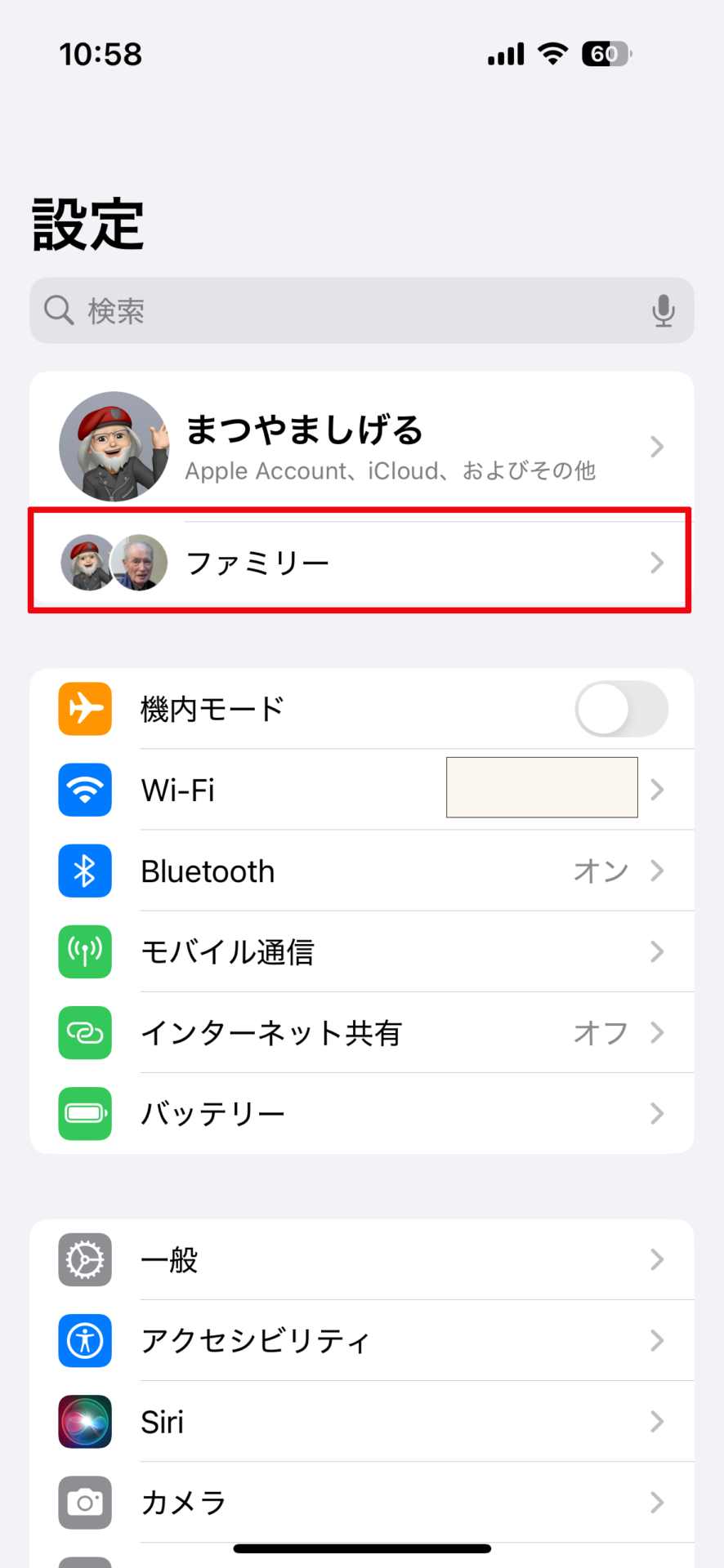


「買い物リスト」をファミリー共有してみよう










おすすめの記事
著者プロフィール











![フリーアナウンサー・松澤ネキがアプリ開発に挑戦![設計編]【Claris FileMaker選手権 2025】](https://macfan.book.mynavi.jp/wp-content/uploads/2025/06/C5A1875_test-256x192.jpg)