ブートキャンプが削除できない!
ブートキャンプが不要になった場合は、「Boot Campアシスタント」を開いて[Windows 10またはそれ以降のバージョンの削除]を選べば、ウィンドウズで使っていたパーティションを削除して元のmacOSだけの状態に戻せます。
ところがボリュームやパーティションに問題があると「お使いのディスクは単一ボリュームに復元できません。」もしくは「起動ディスクはパーティションの作成および単一パーティションへの復元はできません。」というエラーメッセージが表示されてブートキャンプパーティションを削除できないことがあります。こうした症状が発生した場合は、まず「ディスクユーティリティ」で「First Aid」を実行してみましょう。
これで症状が改善されない場合は、一度Macをシステム終了して、電源ボタンを押した直後に[コマンド]キーと[R]キーを押したままにします。しばらくすると「macOSユーティリティ」が起ち上がるので、そこから「ディスクユーティリティ」を選んで、再度「First Aid」を実行してみましょう。
それでもダメな場合は、もう一度Macを再起動したのち、「ディスクユーティリティ」を開いてブートキャンプのパーティションを削除してください。
(1)「ディスクユーティリティ」を開いたらツールバーの[First Aid]ボタンをクリック。「“Macintosh HD”でFirst Aidを実行しますか?」と聞いてくるので[実行]ボタンをクリックしましょう。
(2)Macの起動時に[command]キーと[R]キーを押したままにすると「macOSユーティリティ」が起動します。そこから「ディスクユーティリティ」を選んで[続ける]をクリック、「First Aid」を実行しましょう。
(3)「ディスクユーティリティ」のツールバーで[パーティション作成]をクリック。さらに[パーティション作成]をクリックするとこの画面になるので、[BOOTCAMP]のパーティションを選んで[−]ボタンをクリックしたのち[適用]をクリックします。
起動ディスクをmacOSに戻せない!
ブートキャンプへの切り替えは、macOSのシステム環境設定[起動ディスク]パネルから[BOOTCAMP]を選んで再起動します。ところがブートキャンプからmacOSに戻そうとウィンドウズで[Boot Campコントロールパネル]の[起動ディスク]を開いてもmacOSがありません。ウィンドウズがAPFSが認識できないためmacOSが表示されないのです。なので、再起動時に[オプション]キーを押したままの状態にしてスタートアップマネージャの画面から[Macintosh HD]を選択しましょう。
スタートアップマネージャの画面が表示されたら[Macintosh HD]選んで[return]キーを押せばmacOSでMacが起動します。
ウィンドウズ以外のOSもインストールできる?
残念ながらブートキャンプはウィンドウズしかサポートしていないのでほかのOSをインストールすることはできません。リナックスやウブントゥなどのOSをMacで使ってみたいなら、仮想化ソフトを使ってインストールすることをおすすめします。たとえば無料で使える「バーチャルボックス(VirtualBox)」を使えば、macOS上でいろいろなOSを起ち上げることができ、複数のOSを使い分けることも可能です。OSを切り替える際も、ブートキャンプのようにMacを起動し直す必要もありません。
「VirtualBox」は無料でダウンロードして使えます。WindowsをはじめLinuxやSolaris、BSD、さらにmacOSなどさまざまなOSをサポートしています。【URL】https://www.virtualbox.org
仮想化ソフトでショートカットキーが使えない
バーチャルボックスや「パラレルス・デスクトップ(Parallels Desktop)」などの仮想化ソフトで起動しているウィンドウズでショートカットキーを押しても反応しないことがあります。これは、macOSのショートカットキーとウィンドウズで使っているショートカットキーがかぶっているとmacOS側が優先されるためです。
こんなときはMacのシステム環境設定の[キーボード]パネルにある[ショートカット]でかぶっているショートカットキーをオフしましょう。これで仮想化ソフトのウィンドウズでショートカットキーが使えるようになります。
ウィンドウズとかぶっているショートカットキーのチェックマークを外しましょう。これでウィンドウズ側でそのショートカットキーが使えるようになります。
仮想マシン側のウィンドウズでUSB機器が認識しない
これも、Macと仮想化ソフトのウィンドウズでUSBポートを取り合っているのが原因です。仮想化ソフトではUSBなどのデバイスをどう扱うかの設定があります。たとえばパラレルス・デスクトップでは、MacにUSB機器を接続するとMacとウィンドウズどちらで使うか訊いてきます。どちらかに限定する設定もできるため、もしもMacで占有する設定になっているとウィンドウズでは認識されません。このケースでは、USBデバイスをどちらで使用するようになっているか設定を確認してみましょう。
Parallels Desktopでは環境設定[デバイス]にある[新しいデバイスが検出された場合の処理]が[Macに接続する]になっていると、つなげたUSB機器は自動的にMacに接続されてWindows側では認識できない状態になります。
ブートキャンプのウィンドウズで問題が発生!
ブートキャンプでウィンドウズを使っていたら「Apple Software Updateが機能しなくなった」というエラーメッセージが表示された、そのほかにも画面解像度が変更できなくなったりディスプレイの明るさが調節できなくなった、といった問題が生じた場合は、ドライバに不具合が発生している可能性があります。ブートキャンプでは、ウィンドウズをインストールしたあとでコントロールパネルやドライバ類もインストールします。インストール後も[OSXRESERVED]というボリュームに「Windowsサポートソフトウェア」のセットアッププログラムが残されているので、これを再度実行しましょう。[OSXRESERVED]が見当たらない場合は、「Boot Campアシスタント」で「Windowsサポートソフトウェア」をダウンロードしてウィンドウズ上で実行しましょう。
こんなときはWindowsサポートソフトウェアを再インストール
●Apple Software Updateが機能しなくなったというエラーメッセージが表示
●画面解像度がおかしい
●内蔵ディスプレイの明るさを Windows で調整できない
●キーボードやトラックパッドが思ったように動かない
●内蔵スピーカから音が出ない
●マイクやカメラが認識されない
(1)Boot CampのWindowsでこうした症状が発生した場合は「Windowsサポートソフトウェア」の再インストールが必要です。
(2)[OSXRESERVED]は通常、Dドライブに割り当てられています。その中にある[BootCamp]フォルダを開いて「Setup」ファイルを実行しましょう。
(3)macOSの「BootCampアシスタント」で[最新のWindowsサポートソフトウェアをAppleからダウンロード]を選ぶ際は、インストール用にUSBフラッシュメモリが必要になります。
起動ディスク
スタートアップマネージャの画面で[Windows]から[Macintosh HD]に戻しても起動ディスクは[BOOTCAMP]のままです。macOSをデフォルトのOSにする場合は、システム環境設定の[起動ディスク]パネルで[Macintosh HD]を選択し直しましょう。
Virtual Box
VirtualBoxのインストールに失敗する場合は、メッセージに従ってシステム環境設定[セキュリティとプライバシー]で実行許可を行ってください。再度インストールを行えば成功するはずです。



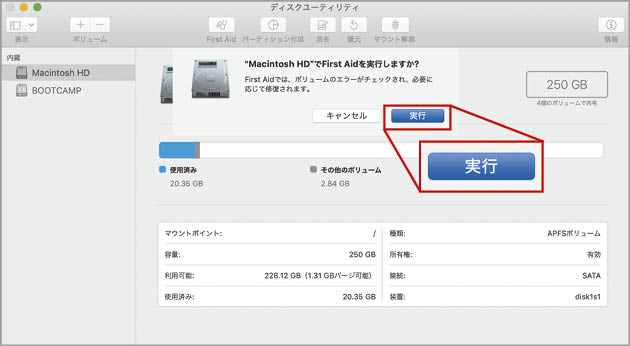

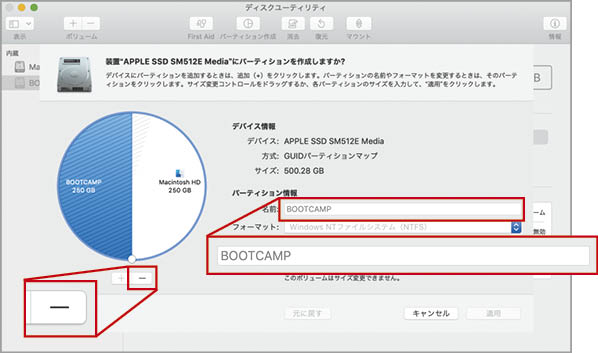

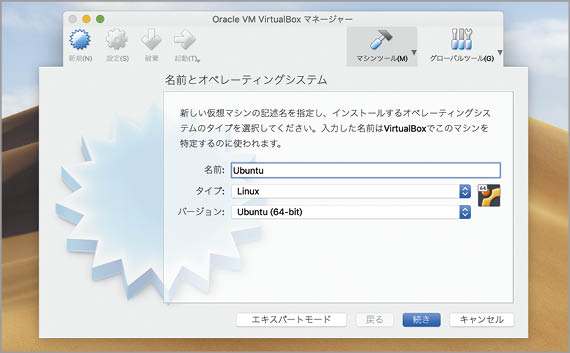


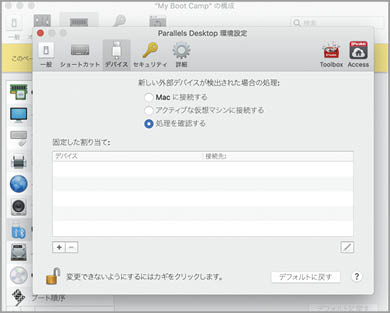

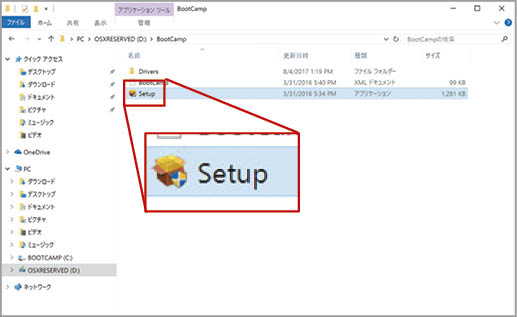




![フリーアナウンサー・松澤ネキがアプリ開発に挑戦![設計編]【Claris FileMaker選手権 2025】](https://macfan.book.mynavi.jp/wp-content/uploads/2025/06/C5A1875_test-256x192.jpg)