【実践1】モハベ+ブートキャンプでウィンドウズをインストール
インストールする前の準備と心構え
Macにウィンドウズをインストールと聞くと、少々ハードルが高く感じるかもしれませんが、インストールの作業自体は、それほど難しくありません。macOSモハベに標準で付属する「ブートキャンプ(Boot Camp)」を使えば、用意するのはウィンドウズOSだけでOKです。
とはいうものの、市販の仮想化ソフトに対してデュアルブートを採用しているブートキャンプは、使い勝手の面では手軽とはいえません。また、パーティション作成時やインストール時にトラブルに見舞われると、最悪の場合内蔵ディスクを初期化といった事態になることもあります。そうしたリスクがあるので、ブートキャンプを試す前には、バックアップをとっておくことをおすすめします。
なお、ここではウィンドウズ10 エンタープライズ評価版をインストールする手順を説明します。製品版では、途中でプロダクトキーを入力する必要がありますが、そのほかの流れは同じです。始める前に、バックアップとディスクの空き容量を確認しましょう。
パーティションを作成する
[ユーティリティ]フォルダにある「Boot Campアシスタント」を起動し、Windows用のパーティションを作成します。内容を確認し[続ける]をクリックしましょう。
はじめにISOファイルの保存場所を指定します。次にmacOSとWindowsの境界部分をドラッグしてサイズを設定し、[インストール]をクリックします。
パーティション作成後、認証ウインドウが表示されます。ログインパスワードを入力して[OK]をクリックしましょう。
容量が足りないというアラートが出る場合
実際には十分な空き領域があるのに図のようなアラートが出る場合は、Boot Campアシスタントを一旦終了して、ディスクユーティリティで空のパーティションを追加してみましょう。作成するパーティションサイズは最小で構いません。追加後、上記の手順を実行します。
ウィンドウズのインストール
最初に言語などを選択して[次へ]をクリックします。なおRetinaディスプレイではかなり小さく表示されるので、場合によっては拡大鏡などを用意しておくといいでしょう。
評価版を使用する場合は、ここでインストールするOSを選択して[次へ]をクリックします。製品版の場合は、プロダクトキーを入力してライセンス認証を行います。
「適用される通知とライセンス条項」が表示されます。内容を確認し[同意する]にチェックを付けて[次へ]をクリックします。
インストールする場所として「BOOTCAMP」と書いてあるパーティションを選択します。間違ってmacOSの領域を選択すると上書きされてしまうので要注意です。
ウィンドウズの初期設定
Boot Campへのインストールが終わったら、初期設定を行います。はじめに使用する地域を選択して[はい]をクリックします。
続いてキーボードの設定ですが、ほかの選択の余地はないので[はい]をクリックし、次の画面では[スキップ]をクリックして先に進みます。
ネットワークへの接続を促されますが、この時点ではまだWi-Fiデバイスが動作しないので、画面左下の[今はスキップ]をクリックします。再び接続画面が出てきた場合は[いいえ]をクリックします。
ユーザ名とパスワードを設定します。このあと「セキュリティの質問」「Cortana(音声アシスタント)」「プライバシー」などの設定が続きます。画面の指示に従って進みましょう。
サポートソフトウェアのインストール
ウィンドウズのインストールと所定の設定が済むと、ようやくウィンドウズのデスクトップが表示されます。最後の仕上げにインストールするのがウィンドウズサポートソフトウェアです。
ウィンドウズサポートソフトウェア(ウィンドウズ上では「ブートキャンプ」と表示)は、トラックパッドやネットワークデバイスなどMacのハードウェアがウィンドウズ上で正しく動作するために必要なドライバなどをインストールします。この行程を経て、晴れてMac上でウィンドウズを操作できるようになります。
デスクトップに「ようこそBoot Campインストーラへ」のウインドウが表示されたら、[次へ]をクリックします。
使用許諾契約書の内容を確認し、[使用許諾契約書に同意します]を選択して[インストール]をクリックします。確認のダイアログが表示されたら、ここでも[インストール]をクリックします。
インストール後、[完了]をクリックしてインストーラを終了します。Windowsの操作を始める前に、一度再起動させましょう。
ウィンドウズからmacOSに戻るには
ウィンドウズを使用したあとmacOSに戻るには、本来コントロールパネルの[起動ディスク]タブやステータスバーの通知領域にある[OS Xで再起動]を実行しますが、macOSハイシエラから変更されたファイルシステムAPFSにブートキャンプが対応していないため、ハイシエラに続いてモハベでもエラーとなってしまう状態が続いています。そこで、ウィンドウズを一旦終了させたあと、[オプション]キーを押しながらMacを起動、スタートアップマネージャで使用するOSのボリュームを選択します。
通知領域の[OS Xで再起動]をクリックするとエラーが出る場合は、再起動時に[option]キーを押してスタートアップマネージャを起動し、起動ボリュームを選択しましょう。
プロダクトキー
プロダクトキーは、Windowsのライセンス認証に必要な25文字からなるコードのことを指します。ダウンロード版ではメール、パッケージ版では箱にそれぞれ記載されています。
APFS
Apple File Systemの略で、macOSを始めiOS、tvOS、watchOSに対応したアップルのファイルシステムです。MacではmacOS 10.13のHigh Sierraから導入されています。









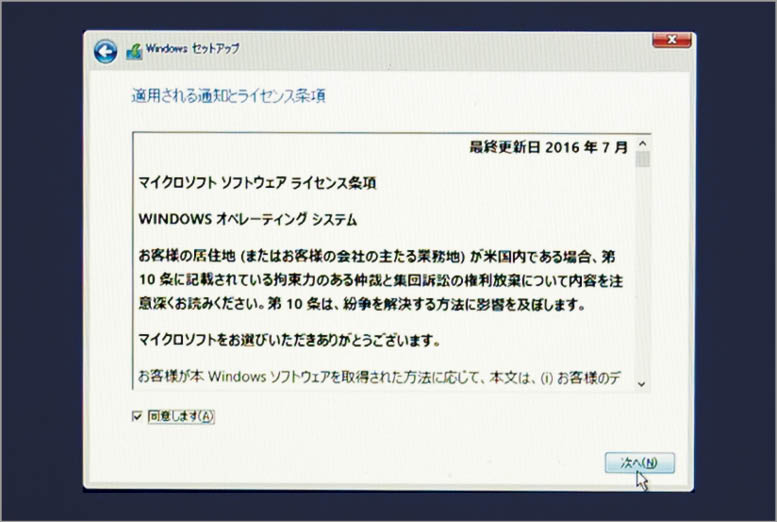
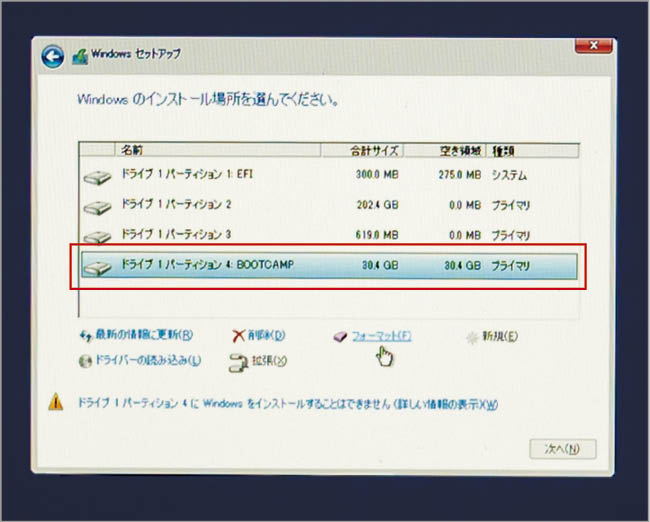







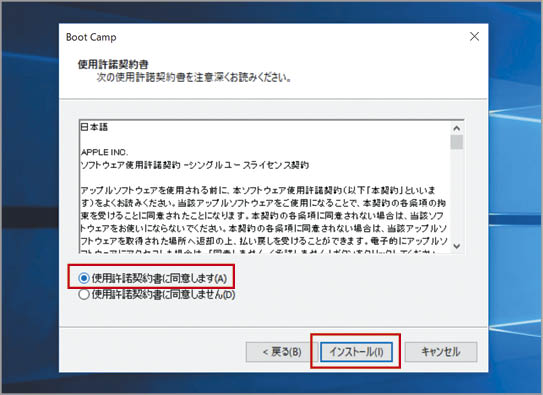
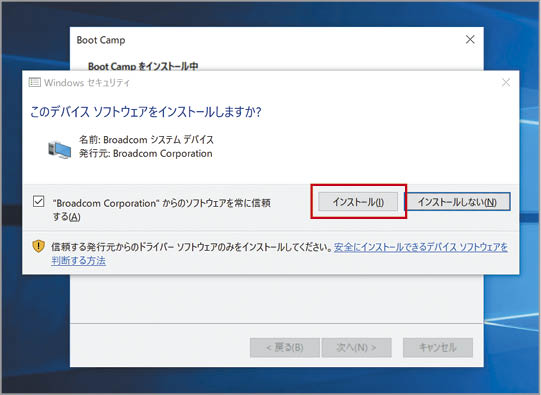





![アプリ完成間近! 歩数連動・誕生日メッセージ・タイマー機能など“こだわり”を凝縮/松澤ネキがアプリ開発に挑戦![仕上げ編]【Claris FileMaker 選手権 2025】](https://macfan.book.mynavi.jp/wp-content/uploads/2025/10/IMG_1097-256x192.jpg)
