[STEP 1]内蔵ストレージを見直そう
バックアップは、すべてのデータを丸ごと取っておくのが一番です。とはいえ、バックアップ完了までに時間がかかってしまうケースもあるでしょう。バックアップの前に、不要なデータを整理しておくのも1つの手です。
このとき、バックアップ前のデータ整理では「疑わしいデータは削除しない」という原則を覚えておきましょう。日頃から完全なバックアップを取っているのなら、マシンから重要なファイルを捨ててしまっても復元が可能ですが、バックアップを取る前に捨ててしまったファイルは、あとで取り戻すことは決してできません。
捨てるかどうかの見極めは難しいことも多いのですが、その目安の1つに「あとで入手可能かどうか」という判断方法があります。たとえば、インターネットから入手したフリーウェア、購入履歴が残っていて再ダウンロードが可能なソフトや音楽コンテンツなどは比較的削除してもリスクが少ないといえます。
(1)起動ディスクのストレージ使用量を見るには、[アップルメニュー]から[このMacについて]を選びます。
(2)開いたウインドウで[ストレージ]タブをクリックすると、現在の空き容量のほか、占有しているファイルの内訳を知ることができます。ここで[管理]ボタンをクリックしましょう。
(3) macOS Sierraから、内蔵ストレージ内を監視し、空き容量が少なくなるとさまざまな方法で自動的にストレージの節約を実行する機能が搭載されています。前画面で[管理]ボタンを押すと「システム情報」が起動し、これがストレージ最適化を管理するソフトです。左側には項目別のデータ容量、右側には容量を節約するための方法が表示されています。
(4)たとえば、[不要なファイルを削除]を実行してみましょう。ファイルを容量の大きい順に並べて表示してくれます。これを参考に、不要なファイルは削除しましょう。ソフトの削除や、添付ファイルの削除も可能です。
ストレージ内のコンテンツを整理しよう
(1)まずはサードパーティ製のメンテナンスソフトの「OnyX」を使って、キャッシュファイルをクリアしましょう。[クリーニング]ボタンをクリックし、その中の[システム]および[ユーザ]のタブからキャッシュを削除します。
(2)メール内の添付ファイルは、ストレージ容量を占有するので、適宜選んで削除しましょう。
(3)メールのメッセージ自体も案外容量を占めます。古いメールマガジンなどは削除しましょう。
(4)iTunes Storeで購入した曲は、[ダウンロードしたものを削除]で削除してもいいでしょう。
(5)デバイスから削除しても、iTunes Storeの[購入済み]を選べば、再ダウンロード可能です。
使わないソフトはアンインストールしよう
(1)Macではほとんどのソフトが、[アプリケーション]フォルダからソフトをゴミ箱に入れるだけでアンインストールできます。
(2)LaunchPadでソフトのアイコンをしばらくクリックしたままにしておくと、Mac App Storeで購入したソフトは「×」マークが表示されます。この「×」をクリックしてもアンインストールできます。
(3)完全にアンインストールしたいのなら、「App Cleaner」というサードパーティ製のソフトを使いましょう。環境設定ファイルも含めて削除してくれます。
(4)オンラインウェアをダウンロードして使っている場合は、圧縮ファイルも削除しておきましょう。
再インストール可能なソフトを削除
(1)アップルメニューより、[このMacについて]→[ストレージ]→[管理]→[アプリケーション]でソフトごとのファイルサイズと、Mac App Storeで入手したものかどうかが確認できます。
(2)Mac App Storeで入手したソフトはいつでも再インストール可能なので、バックアップからは削除しても問題ありません。
[STEP 2]Time Machineでバックアップ
タイムマシンによるバックアップそのものは、極めて簡単です。新しい外付けストレージをつなぐとタイムマシンのバックアップ先にするかどうかを尋ねられるので、それをバックアップ先として指定すれば、あとは勝手にバックアップしてくれます。
初回バックアップ時は多くのデータを外付けストレージに転送することになるため、転送速度を低下させないよう注意が必要になります。まれにウイルス対策ソフトが原因で転送速度が低下するケースがありますが、その場合は、一時的にソフトを停止するなどの措置が効果的です。
また、アップル製のAirMacタイムカプセルや、AirMacのUSBポートに外付けストレージを接続した場合などではワイヤレスでのバックアップができますが、その場合はやはりUSB接続に比べて時間がかかってしまいます。初回バックアップだけはなるべく有線接続で行うのがよいでしょう。
バックアップするときのポイント
Point 1
USB3.0やThunderbolt接続の製品を使おう
古いUSB2.0接続の外付けストレージは、USB3.0接続の製品に比べ時間がかかります。また、USB3.0に非対応のUSBハブを経由するとやはりスピードが落ちてしまいます。
Point 2
AirMac TimeCapsuleを使った初回バックアップは有線で
TimeCapsuleを使っている場合、初回バックアップ時はMacと有線で接続するようにしましょう。TimeCapsuleとMacは、ギガビットイーサネットでつなぐことができます。
Point 3
ウイルス対策ソフトに注意
ウイルス対策ソフトの中には、タイムマシンによるバックアップ速度に影響を及ぼすものがあります。初回バックアップの時は一時的にオフにしておきましょう。
Point 4
仮想化ソフトのイメージは除外
継続的にタイムマシンバックアップを利用するときは、仮想化ソフトのディスクイメージを除外しておくのがおすすめ。除外しておかないと、仮想化OS上でちょっとした変更を加えるたびにディスクイメージ全体をバックアップしてしまいます。
● Time Machineバックアップに必要なハードウェア
AirMac TimeCapsule
【発売】アップルジャパン
【価格】2TB:2万9800円/3TB:3万9800円(税別)
【備考】廃盤製品のため店頭在庫のみの販売
または他社製の外付けストレージ
My Passport for Mac 3TB
【発売】ウエスタンデジタルジャパン
【価格】1万3000円前後
Time Machineバックアップの手順
(1)Time Machineのバックアップ先が指定されていないMacに外付けストレージを接続すると、バックアップ先に指定するかどうかを尋ねてきます。
(2)あるいは、システム環境設定の[Time Machine]パネルで、バックアップ先のストレージを選択することも可能です。
(3)ストレージを指定してからしばらく経てば、バックアップは自動で始まります。
(4)[Time Machine]パネル中央下の[Time Machineをメニューバーに表示]にチェックを入れると、バックアップ状況を確認しやすくなります。
部分的にバックアップ
(1)Time Machineから特定のフォルダやファイルを除外したいときは、[オプション]ボタンを押します。
(2)たとえば、仮想化ソフトのディスクイメージを除外したいときは、そのファイルをドラッグ&ドロップして登録しましょう。
(3)たとえば、仮想化ソフトのディスクイメージを除外したいときは、そのファイルをドラッグ&ドロップして登録しましょう。
(4)[アプリケーション]フォルダを除外して、いざとなったら必要なソフトはインストールし直すという考え方もあります。
(5)メインのユーザフォルダ以外をすべて除外すると、初回バックアップは比較的早く済むでしょう。ただしこの場合、MojaveにアップデートしたあとでHigh Sierraに戻すということはできません。
ディスクイメージで保存・復元する方法
タイムマシンのバックアップとは違い、起動ディスクを丸ごと1つのディスクイメージとして保存しておき、いざというときは起動ディスクの中身をごっそり元に戻すという方法もあります。モハベにアップデートしたあとで、以前の状態に戻したくなった場合も、この方法ならOSのバージョンも含めて完全に元に戻すことができます。
また、起動ディスクを丸ごとタイムマシンでバックアップするより、ディスクイメージ化するほうが若干時間を短縮できるでしょう(起動ディスクの利用状況により時間は変わります)。
ただし、タイムマシンとは違い、この方法は日常的なバックアップには利用できませんし、フォルダごとに除外設定を行うこともできません。あくまでも「万が一のときに状態を復旧するためのもの」という感覚で利用しましょう。
なお、ディスクイメージの作成手順ですが、通常の起動時だと起動ディスクの作成ができません。作成するためには、いったん復旧ディスクまたはインターネットリカバリモードで起動し、それから「ディスクユーティリティ」を起動して作成するという手順になります。復元する際も、やはり復旧ディスクまたはインターネットリカバリモードから行います。
(1)[コマンド]キー+[R]キーを押しながら起動すると「復旧ディスク」からの起動になります。
(2)「macOSユーティリティ」が表示されたら、[ディスクユーティリティ]を選択。Macには外付けストレージをつないでおきましょう。
(3)ウインドウ左側のパネルで起動ディスクを選択してから、[ファイル]メニュー→[新規イメージ]→[Macintosh HDからイメージを作成]を選択します。
(4)復元する際も、復旧ディスクまたはインターネットリカバリーから起動し、ディスクユーティリティを開きます。起動ディスクを選択してから、[編集]メニュー→[復元]を選択します。
(5)このようなダイアログが出てくるので、[イメージ]ボタンを押してから、外付けストレージに保存したディスクイメージを指定し、準備ができたら[復元]ボタンで復元を開始します。


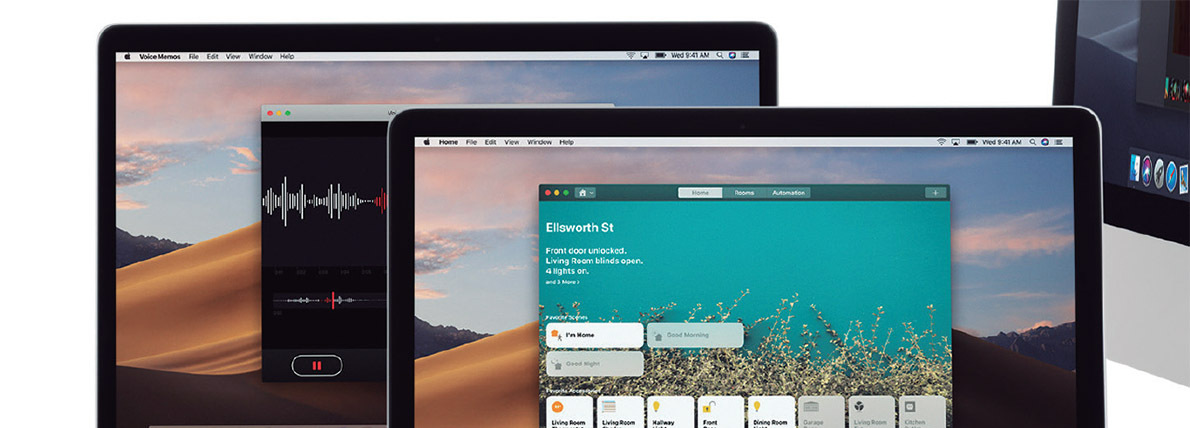



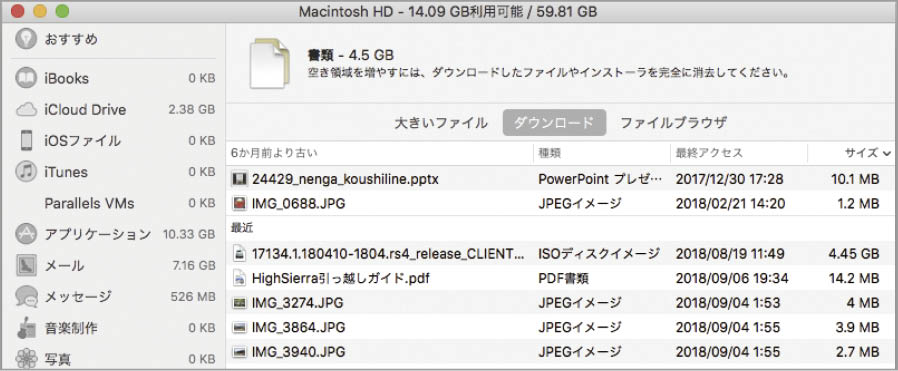
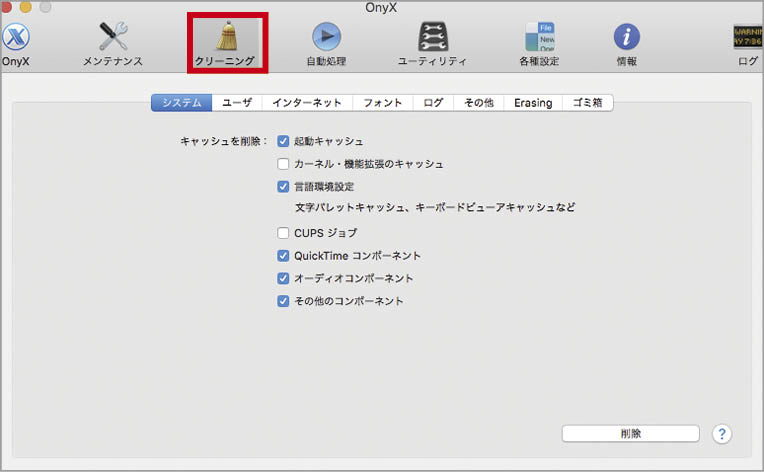



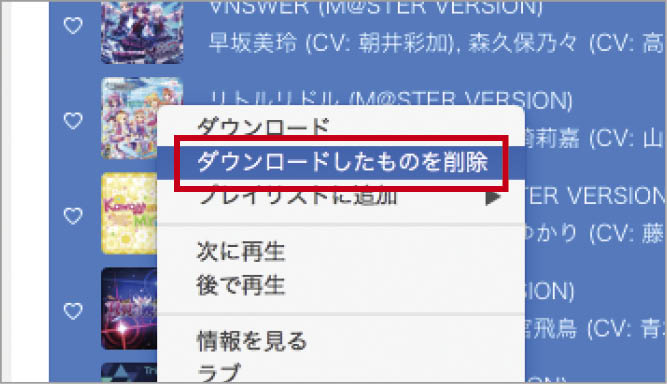

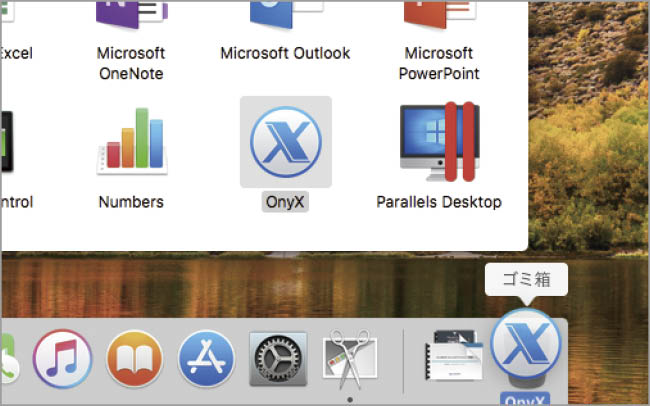
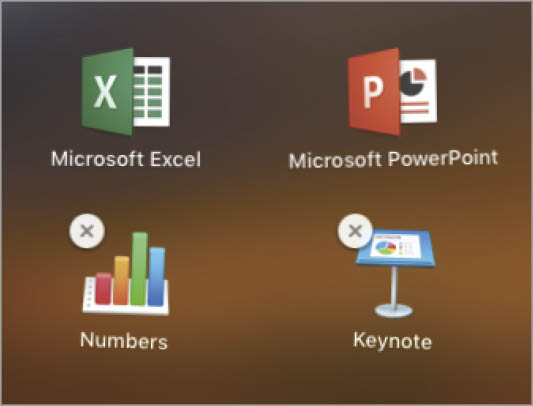


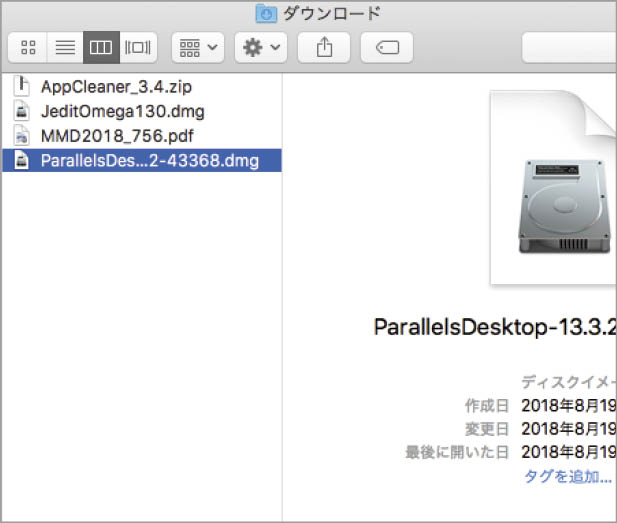





















![アプリ完成間近! 歩数連動・誕生日メッセージ・タイマー機能など“こだわり”を凝縮/松澤ネキがアプリ開発に挑戦![仕上げ編]【Claris FileMaker 選手権 2025】](https://macfan.book.mynavi.jp/wp-content/uploads/2025/10/IMG_1097-256x192.jpg)
