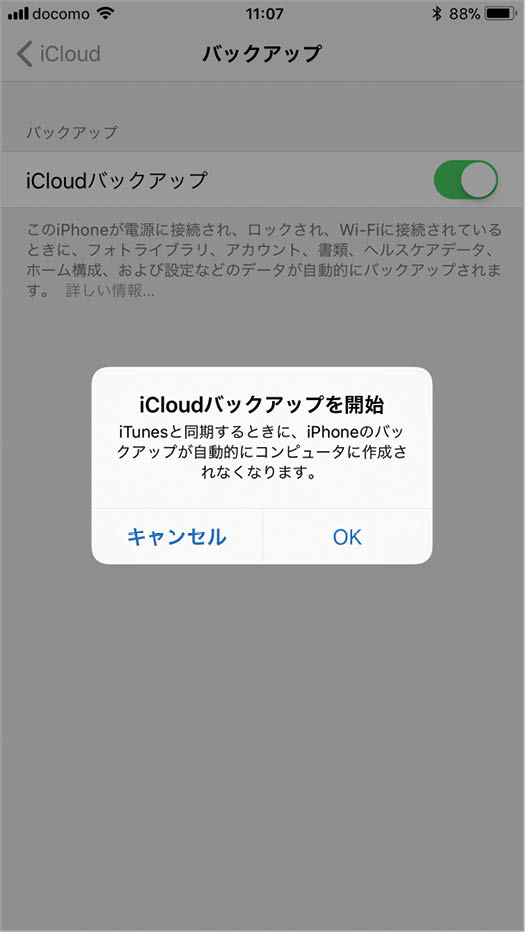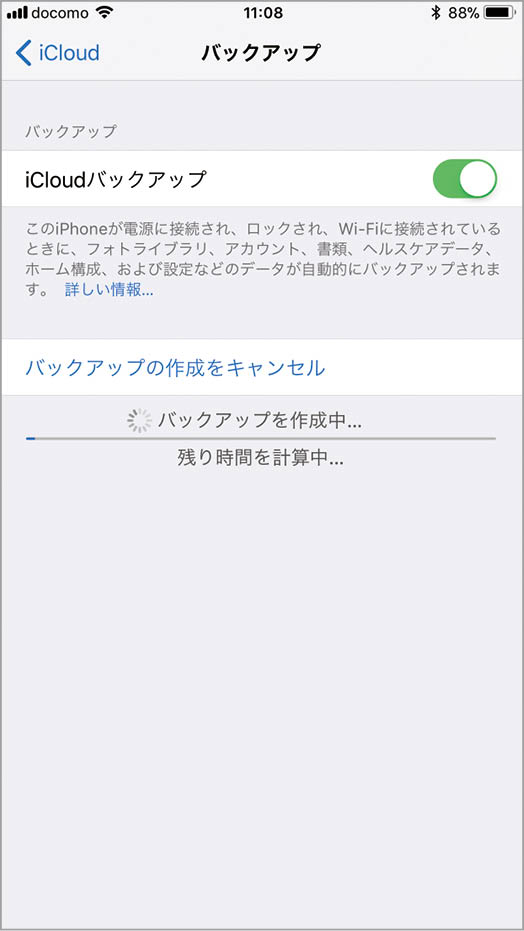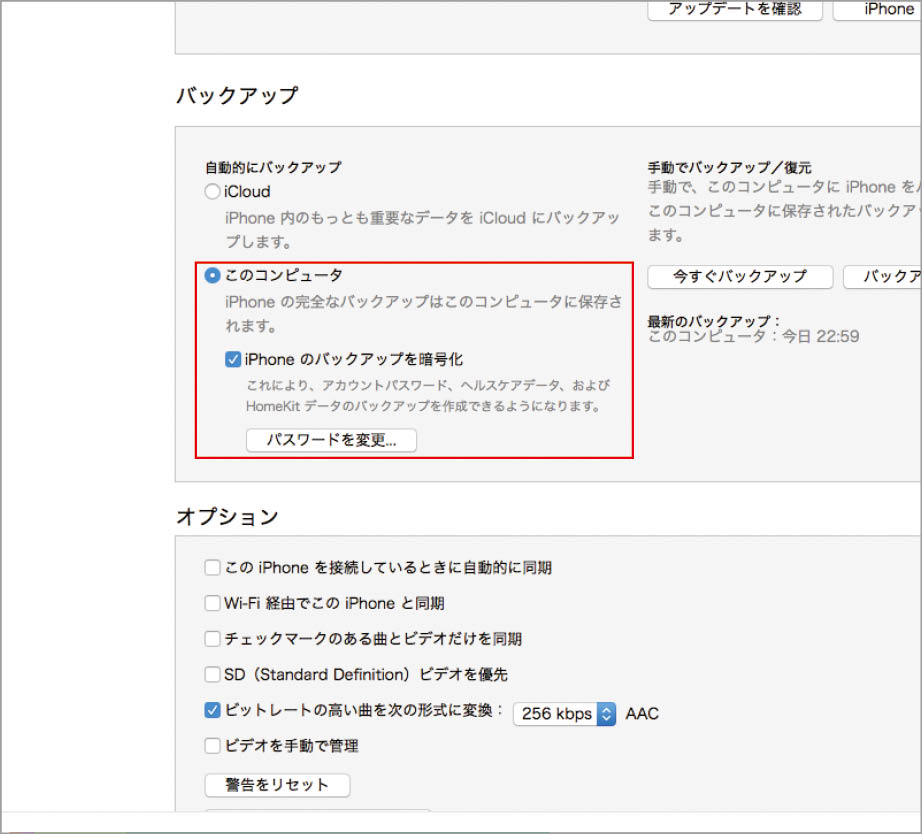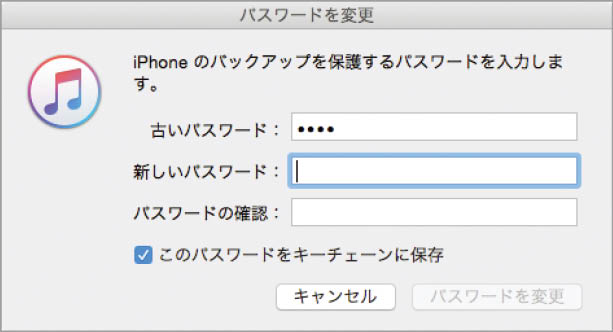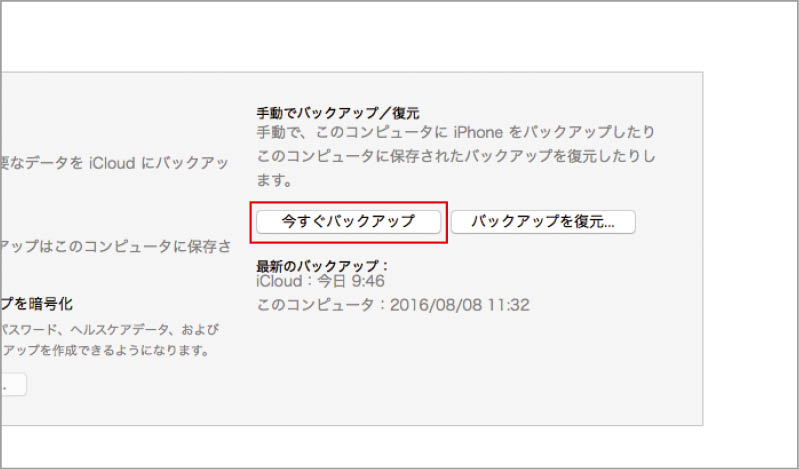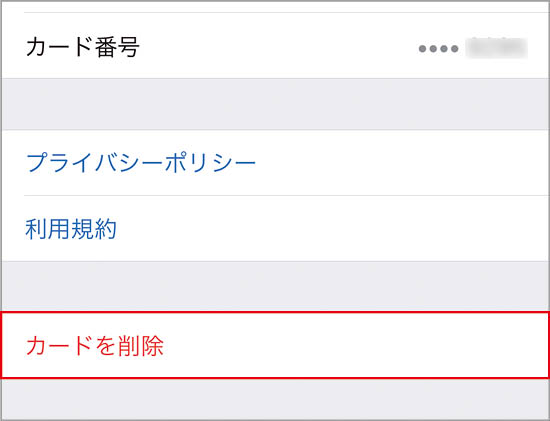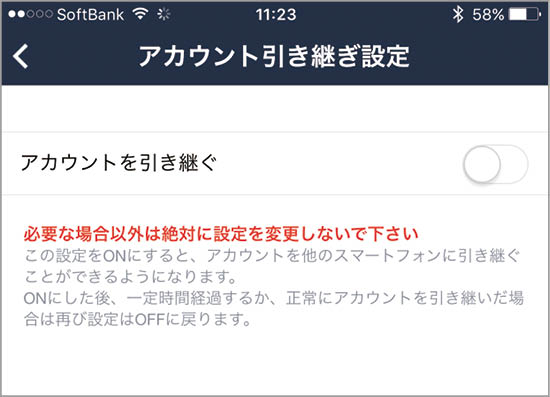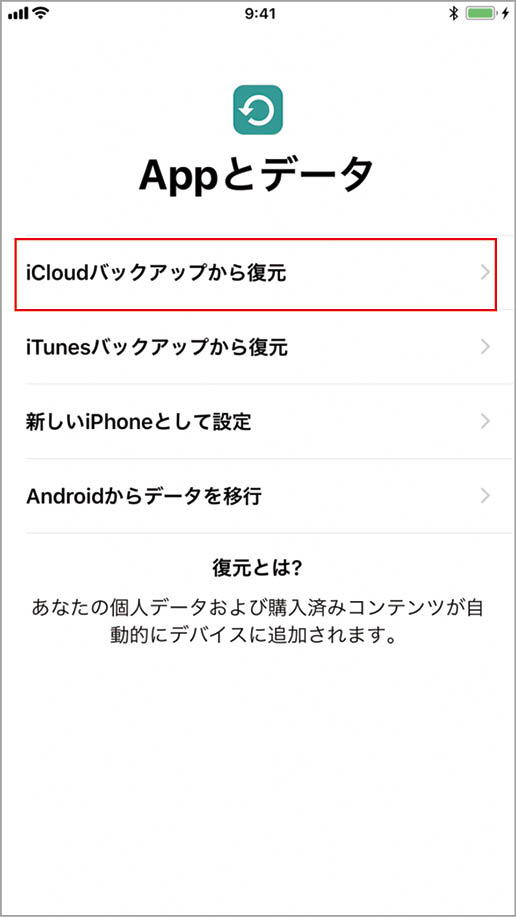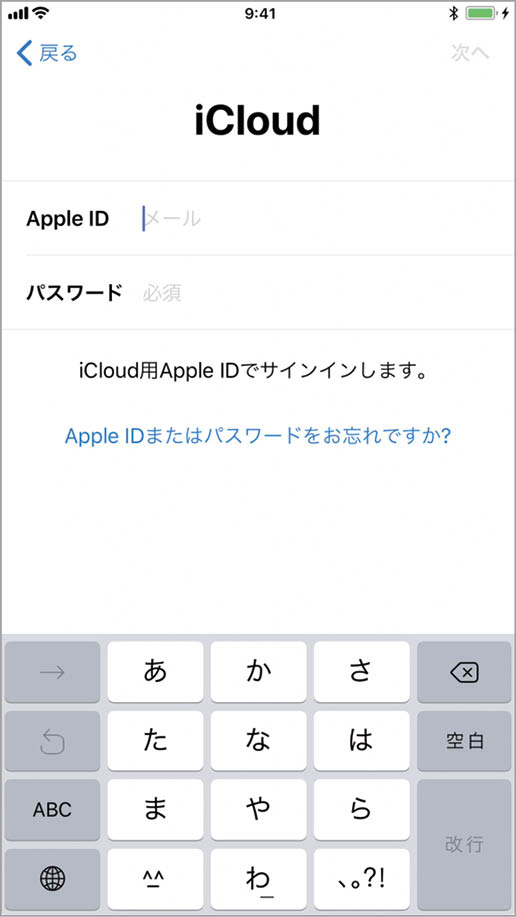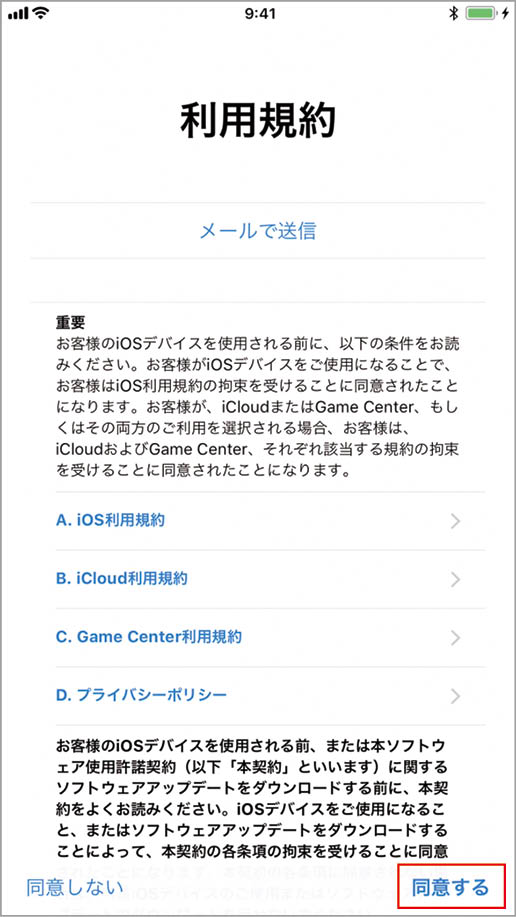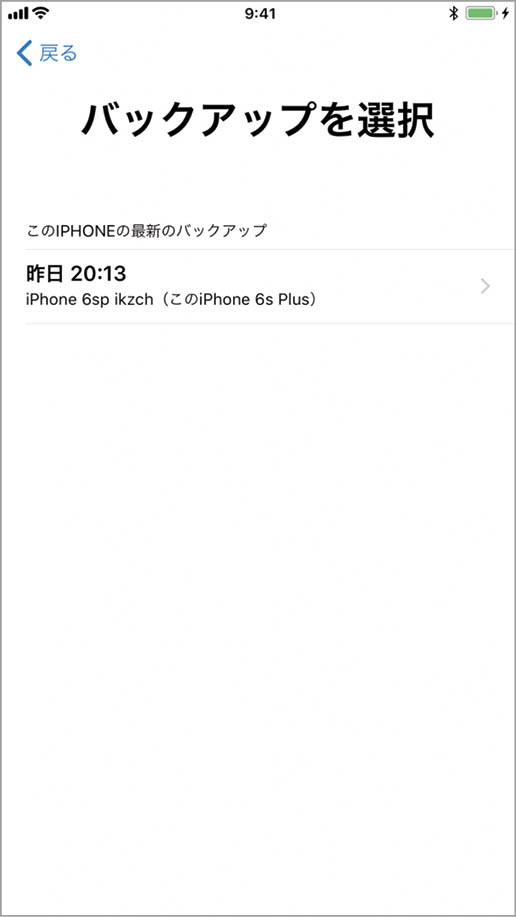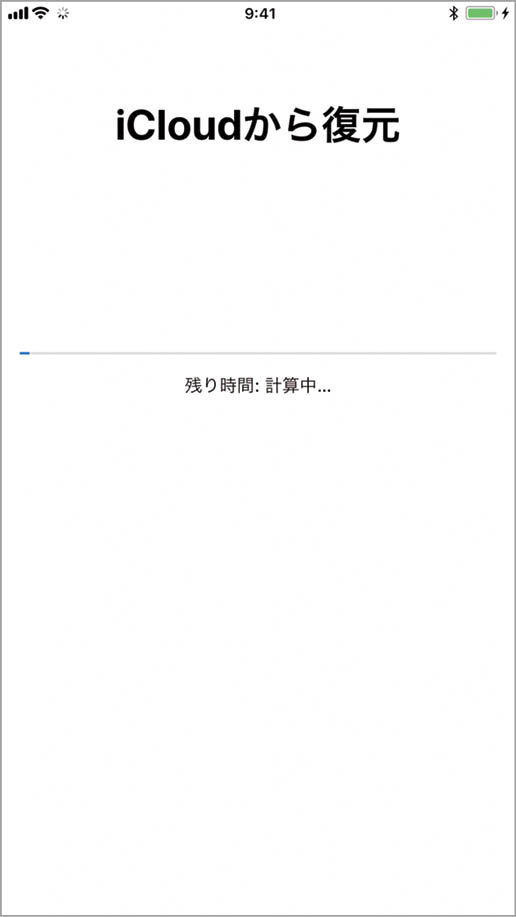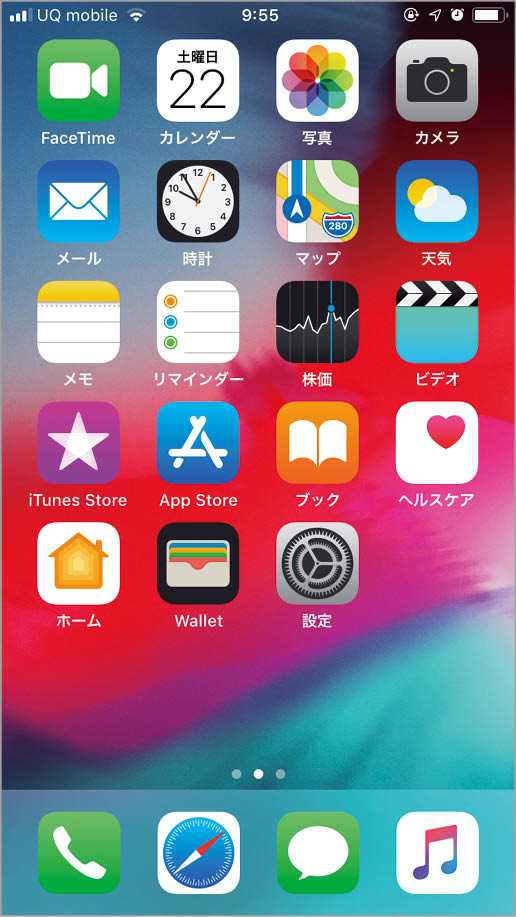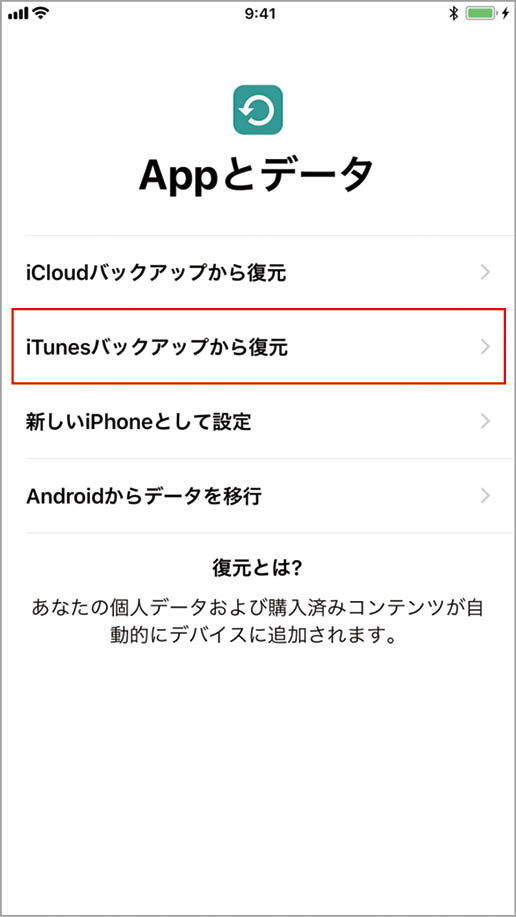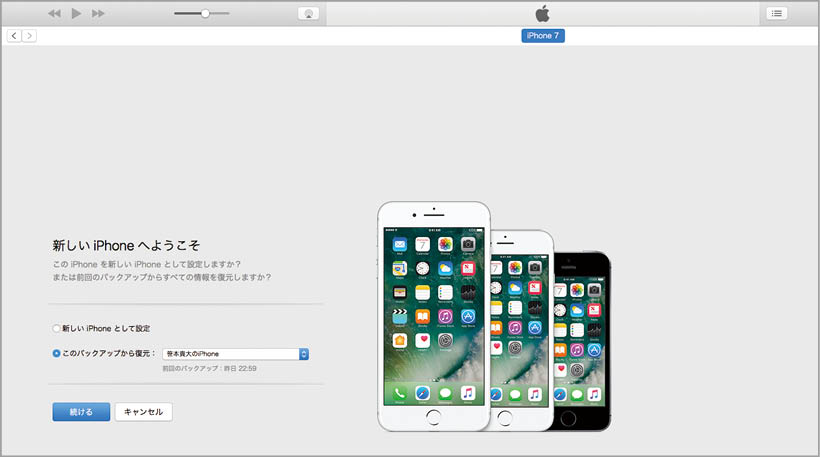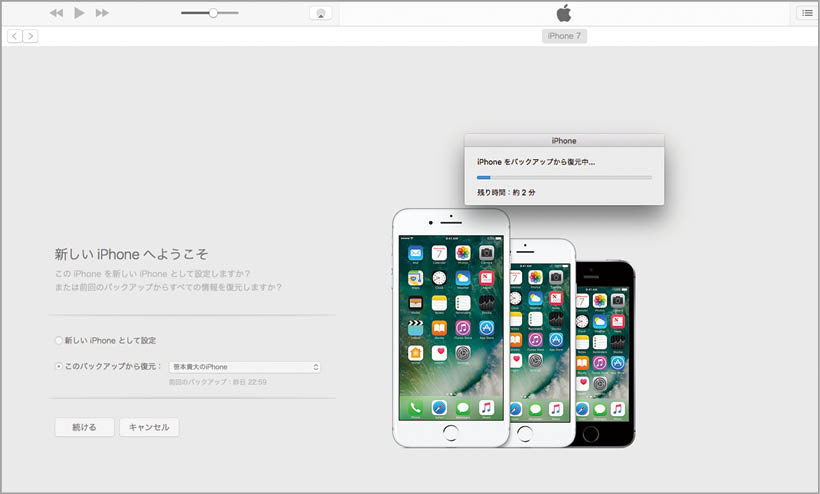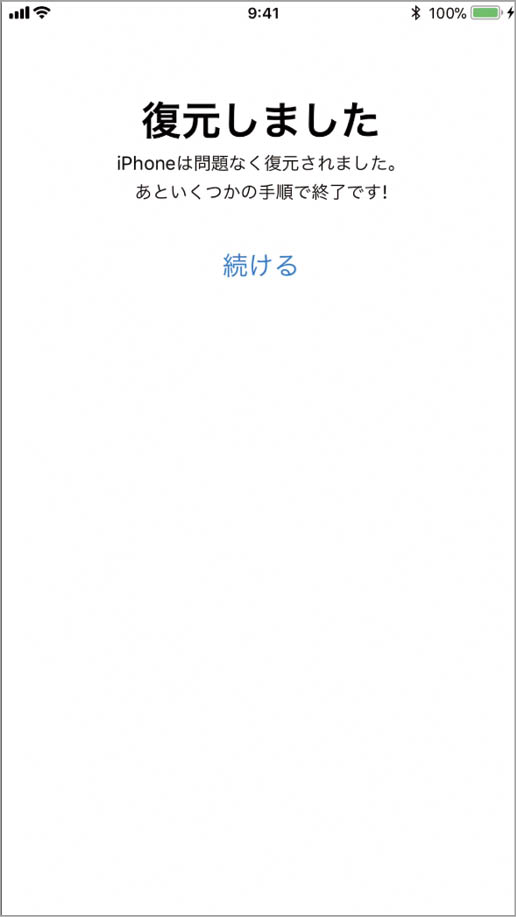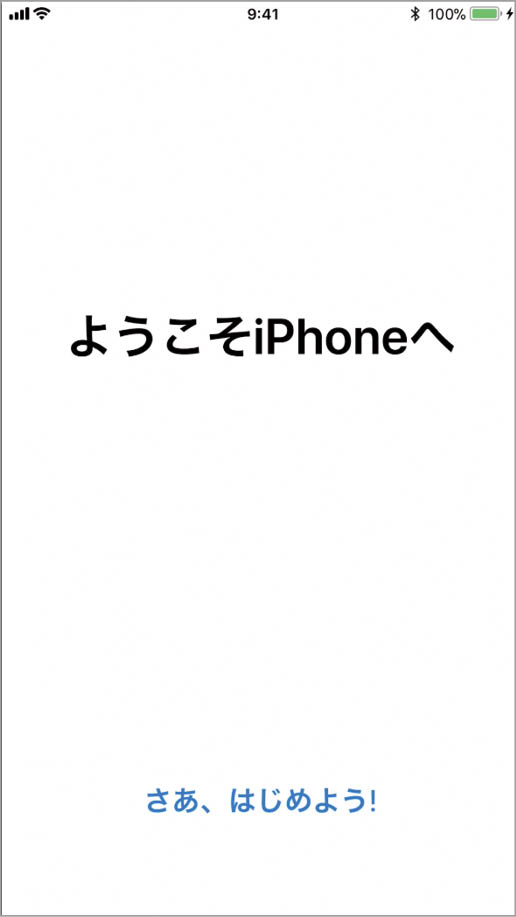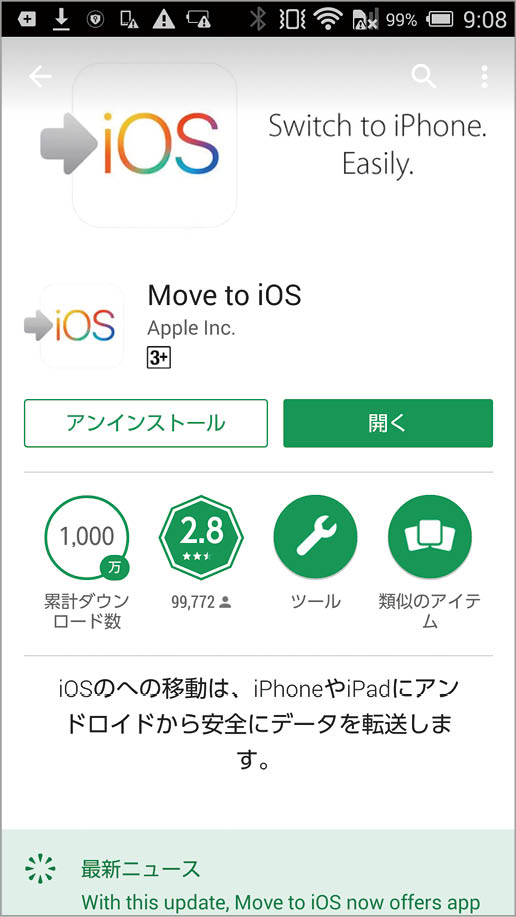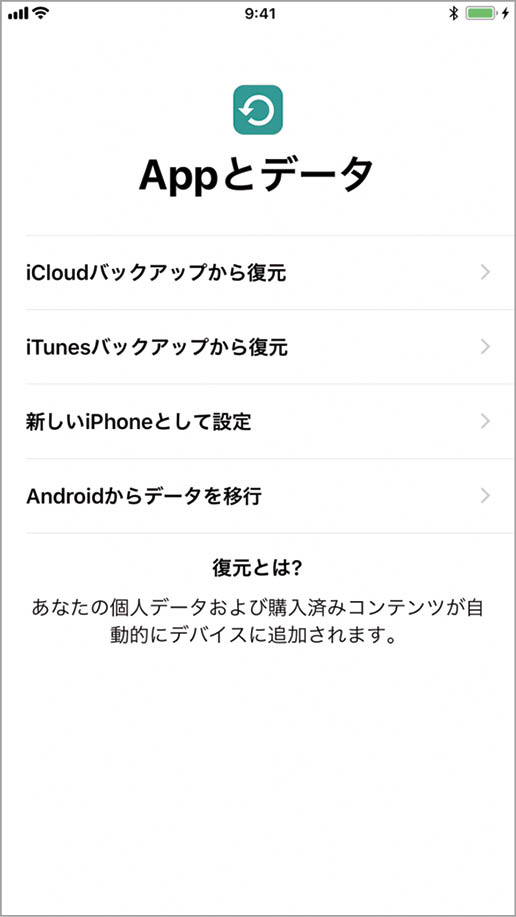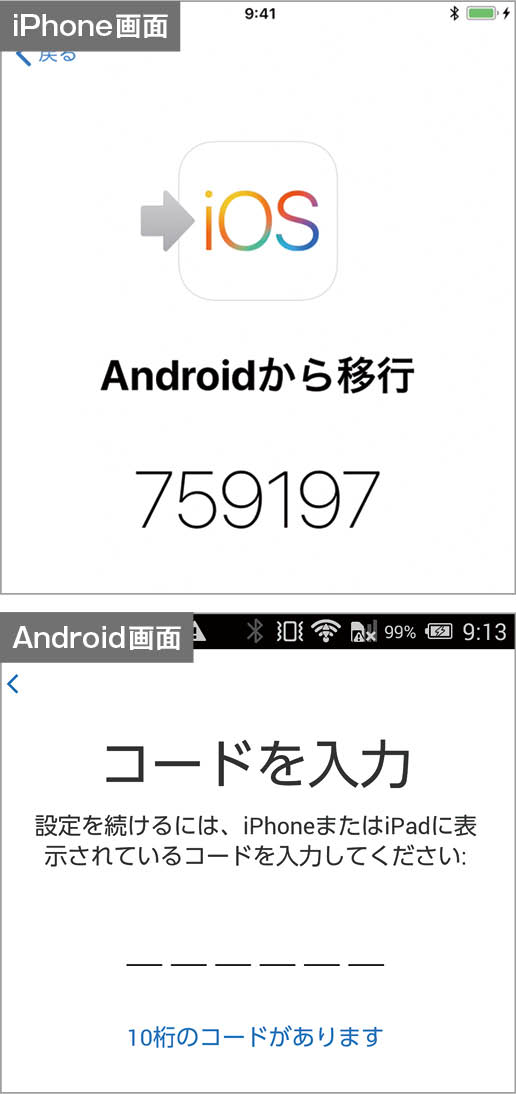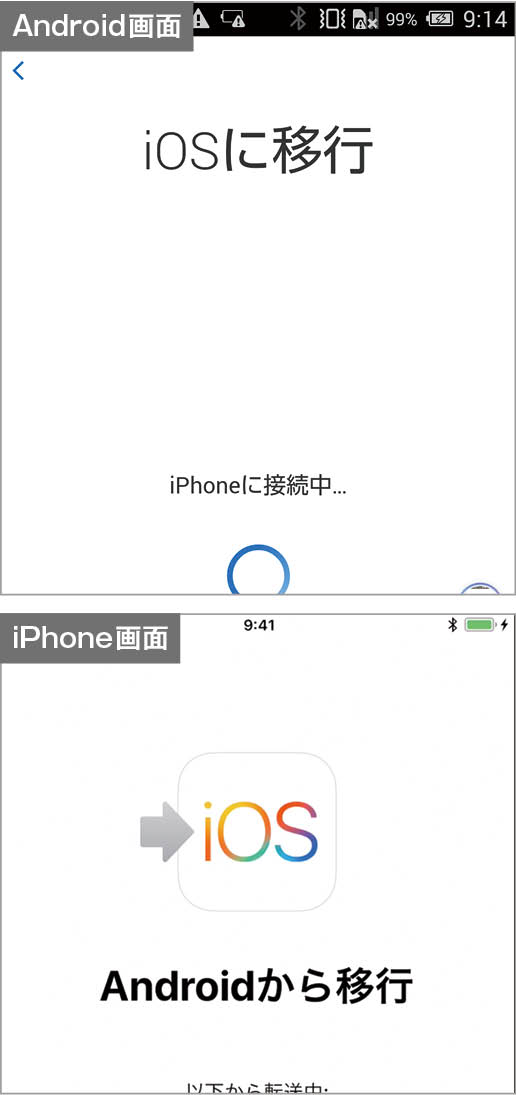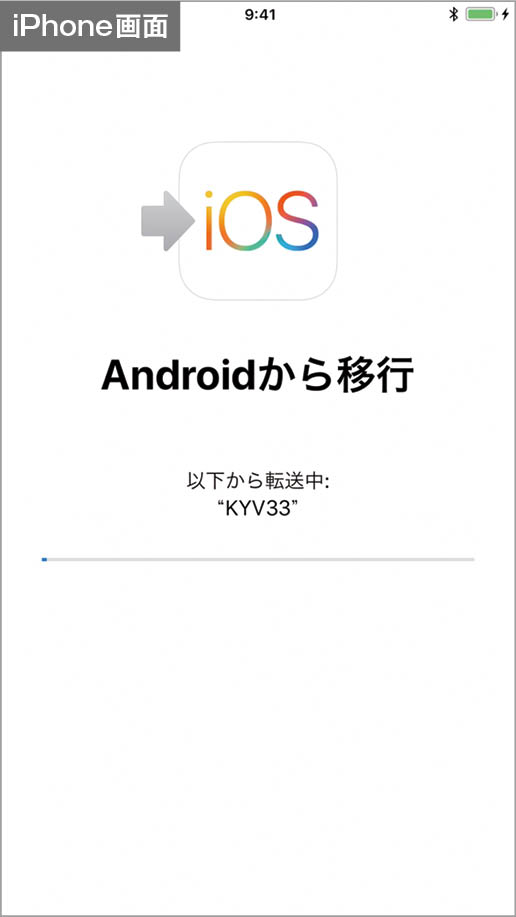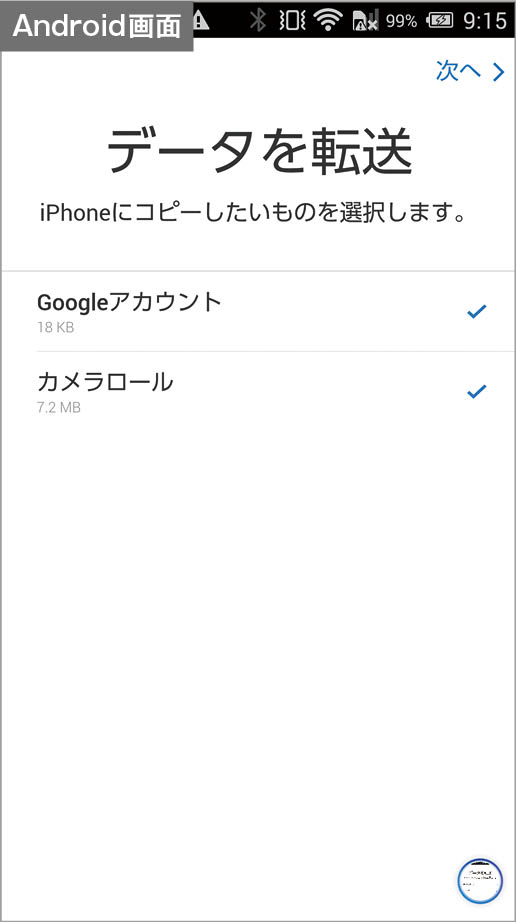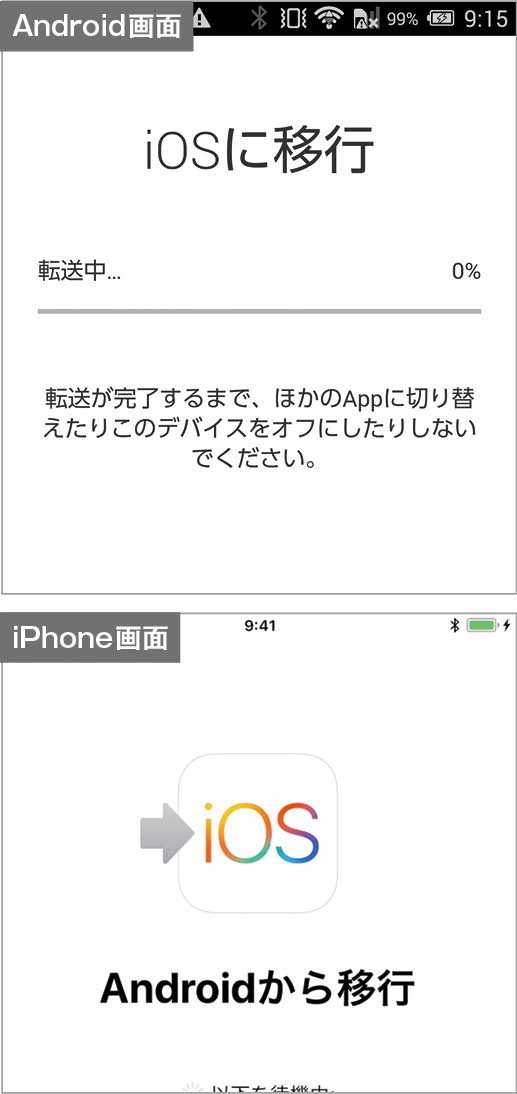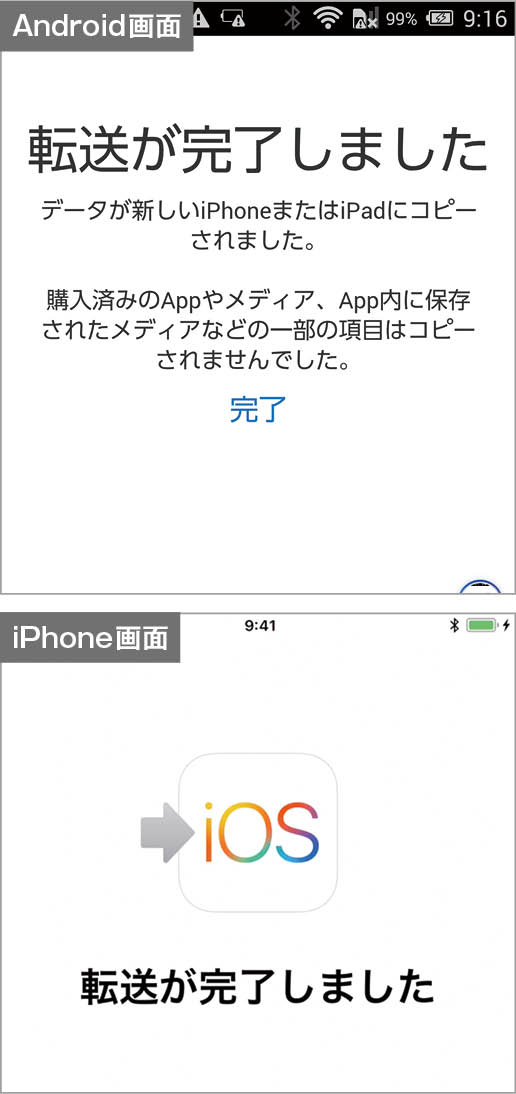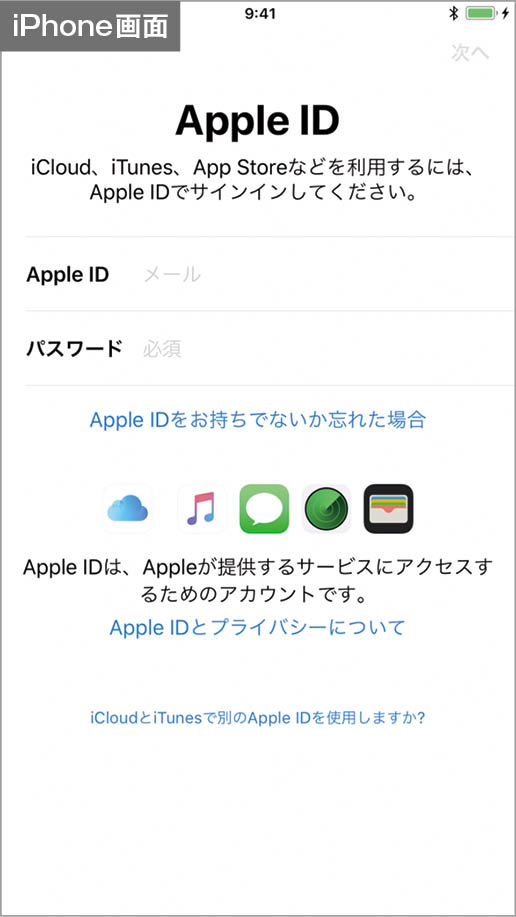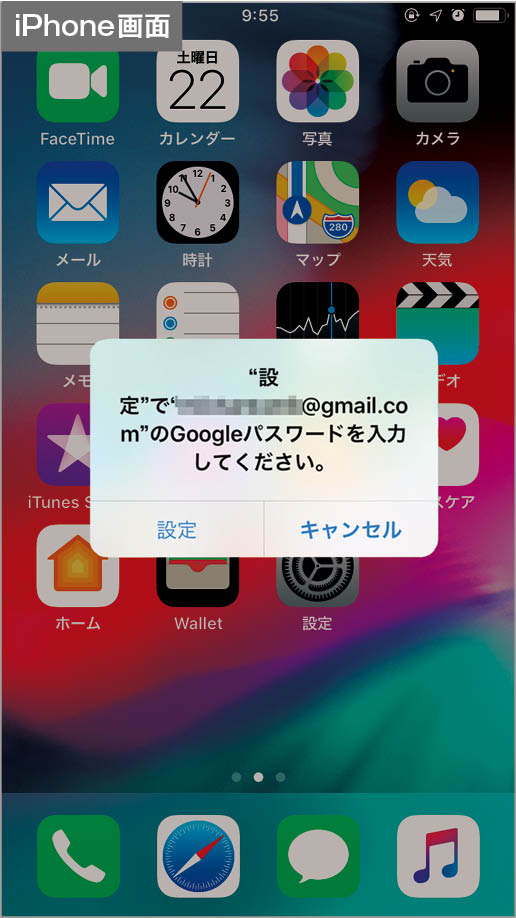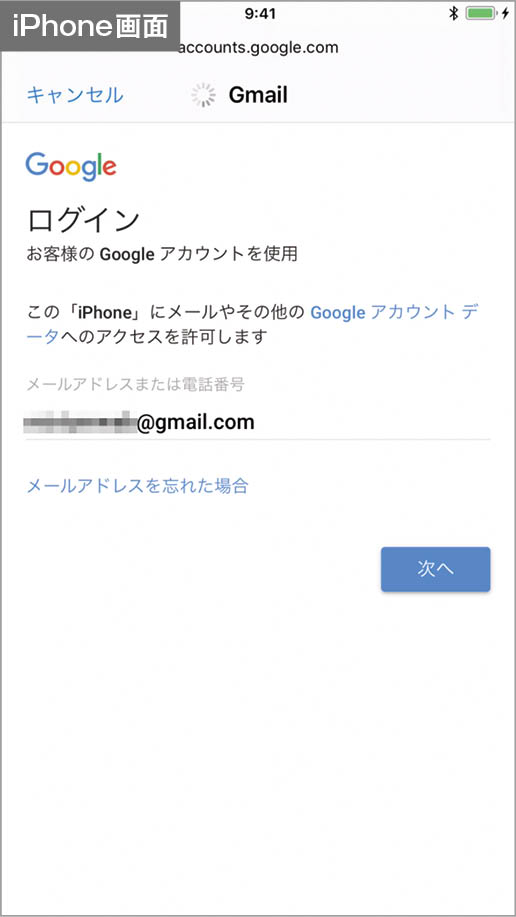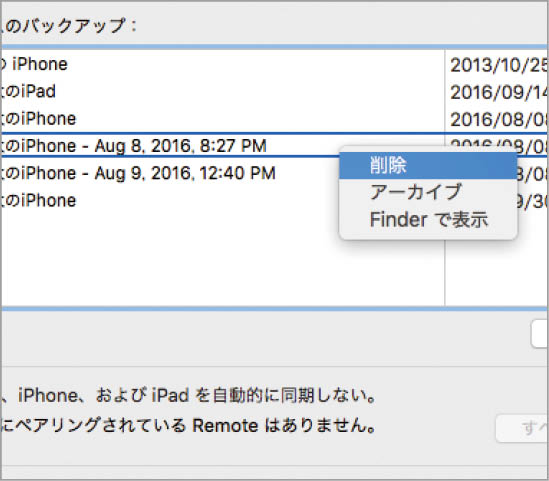環境をそのまま移行したい
新しいiPhoneを買ったら、まず行いたいのが前に使っていたiPhoneの環境の引き継ぎ、いわゆるデータ移行です。
データ移行の前に必要になるのが、前環境のデータのバックアップです。バックアップ方法は2種類。iPhone上で行えるアイクラウドを使った方法と、MacやウィンドウズPCを使った、iTunesでのバックアップ方法です。やりやすい方法で確実にバックアップを取りましょう。
また、データ移行前に確認したいのが、スイカ(Suica)などアップルペイの引き継ぎ設定です。加えて、LINEなどのコミュニケーションアプリも引き継ぎ時にトラブルが起きがちですので、移行前に必ず確認しておくことをおすすめします。
ここまで準備を進めたら、データ移行の準備をしましょう。バックアップ同様に、データ移行もiPhone上で行えるアイクラウドを使った方法とMacやウィンドウズPCでiTunesを使った方法の2種類があります。それぞれのメリットを理解して、確実にデータ移行を完了させましょう。
iCloudでバックアップ
iPhone上で完了
アイクラウドを使ったバックアップは、iPhone上で完結できるため手軽に行えます。注意点は、iPhoneをWi-Fiに接続した状態で行う必要があること。また、iPhoneのデータ容量がアイクラウドの空き容量よりも多い場合、すべてのデータをバックアップできないという2点です。
アイクラウドの容量が足りない場合は、アップグレードして容量を増やすか、アイクラウド内またはiPhone自体のデータを整理するなどして空きを作る必要があります。これらはすべて「設定」アプリ上で行うことができます。
また、事前に設定しておくことで、iPhoneが充電中である、ロックされている、Wi-Fiに接続されている、という条件を満たせば、アイクラウドに自動的にバックアップが作成されます。
アイクラウドでバックアップ作成
(1)iCloudの設定
「設定」アプリの[ユーザ名]から[iCloud]→[iCloudバックアップ]をタップし、[iCloudバックアップ]をオンにします。確認ダイアログに答えましょう。
(2)今すぐバックアップを作成
iPhoneの機種変更の直前など、最新のバックアップにしたいときは[今すぐバックアップ]をタップ。Wi-Fi接続が必要です。
(3)容量オーバー
容量が不足したときは、エラーが表示されます。バックアップするコンテンツを減らすか、容量をアップグレードしましょう。
iTunesでバックアップ
Macにつないで確実に保存
ワイヤレスでバックアップを取るアイクラウドと違い、iTunesを使うこの方法は、iPhoneとMac(あるいはウィンドウズPC)をケーブルで接続する必要があります。有線でつないでいるだけあり、アイクラウドよりも短時間でバックアップが取れるのがメリットです。加えて、バックアップデータを暗号化してバックアップすれば、アイクラウドを使った方法よりも多くの種類のデータを保存することができます。
手順はアイクラウド同様に簡単です。iTunesを起動させたら、iPhoneの情報を表す画面に移動して、バックアップボタンを押すだけでOK。ちなみに、iTunesを使ってアイクラウド上にバックアップデータを取ることもできます。その際は、当然ながらネットワーク環境が必要です。
iTunesでバックアップ作成
(1)iPhoneをバックアップ
MacとiPhoneを接続したら、iTunesのiPhone画面の[バックアップ]で[このコンピュータ]を選び[iPhoneのバックアップの暗号化]をオンに。パスワードを設定しましょう。
(2)iPhoneで購入したコンテンツ
[今すぐバックアップ]をクリックすればバックアップが開始されます。これだけでOK。簡単にMac内にバックアップデータが貯まります。
Apple PayとLINEもしっかり引き継ごう!
Apple Payを新しいiPhoneに引き継ぐには、Suicaとクレジットカードで方法が異なるので注意しましょう。
Suicaは複数のiPhoneに同期して利用することができないため、事前に元のiPhoneに登録しているSuica情報を削除する必要があります。「Wallet」アプリを開いたら、削除したいSuicaを選んで[…]ボタン(または[i]ボタン)から[カードを削除]をタップします。これでSuica情報の削除は完了です。新しいiPhoneに移行後、WalletアプリでそのSuicaを登録すれば再び利用可能になります。
一方、クレジットカードの場合は元のiPhoneにあるデータは削除しなくてOK。Apple Payの情報はiCloudで同期されるため、新しいiPhoneのWalletアプリで[カードを追加]→[クレジットカード/プリペイドカード]を選べば元のiPhoneに登録したカードが表示されます。
また、コミュニケーションツールとしてメジャーになったLINEも引き継ぎが必要です。機種変更やアップデートで引き継ぎに失敗したという話もよく聞くので、そうならないために機種変更前に登録したメールアドレス、PINコードをチェックしておきましょう。それに加えて、設定から[アカウントを引き継ぐ]をオンにすればOKです(設定後36時間以内に引き継ぎを行う必要あり)。これらの情報があれば、アカウントは引き継げます。メールアドレスは、LINEアプリの[設定]→[アカウント]→[メールアドレス]を開くと確認できます。
Suicaの引き継ぎは旧端末に登録した情報の削除が必要です。Walletアプリで該当のSuicaを選んだら、[…]ボタン(または[i]ボタン)から[カードを削除]をタップします。
LINEアプリの設定から、[アカウントを引き継ぐ]をオンにしましょう。設定後、36時間以内に引き継ぎを行う必要があります。また、トーク履歴は[設定]→[トーク]→[トークのバックアップ]→[今すぐバックアップ]を選択すれば保存できます。
iCloudからデータ移行
無線で簡単復元
iPhoneからiPhoneへの乗り換えは簡単です。前ページを参考にバックアップを取っておけば、新しいiPhoneにデータを復元することで、以前とほとんど同じように使えるようになります。
アイクラウドを使ってバックアップした場合、新しいiPhoneを起動したらまずWi-Fiに接続しましょう。Wi-Fiにつながっていないと、アイクラウドバックアップからは復元できないのです。そこから設定を進めていくと、「Appとデータ」という画面に変わります。ここで[iCloudバックアップから復元]を選びましょう。
復元に使うデータを選択したら、あとは復元が終わるまで待つのみ。復元が完了するとiPhoneが再起動し、アプリなどのコンテンツがダウンロードされるので、それが終わればデータ移行完了です。
アイクラウドから復元
(1)アイクラウドを選択
iPhoneをアクティベートしたら、この画面で[iCloudバックアップから復元]を選んで[次へ]をタップ。
(2)サインイン
以前のiPhoneのバックアップを行ったApple IDでiCloudにサインインしたら[次へ]をタップします。
(3)利用規約を確認
iCloudの利用規約が表示されるので、内容を確認したら[同意する]をタップ。
(4)バックアップを選択
iCloudに保存されているバックアップが表示されます。復元に使うデータをタップしましょう。Apple IDのパスワードが必要です。
(5)アップデート完了
指示にそって進めていくと、アップデート完了の画面になります。復元が完了するまで時間がかかることがあるので、電源に接続された状態で行いましょう。
(6)復元完了
復元が終わりました。アプリやiTunes Storeで購入した音楽はバックグラウンドでダウンロードされて復元されます。
iTunesからデータ移行
確実な環境移行
こちらも新しいiPhoneを起動させたら、「Appとデータ」画面まで進めます。ここで[iTunesバックアップから復元]を選びましょう。アイクラウドバックアップと違い、ネットワーク環境でなくても復元することができます。
iTunesでのデータ移行は、新しいiPhoneとバックアップデータが入っているMacを有線接続して行います。iTunes上にiPhoneが表示されたら、保存してあるバックアップデータを選択し、[続ける]ボタンをクリックすれば復元開始です。アイクラウドを使った復元よりも短時間で終わるのが、この方法のメリットです。
復元が完了すると、iPhoneが再起動され、アプリなどの転送が始まります。残りのアクティベートが済めば、すぐにiPhoneを使うことができます。
iTunesから復元
(1)iTunesバックアップを選択
iPhoneをアクティベートすると上の画面になります。ここで[iTunesバックアップから復元]を選び、ケーブルでiPhoneとMacを接続します。
(2)バックアップを選択
iTunesがiPhoneを認識すると、Macに保存されている最新のバックアップファイルが候補として表示されます。復元に使うバックアップデータを選びましょう。
(3)iPhoneの復元中
(2)で[続ける]をクリックすると復元が開始されます。
(4)iPhoneが再起動
しばらくするとiPhoneが再起動して、アプリやコンテンツの転送が始まります。復元中もiPhoneは利用できますが、ダウンロードするコンテンツが多いと動作が遅くなります。
(5)アップデート完了
アップデートが完了しましたと表示されたら[続ける]をタップし、iCloudの設定を行います。
(6)復元完了
すべてが完了するとこの画面になります。[さあ、はじめよう!]をタップするとホーム画面が表示されます。
Androidからデータ移行
アップルの純正移行アプリ
アンドロイドデバイスからiPhoneへのデータ移行はどうすればいいのでしょうか。データ移行の方法は複数ありますが、よりアップルライクな方法で移行に挑戦してみてはいかがでしょう?
iOS 9以降であれば、アンドロイド向けアプリとしてアップルが公式に配布している「Move to iOS」が利用できます。これはアンドロイドからiPhoneへデータ移行ができるツールで、アップル公式なので信頼性はお墨付き。安心して使えます。
移行できるデータは、「グーグルアカウント」「ブックマーク」「メッセージ」「連絡先」「カレンダー」「カメラロール」となっており、アンドロイド内のデータすべてを移行できるわけではないので注意が必要です。ここではこのアプリを使った移行方法を説明します。
アンドロイド側の準備をする
(1)アプリをダウンロード
まずAndroidデバイスからGoogle Playにアクセスし、「Move to iOS」アプリをダウンロードします。
(2)アプリを起動する
アプリを起動したら、確認画面が出るので、[続ける]を押します。その後、コードを検索する画面に変わるので、ここからiPhone側の操作をしましょう。
アンドロイドからiPhoneへの移行作業
(1)iPhoneを初期化
iPhoneを初期化させ、「Appとデータ」の画面で[Androidからデータを移行]を選びます。
(2)コードを表示させる
移行確認の画面になるので、[続ける]をタップ。表示される10桁のコードをAndroidデバイスに入力しましょう。
(3)移行準備
すると、iPhoneとAndroidデバイス、両方が移行準備画面に変わります。
(4)パスコードを設定
しばらく時間が経つと、iPhone側がAndroidデバイスを認識し、上の画面になります。
(5)転送項目を選ぶ
Androidデバイス側で転送する項目を選びましょう。項目は「Googleアカウント」「ブックマーク」「メッセージ」「連絡先」「カレンダー」「カメラロール」です。
(6)データ移行開始
すると、データ移行が開始されます。どちらのデバイスも転送が完了するまで、電源をオフにしないようにしましょう。
(7)転送完了
転送完了です。Androidデバイスは[完了]ボタンを押せば、データ移行は終了。iPhoneはこのまま設定画面に移行します。
(8)Apple IDの入力
転送完了後、iPhoneは設定が続きます。Apple IDを持っている場合は入力しましょう。
(9)Googleアカウントとの連携
設定が終わり、ホーム画面に移行します。そこでGoogleアカウントとの連携が求められます。
(10)iPhoneとの同期
Googleアカウントのパスワードを入力すると、メールやカレンダーとの連携の確認が出てきます。問題なければ許可しましょう。これで移行自体は完了です。
iTunesバックアップはどこに保存されているの?
iTunesでiOSデバイスのバックアップを行った場合、データやアプリがMacの内蔵ストレージに保存されます。時にはデータが数十GBにもなるので、MacBookシリーズなどのストレージ容量の小さいMacを使っている人は十分に注意したいところ。内蔵ストレージ容量が不足し、バックアップできないときは、不要なバックアップを削除してみましょう。上記フォルダは不可視領域なので、iTunesの[環境設定]→[デバイス]を開いて、コンテキストメニューから[削除]を選べばOKです。
バックアップデータを選択して、コンテキストメニューから削除することができます。不要なデータを削除すれば、Macのストレージに余裕が生まれることでしょう。

![[移行]新しいiPhoneに確実にデータを移行するためにはどうすればいい?](https://book.mynavi.jp/files/topics/98964_ext_14_0.jpg)