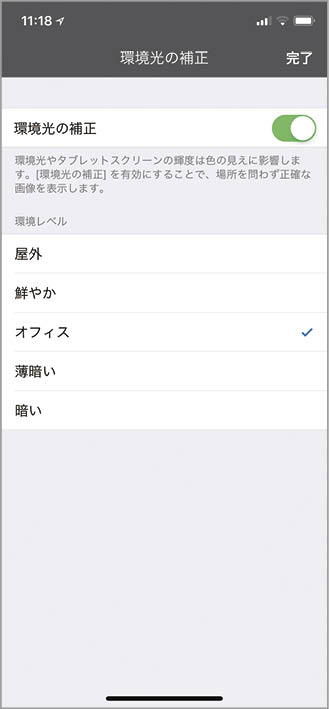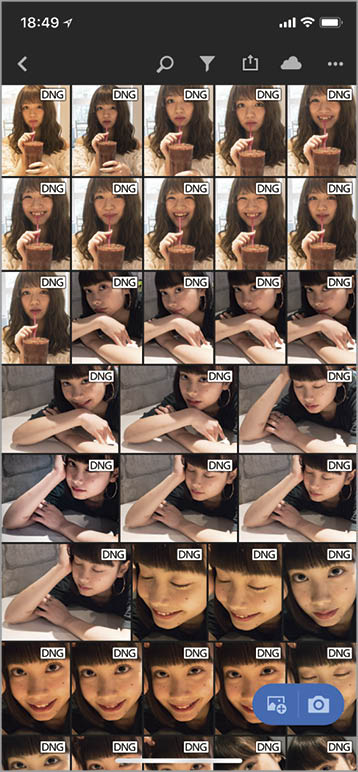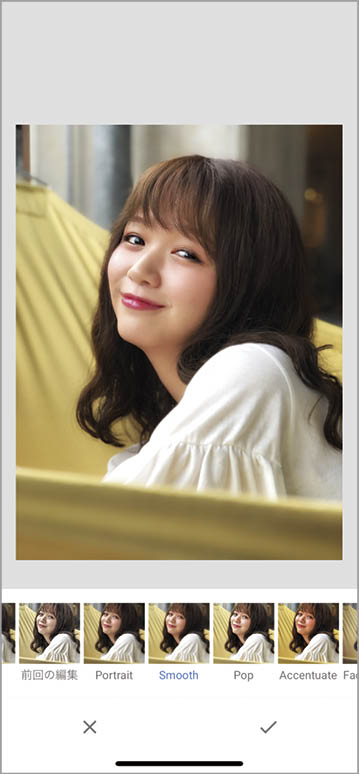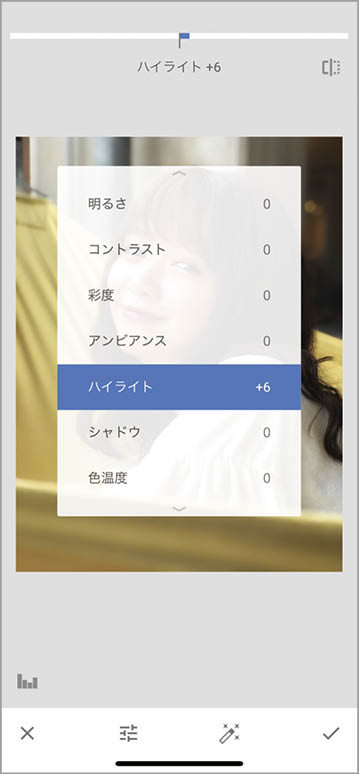アイデアが重要に
まず三井氏は「普通のカメラとiPhoneでは、“考え方”が違う。iPhoneで撮影するときに大事なのは、アイデアとフットワークです」と説明する。iPhoneでの撮影は、遠距離からでも撮影できる望遠レンズが付けられないなど、機能面での制限が多くある。そのため、レンズを使わないで済む構図を考えたり、「望遠レンズの代わりに自分が被写体の近くに移動する」といったフットワークの軽さが重要になる。一方で、多くの機材を運ばなくてよいなど、iPhoneならではのメリットもあるそうだ。
三井氏は撮影時にトラブルが起きても対処できるように、iPhoneは常に2台持ち、モバイルバッテリをしっかり現場に持っていくそうだ。また、iPhoneの空き容量が少なくなると動作が重くなるため、日常的にバックアップを取り、余計な写真を削除している。
さらに、水没などでデータを紛失してしまう可能性を考慮し、撮影した写真はその場でドロップボックス(Dropbox)へと自動アップロードしている。「ちゃんと撮ることだけでなく、ちゃんとデータを守ることも大切です」と三井氏はいう。
ここからは、具体的な撮影・レタッチのテクニックを解説。撮影時に参考にしてみてはいかがだろうか。
[1]仕上がりをイメージしてRAWで撮影する
三井氏が大切にしているのが、どんな仕上がりにしたいか、撮る前にしっかりとアウトプットをイメージしておくこと。たとえば、外での撮影時に天候が悪い場合は、モノクロにレタッチする前提で構図を決める。アウトプットがしっかり確定していれば、撮影後のレタッチの手順もわかり、それによって使うアプリを決めることができる。撮影後のレタッチも大事なテクニックの1つだが、あらかじめ編集作業を頭に入れて撮影することが重要なのである。また、撮影時にはサードパーティ製アプリを利用し、しっかりRAW形式で撮影しておくそうだ。
何でRAWで撮影するの?
iPhoneの標準カメラで撮影すると、写真は「JPEG」形式(iOS 11ではHIEF形式)でデバイス内に保存される。JPEGは、デバイス内でさまざまな処理が行われたあとのデータであり、一般的に「あとからレタッチしづらい」といわれている。一方、「RAW」形式は処理前のデータで、撮影時に白く飛んでしまった部分をある程度暗くできたりと、後々のレタッチにも自由度が増す。RAWで撮影できるアプリもいくつか登場しているが、RAWはデータ量が大きく、iPhoneのバッテリの消費が早くなったり、データ転送時の通信料が高くなるなどデメリットもあるので、「日常的に撮る写真であればJPEGで十分」と三井氏はいう。
[2]キャリブレーションを行いiPhoneの色を正確にしておく
iPhoneで撮影/レタッチするがゆえに、三井氏は常にiPhoneが正しい色を表示できるようにしている。Xrite社のディスプレイキャリブレータ「i1 Display Pro」と「ColorTRUE」アプリを使えば、カラーマネージメントされたMacのディスプレイにより近い色で、写真をiPhoneに表示できる。「カラーマネジメント作業は、初心者がWEBなどに投稿する限りは必要ないが、紙に印刷をしなければならないときは実施したほうがよいでしょう」と三井氏。なお、iPhoneディスプレイが表示する色が変わってしまう保護フィルムや覗き見防止フィルムなどは、絶対に貼らないようにしているそうだ。特に覗き見防止フィルムは暗く見えるため、相手に写真を渡したときに写真が明るすぎることがある。
i1 Display Pro
【発売】エックスライト
【価格】オープンプライス
【実売価格】3万3000円前後
【URL】 https://www.xrite.co.jp/products/i1/i1display-pro.html
高精度なキャリブレーションが行えるプロフェッショナル仕様のデバイス。Macのディスプレイはもちろん、「ColorTRUE」アプリを使えばiPhoneやiPadにも使える。

Xrite社のキャリブレータと連動して使えるモバイル用アプリ。本アプリで写真を表示し、MacにつないだキャリブレータをiPhoneの画面に設置すると、無線LAN経由でキャリブレーションが完了する。
[3]目的に合わせてアプリを選びレタッチ作業を行う
次に三井氏のレタッチ作業を見ていこう。三井氏の場合、撮影時にはすでにどのようなレタッチを施したいかが決まっているため、使うアプリの選択もスムース。ここでは、「Lightroom CC」「Focos」「Photoshop Fix」「Snapseed」を使ってレタッチを実施した。なお、写真の画質低下を避けるため、複数のアプリを横断的に使うことは少ないそうだ。
Adobe Lightroom CC
【開発】Adobe Systems 【価格】無料 【場所】App Store>写真/ビデオ

本アプリはRAW形式で撮影できるため、撮影後にアプリ内でホワイトバランスを調整できる。作例では室内のカフェで撮影したため、[ホワイトバランス]→[タングステン]で色味を調整した。本アプリはAdobe Creative Cloud経由ですぐにMacでレタッチが行える点もメリットだという。なお、本アプリを使ってRAW形式で撮影した写真は、標準の「写真」アプリには保存されないため、1枚ずつレンダリングして保存する必要がある。
(1)アプリで撮影する
(2)写真を選択する
(3)ホワイトバランスを調整
(4)色温度を調整
▼
Focos
【開発】Xiaodong Wang 【価格】無料 【場所】App Store>写真/ビデオ
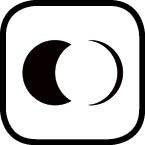
iPhone 7 Plus/8 Plus/Xに搭載されているポートレートモードでモデルを撮影することもある三井氏。ポートレートモードのボケ具合も十分きれいだが、少し変化を加えたいときは「Focos」で調整するようだ。[絞りサイズ]→[サイズ]で背景のボケ具合を調節したり、[シェイプ]を使ってボケの形を編集できる。また、[レンズ]を選択すると、往年の名機と呼ばれるカメラのボケを再現するエミュレーションも搭載している。
(1)ボケの強弱を調節
(2)ボケの形を編集
(3)ボケ具合をエミュレート
▼
Adobe Photoshop Fix
【開発】Adobe Systems 【価格】無料 【場所】App Store>写真/ビデオ
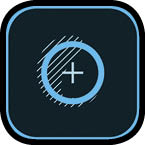
撮影したモデルの表情を少し良くしたいとき、三井氏は「Photoshop Fix」を活用しているそうだ。作例では、[露光量]や[色温度]などを調整してから、あまり笑っていない口元を少し笑わせた。また[スムーズ]機能を使い、肌をよりなめらかに仕上げている。ただし、あくまでナチュラルに仕上げることが大切なので、やりすぎに注意だという。
(1)写真のベースを調整
(2)表情を良くする
(3)肌をなめらかに
▼
Snapseed
【開発】Google, Inc. 【価格】無料 【場所】App Store>写真/ビデオ

「何でもできるアプリ」と三井氏も太鼓判を押すのが、RAW形式で撮影もできるGoogleの「Snapseed」だ。1タップで写真に独特なフィルタをかけられる「効果」機能や、「ホワイトバランス」「画像調整」「グラマーグロー」などの多数の高度な編集機能を持つ「ツール」機能など、無料とは思えないほど充実。なお、作例では「効果」で「Smooth」を選択してから、「ハイライト」と「グラマーグロー」を加えて柔らかい輝きを演出している。
(1)写真のベースを調整
(2)豊富な編集機能
(3)ハイライトを強調
(4)グラマーグローで柔らかく
▼
撮影に協力してくれました!
三関紗彩(写真左)
スペースクラフト・エンタテインメント所属。大学ミスコン出身の女子大生を中心に構成されたユニット・キャンパスクイーンの1人。桜美林大学在学中。2017年度ミスコン準グランプリ受賞。
坂本美咲(写真右)
スペースクラフト・エンタテインメント所属。大学ミスコン出身の女子大生を中心に構成されたユニット・キャンパスクイーンの1人。跡見学園女子大学在学中。趣味は絵を描くこと、小説を書くこと。

三井公一
1966年神奈川県生まれ。カメラマン。新聞社の出版写真部を経てフリーの写真家に。iPhoneのカメラだけで写真展や写真集を出版する「iPhonegrapher」としても国内外から高い評価を受けている。instagram:@sasurau 【URL】http://www.sasurau.com/