PART 1
Macのメモリ不足を解消すべし
メモリ不足の原因を理解しよう
Macが遅くなる原因の1つとして、「メモリが足りていない」もしくは「メモリを使いすぎている」ということが考えられます。そもそもなぜメモリが足りていないとMacが遅くなるのでしょうか?
メモリが不足すると、まずMacは「メモリ圧縮」を行います。メモリ圧縮とは、アクティブではないメモリ領域を圧縮してスペースを空ける機能ですが、この圧縮/伸張はプロセッサが行っており、そのぶんMacのパフォーマンスを奪ってしまいます。
この状態でさらにメモリが足りなくなると、今度は「スワッピング」が行われます。スワッピングとは、アクティブではないメモリ領域をHDDやSSDストレージにファイルとして退避させて、物理メモリの空きを増やすこと。スワッピングが行われると、メモリからストレージにファイルを読み書きするのに時間がかかります。なので、メモリ不足による速度低下の特徴は、「エンコードが遅くなる」とか「ソフトの動作が重い」などではなく、「ファイルを開く/保存」「ソフトの起動や終了時」といったタイミングになります。
まずは、Macのメモリが足りているのか調べてみましょう。方法は、[ユーティリティ]フォルダにある「アクティビティモニタ」を使います。アクティビティモニタを起動し[メモリ]タブを開きます。ウインドウ下端にある[メモリプレッシャー]が黄色や赤色になっていたら危険信号。緑でも、グラフが高いのはメモリ不足の兆候なので注意しましょう。
(1)「アクティビティモニタ」を起動して[メモリ]タブをクリックし、メモリの使用状況を確認してみましょう。左の図は、著しくメモリ圧縮とスワッピングが発生している状況です。「物理メモリ」をほぼ使い切っており、ここまで深刻になるとソフトウェアの切り換えもかなり遅くなってきます。
(2)一方、こちらは物理メモリ8GBに対して使用済みメモリが3.44GBと余裕のある状況です。メモリ圧縮も働いていないので、この状態ならMacのパフォーマンスはベストなはずです。
(3)左の図では「使用済みメモリ」は少ない一方で、「スワップ使用領域」やメモリ圧縮が働いています。これは、大量のメモリを使ったあとによく見られる状況です。次にメモリを要求されると、キャッシュされたファイルなどから融通されます。
(4)(1)のような状態でMacが遅くて仕方ないときの対処は、とてもシンプルですが、Macを再起動または再ログインすることです。再起動が面倒というユーザは多いかもしれませんが、これがもっとも安全で確実なメモリリフレッシュ方法です。
不要なプロセスを終了してメモリを解放しよう
それでは、Macのメモリが足りていない場合、どうすればよいのでしょうか。まず、抜本的な解決策として「メモリの増設」が挙げられますが、一般的にMacは購入時のBTOオプションでしかメモリを増やせません。購入後にユーザによって換装可能なのは、現行機種では27インチのiMacとMac Pro。Mac miniも換装可能ですが、難易度が高いため購入時に増設したほうがよいでしょう。
次に、バックグラウンドで動作しているプロセスから無駄にメモリを消費しているものを見つけて、不要なものであれば終了しましょう。これにもアクティビティモニタを活用します。ただし、メモリの節約は便利さとのトレードオフの関係です。メニューバーに常駐するようなソフトやシステム監視ツール、セキュリティソフトはメモリの消費と引き換えに、便利さや安全を提供してくれています。自分なりの速さと利便性の妥協点を見つけて、高速な環境を手に入れましょう。
(1)アクティビティモニタで[メモリ]タブを開き、[メモリ]ラベルをクリックしてメモリ消費量でソートします。たとえば、「通知センターに株価が入ってるけど、一度も見たことがない」という人は、通知センターウィジェットを編集して「株価」をオフにしましょう。
(2)こちらはMac起動直後なのにも関わらず[prl_vm_app]というプロセスが約3GBもメモリを消費していました。これは起動していない「Parallels Desktop」の仮想マシンのプロセスです。これは一体何のメモリ使用量なのでしょう?
(3)実はこれ、「Parallels Desktop」のオプション設定で[常にバックグラウンドで待機]に設定しているのが原因だったのです。こういった場合は、バックグラウンドで待機しないように設定しておけば、メモリの使用量を節約できます。
(4)抜本的な対応は、やはり物理メモリの増設です。27インチiMacなら背面にSO-DIMMスロットを備えているので、市販のメモリモジュールを買って換装することができます。
(5)メモリ増設不可のMacを使っていて、常時メモリ不足に悩まされているユーザは、新しいMacを購入する際、今より容量の多いメモリのモデルを検討しましょう。たとえば、2018年モデルのMacBook Proの場合、8GBから32GBにアップグレードすると(+4万4000円)、パフォーマンスが約1.8倍になるメリットもあります。
PART 2
外付けデバイスに注意すべし
外付けストレージの自動スリープを回避しよう
システムのクリーニングも済んだし、メモリの空きも充分。なのにレインボーカーソルがくるくる回ってしばらく待たされてしまう…。実はこれ、接続している外付けストレージが原因かもしれません。というのも、一定時間アクセスのない外付けストレージは、省電力の観点からスピンダウン(HDDのディスク回転を止め、ヘッドを安全域に退避させること)することがあります。これは、システム環境設定の[省エネルギー]にある[可能な場合はハードディスクをスリープさせる]がオンになっていると、アイドル時間10分でスピンダウンしてしまうのです。内蔵ストレージだけでなく、外付けストレージもMacのスピードに関わってくるというのは、中々気づきにくい部分ではないでしょうか。
また、外付けストレージ自体に省電力機能が備わっている場合もあります。これはユーザ側が設定できるものではないので、常にアクセスされるファイルを置くなどの工夫が必要です。その場合、仮想化ソフトの仮想マシンファイルや、「写真」ライブラリ、iTunesライブラリなどを外付けストレージに移動させると、自動スリープを回避できます。
(1)外付けストレージがスピンダウンしてレインボーカーソルが回ってしまうときは、システム環境設定の[省エネルギー]パネルにある[可能な場合はハードディスクをスリープさせる]のチェックをオフにしましょう。
(2)[可能な場合はハードディスクをスリープさせる]のチェックをオフにしても、設定が変わらない場合があります。そのときはターミナルで「sudo pmset -a disksleep 0」と入力し、「pmset -g」でパラメータリストを表示させ、「disksleep」が「0」になっているのを確認しましょう。
(3)外付けストレージ自体にスリープ機能が付いている場合は、常時アクセスされるファイルを保存しておくとよいでしょう。その場合は仮想マシンファイルや「写真」ライブラリが適当です。
高速デバイスはMacに直接挿そう
意外と見落としがちですが、外付けストレージなどの高速デバイスをハブを介してMacで利用しているユーザは注意が必要です。ハブを介してMacと接続してしまうと、高速デバイス本来のパフォーマンスを発揮できないからです。
たとえば、MacとUSB 3.0デバイスの間にUSB 2.0ハブが存在すると、リンク速度が著しく低下してしまいます。[このMacについて]の[システムプロフィール]をクリックし、USB 3.0デバイスが、USB 2.0で認識されていないかチェックしましょう。また、USB 3.0対応ハブを介してMacとUSB 3.0デバイスを接続しても、直接接続した場合に比べるとスループットが低下してしまうため、期待するパフォーマンスを発揮できない場合があります。
さらに、MacはときどきUSBデバイスをチェックしており、応答の悪いデバイスがあるとレインボーカーソルが出てしまいます。光学式ドライブなど使用頻度の低いものは、使うときだけUSB接続するようにしましょう。
Macに外付けストレージなどの高速デバイスを接続する場合は、ハブを介さず、なるべくUSBポートに直接挿すようにしましょう。
(2)USB 2.0のハブにUSB 3.0の外付けストレージを接続すると、本来は転送速度5Gbpsのところ、低速な480Mbpsで接続されてしまいます。
(3)USBのツリーがどのようになっているかは、システム情報で[USB]を表示させればわかります。高速ストレージがUSB 3.0または3.1でリンクしてるかをしっかり確認してみましょう。図は、[Transcend]というUSB 3.0対応のSDメモリーカードリーダが、USB 2.0でMac miniにつながってしまっている様子です。
古い外付けHDDは買い替えよう
ひとくちに「USB接続のハードディスク」といっても、製品によって性能はピンキリです。もちろん、古い製品と最新の製品では、そのスピードに雲泥の差が出ることも…。最近はSSDが主流ですが、HDDの性能もここ数年で上がっているので、USBハードディスクを買い替えると、Macが快適になる可能性が高いです。
たとえば、USB 3.0が登場した当時のハードディスクは100MB~150MB/秒程度でしたが、最新の大容量DRAMキャッシュ搭載モデルなら370MB/秒と、実に3倍以上になっています。これは、6年前のThunderbolt接続のRAIDドライブよりも高速です。
今使っている外付けHDDが古く、足を引っ張っていると感じているなら、最新の製品買い替えることでMacをもっと快適に利用できるでしょう。
(1)10年前に発売されたハードディスクをUSBケースに入れて計測したところ、読み書きともに100MB/秒程度でした。これで高速な処理を期待するのは、少々無理があります。
(2)一方で「HD-GDU3Dシリーズ」の実測結果は、書き込み375MB/秒でした。外付けHDDを使っているユーザは、最新モデルに買い換えるだけで速度向上が見込めるのです。
(3)比較として、6年前に発売されたThunderbolt 1接続のRAIDドライブの実効速度を測ってみました。2台のハードディスクでストライピングをしているのですが、単発である「HD-GDU3Dシリーズ」に速度で劣っています。
?おすすめ製品
 HD-GDU3Dシリーズ
HD-GDU3Dシリーズ
【開発】バッファロー 【実売価格】6TB:3万2150円、4TB:2万3880円、3TB:2万470円
1GBのDRAMキャッシュを搭載したことで従来製品よりもコピー時間を3割も短縮しているバッファローの高性能ハードディスクシリーズ。ファンも内蔵しているので信頼性バッチリです。
「RapidCopy」を活用しよう
「古い外付けHDDは買い替えよう」に関連しますが、USBハードディスクを買い替えたら、内容を移し替えないといけません。たとえばそれが1~4TB程度の容量の場合、これをFinderのコピーで行おうとすると非常に時間がかかりますし、エラーが起きると途中で止まってしまいます。さらに、Finderを使ったコピーにはログ機能がないので、どこまでコピーが終わったのか把握できません。特に小容量ファイル数が数万~数十万個あると、スループットがかなり低下する傾向にあります。
そんなときは「RapidCopy」という専用ソフトの出番です。Finderよりも高効率に作業が行え、ベリファイ機能を備えるので確実にコピーできたのかチェックできます。何よりもコピー中にエラーが発生しても処理を止めず、最後までしっかりコピーしてくれるので、外付けハードディスクの引っ越しにぴったりです。
?おすすめアプリ
 RapidCopy
RapidCopy
【開発】LespaceVison 【実売価格】2400円
【URL】Mac App Store>仕事効率化
(1)コピー元とコピー先を指定したら[実行]をクリック。動作モードは差分や同期、移動などから選べるので、バックアップにも活用できます。
(2)こちらはRapidCopyを使ったコピー中の様子です。問題がないときはログ部分は水色、エラーが起きると橙色になります。
(3)一方、こちらはFinderでコピーしようとするとよくあるエラーです。数万~数十万個になる外付けハードディスクの引っ越しをFinderで行うのは厳しいものがあります。
(4)20万個のファイル、合計150GBをコピーしたところ、Finderでは37分かかり、RapidCopyでは27分で終わりました。3割速いのは大きな違いです。



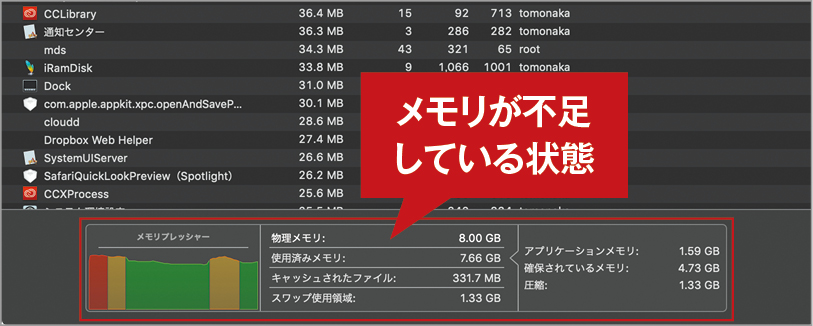

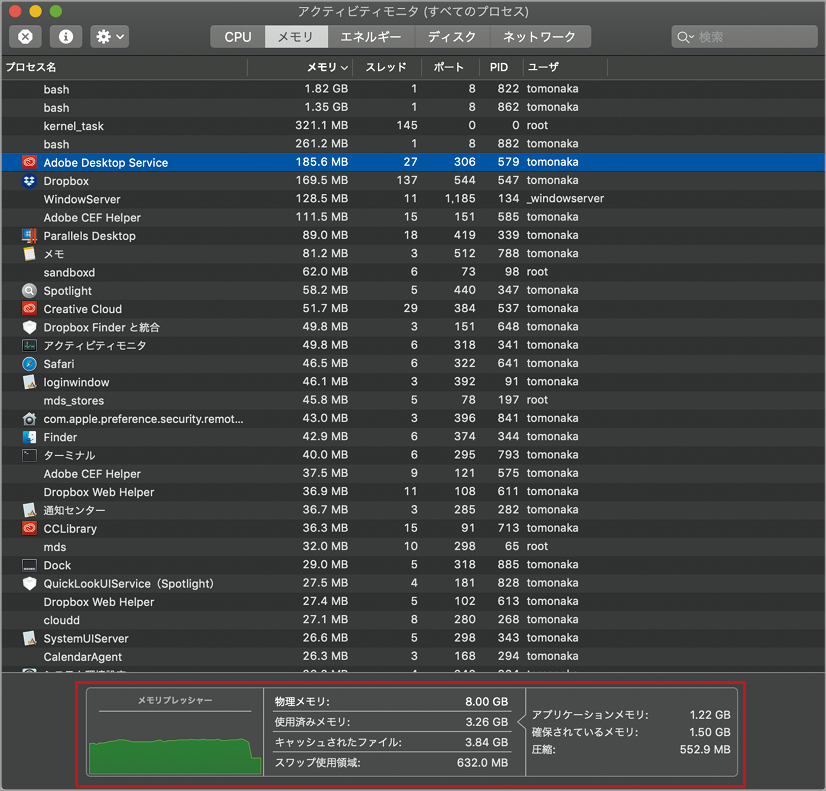

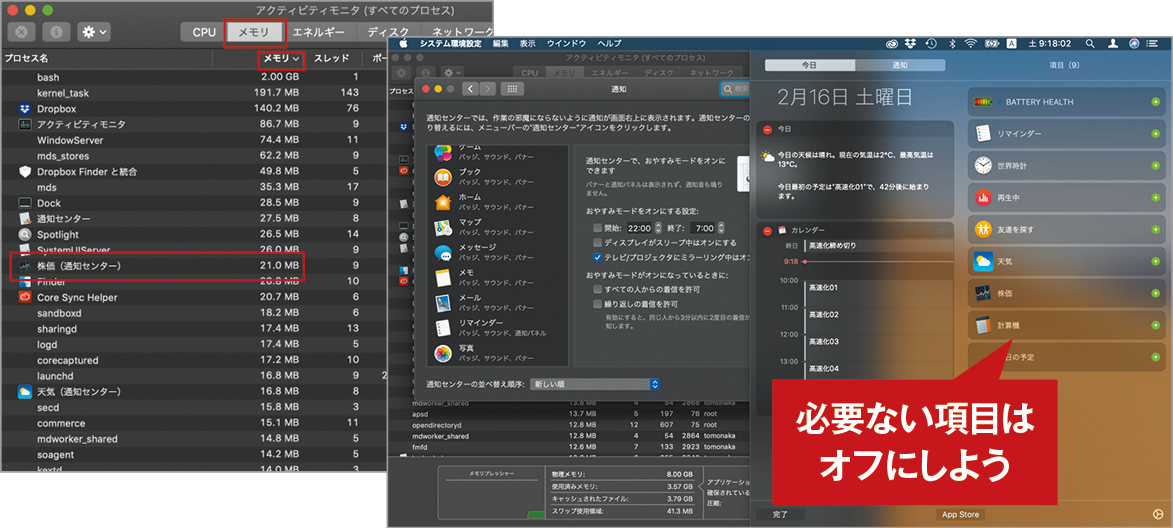
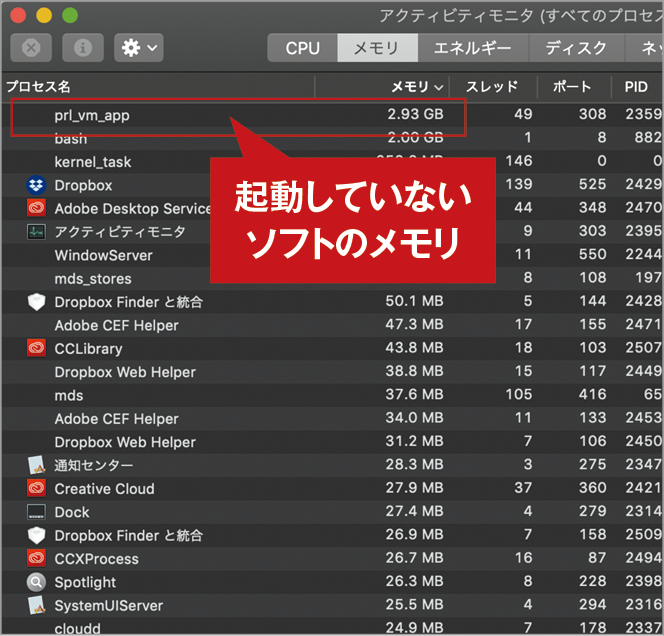
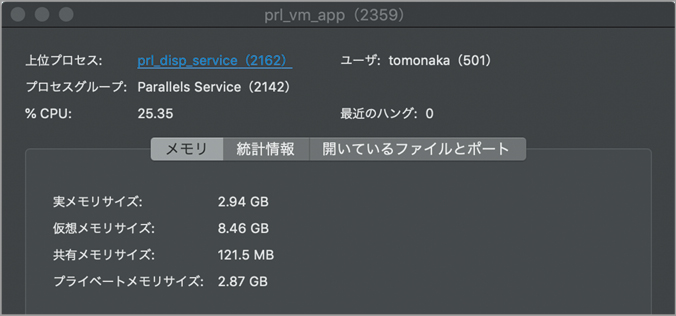
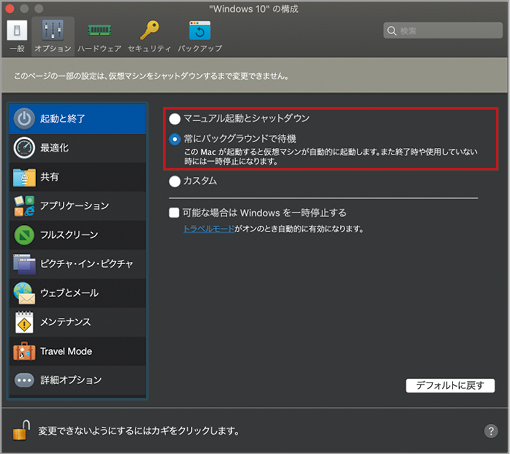
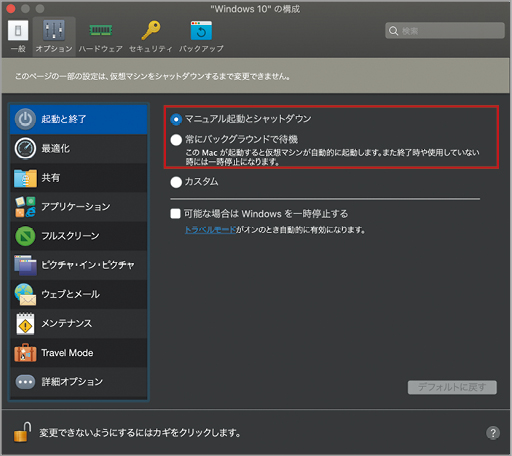

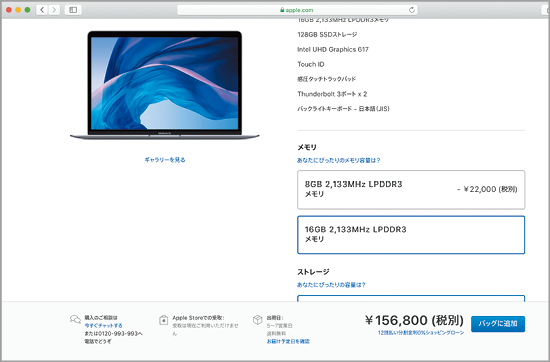
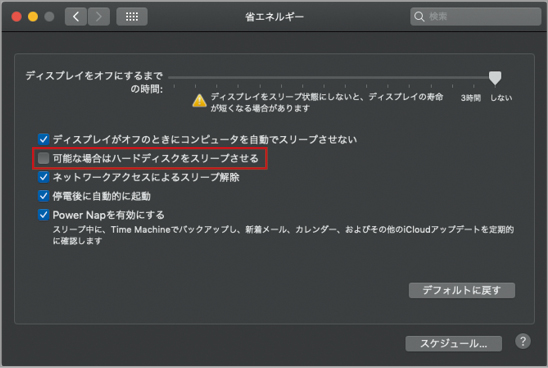
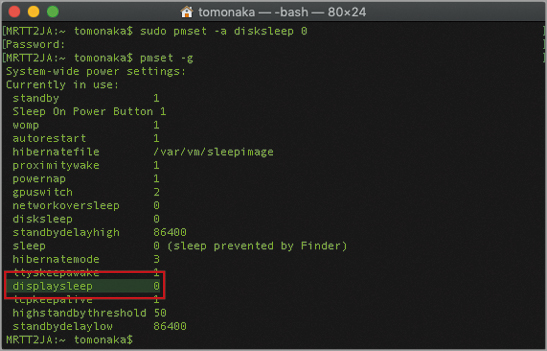
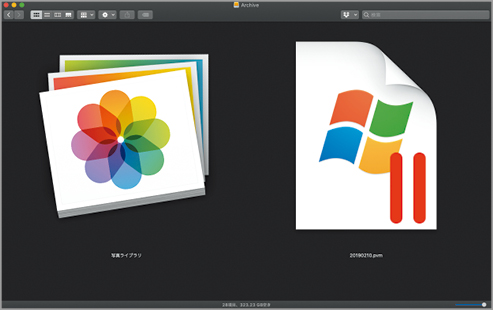
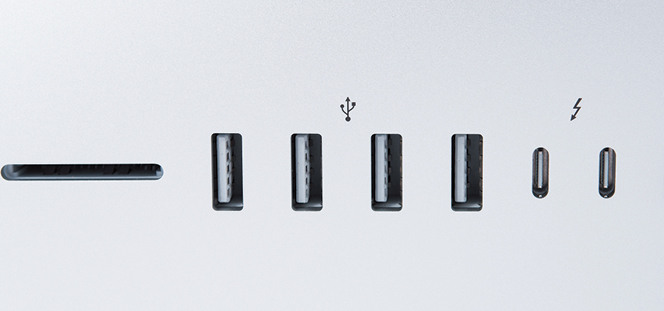
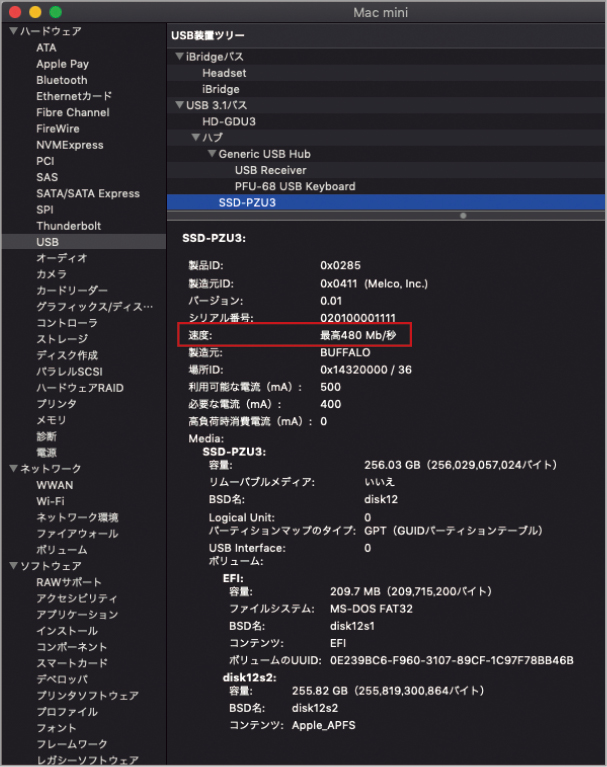
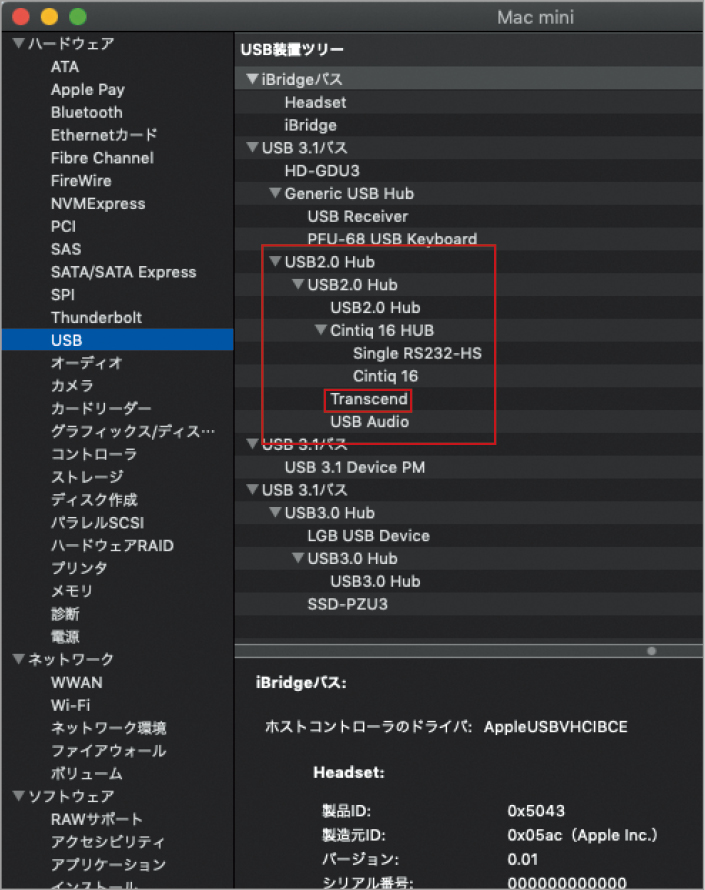
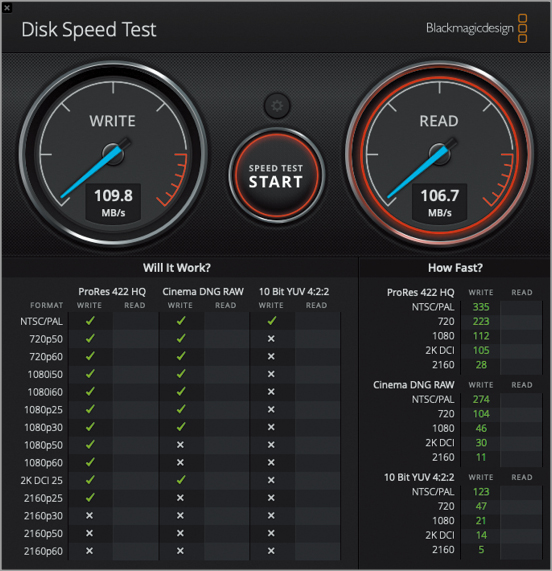
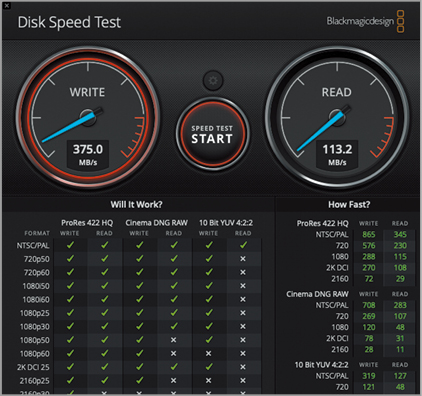
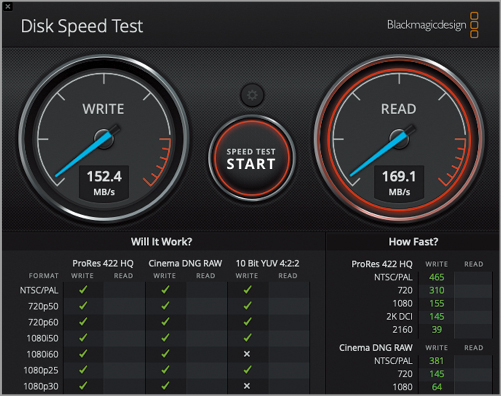

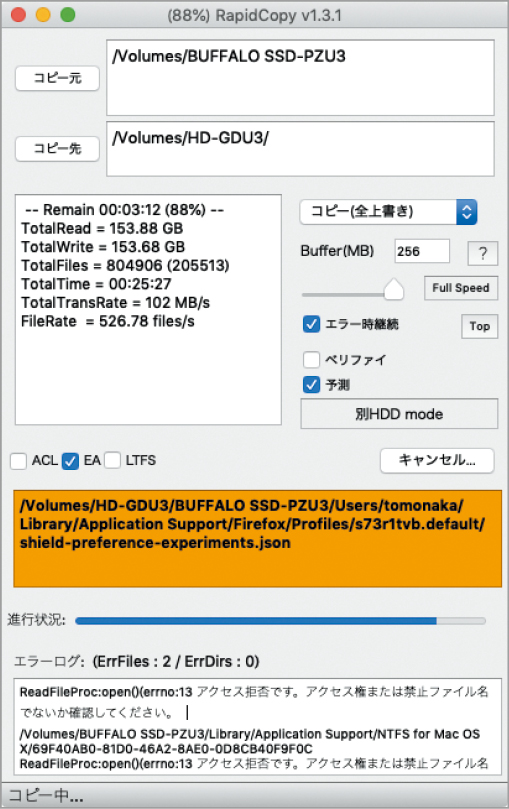
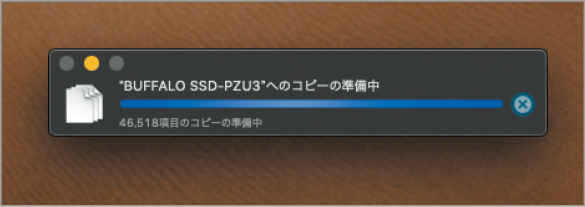




![フリーアナウンサー・松澤ネキがアプリ開発に挑戦![設計編]【Claris FileMaker選手権 2025】](https://macfan.book.mynavi.jp/wp-content/uploads/2025/06/C5A1875_test-256x192.jpg)