近年、動画コンテンツの中で特に注目されているのが「商品紹介動画」です。テンポのいい編集や楽しいテロップなどを施し、商品の魅力を動画で伝える"YouTuber"は、若い世代を中心に高い人気を集めています。今回は、編集中のデータをデバイス間で同期できる動画制作アプリ「Adobe Premiere Rush」を使って、商品紹介動画を作るポイントを紹介していきます!
1時限目 動画作りに最適なアプリ「ラッシュ」
個人が動画を使って情報発信するのが当たり前のものになってすでに何年も経ちます。多くの人が自分のSNSアカウントに動画を載せていると思いますが、いわゆる「ユーチューバー(YouTuber)」のように一歩踏み込んだ「コンテンツ」を作ろうと思うと、ちょっと尻込みしてしまう人もいるでしょう。その理由として、「本格的なカメラやソフトが必要そう」「本格的なツールは難しそう」という意識があると思います。そんな人でも、驚くほど簡単に本格的な動画を作れるのが、2018年10月にリリースされたばかりのアプリ「アドビ・プレミア・ラッシュ(Adobe Premiere Rush 以下ラッシュ)」です。
ラッシュは、映画やテレビの編集でも数多く使われる「アドビ・プレミア・プロ(Adobe Premiere Pro)」の高品質なエンジンを受け継ぎつつ、万人が使えるようなわかりやすい操作設計が徹底されています。Mac、iPhone、iPadそれぞれのバージョンが用意され、画面の大きさの都合で配置こそ違うものの、すべてのデバイスでほぼ同じ機能を使うことが可能です。
さらに便利なのが、編集中のデータはクラウド上に保存されてどのデバイスからもアクセスできる点。たとえば、家のMacで編集していた続きをiPhoneで開いて電車の中で続けて作業。訪問先では完成したムービーをiPadを使って皆でプレビュー、といったような連係が、同じIDでログインしておくだけで、特に意識しなくても自動的に行えるんです。ビデオのデータはそれなりの容量になりますが、一般的な速度のWi−Fiなどが利用できる環境ならば連係は驚くほどスムース。動画作りへの苦手意識も、このアプリできっと解消されることでしょう!

Premiere Rushは2018年10月に登場したばかりの動画制作アプリ。有料プランもありますが、書き出しが3回のみに制限される無料プランもあるので、まずはそちらで試してみましょう。Mac、Windows PC版に加え、iPhone版、iPad版も用意されており、編集中のプロジェクトはクラウド上に保存されてどのデバイスからもアクセスできます。まさにネット時代ならではの仕様が魅力です。
2時限目「ラッシュ」のカメラ機能を使って撮影!
ラッシュのiPhone/iPad版は、すでにあるファイルの編集だけでなく、内蔵のカメラを使ったビデオや写真の撮影機能も備えています。ビデオ撮影はiOS標準のカメラアプリでも可能ですが、わざわざラッシュを使う理由は、個々の項目を意図的に詳細設定できる「プロ」モードにあります。
現在はたいていのカメラが、フルオートで「それなりに」きれいな動画や写真を撮ることができます。しかし、オート撮影の場合は「あと少しだけこうしたい」という意図を反映させるのがなかなか難しく、しっかりとビジョンを持った情報発信においてはそれが足かせとなる場合も少なくありません。実はいわゆる「業務用のカメラ」も、単にきれいに映るというわけではなく、こうした詳細設定が可能であることが特に重要なんです。
ラッシュのカメラ機能は、家庭用のビデオカメラでも上位クラスのものでなければ不可能なほどの設定が行え、高いポテンシャルを持つiPhoneのカメラ性能をフルに引き出すことが可能です。まずはこのページで紹介しているポイントを把握し、練習としていろいろな被写体をテスト撮影、そして実際の撮影を行いましょう。
[プロ]モードで理想の映像に
(1)Rushのカメラ機能は[自動]と[プロ]の2つのモードを装備。自動の場合はiPhone標準のカメラアプリと同じような動作ですが、プロに切り替えることで、下部にアイコンが一覧表示され、それぞれの項目を本格的なカメラ並みに詳細設定して撮影が可能となります。
(2)一番右側は動画の解像度と、フレームレート(1秒間のコマ数)の設定。解像度は、原則としていわゆる「フルHD」の[1080P]を選択。フレームレートは通常は[30]でOKですが、スポーツや乗り物など速いものの撮影時は[60]にするとより滑らかに撮影できます。[120]以上を選ぶと、スローモーションでの撮影となります。
(3)蛍光灯下の撮影などで、画面にフリッカー(ちらつき)が出る場合は、シャッタースピードを手動設定することで大半が解決可能です。電源周波数の違いにより、東日本は[1/50]か[1/100]、西日本は[1/60]または[1/120]にすることで解消されるでしょう。[120]以上を選ぶと、スローモーションでの撮影となります。
(4)?[自動ホワイトバランス]がオンの場合は肉眼に近い色が再現され、オフにすることでポイントを突いた色作りが可能です。たとえば食べ物の撮影は、色温度の値を上げて暖かみを出すことで、より美味しそうに感じさせることができます。
(5)カメラ機能を把握したら、実際に撮影を行いましょう。今回はApple TV 4Kの商品紹介を想定。iPhoneを三脚に置いて、白壁の前で撮影しています。部屋の照明だけでもかなり明瞭に写りますが、壁に近づきすぎると影が出てしまうので、若干の距離を設けるのがベターです。
3時限目 撮った素材をカット&編集!
商品紹介動画を収録する場合は、原稿を読むように完璧に撮るよりも、多少のあらは気にせずに続けて撮ったほうが最終的にテンポ感のある内容となります(説明を間違えてしまった場合も、録画を止めずにやり直すのがベター)。続けて撮ったものは、撮影前後の部分はもちろん、言いよどみや長い間なども積極的に詰めて、矢継ぎ早に続いていくように編集するスタイルが最近の主流となっています。ラッシュの編集操作はそういった形態にマッチするよう設計されており、慣れてくるとかなりのスピードで不要部分のカットが行えるようになるでしょう。
また、ネット向けの動画では画面の「形」も重要な要素となります。従来は動画といえば、テレビと同じ16対9の横長比率がメインでしたが、最近はスマホでの視聴に特化した、正方形や縦長の動画も増えており、ラッシュでは設定によりこれらを自在に切り替えることが可能です。
そのほか、動画を作るうえで何かと問題が起きやすい「音」の面も、ラッシュにはエアコン等のノイズ除去やボリュームの調整といった操作を自動で行う機能がついているので、細かな調整を意識しなくとも、視聴しやすい品質に仕上げられます。
大胆にカットしてテンポよく
(1)動画の形状を選択
編集に入る前に、アイコンのタップ(iOS)、もしくはメニューからの選択(Mac)で、動画の形状を[横長][縦長][正方形]から選択します。今回は、iPhoneでの縦持ち視聴にも向き、SNS上で一番大きく表示される場合の多い[正方形]で作業を進めます。
(2)素材をトリミング
素材を動画の形状にあわせてトリミングします。iOSでは画面上をタップ後、ドラッグやピンチ操作でサイズや位置を調整。Macではクリップを選択して右端の[切り抜きと回転]をクリックし、表示されるコントローラで調整します。
(3)不要部分カットの下準備
[オーディオを展開]のアイコンをタップまたはクリックして、音声の波形を表示しておきましょう。波形の有無によって喋っている部分(使う部分)を判断しやすいので、不要部分の大まかなカットを効率よく行うことができます。
(4)簡単操作で不要部分カット
Macでは、クリップの端にポインタを合わせて黄色の矢印表示になっている状態でドラッグすることで、前後の不要部分を詰めることができます。iOSではクリップの表示では伸縮がわかりづらいので、プレビュー画面を見たほうが作業が楽になります。
(5)動画の途中部分をカット
クリップの途中部分をカットしたい場合は、再生位置を示す青色のラインを分割したい地点に合わせて[クリップを分割]をクリックまたはタップします。2つに分かれたクリップの端の部分を縮めることで不要部分を削除します。
(6)音声を聞きとりやすくする
クリップを選択中に「オーディオ」のアイコンをクリックまたはタップし、オーディオタイプを[音声]に合わせて[バックグラウンドノイズの除去]にチェックを入れると、エアコンの作動音などが軽減されてトークが聞きとりやすくなります。
(7)素材を追加する方法
青丸に[+]のアイコンをタップまたはクリックすると、編集に使う素材の追加が行えます。選択肢から[メディア]を選ぶことで、デバイス内またはCreative CloudやDropboxのオンラインストレージからファイルを選択できます。iOSの場合は[撮影]で新たな素材を収録して直接追加することもできます。
(8)追加素材を配置
[トラックを制御]をクリックまたはタップし、追加素材を配置するトラック(動画や音声を挿入するバー)を表示します。Rushではビデオ、オーディオともに4本ずつトラックを備えており、複数の素材を組み合わせて凝った内容の動画を作成可能です。
(9)追加素材を入れ子式に
上のトラックに配置した動画または写真は、下のトラックを覆い隠します。サイズを変更することで、映像の中にほかの映像を入れ子にした「ピクチャ・イン・ピクチャ」が行えます。詳細部分をアップにして撮影した写真などを組み合わせると、内容をよりわかりやすくすることが可能です。
(10)BGMをセット
「ぶつ切り」状態に編集した動画も、BGMを加えることで一定のテンポを出しやすくなります。BGM用のファイルをほかのトラックに配置したあと、オーディオの設定でタイプを[ミュージック]にし、[自動ダッキング]にチェックを入れると、喋りに合わせて自動的にBGMの音量が上下されて聞きとりやすくなります。
4時限目 さまざまな演出を加えてネットへアップ!
不要部分の除去や音声の調整で見やすい動画の土台が出来上がったら、より目立つ動画となるように装飾を加えていきます。ラッシュには、文字にデザインやアニメーションが適用されたプリセットが多数用意されており、内容を変えるだけでテレビ番組のような派手な演出を行うことができます。さらに、有料プランに加入していると、日本語だけで180以上のフォントがiOS版でも利用できるようになるので、現行のビデオ編集アプリの中でもずば抜けて豊富なデザインバリエーションを施すことが可能です。
また、インスタグラムなどビジュアル主体のサービスでは特に重要視される動画の色味も、プリセットから選ぶだけで大幅な変更が可能です。プリセットで方向を定めたうえで細かい項目を微調整できるので、光の具合などで見づらい部分を補うこともできます。
編集が完了したら、ファイルに書き出すほか、ラッシュ内から直接ユーチューブやフェイスブックに書き出すことも可能です。ユーチューブの場合は、検索結果に表示されるサムネイルも再生数に大きく影響するので、特に動画内容がわかりやすいコマなどを画像化して、カスタムサムネイルとして設定するのが得策です。
テキストで楽しい雰囲気に
(1)テキストテンプレートを選択
Rush上でテキストを合成する際は、まずデザインやアニメーションが適用されたテンプレートを選択しましょう。テンプレートは付属のものに加え、素材サービス「Adobe Stock」から入手したり、Premiere Proを使ってオリジナルを作成することも可能です。
(2)テキストを配置
テンプレートは表示させたい時間位置に置いて長さを調整するだけで、自動的に出現や消去のアニメーションも調整してくれます。テキストを打ち替えると、枠も連動して自動でリサイズされます。
(3)フォントを調整
Rushにはフォントサービス「Adobe Fonts」が付属し、iOS上からでもさまざまなフォントを選択して印象的なデザインに仕上げられます。月額契約の利用時は、日本語だけで180以上ものフォントが選択可能になります。
(5)映像全体にカラーをつけて演出
[カラー]のアイコンをクリックまたはタップすると、表示される一覧から選択して映像全体のカラーを調整可能です。撮ったままの色味よりも印象に残りやすくなり、毎回同じものを選択するとシリーズものとしての統一感も出せるでしょう。
(6)細部を手動調整
[カラー]パネルで[編集]を選ぶと、色や明るさを手動で調整することが可能です。左の図は、撮ったままだとべたっとした黒一色になり見づらいリモコンの映像にメリハリを出し、より細部を確認しやすくした例です。
(7)ファイルを書き出し(Mac)
編集完了後は、Mac版では[共有]タブをクリックし、ファイルの書き出しを行います。細かい設定は、編集に使った素材に合わせて自動的に最適なものが選ばれるので原則として変更不要。また、あらかじめログインすることでYouTubeやFacebookなどに直接投稿することも可能です。
(8)ファイルを書き出し(iOS)
iOS版では、同様にほぼ自動設定でカメラロールへと書き出し可能です。パソコンで編集した場合もプロジェクトは同期しているので、iPhoneで書き出してInstagramなどへ投稿できます。
(9)サムネイル用カットを選定
YouTubeにアップロードする場合は、検索結果に表示されるサムネイルがとても重要。編集後に書き出したムービーを「QuickTime Player」で開き、タイトルが大きく表示されているなどサムネイルとして目立ちやすい時間位置に合わせて[編集]メニューの[コピー]を実行します。


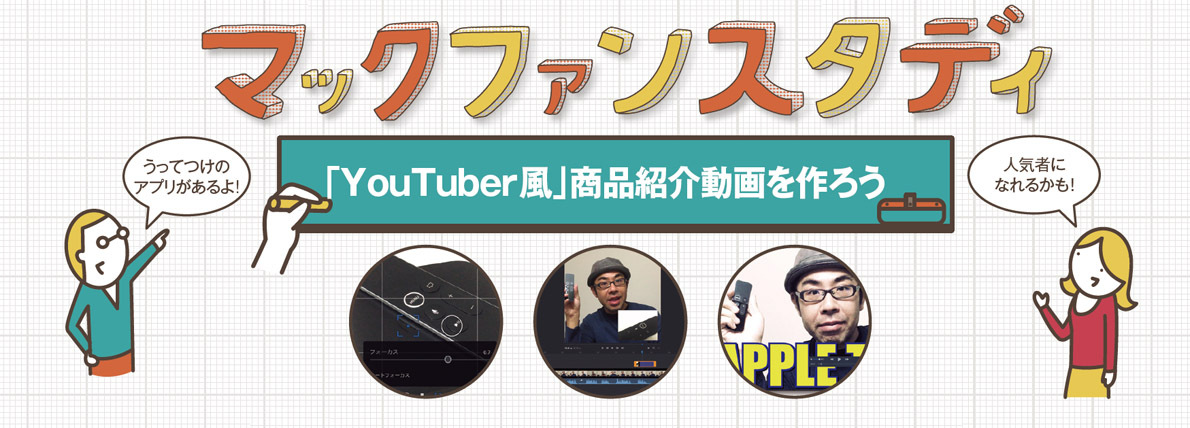

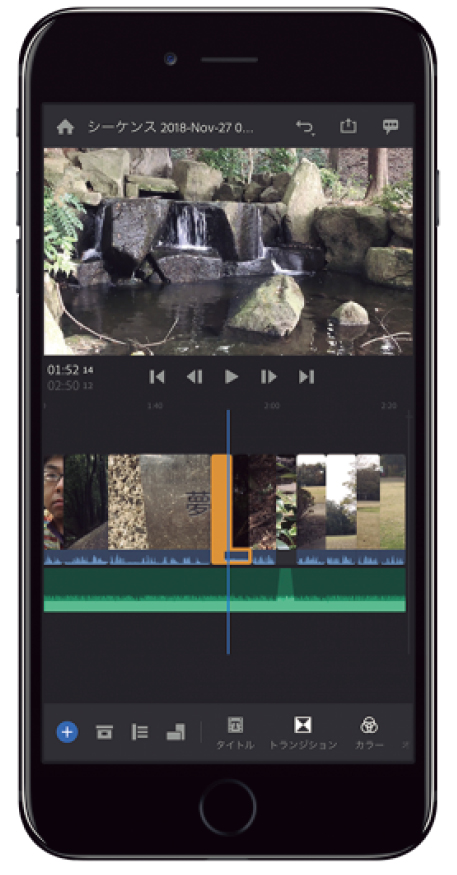

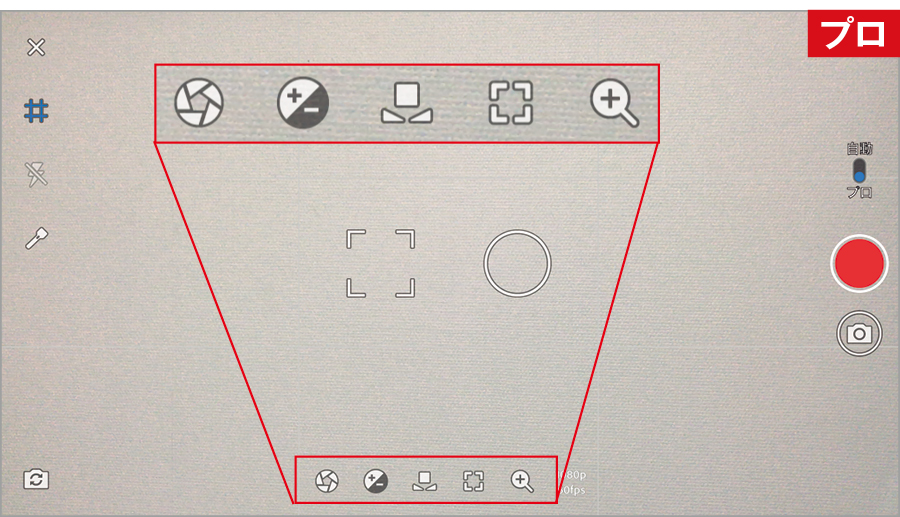
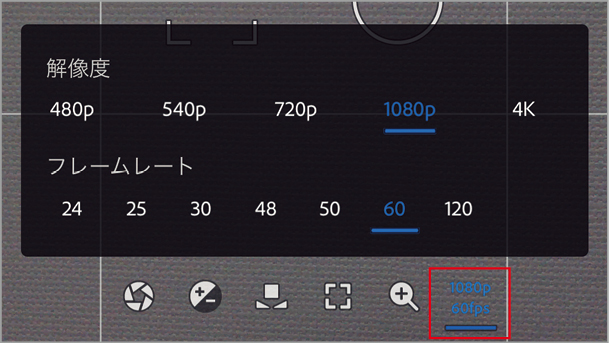
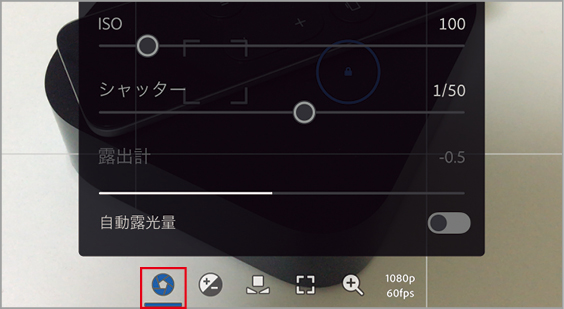

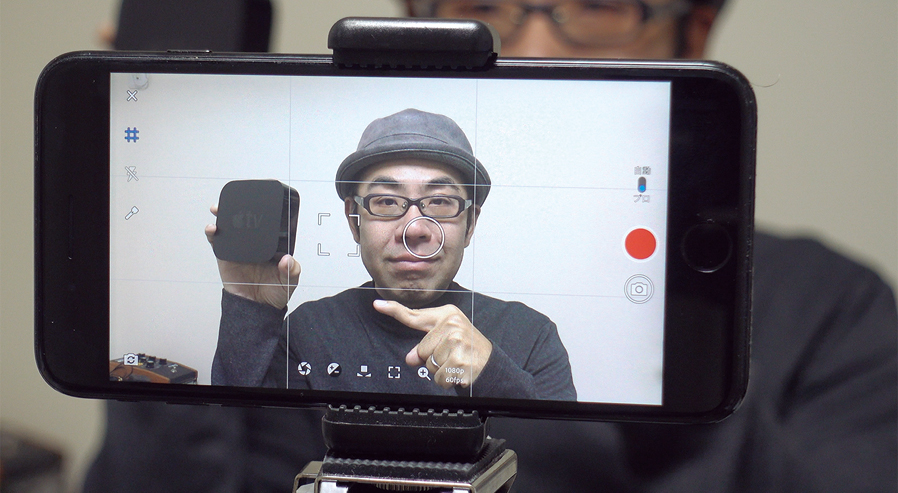
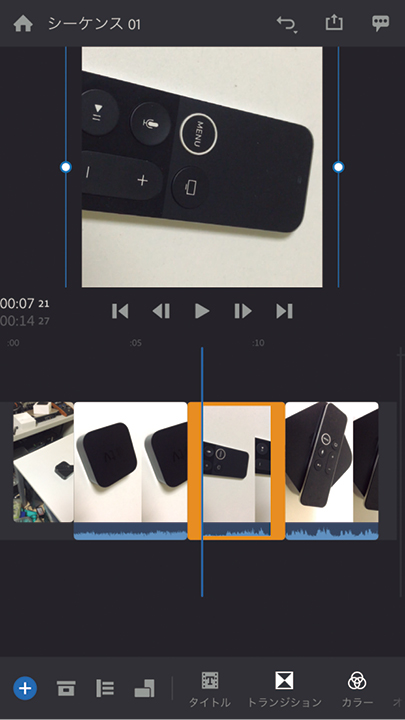
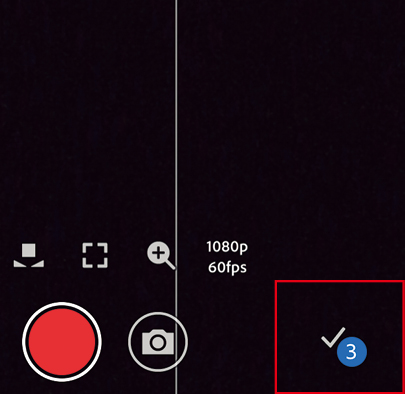
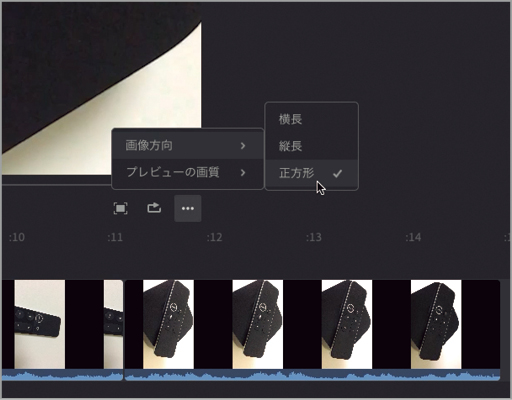

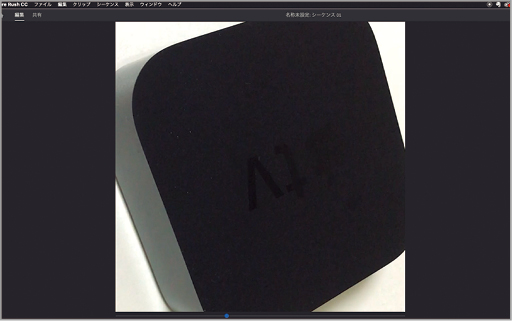
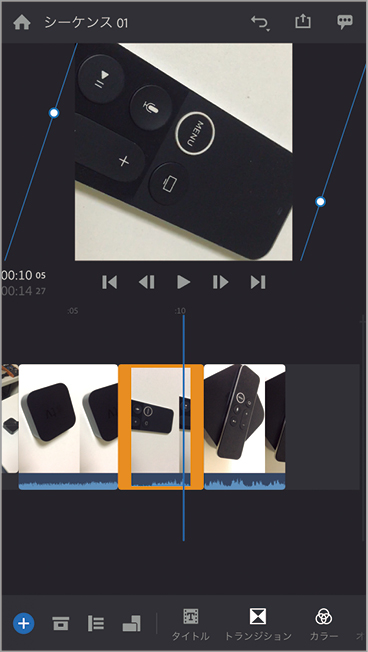
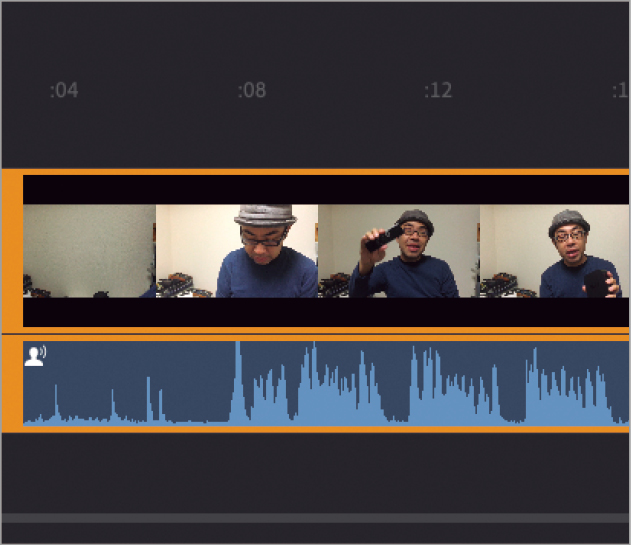
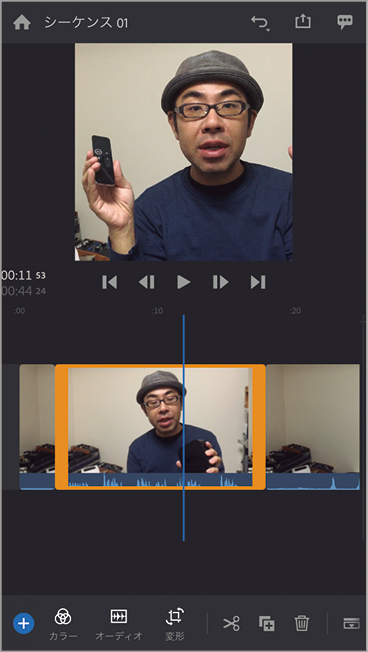
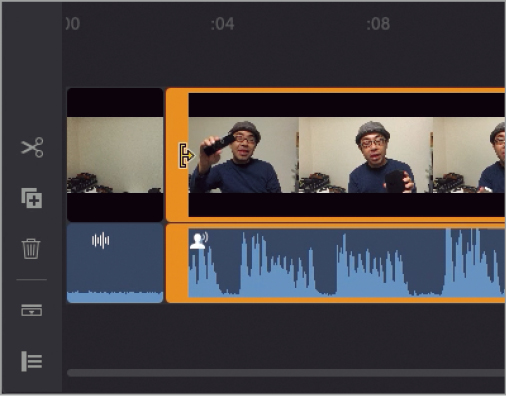
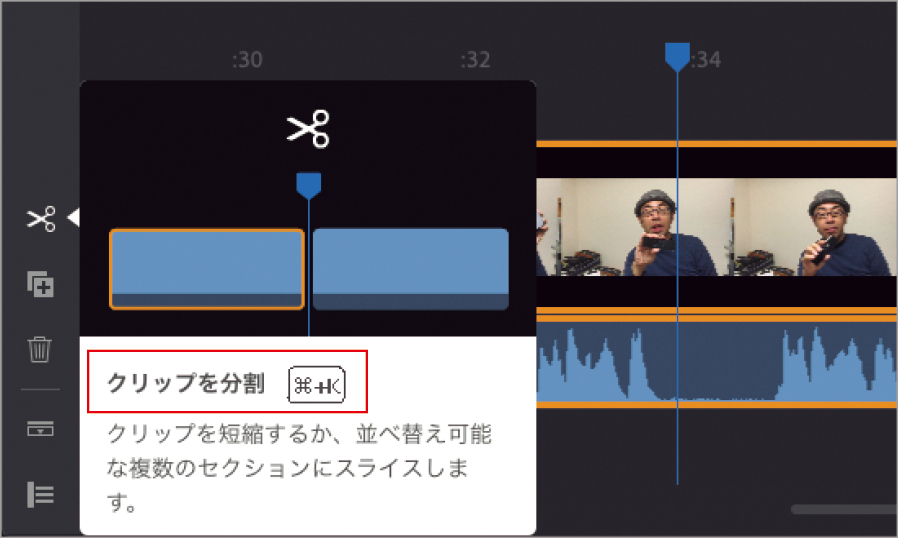
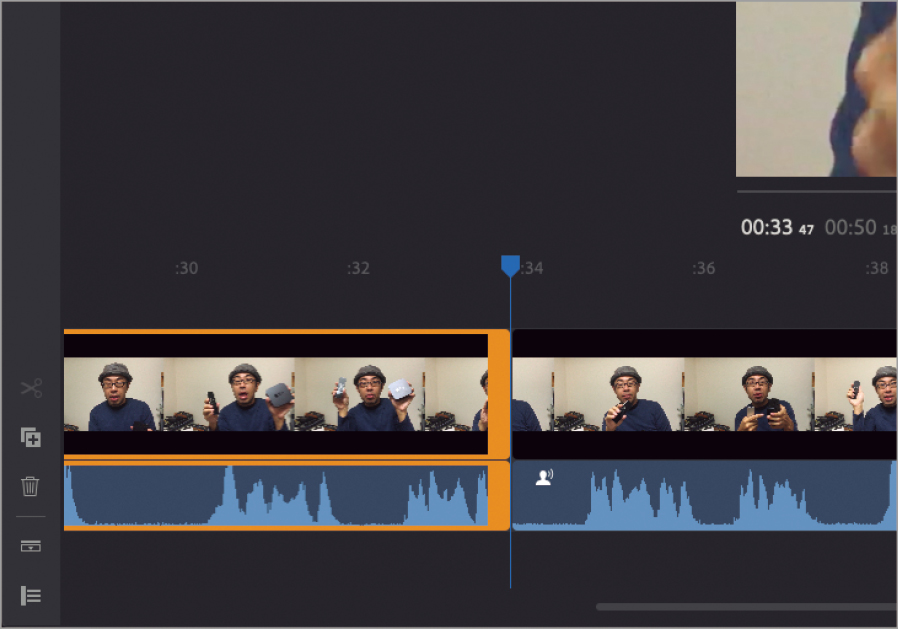
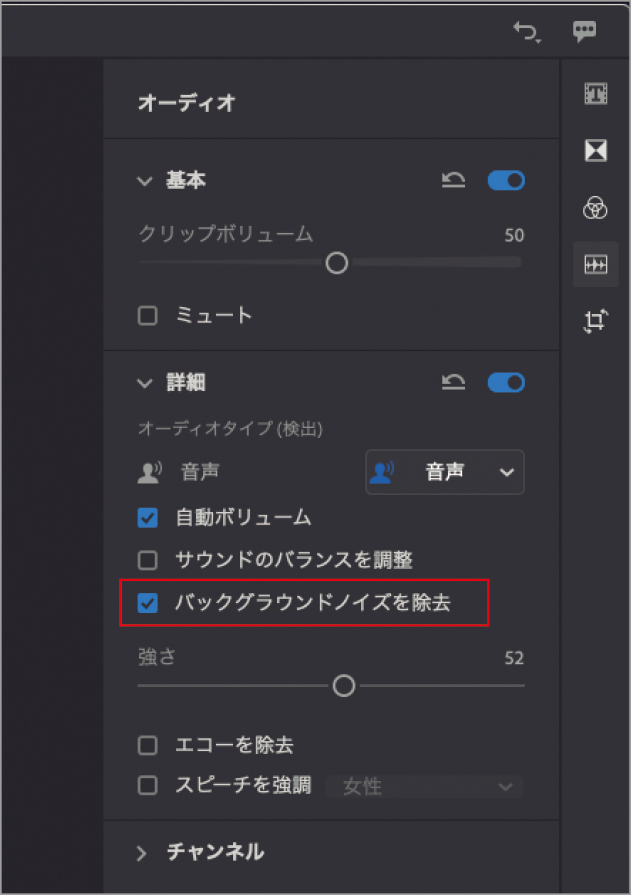
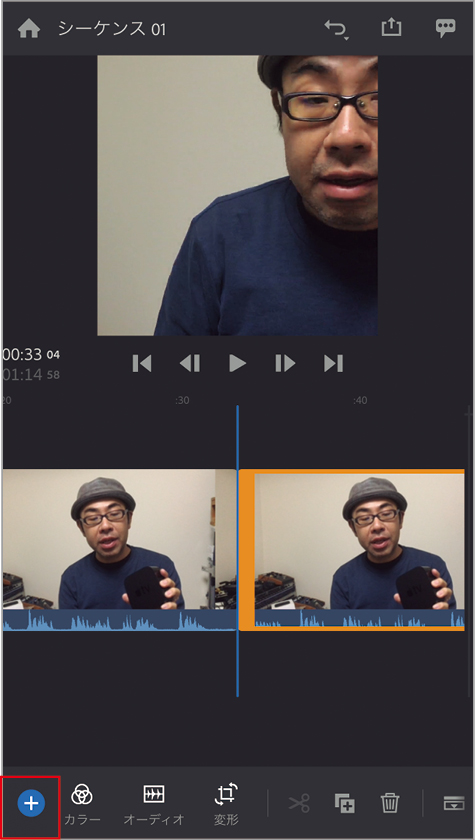
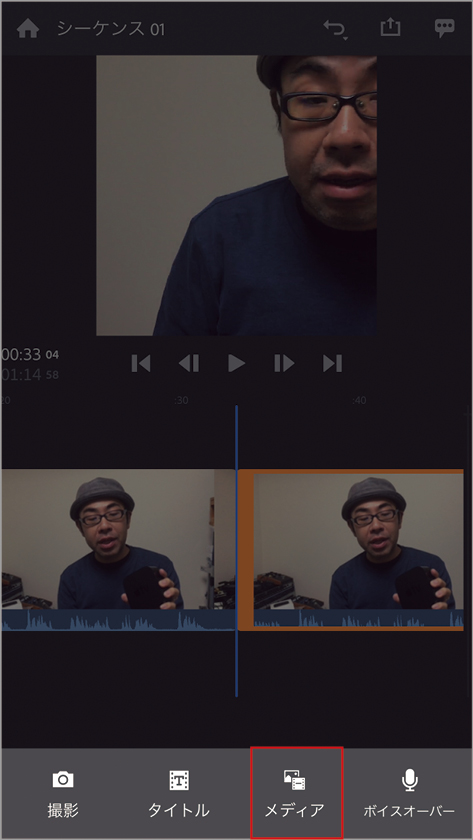
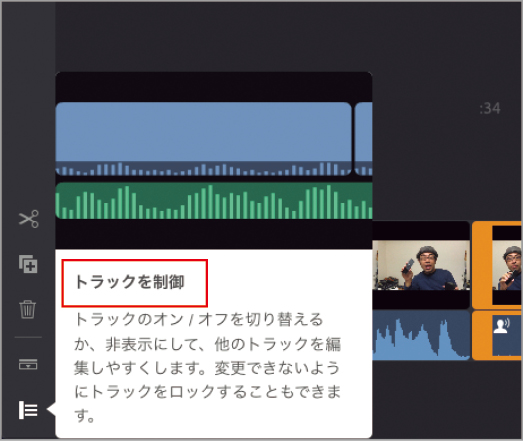
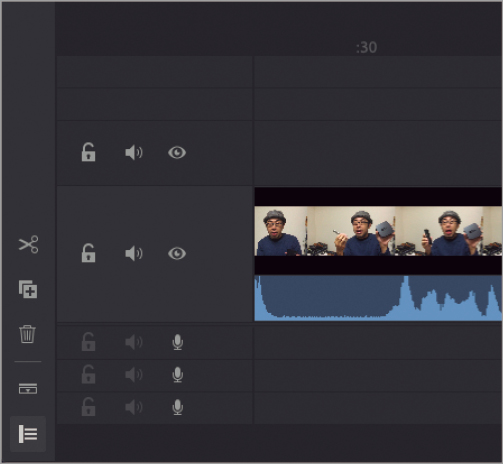
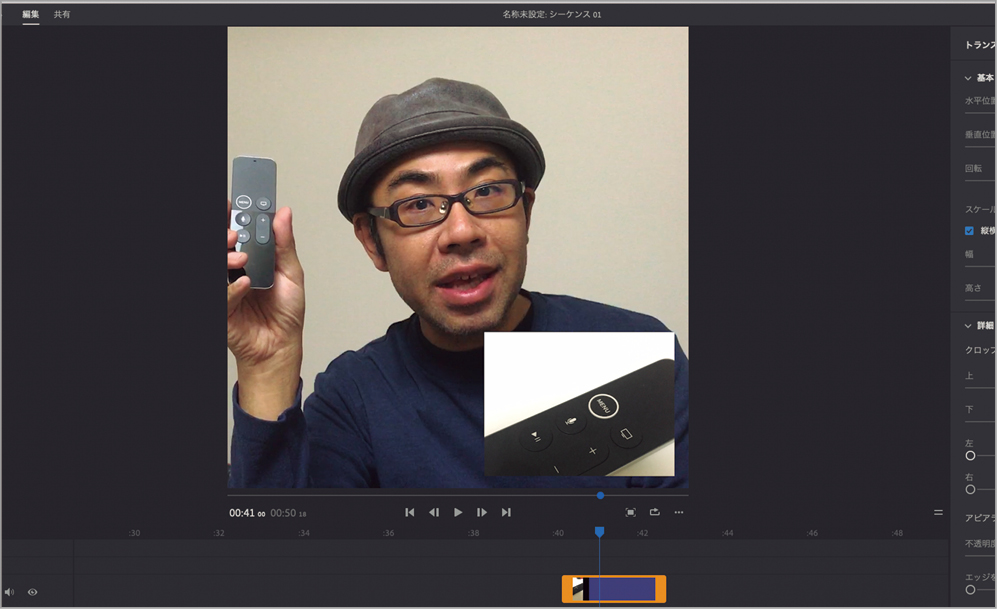
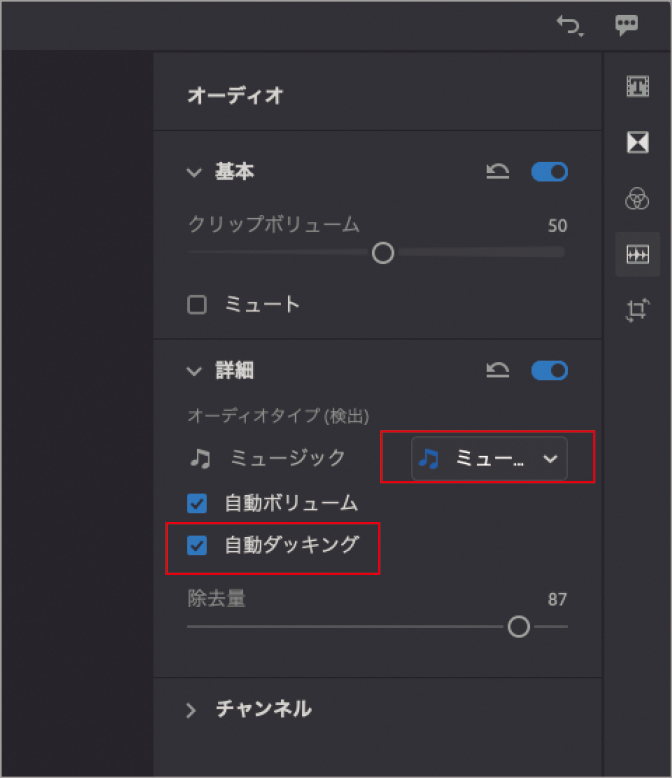
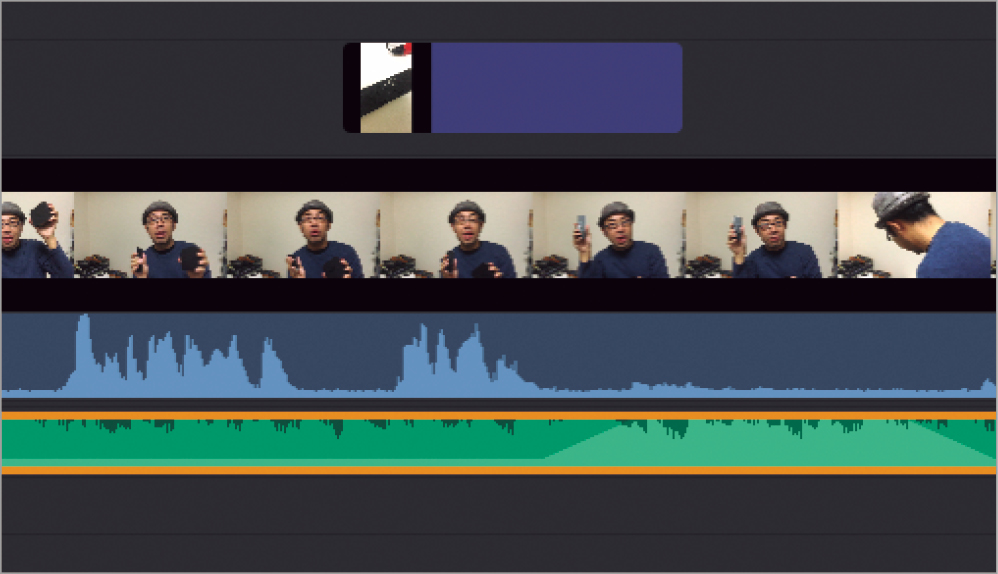
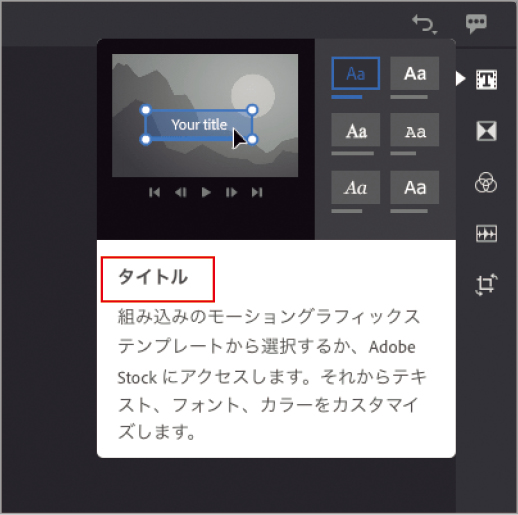
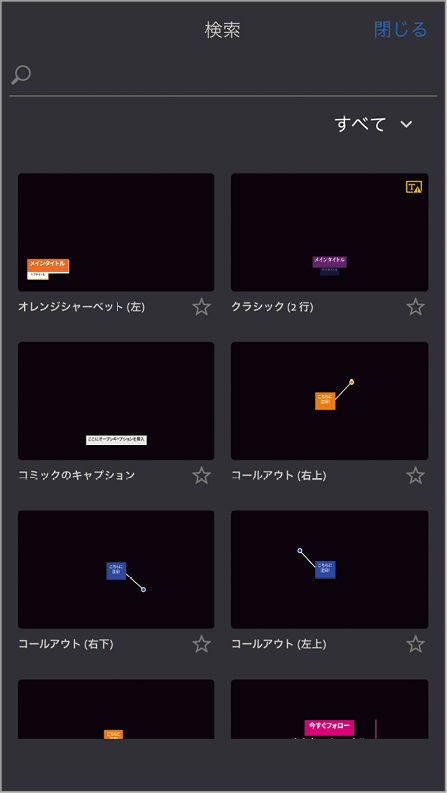
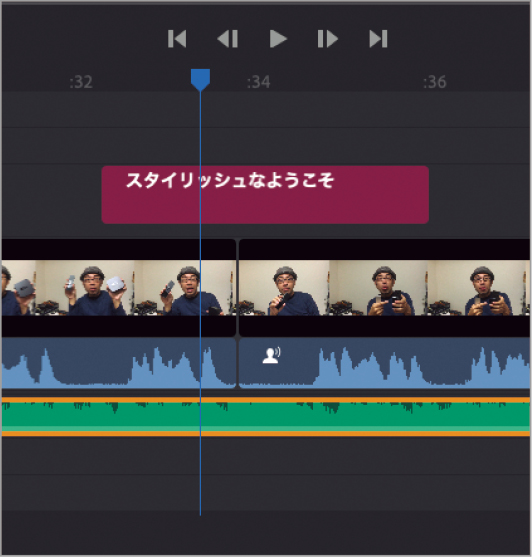

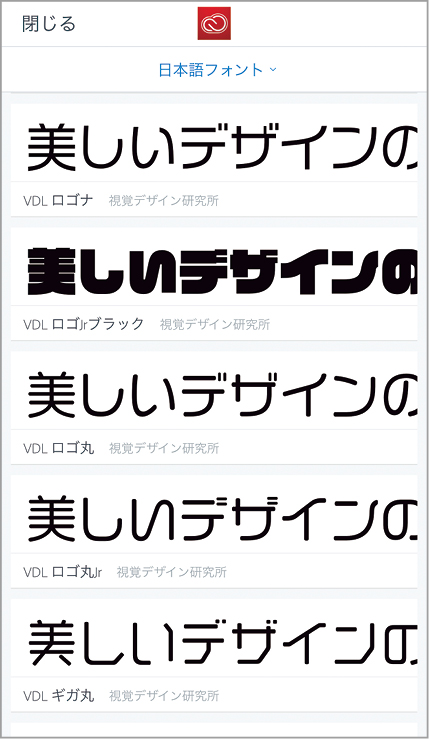

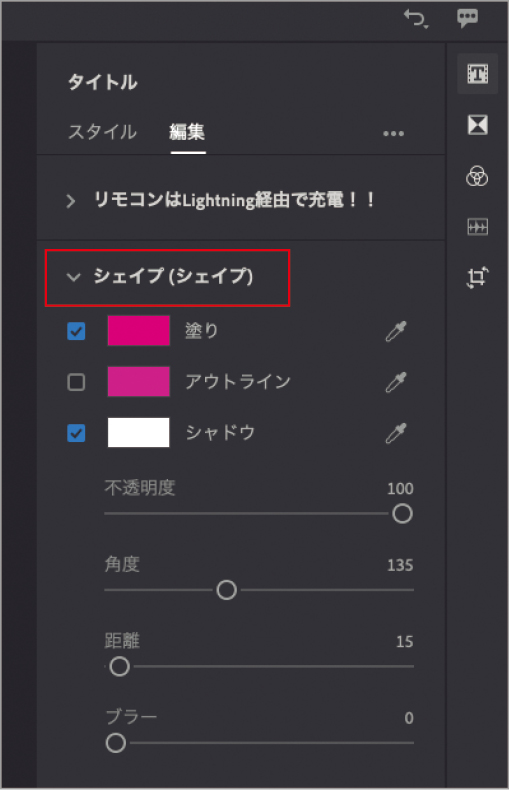

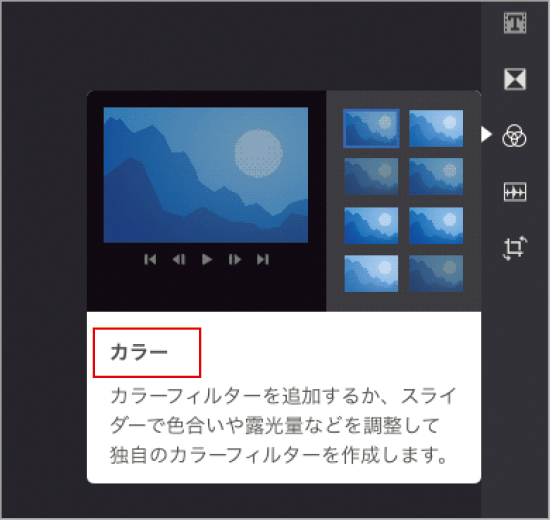
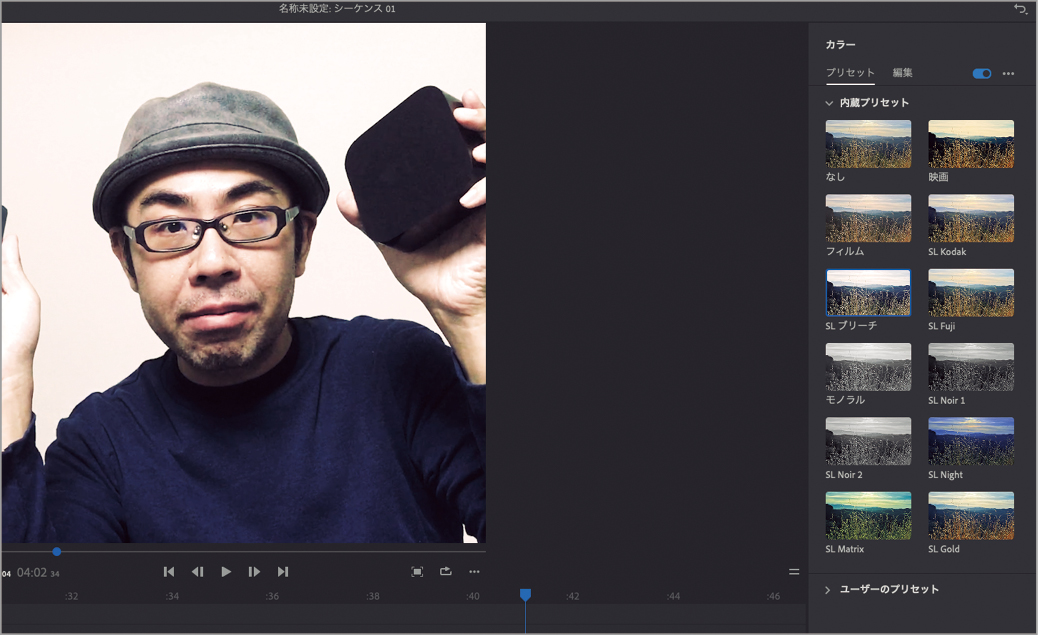

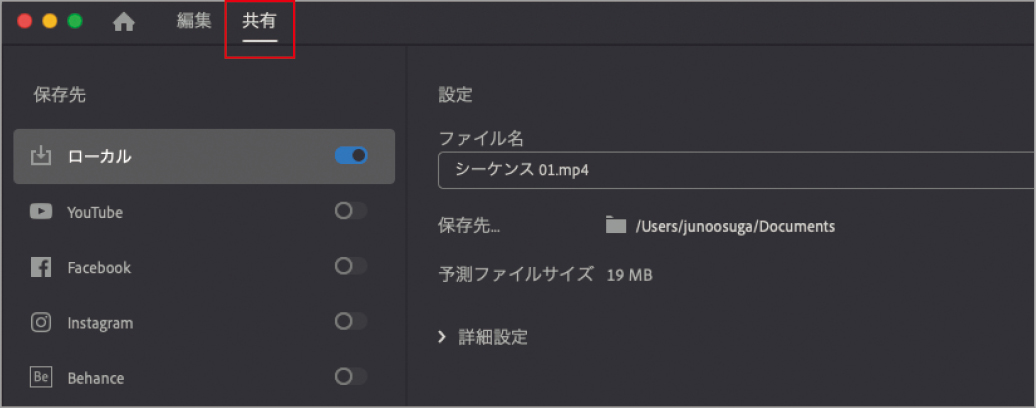
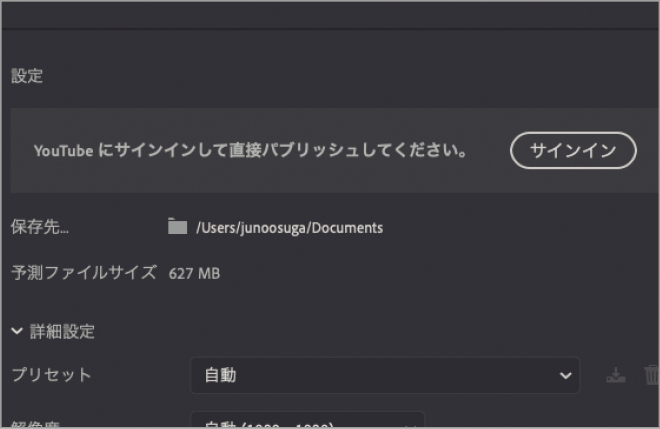
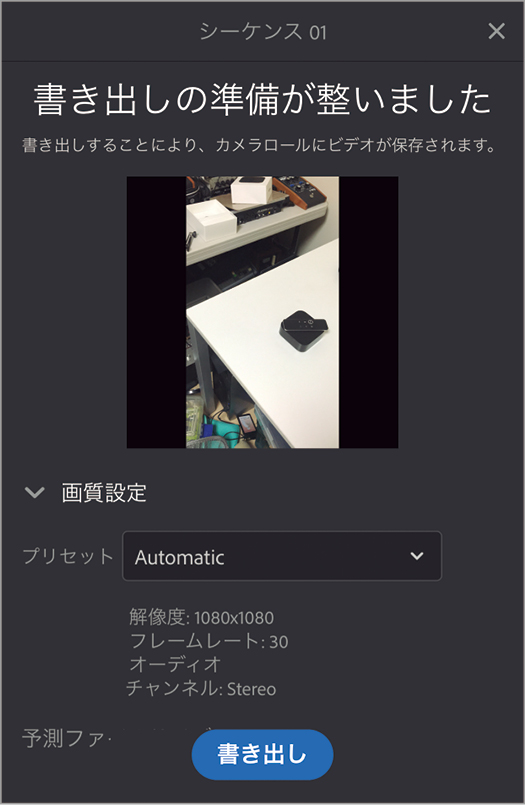

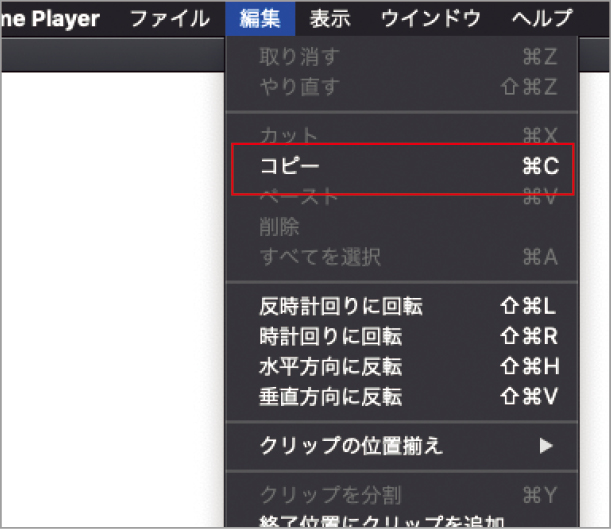
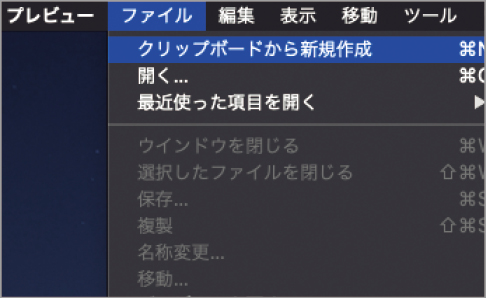
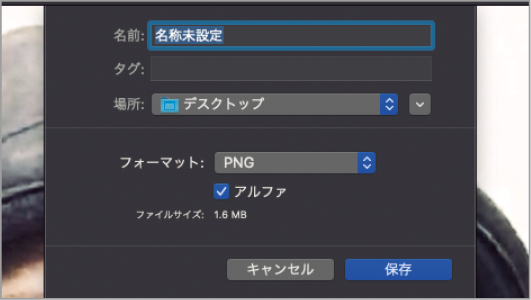
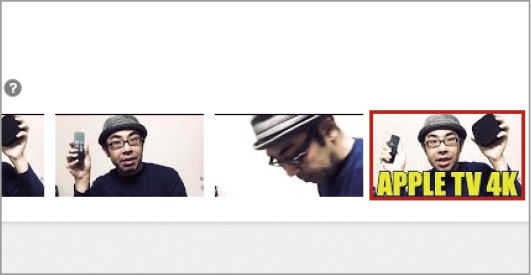



![フリーアナウンサー・松澤ネキがアプリ開発に挑戦![設計編]【Claris FileMaker選手権 2025】](https://macfan.book.mynavi.jp/wp-content/uploads/2025/06/C5A1875_test-256x192.jpg)