Macのログインパスワードを忘れたら、まずはMacを再起動させよう
Macの「ログインパスワード(ユーザパスワードとも呼ばれます)」とは、MacにログインしてMac上にある情報にアクセスするためのものです。
それを忘れてしまったら、まずはMacを再起動させましょう。電源ボタンを最大10秒長押しし、電源が切れたら再度電源を入れます。すると、パスワードを入力する欄の右横に[?]が表示されます。
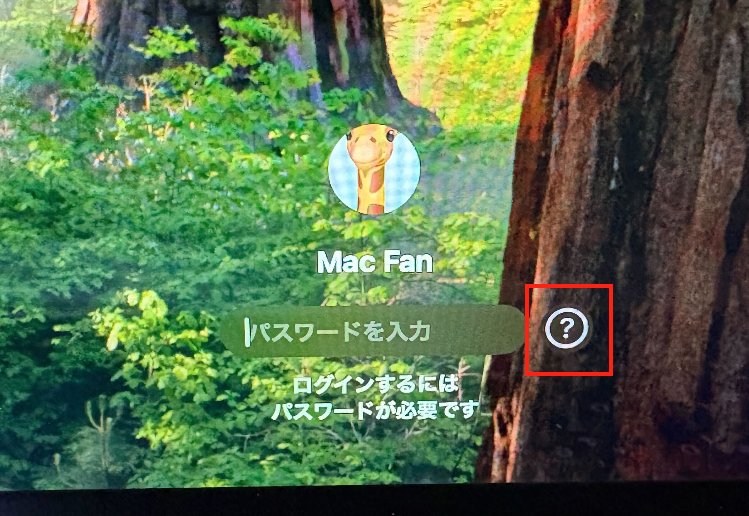
この[?]をクリックすると、下記のいずれかが表示されます。
- パスワードのヒント
- 「再起動してパスワードリセットのオプションを表示」「Apple Accountを使ってリセットできます」など、リセットに関するメッセージ。
①は、アカウントの設定時に「ヒント」を追加した場合のみ表示されます。このヒントは、パスワードを思い出すのに役立つので、もし今回表示されなくても、今後のために設定しておくとよいでしょう。手順はのちほど解説します。
②のリセットメッセージに表示される内容は、「システム設定」の設定によって異なります。表示されたものをクリックし、画面に表示される手順に従って進めましょう。
しかし、「Apple Account」を忘れてしまったり、手順どおりに進めても解決しなかったりすることもあるかもしれません。そんなときは、「macOS復旧」からパスワードをリセットするか、Macを消去するなどの作業が有効です。
もし、これらを利用するのが不安なときは、Appleサポートに問い合わせましょう。下記に、「macOS復旧」からパスワードをリセットするときの方法を解説します。
macOS復旧から「パスワードをリセット」オプションを使おう
パスワードをリセットするには、「macOS復旧」を起動します。「macOS復旧」とは、Macに内蔵されている復旧システムのこと。macOSの再インストールや起動ディスクの修復/消去、Time Machineバックアップからの復元などを行うためのユーティリティが備わっています。
macOS復旧を起動する手順は、Appleシリコン搭載モデルのMacと、Intelチップ搭載モデルのMacとで異なるため、お手持ちのMacのチップを確認してから読み進めてください。
「Appleシリコン搭載Mac」でmacOS復旧を起動するには
「Appleシリコン搭載Mac」でmacOS復旧を起動するには、まずMacの電源を切ります。もし、Appleメニューの「システム終了」ボタンが押せない場合は、Macの電源ボタンを電源が切れるまで押し続けましょう。
電源が切れたら、電源を押し続けます。すると、Macの電源が入ったあとに「起動オプションを読み込み中」あるいは「オプション」アイコンが表示されるので、それらが表示されたら電源ボタンを放しましょう。
続いて、「オプション」をクリックし、その下に表示される[続ける]をクリックします。
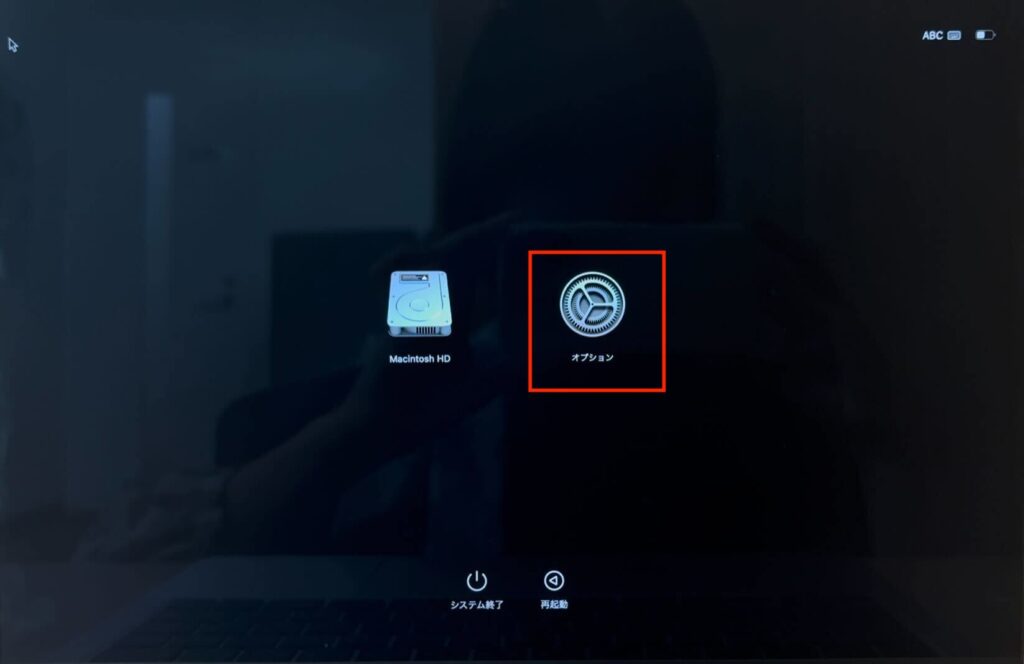
復旧するボリュームを選ぶよう求められた場合は、起動ディスク(Macintosh HDなど)を選び、[次へ]をクリック。
パスワードを知っているユーザを選ぶよう求められたら、[すべてのパスワードをお忘れですか?]をクリックし、画面に表示される手順に従いましょう(手順はMacの設定によって異なります)。
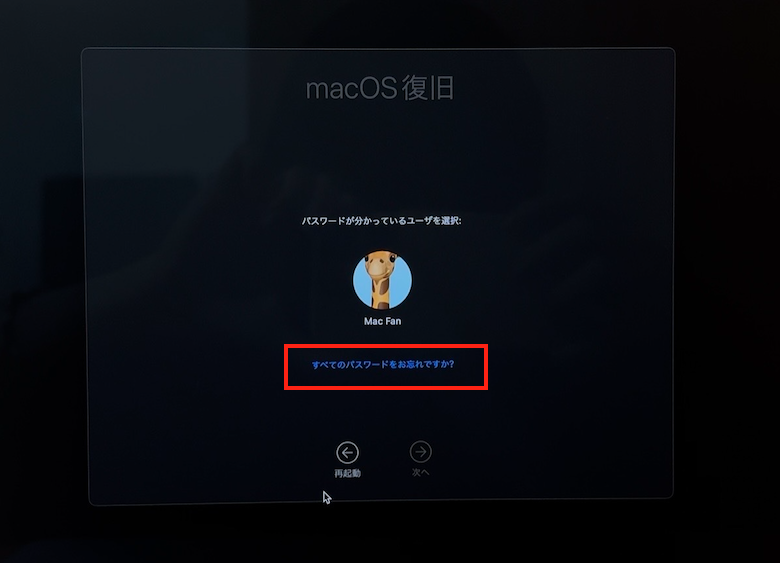
必要な情報を入力し終えると、アカウントの新しいパスワードを作るよう求められます。完了したら、[終了して“復旧”に戻る]をクリックし、Macを再起動して、新しいパスワードを使ってログインしましょう。
「Intel搭載Mac」でmacOS復旧を起動するには
「Intel搭載Mac」でmacOS復旧から起動するには、まずMacの電源を切ります。もし、Appleメニューの「システム終了」ボタンが押せない場合は、Macの電源ボタンを電源が切れるまで押し続けましょう。
電源が切れたら、電源ボタンを押し、Macが起動したら速やかに[command]キーと[R]キーを長押して、Appleロゴか回転する地球儀が表示されるまで押し続けます。
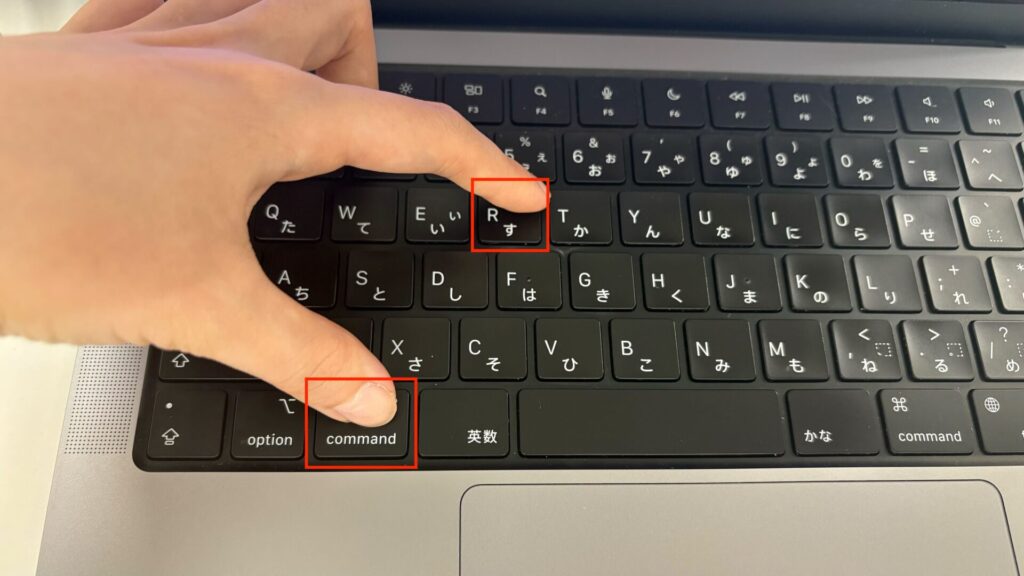
続いて、ネットワークを選択するよう求められた場合は、画面右上のWi-Fiのアイコンをクリックしてネットワークを選ぶか、ネットワークケーブルとつなぎます。
復旧するボリュームを選ぶよう求められた場合は、起動ディスク(Macintosh HDなど)を選び、[次へ]をクリック。
パスワードを知っているユーザを選ぶよう求められたら、[すべてのパスワードをお忘れですか?]をクリックし、画面に表示される手順に従いましょう(手順はMacの設定によって異なります)。
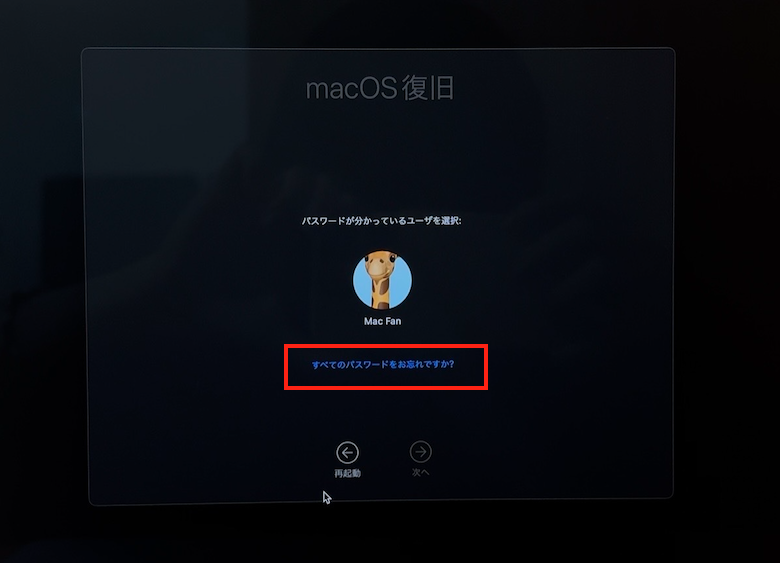
必要な情報を入力し終えると、アカウントの新しいパスワードを作るよう求められます。完了したら、[終了して“復旧”に戻る]をクリックし、Macを再起動して、新しいパスワードを使ってログインしましょう。
パスワードをリセットできなかったら「ターミナル」で対処
今まで解説した手順を試してもパスワードをリセットできなかった場合は、先ほどのmacOS復旧の作業中に、下記内容を試しましょう。
まず、[shift]キーと[command]キー、そして [T]キーを押して、ターミナルを開きます。
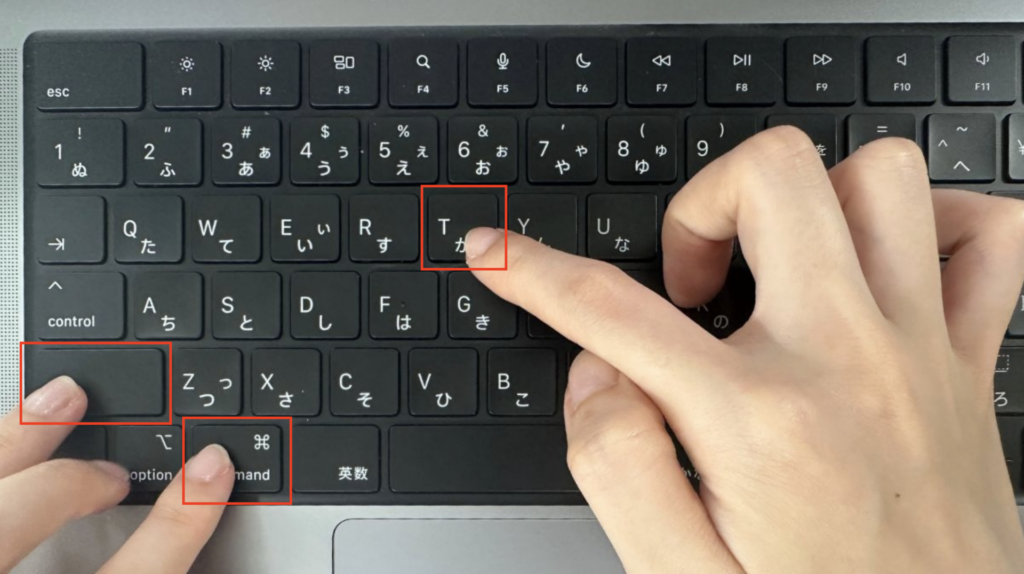
「ターミナル」が開いたら、「resetpassword」と入力し、[return]キーを押します。
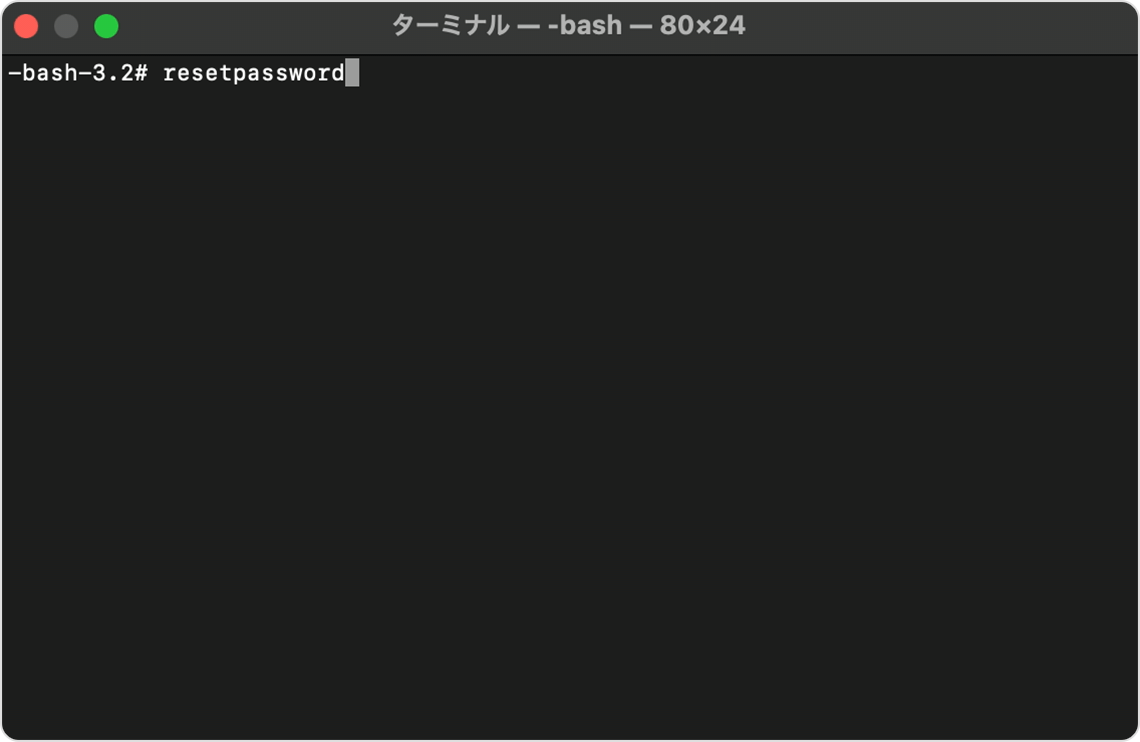
続いて表示されるウインドウで、「パスワードを忘れた」または「ログインするときにパスワードが機能しない」などのリセットオプションを選択します。「次へ」をクリックして、画面の案内に従いましょう。
必要な情報を入力すると、新しいパスワードを作成するよう求められます。パスワードを作成したら、Macを再起動して、新しいパスワードでログインしましょう。
ログイン時にヒントが出るように設定しておこう!
今後パスワードを忘れたときのために、ログイン時にヒントが出るように設定しておきましょう。手順は、Appleメニューから「システム設定」を選択し、サイドバーで「ユーザとグループ」 をクリック。
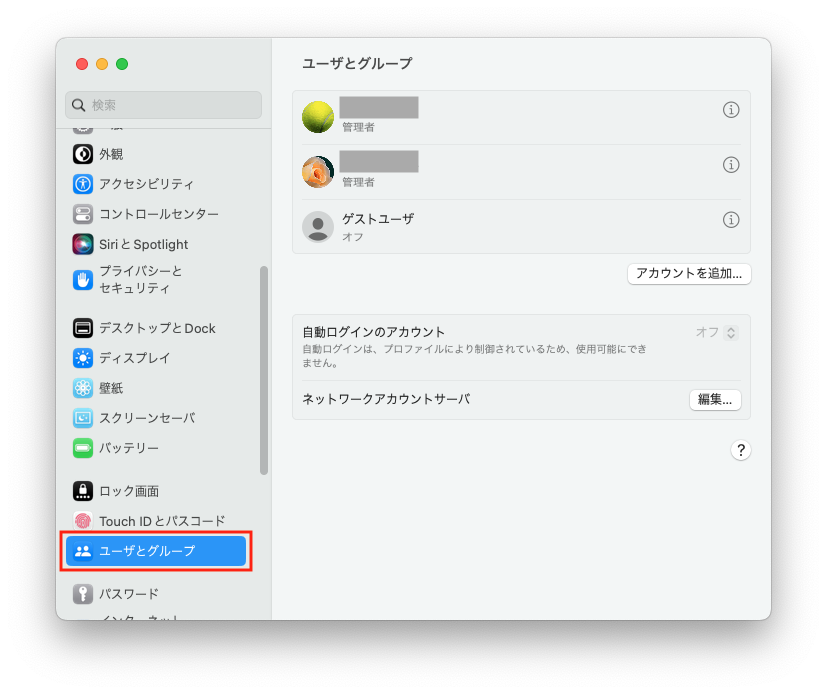
続いて、自分のユーザ名の横にある[i]をクリックしてから、[パスワードを変更]をクリックします。
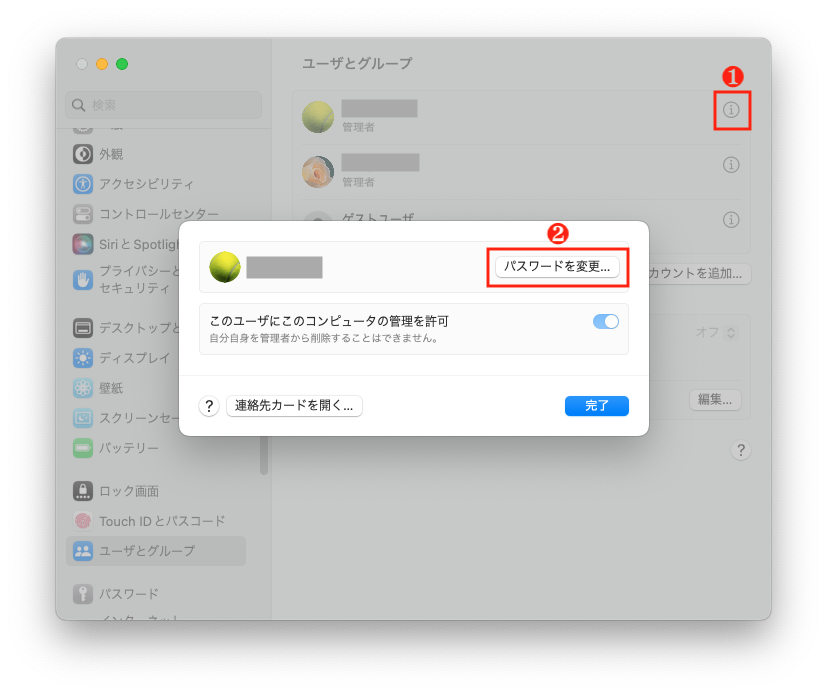
「古いパスワード」に既存のパスワードを入力し、「新しいパスワード」と「確認」に新しいパスワードを入力します。そして、「パスワードのヒント」に、パスワードを思い出すヒントになりそうなものを入力しましょう。最後に「パスワードを変更」をクリックすればOKです。
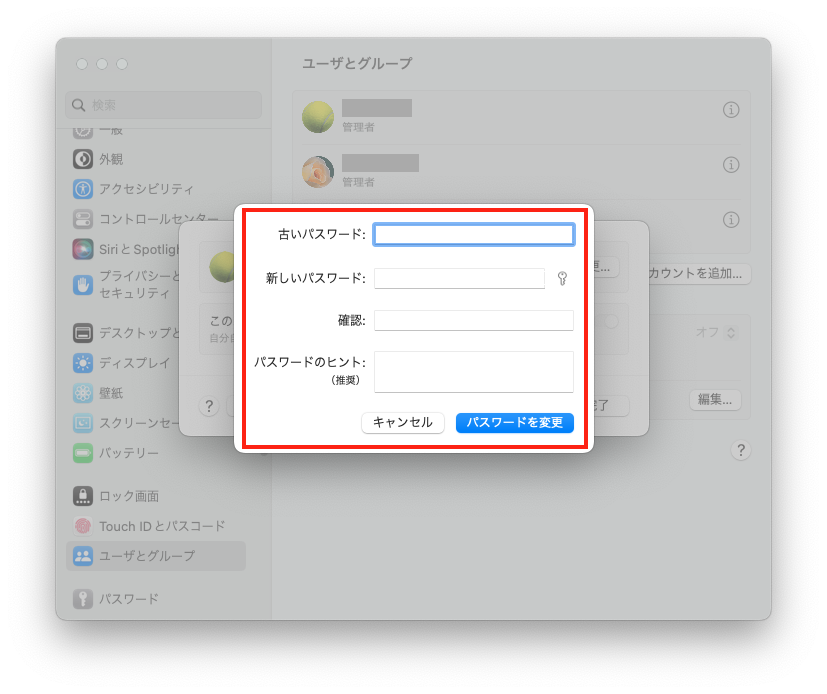
おすすめの記事
著者プロフィール

中臺さや香
Mac Fan編集部所属。英日翻訳職を経て、編集部へジョインしました。趣味はピアノを弾くこと、読書、最新のガジェットを触ること。月に一度、Appleに関する最新情報を生配信で解説している「Mac Fan News」も見にきてください!



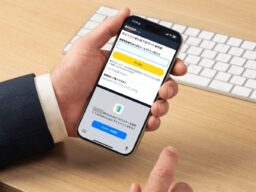


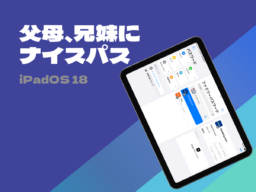



![フリーアナウンサー・松澤ネキがアプリ開発に挑戦![設計編]【Claris FileMaker選手権 2025】](https://macfan.book.mynavi.jp/wp-content/uploads/2025/06/C5A1875_test-256x192.jpg)