プレゼンアプリ「Keynote」の基本操作
iPadでプレゼンテーション用のスライドを作成するなら、「Keynote」がおすすめです。同アプリはApp Storeから無料でインストールできるうえ、Apple純正ならではの使い勝手のよさが魅力です。
さらに、同じくスライド資料作成アプリの「PowerPoint」にはないエフェクトを備えていたり、複数人でリアルタイムに共同編集できたりするなど、機能が充実しています。ではさっそく、Keynoteの基本操作を解説しましょう。
まず、カギとなるのが「テーマ(レイアウト)」です。Keynoteには40以上の美しいテーマが用意されており、これを使うだけでプレゼンテーション全体のデザインが統一され、見栄えの良いスライドに仕上がります。
テーマを使うには、アプリを起動すると開く画面から、[新規作成]か画面上部にある[+]をタップし、ポップアップで表示される選択肢から[テーマを選択]を選びます。
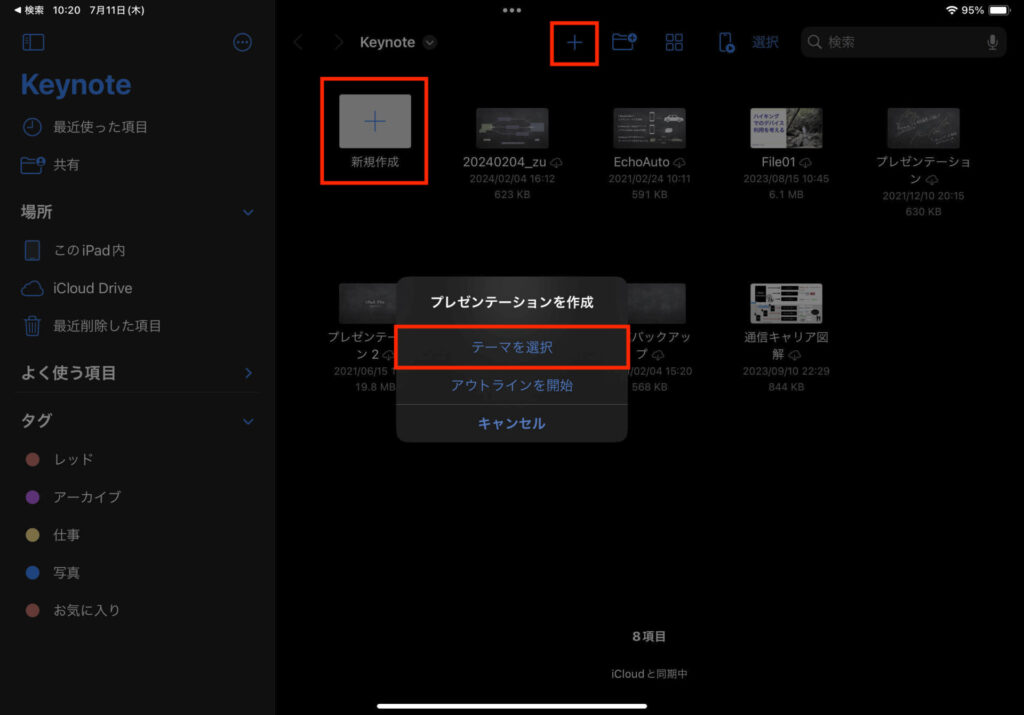
すると、利用できるテーマの一覧が表示されるので、使いたいものを選びましょう。これでそのテーマを使ったプレゼンテーションのファイルが作成されます。
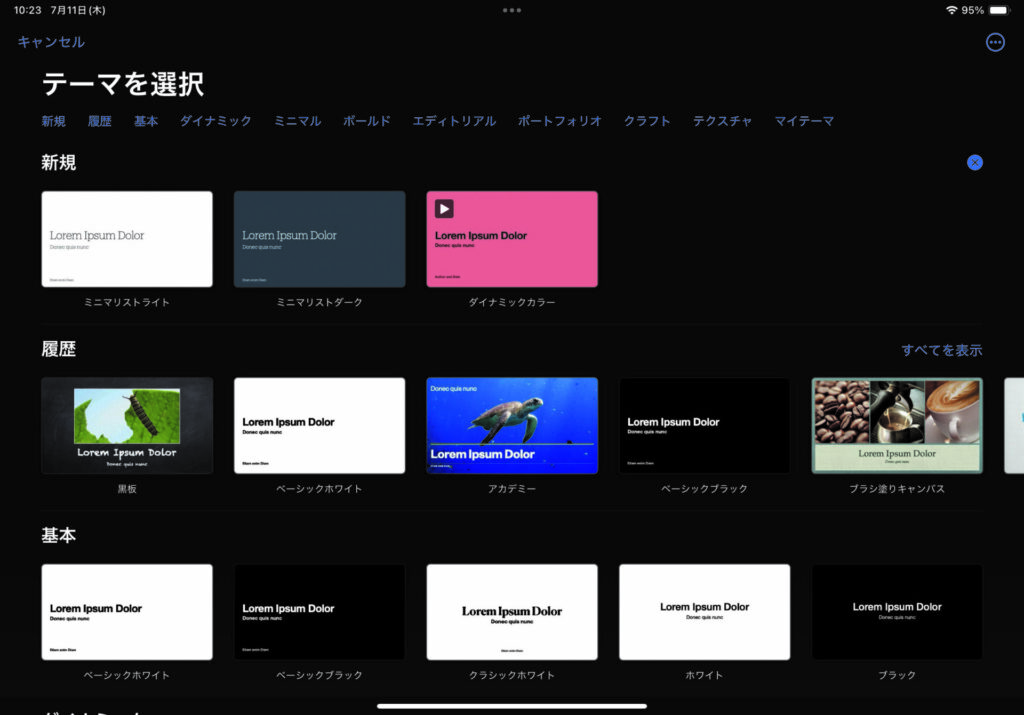
作成されたプレゼンテーションには最初はスライドが1枚しかありませんが、画面左下の[+]をタップすると「スライドの追加」という画面に、そのテーマで規定されたデザインのパターンが一覧で表示されます。これを選ぶことで必要なスライドを適宜追加可能です。
ちなみに、iPadで作成したスライドは、MacやiPhone、Webブラウザからでも作業できます。また、その逆も同様です。デバイスがシームレスに連係し、好きな場所、好きなデバイスで作業できるのも、キーノートの強みといえるでしょう。
さらに、作成したスライドはパワーポイントの形式である「pptx形式」やPDFとして書き出すことも可能です。
スライドにテキストや画像を追加する
テーマを選んだら、実際にスライドを編集してみましょう。まず、スライド上にテキストを書き込むには、スライドに配置されているテキストボックスを選択して文字を入力すればOK。
一方、新たにスライドにテキストボックスを追加するには、画面上部のツールバーにある、丸と四角が重なったアイコンをタップし、[基本]カテゴリの[テキスト]を選択します。
するとスライドにテキストボックスが追加されるので、目的の位置までテキストボックスを移動して文字を入力しましょう。
ちなみに、図形やアイコンを配置したい場合も、先ほどと同様に、丸と四角の重なったアイコンをタップし、[基本]カテゴリから好みの図形を選べばOKです。
図形は、星やハート、動物、植物など何百ものデザインが用意されています。これらを使うことで、直感的でわかりやすいスライドを作ることができるでしょう。
続いて、画像を追加する方法です。まず、画面上部のツールバーにある写真のアイコンをタップし、[写真またはビデオ]から好みの画像を選びましょう。
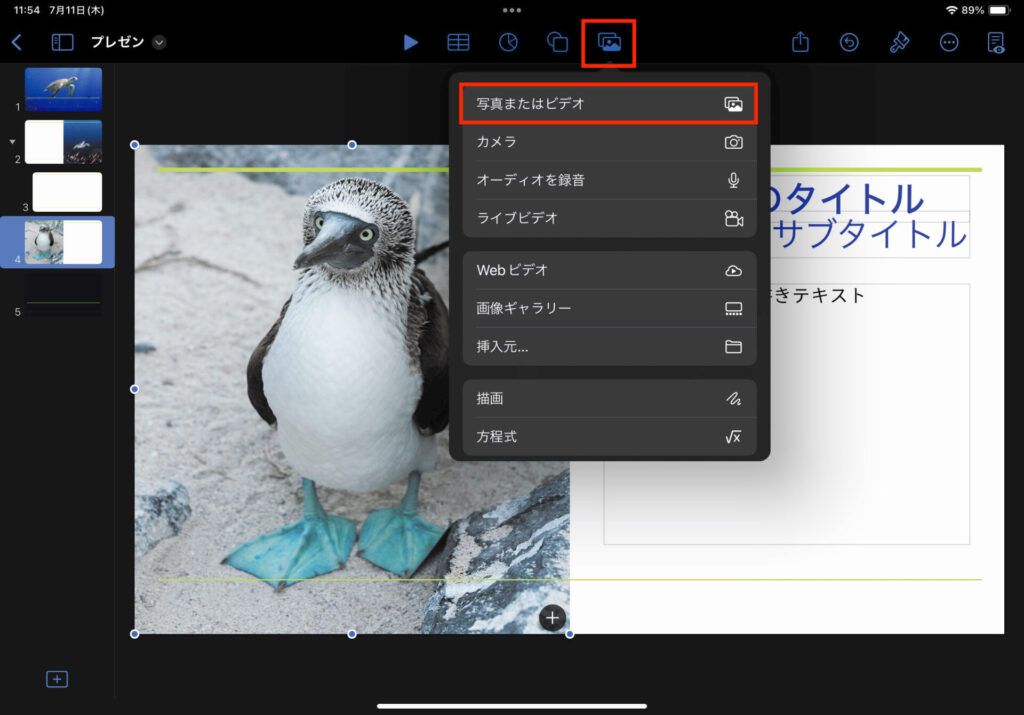
青いドットが表示されたら、それをドラッグすることで画像のサイズを調整できます。
画像を配置した際にサイズや縦横比が想定とズレてしまったら、配置した画像を選択した状態で、画面右上のブラシのアイコンをタップ。表示されるメニューから[画像]カテゴリを選び、[マスクを編集]を選択しましょう。
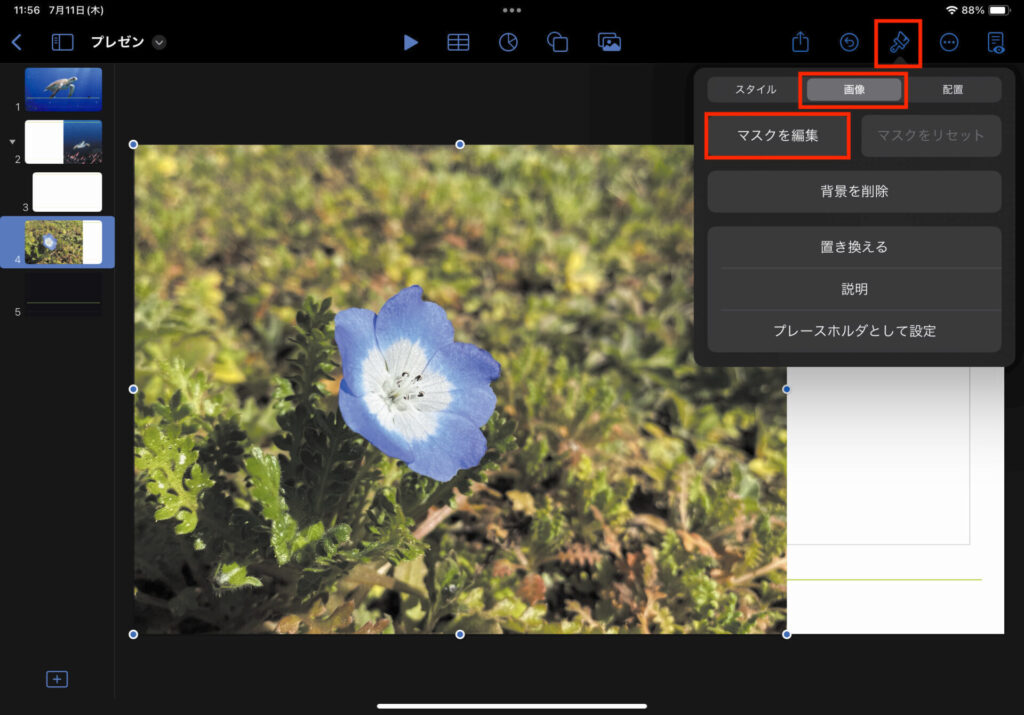
この状態になれば、画像を表示したい比率にトリミングできます。
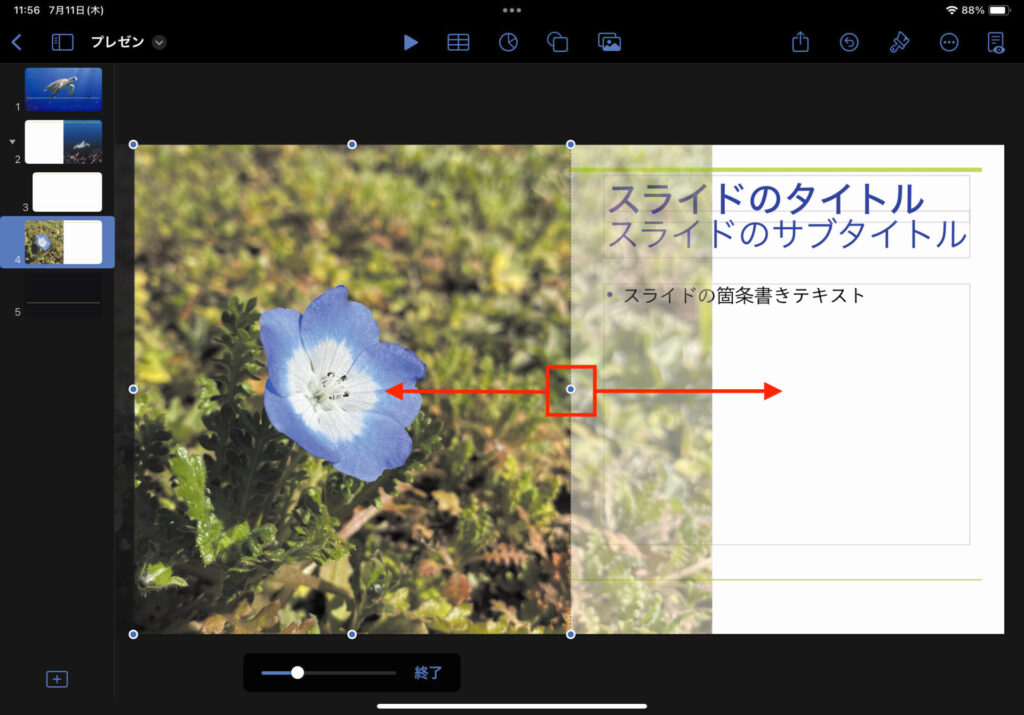
さらに、先述の[画像]カテゴリを選択した状態で[置き換える]を選択することで、スライドにテンプレートとして配置されている画像を置き換えることも可能です。
そのほか、音声データや動画、表組、グラフ、3Dオブジェクタなどもスライド上に配置できます。気になる方はぜひ試してみてください。
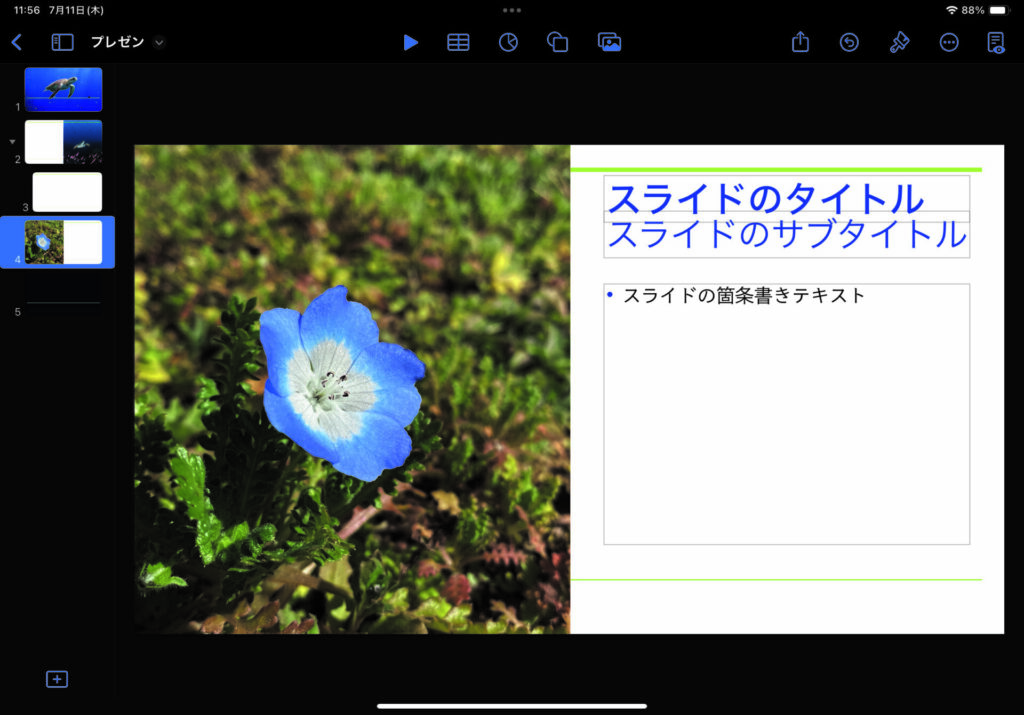
著者プロフィール

井上晃
スマートフォン・タブレット・スマートウォッチなど、最新ガジェットやITサービスについて取材。Webメディアや雑誌で、速報やレビュー、コラムなどを執筆している。新製品やサービスのレビュー、比較検証記事の執筆本数は年間100本以上。










![フリーアナウンサー・松澤ネキがアプリ開発に挑戦![設計編]【Claris FileMaker選手権 2025】](https://macfan.book.mynavi.jp/wp-content/uploads/2025/06/C5A1875_test-256x192.jpg)