データのバックアップは重要不可欠
MacやiPhone、iPadに保存してある大事なデータは、ひょんなことから、デバイスの故障や操作ミスなどで失ってしまう危険性がある。
そのため、データのバックアップはとても重要だ。
バックアップに使用するストレージとしては、外付けのHDDやSSDが一般的だが、今回皆さんに提案したいのが「NAS(Network Attached Storage)」だ。
デバイスに直接接続する外付けのHDDやSSDと違い、ネットワークを介して接続するストレージなので、家庭や小規模オフィスなどで共有できる便利なデバイスといえる。
気になるところを挙げると、NASを運用するには専門的な知識が必要で、一般ユーザが手軽に利用できる製品が少ないことだった。
そうした要望に応えて登場したのが、今回紹介する「UGREEN NASync DXPシリーズ(以下、NASync)」だ。
米国クラウドファンディングにて人気を集め、なんと累計10億円以上達成したという本製品。
NASに不慣れなユーザでも簡単に導入できるのが最大の売りだ。
日本国内でも2月14日からGREEN FUNDINGで先行支援受付を開始し、4月初旬から製品発送を開始する予定だ。
今回、事前に製品を試用できる機会を得たので、NASyncの設置設定から、Appleデバイスを利用するユーザ向けの使い方などを中心にレビューしてみよう。
UGREEN NASync DXP2800

- 【発売】
- フォーカルポイント
- 【価格】
- クラファン限定価格:5万5880円→3万3528円(最大40%OFF)
UGREEN NASync DXP4800 Plus

- 【発売】
- フォーカルポイント
- 【価格】
- クラファン限定価格:9万9880円→5万9928円(最大40%OFF)
UGREEN NASync DXP6800 Pro

- 【発売】
- フォーカルポイント
- 【価格】
- クラファン限定価格:16万9880円→10万1928円(最大40%OFF)
※2025年6月3日追記
2025年6月3日より一般販売を開始しました。
UGREEN NASync DXP4800 Plus 4ベイ デスクトップNAS、Intel Pentium Gold 8505 5コアCPU、8GB DDR5 RAM、12…
NASyncならではの簡単セットアップ
NASyncはストレージを搭載するトレイの数に応じて、3つの製品が用意されている。
今回、レビューに使用したのはミドルクラスの「NASync DXP4800 Plus」で、最大112TBまでストレージを搭載できるモデルだ。
3.5インチのSATA HDDもしくは2.5インチのHDD/SSDが4つインストールできるトレイを備えていて、M.2 NVMe 2280 SSDも2基内蔵できる。
そのほかにもUSB-AやUSB-Cポート、SDカードスロットを搭載している。
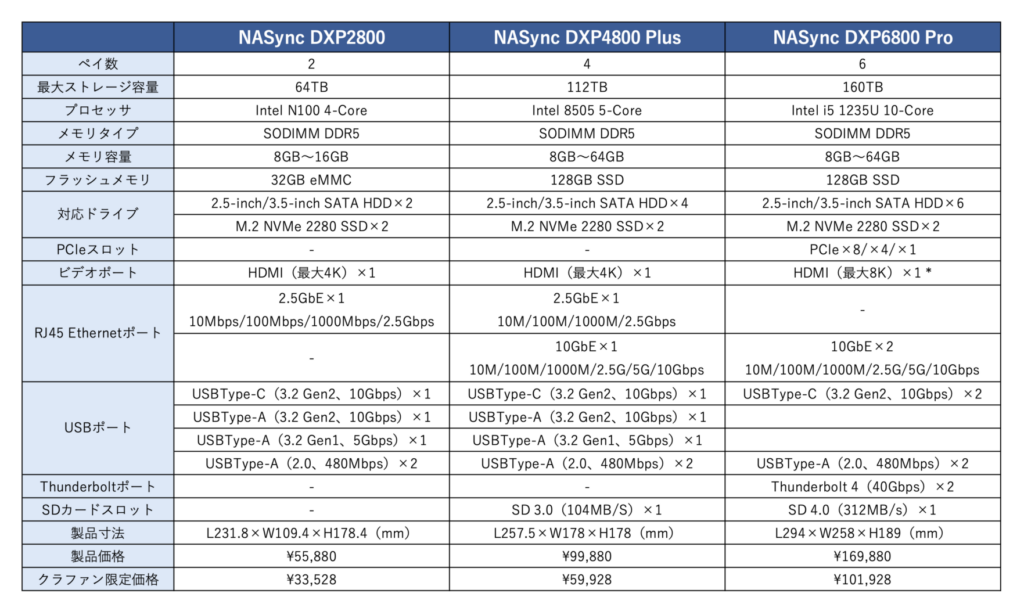


NASyncにはストレージ本体は同梱されていないので、ユーザ側で用意する必要がある。
NASync内にドライブを搭載する際は、3.5インチのハードディスクだけなら工具は不要だ。
2.5インチのハードディスクやSSD、M.2 NVMe 2280 SSDでも付属のドライバーだけで取り付けができる。



トレイのパネル下部を押すとハンドルがポップアップするのでそのまま引き出せばトレイが外れる。ここに3.5/2.5インチのストレージをセットする。


3.5インチのストレージなら「PRESS」と書かれた部分を押してトレイの側面をスライド。ストレージをセットして元に戻せば工具なしでトレイに装着できる。


2.5インチのストレージはネジでトレイに固定する必要がある。ネジやドライバーも付属している。


専用アプリを使ってセットアップ
ストレージを搭載したら、次はいよいよNASのセットアップだ。こちらは専用のアプリから行う。
今回はiPhoneアプリ「UGREEN NAS」を使ってセットアップしてみた。
アプリを起動するとデバイスの登録方法が説明されるので、それに従って電源をオンしてネットワークケーブルでルータ(もしくはハブ)に接続する。
自動的にネットワーク上にあるNASyncが検出されるので管理者アカウントを作成すると、NASのシステムがインストールされて準備が完了する。
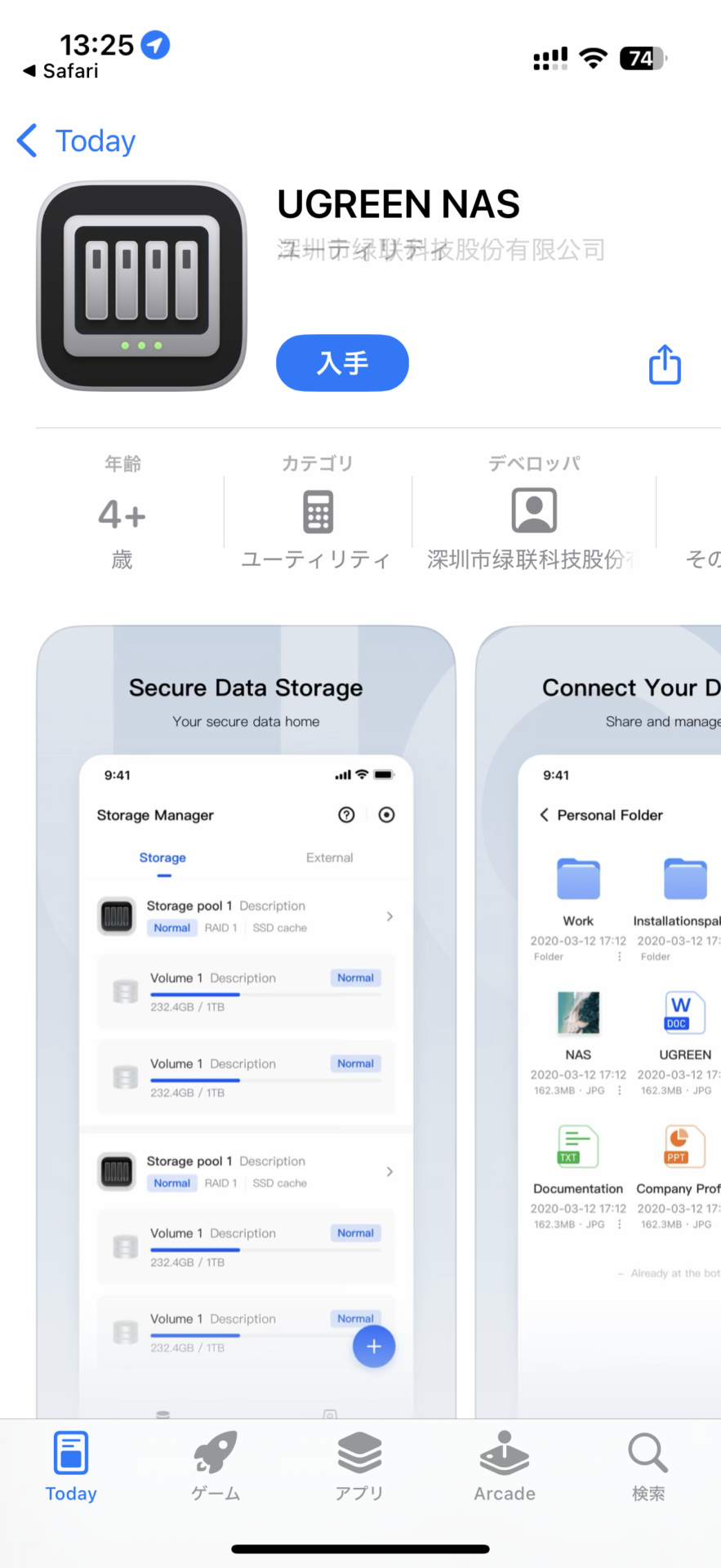
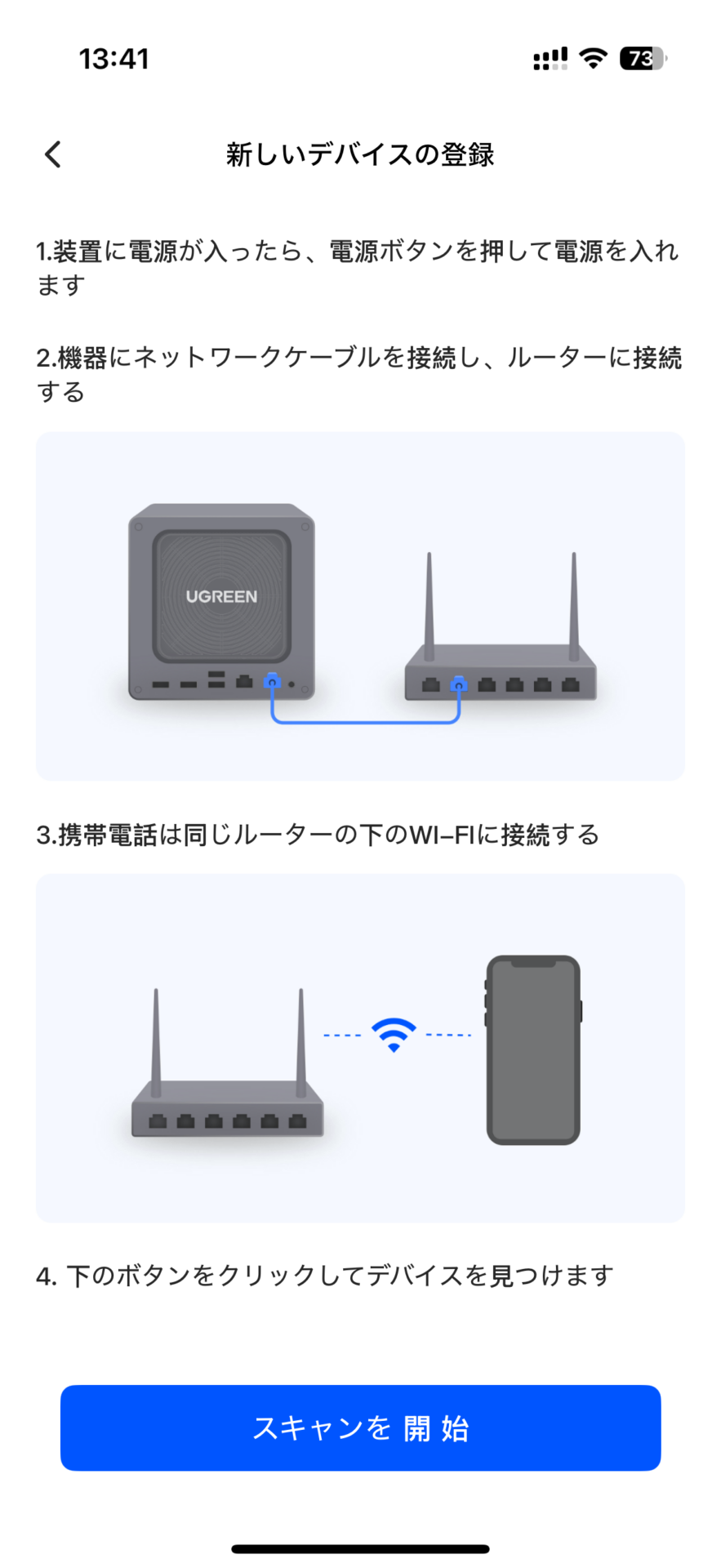

まず最初に付属のACアダプタをNASyncに繋げて電源をオン。次に背面のEthernetポートとルータ間をLANケーブルで接続する。
LANケーブルは1mのカテゴリ7ケーブルが2本付属していたが、筆者の環境では長さが足りなかったので別途、LANケーブルを用意した。
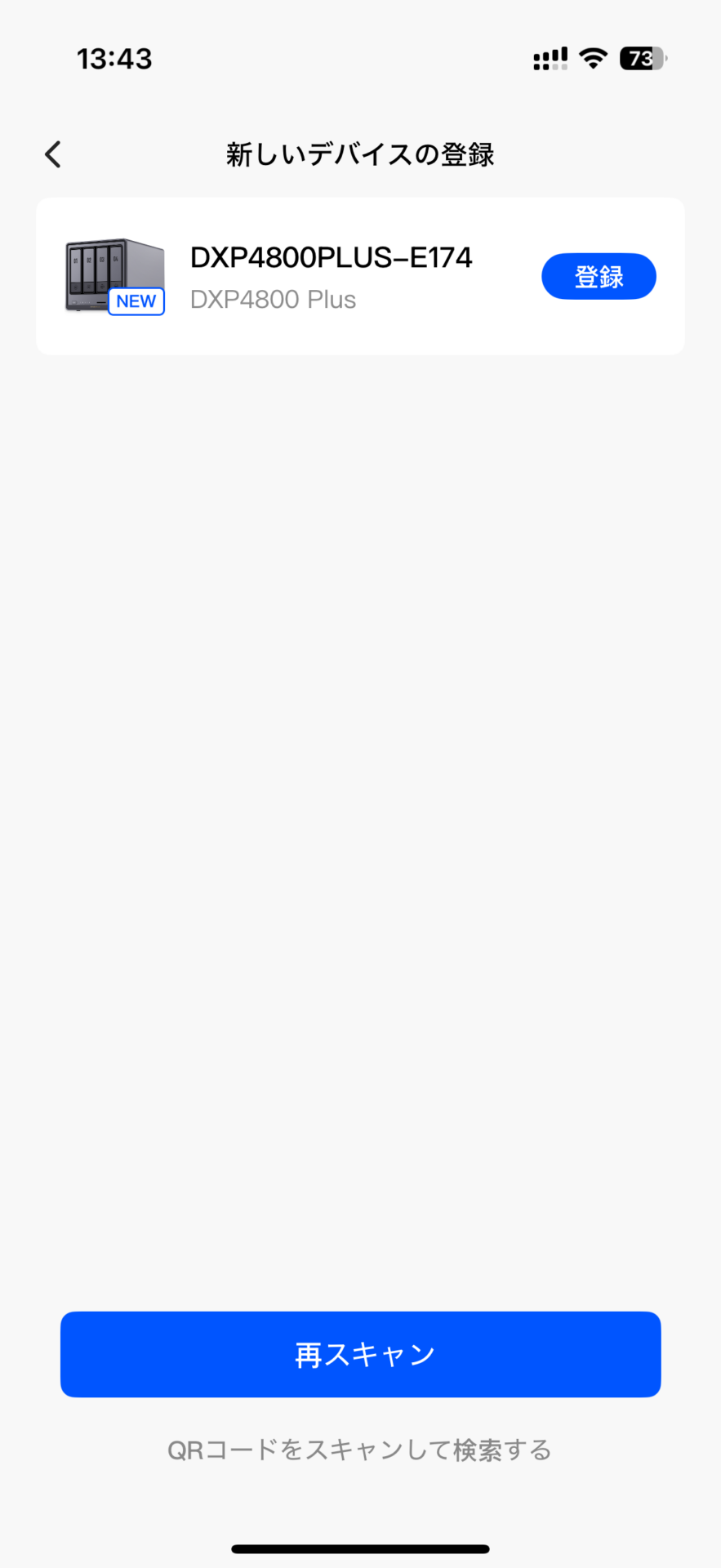
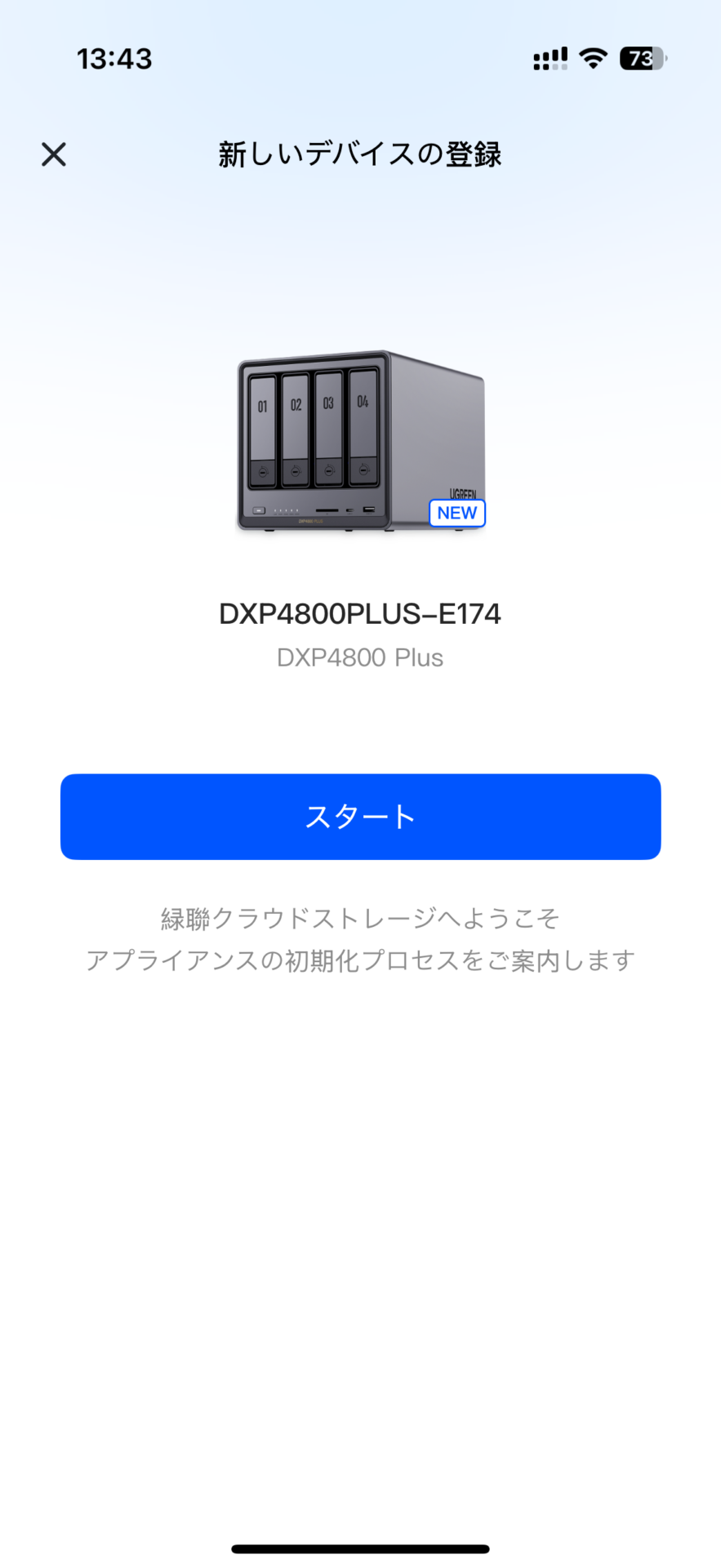
NASyncとiPhoneが同一LAN上にあれば新しいデバイスとして表示されるので、[登録]ボタンをタップして[スタート]ボタンをタップする。
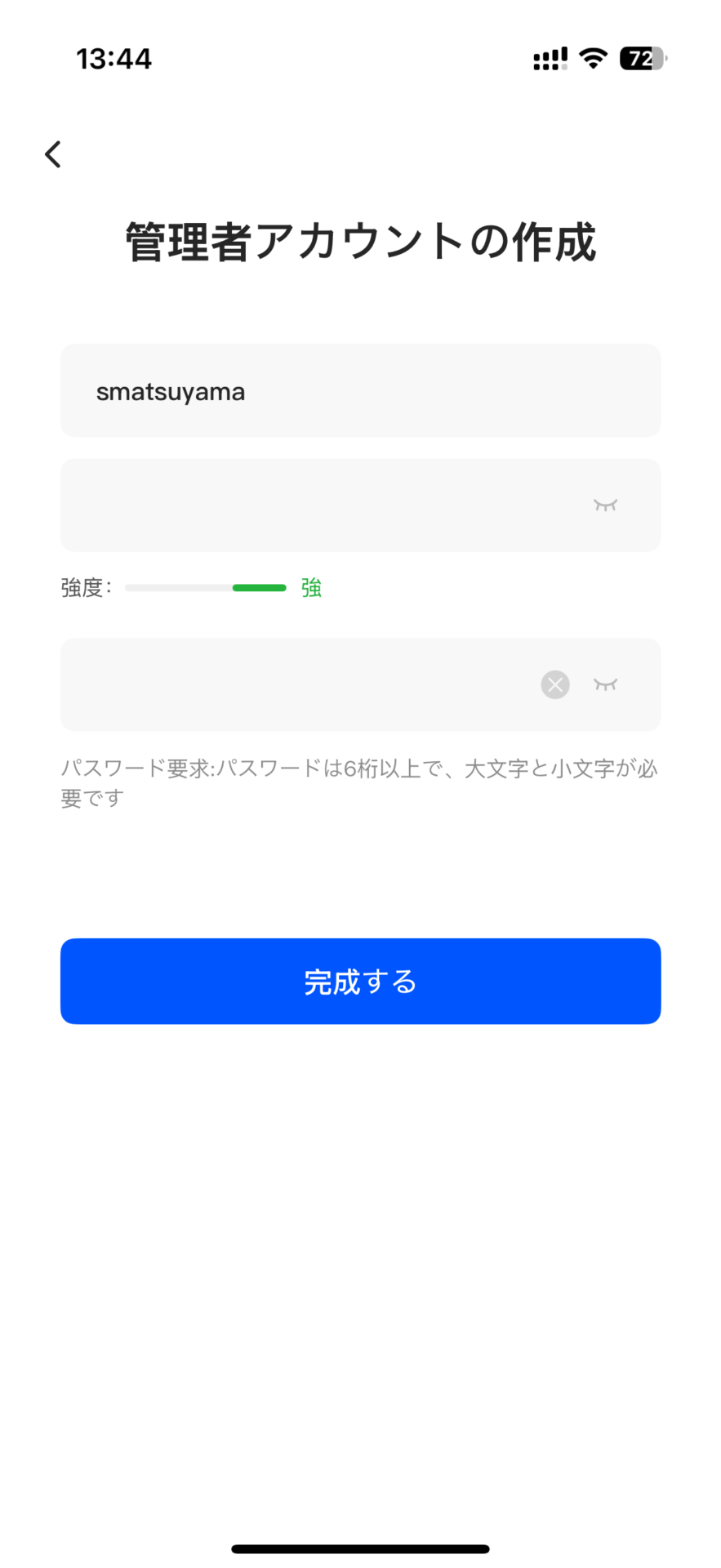
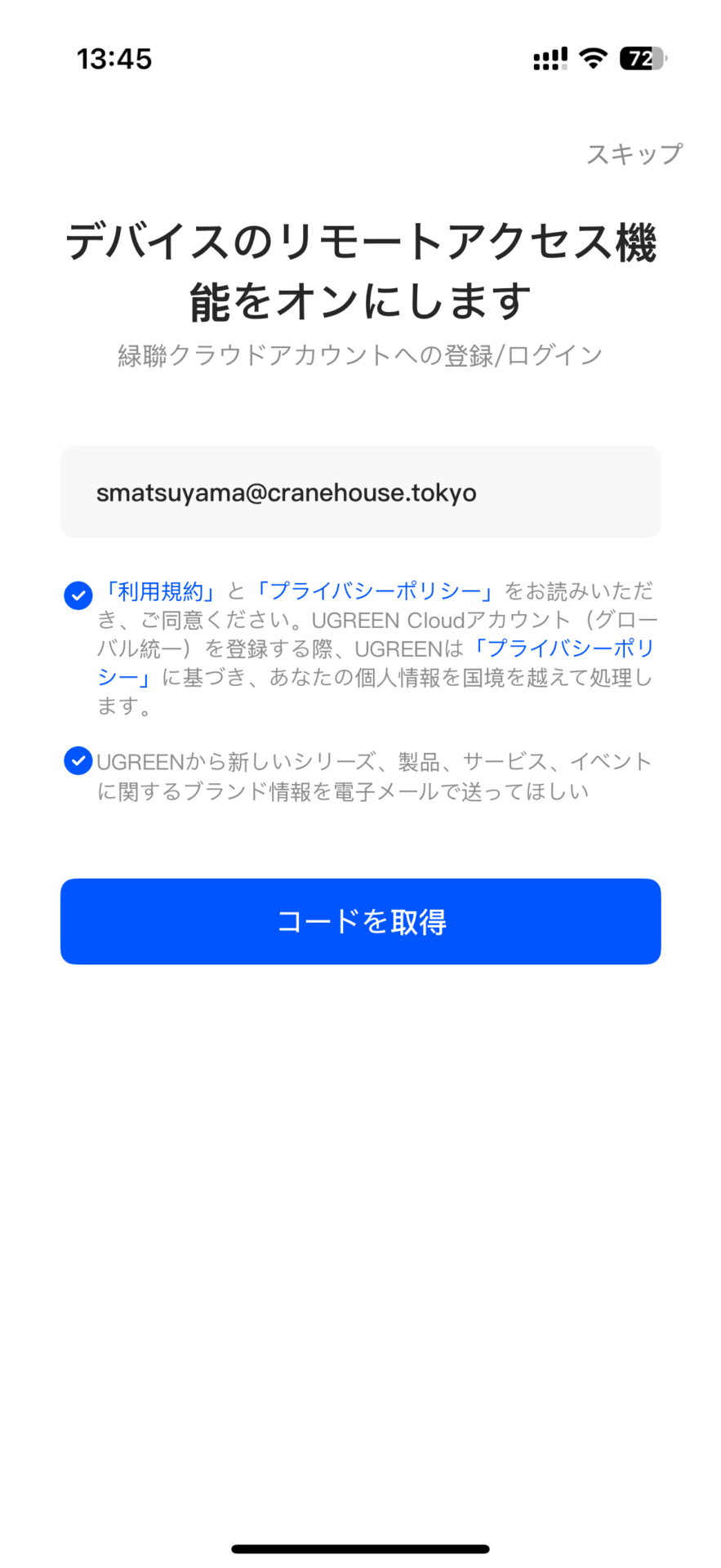
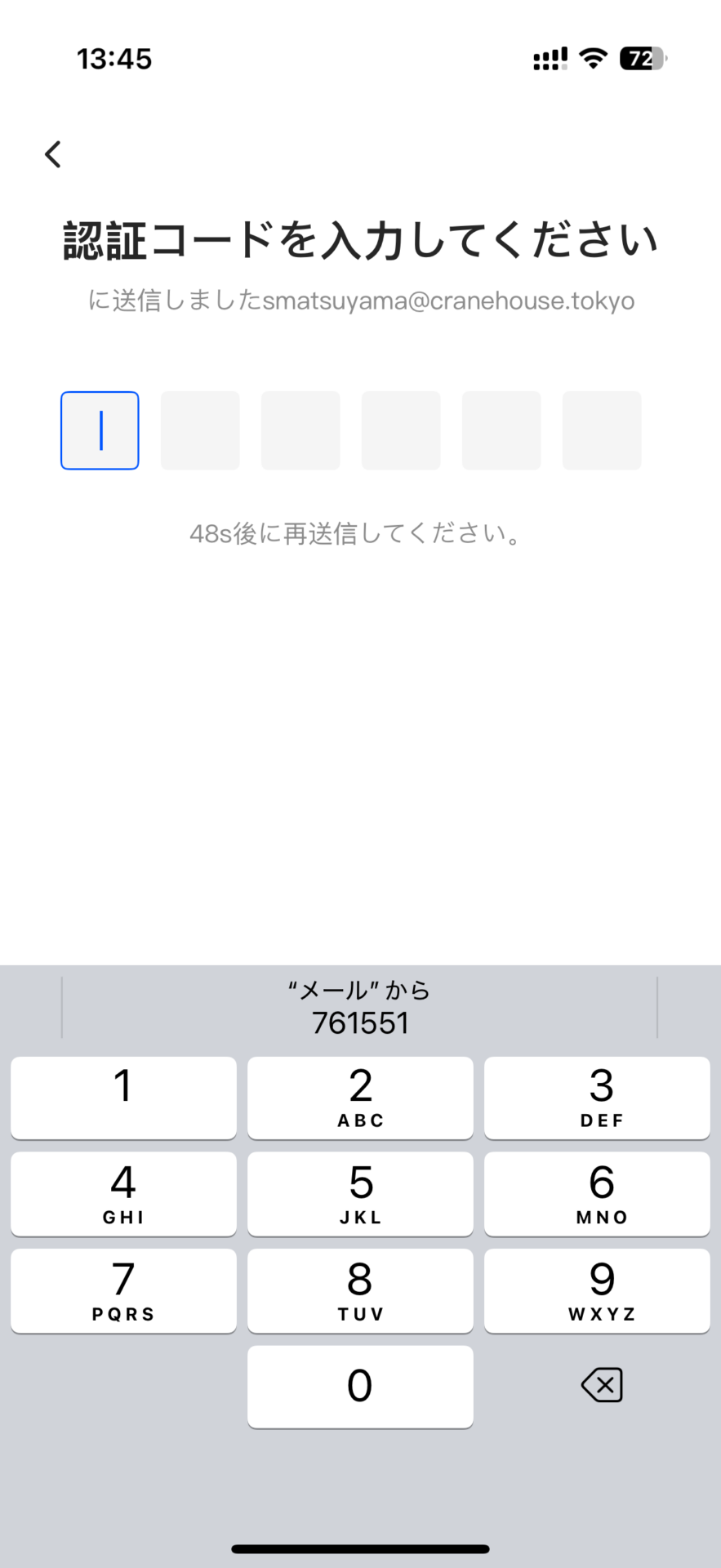
続いてリモートアクセス機能をオンにするため、クラウドアカウントに登録する。メールアドレスを入力して[コードを取得]をタップすると認証コードが届くので入力する。
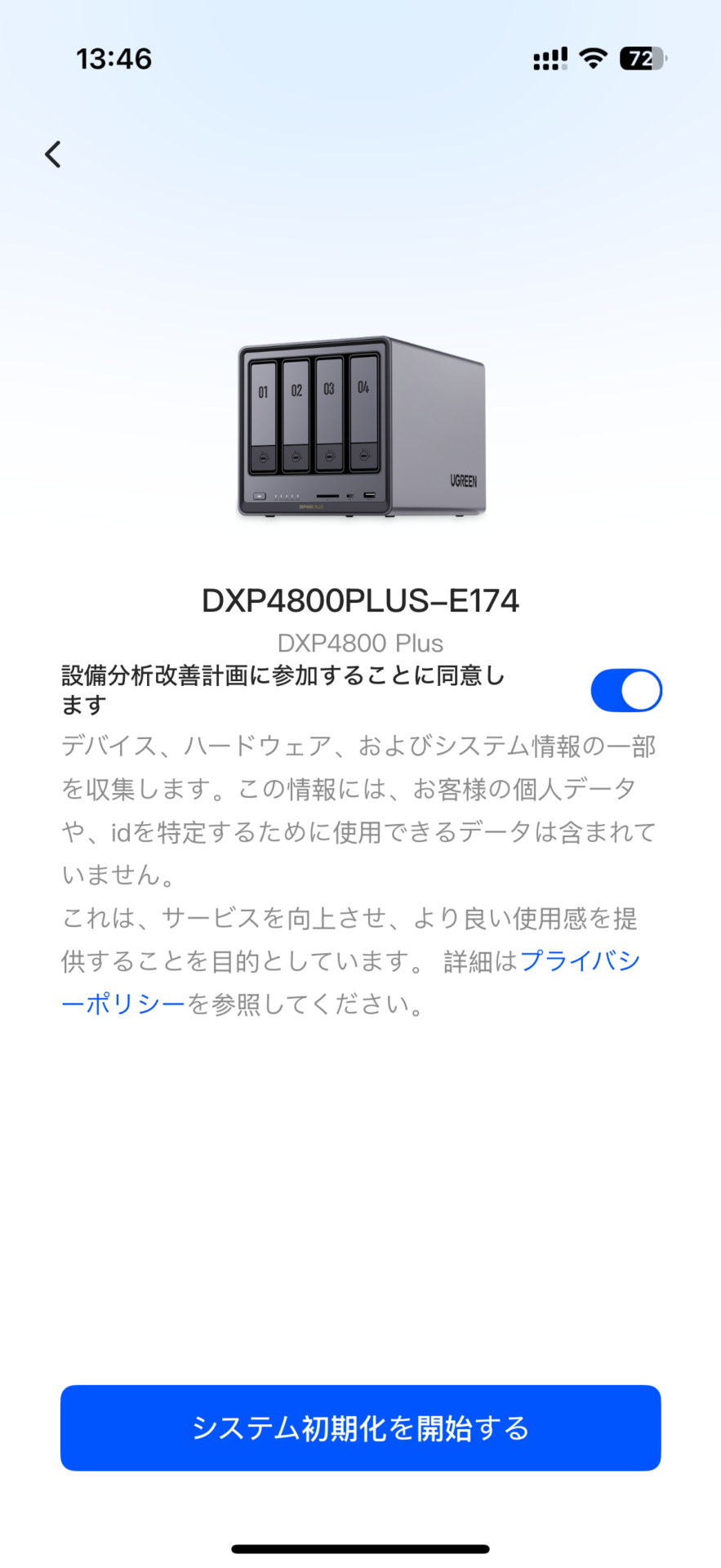
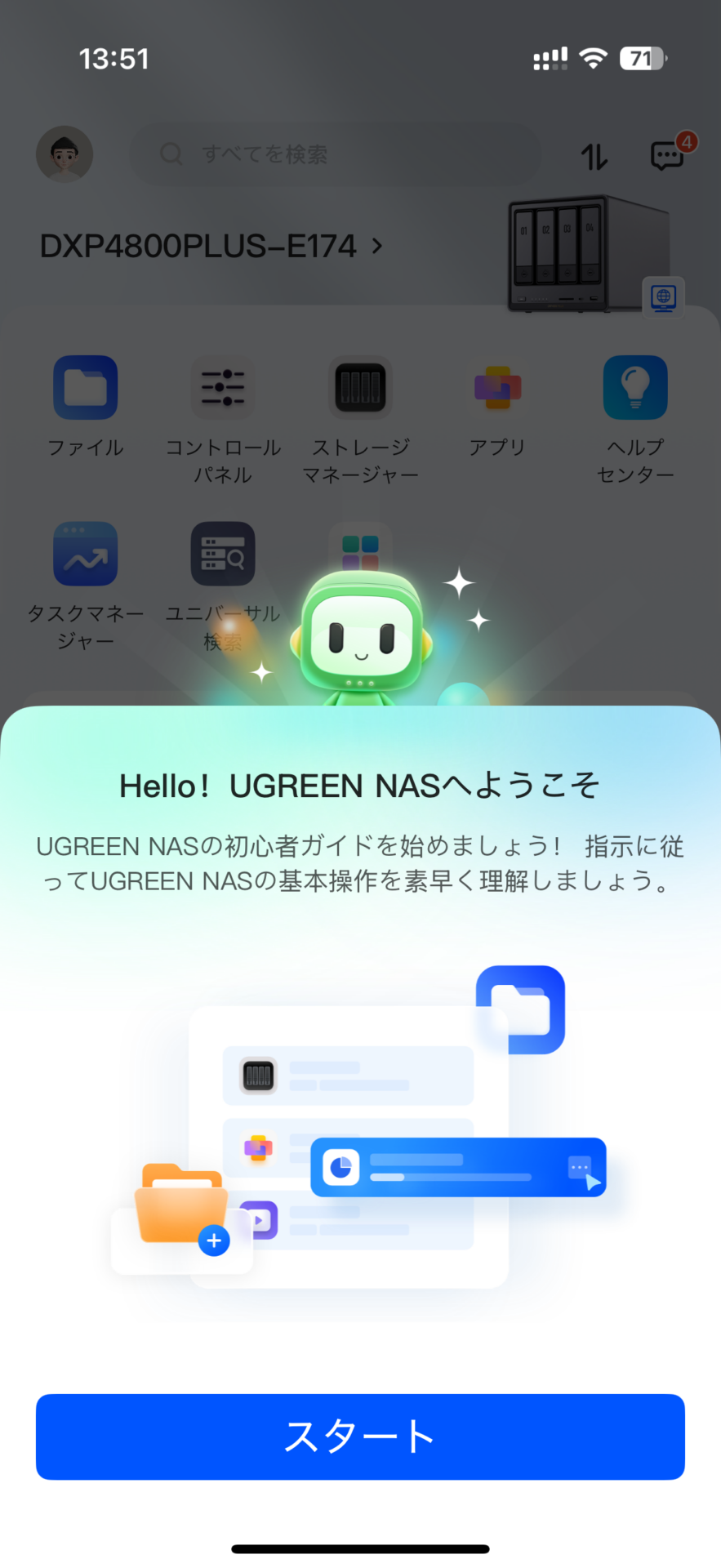
3ステップでRAIDを構築してユーザフォルダを作成
NASyncのシステム初期化が完了したら、データを格納するストレージエリアを設定する。
NASyncでは複数のハードディスクを組み合わせることで信頼性を高める「RAID」が構築できるが、このRAIDにはいくつかのタイプがある。
UGREEN NASでは搭載したドライブの数に応じておすすめのRAIDタイプを提案してくれるので、RAIDの知識がなくても迷わず設定できる。
今回はいろいろな機能を試すために「RAID 1」を選んでみた。
あとはメッセージに従ってステップを進めていくと、自動的にストレージプールやストレージスペースを作成してくれる。
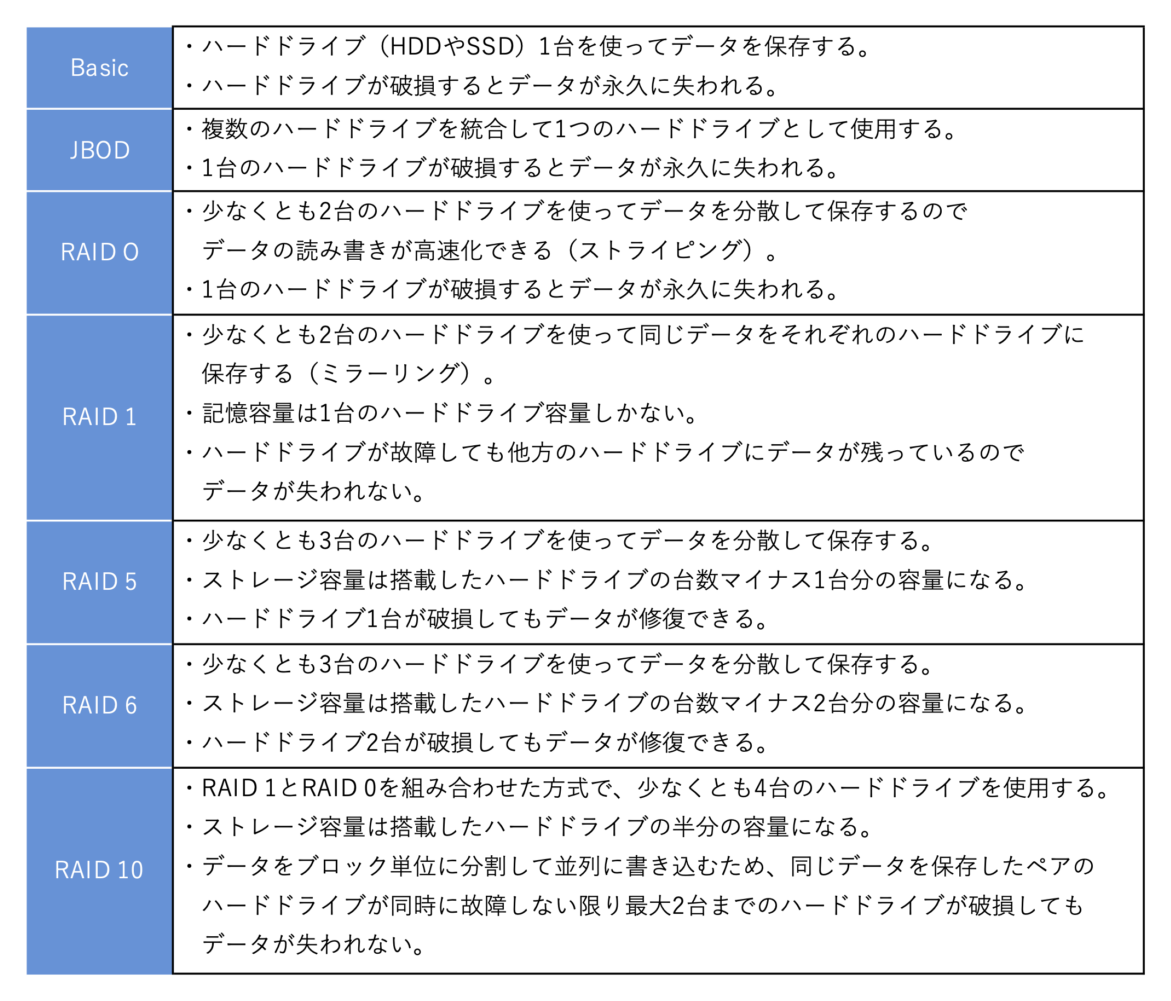
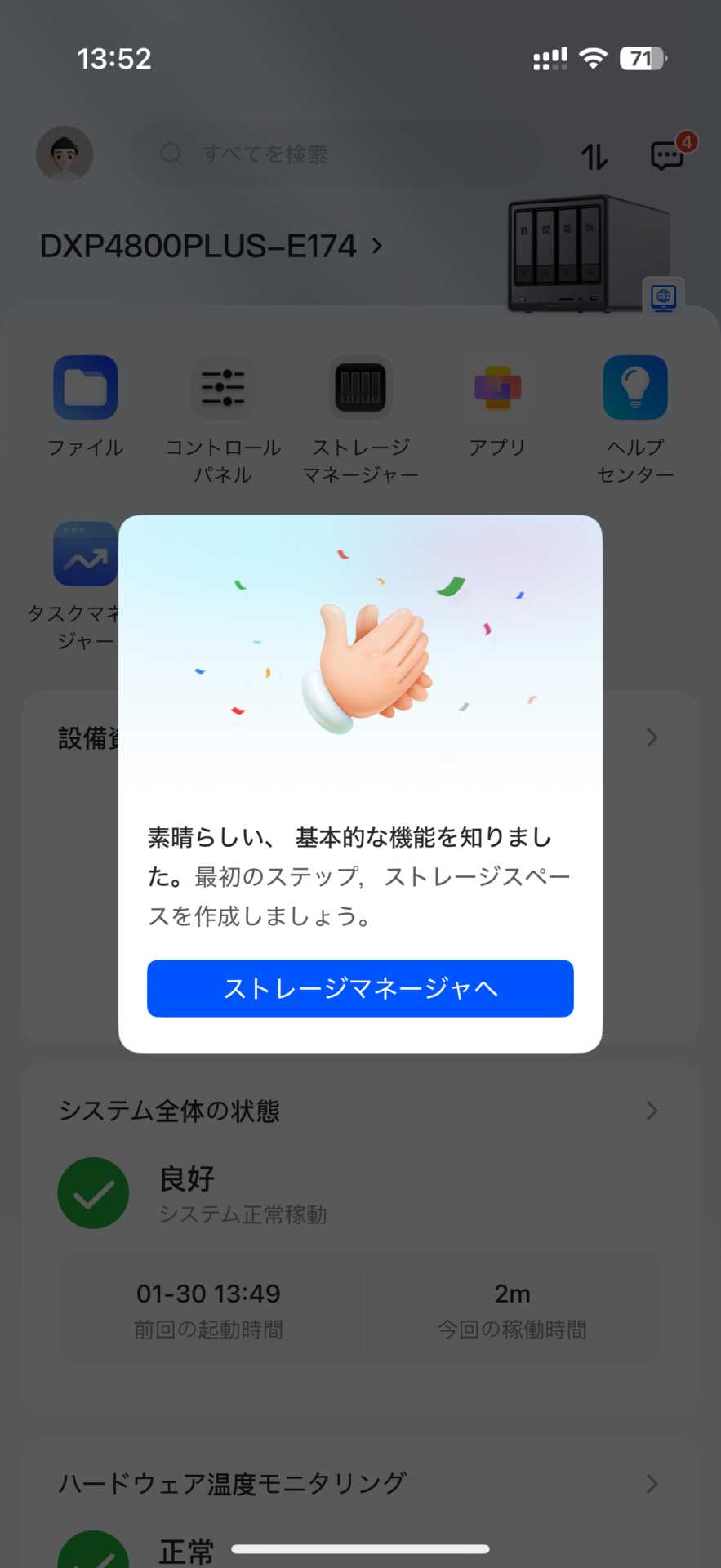
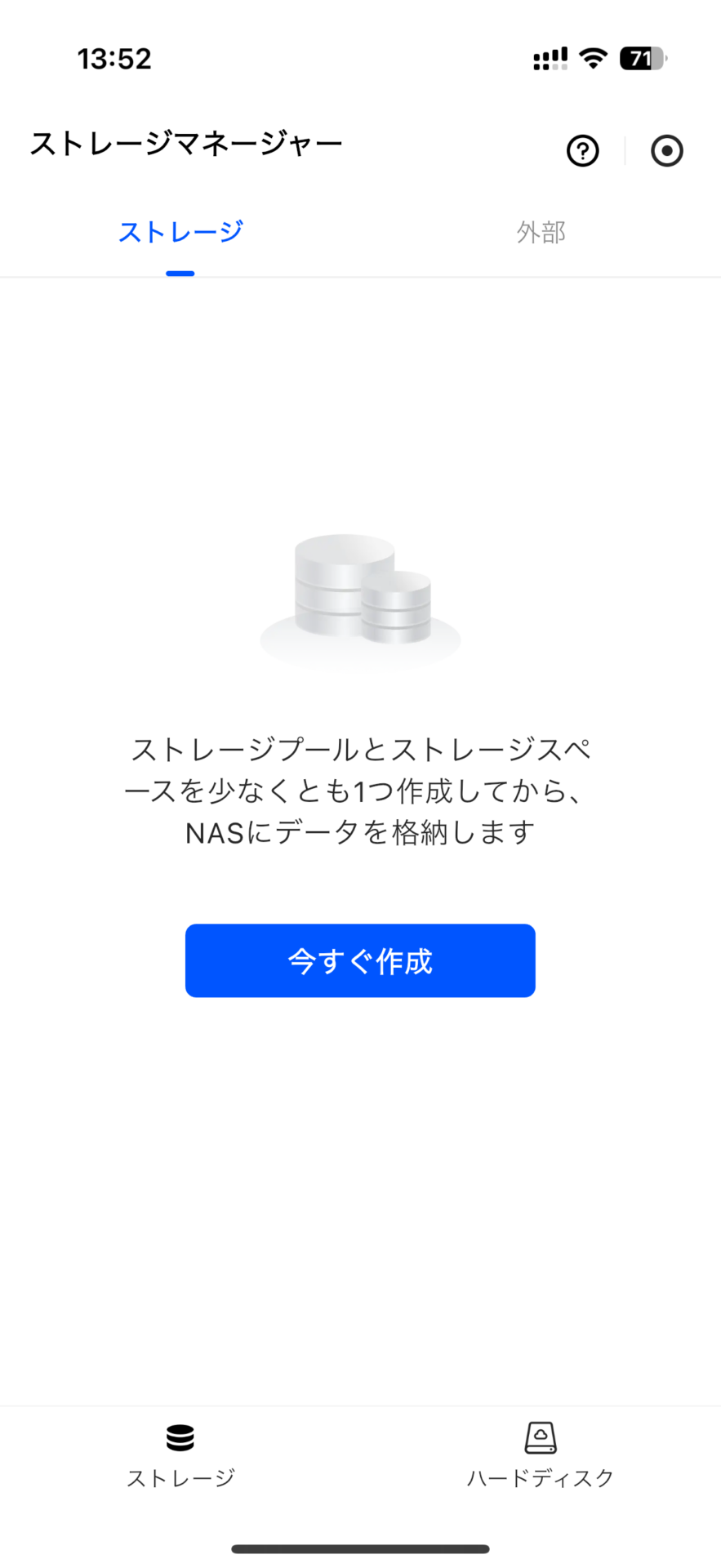
オープニング画面で各機能の紹介が終わると自動的に「ストレージマネージャ」へ誘導されるので[今すぐ作成]ボタンをタップする。

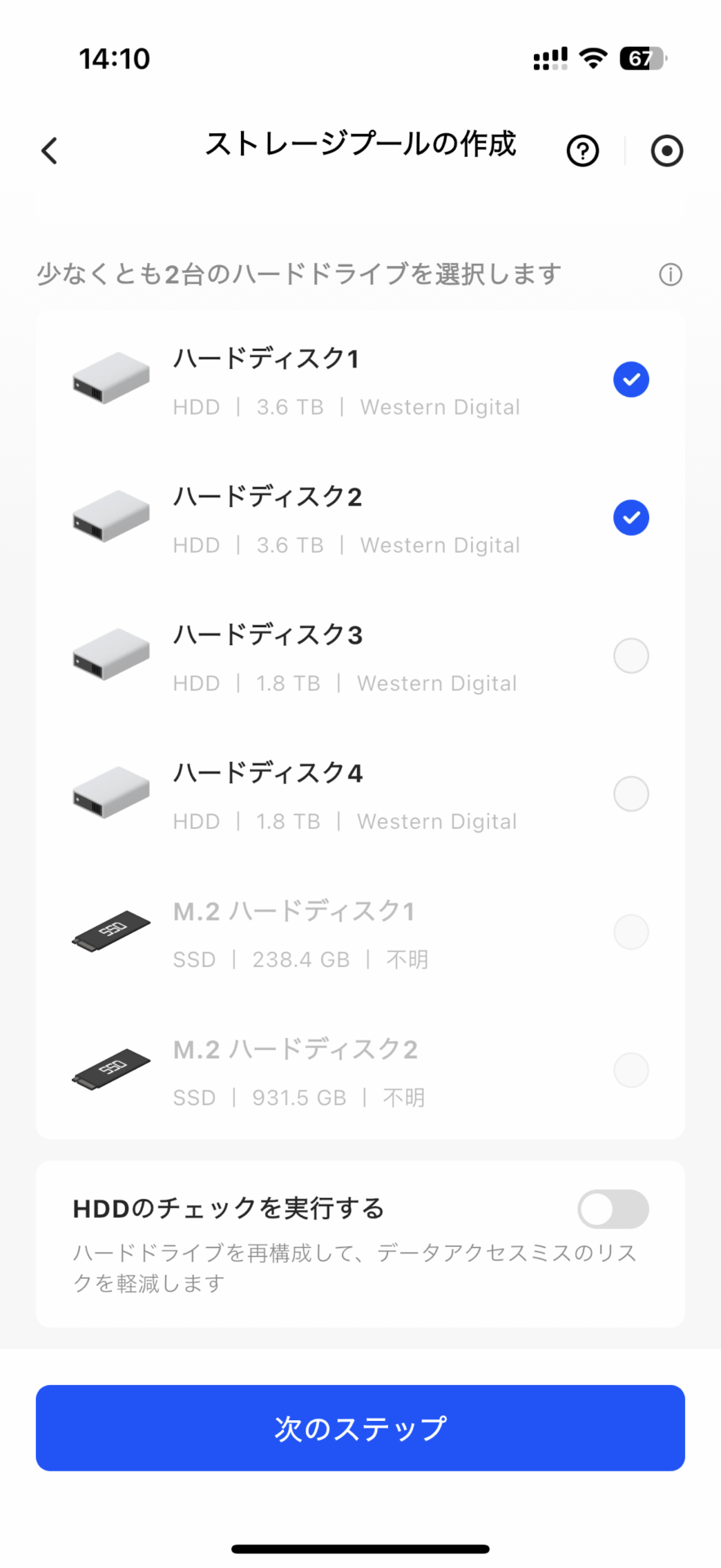
RAIDのタイプを選択して[次のステップ]をタップ。使用するハードドライブを指定して[次のステップ]をタップする。


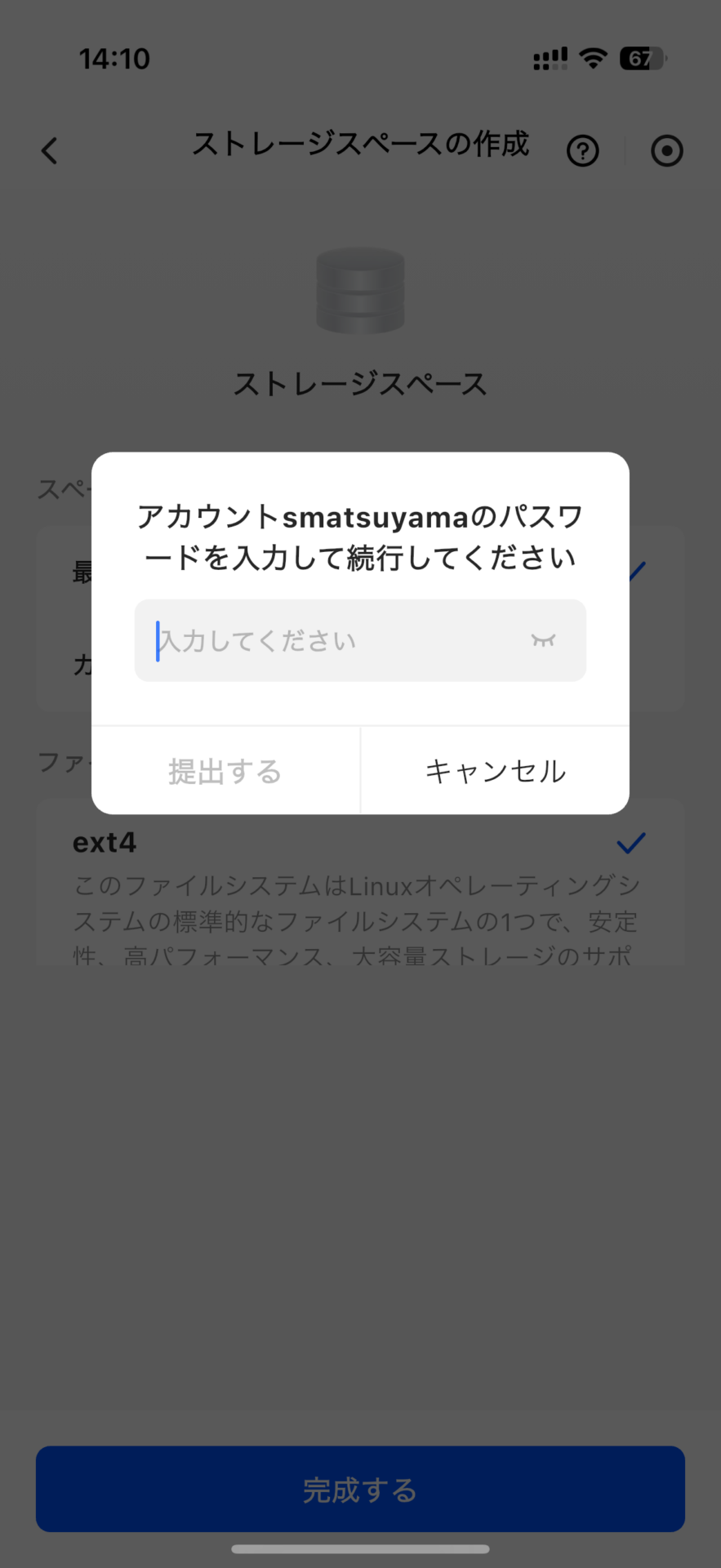
容量の指定やファイルシステムの選択ができるが、特に必要なければそのまま変更せずに[完成する]をタップ。RAIDを構成する際にハードドライブを初期化されるので確認のダイアログで[削除して続行する]をタップ。先ほど作成した管理者アカウントのパスワードを入力して[提出する]をタップする。
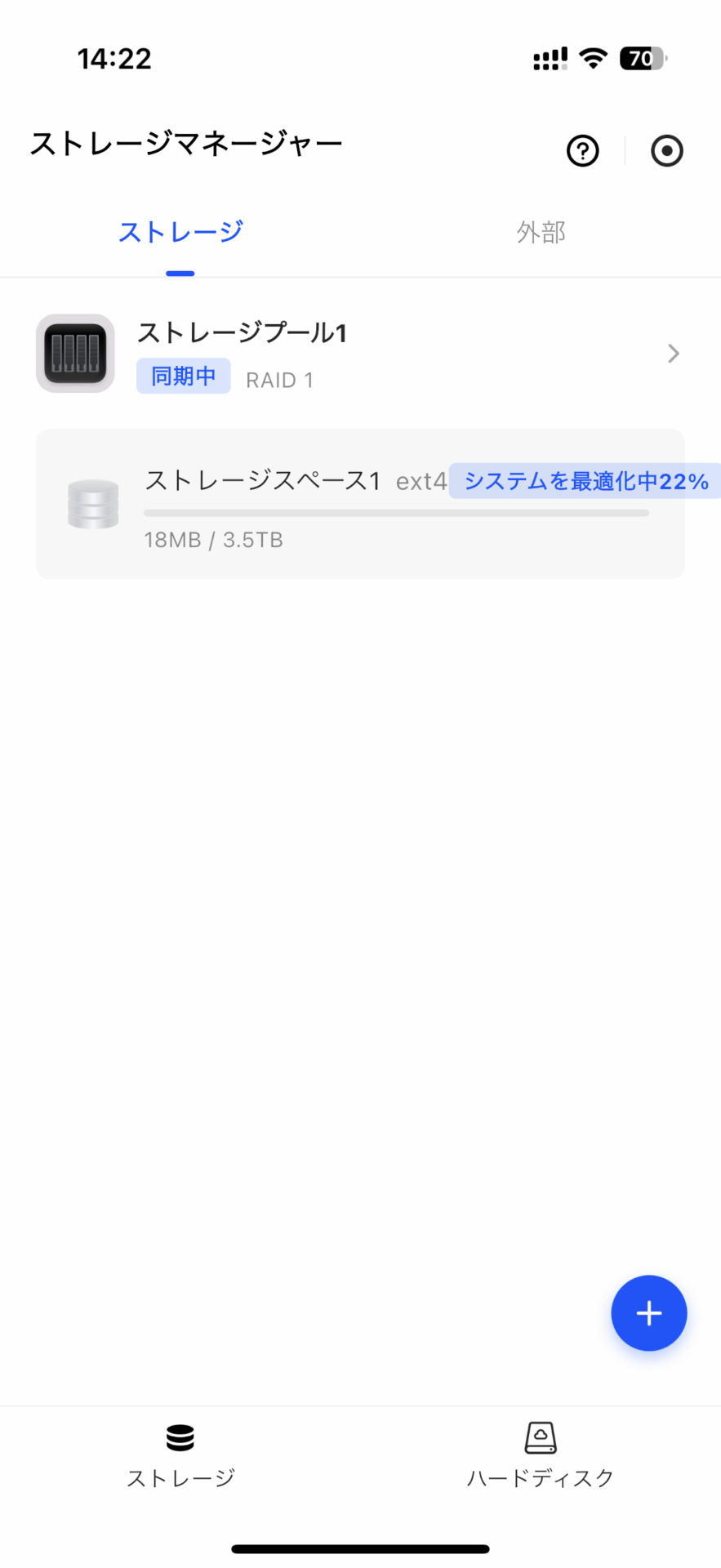
ストレージスペースの作成が完了すると、必須ソフトウェアのインストールが推奨される。こちらもメッセージに従ってクリックするだけだ。
次はユーザが利用する最初のフォルダを作成する。こちらもメッセージに従って進めていけば、自動的にユーザフォルダを作成してくれる。
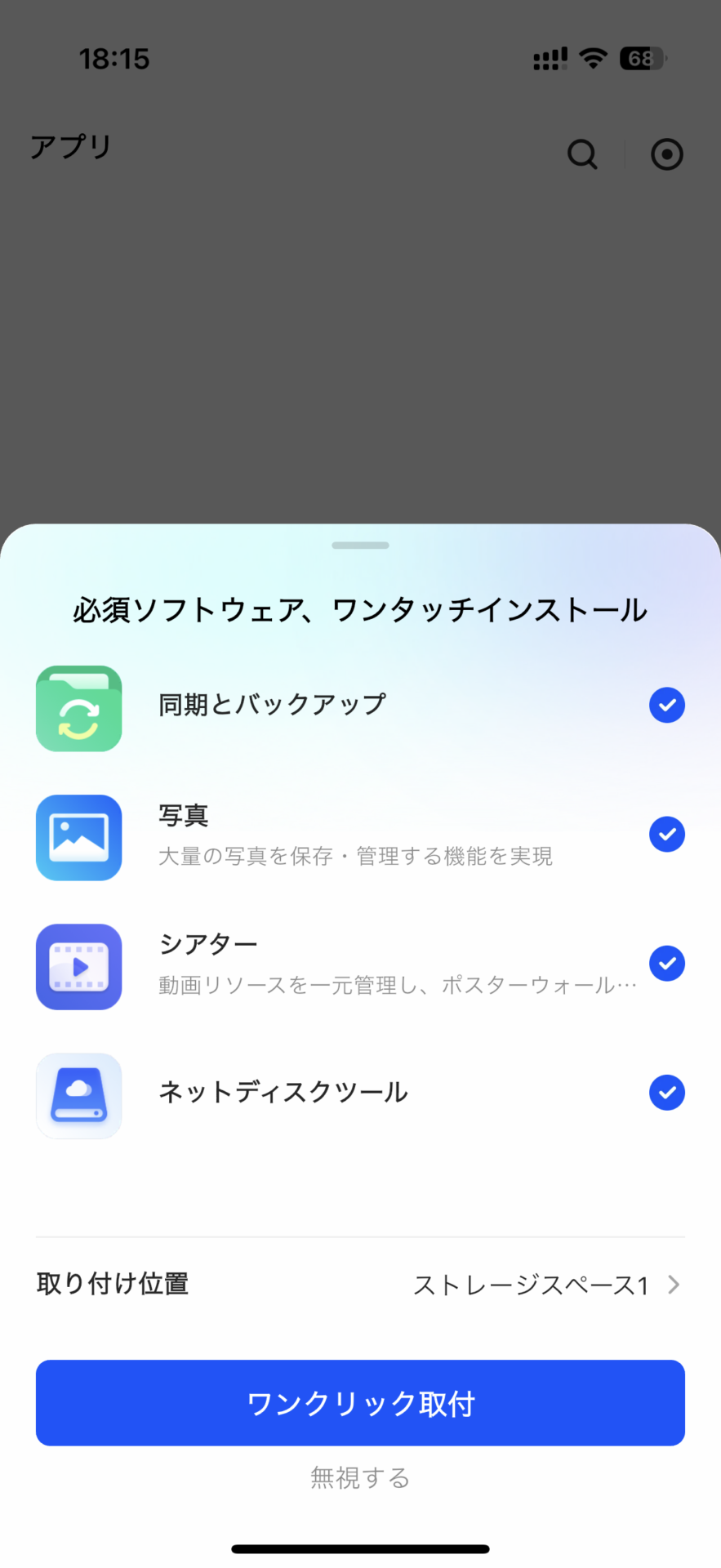
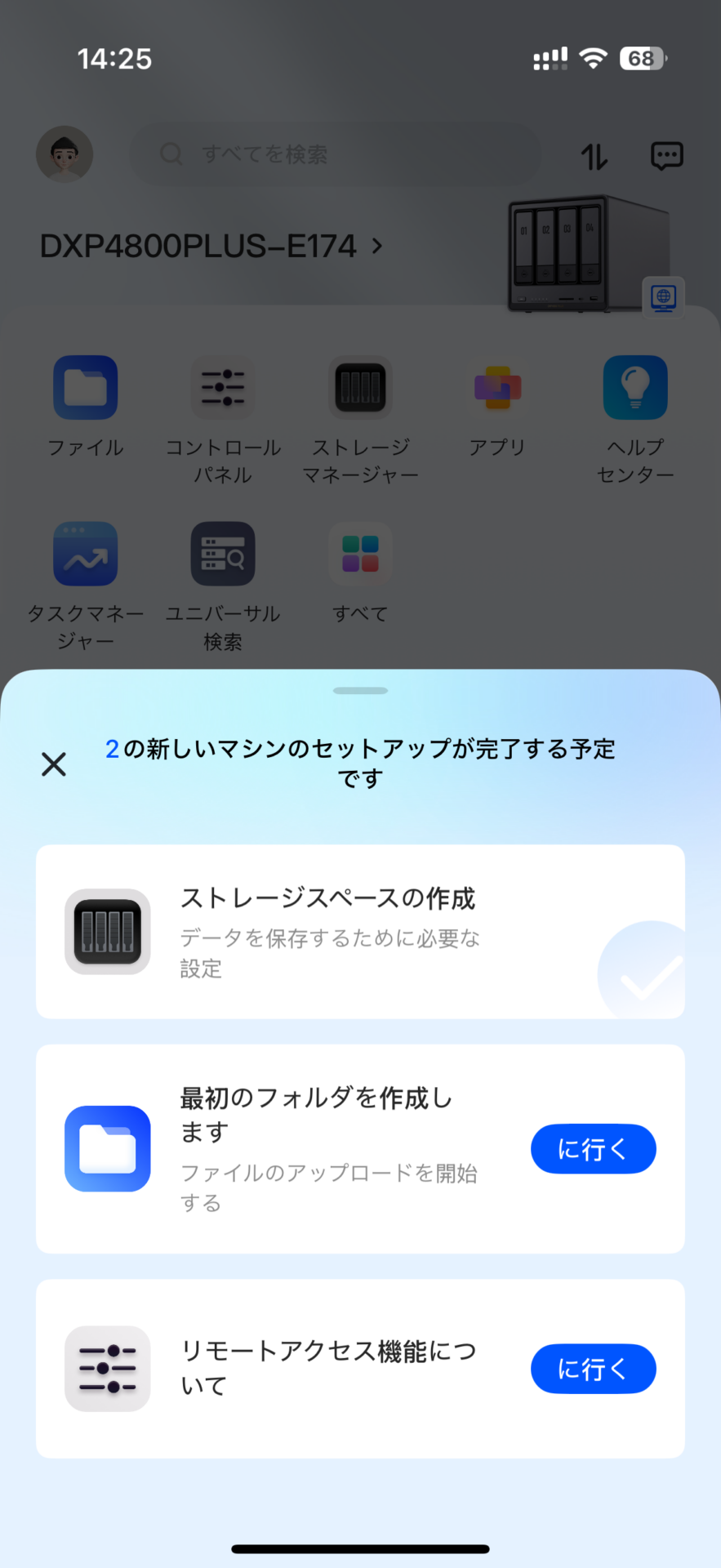
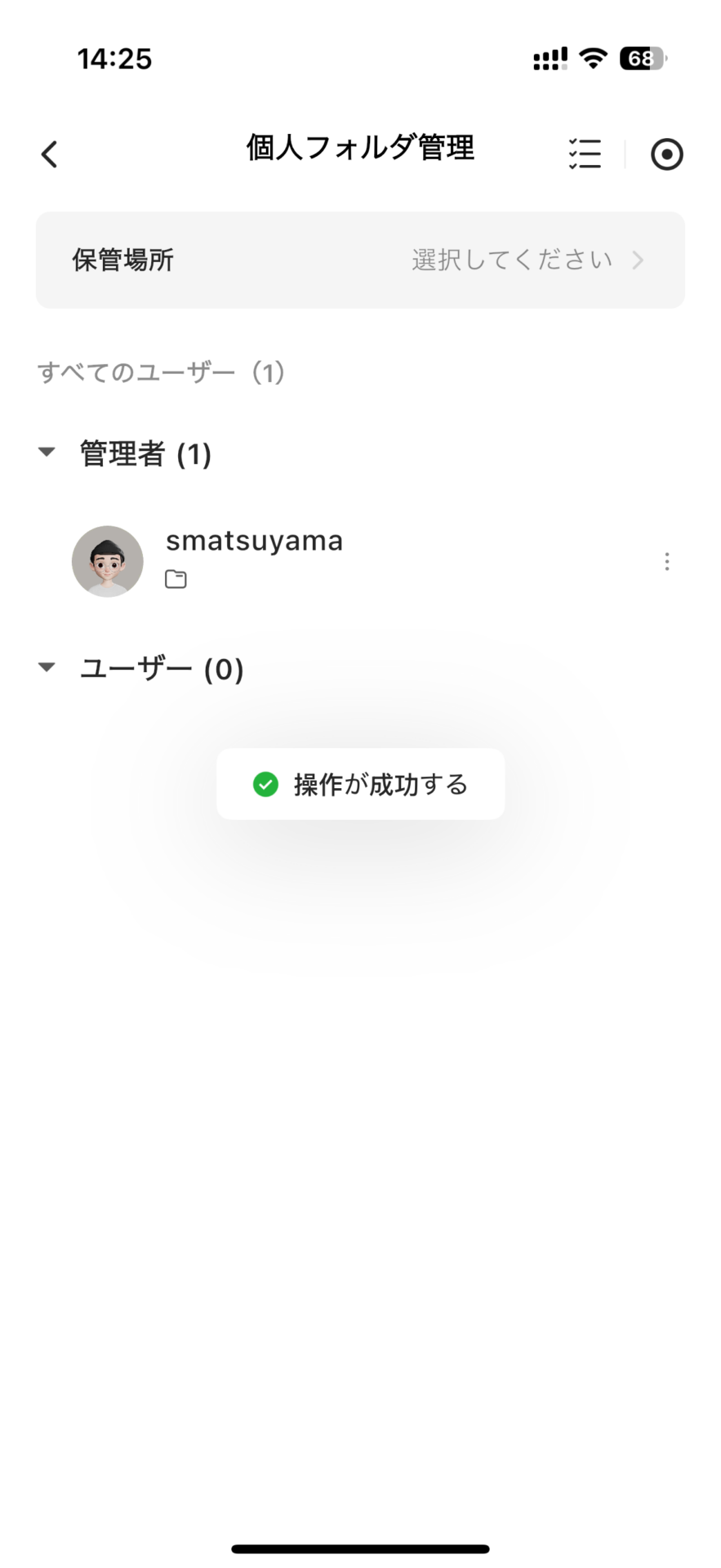
3ステップあるセットアップの1ステップ目、ストレージスペースの作成が終わっているので2ステップ目の最初のフォルダ作成を行う。[に行く]をタップしてメッセージ通りに進めていけば、ユーザ(管理者)のフォルダを作成してくれる。
最後にリモートアクセスの機能についての説明を確認する。
ここではNASyncにアクセスする際に必要なUGREENlink IDやID変更の方法などが紹介される。
これら3つのステップが終わるとNASyncのセットアップは完了だ。
最後にMacのFinderで「ネットワーク」からアクセスできるよう、SMBサービスを有効にしておこう。
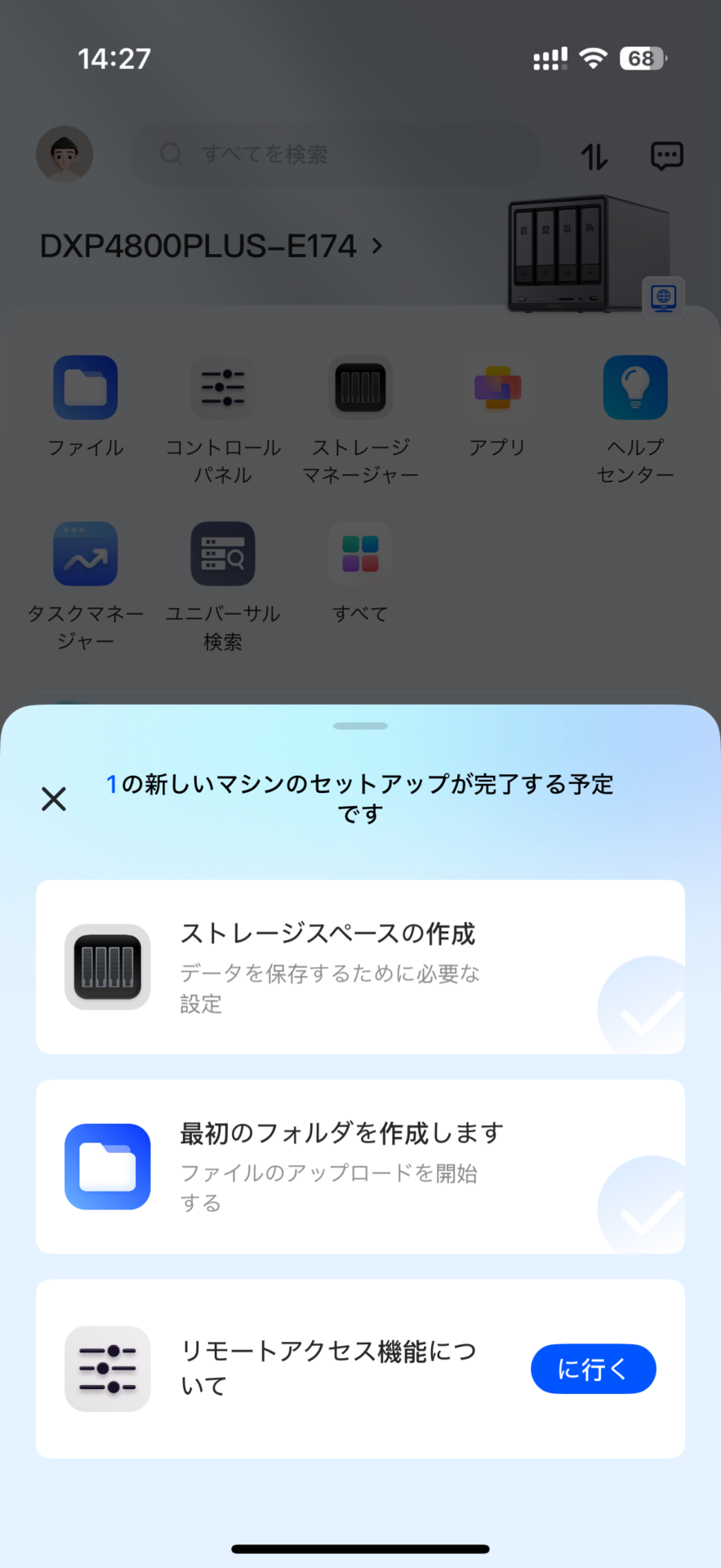
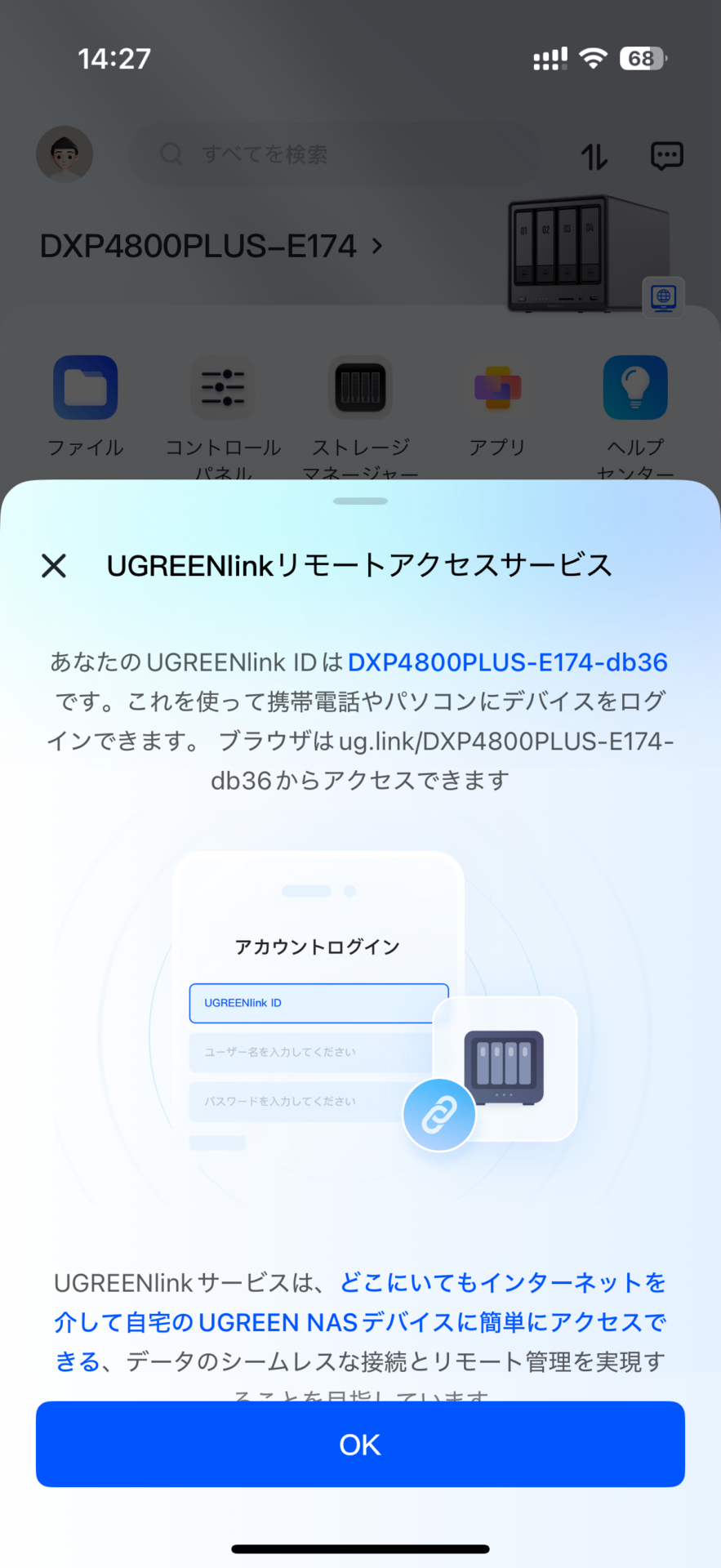
セットアップの最後のステップ、リモートアクセス機能について[に行く]をタップして確認しておこう。インターネットを介してどこからでも自分のNASyncにアクセスできるリモートアクセスを利用するのに必要な「UGREENlink ID」を控えておこう。
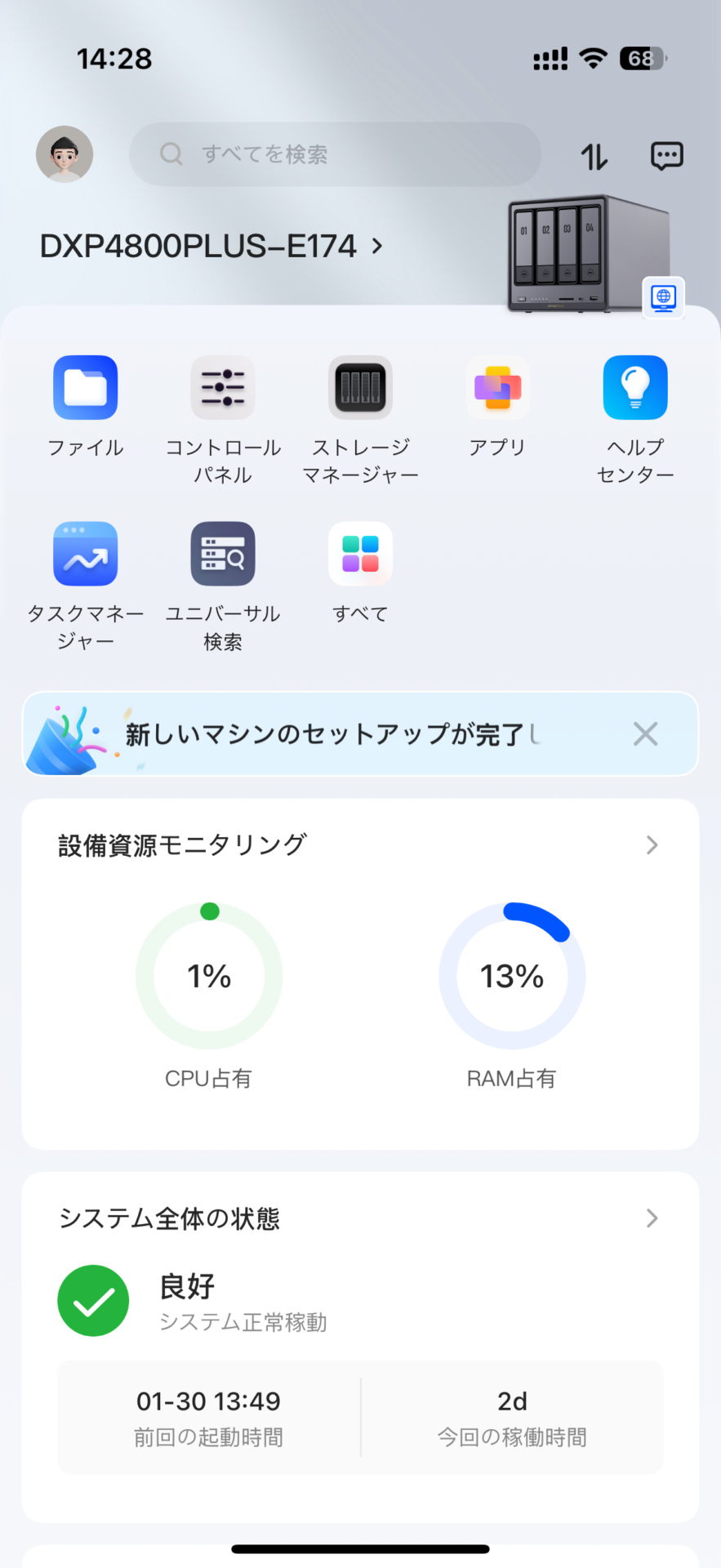
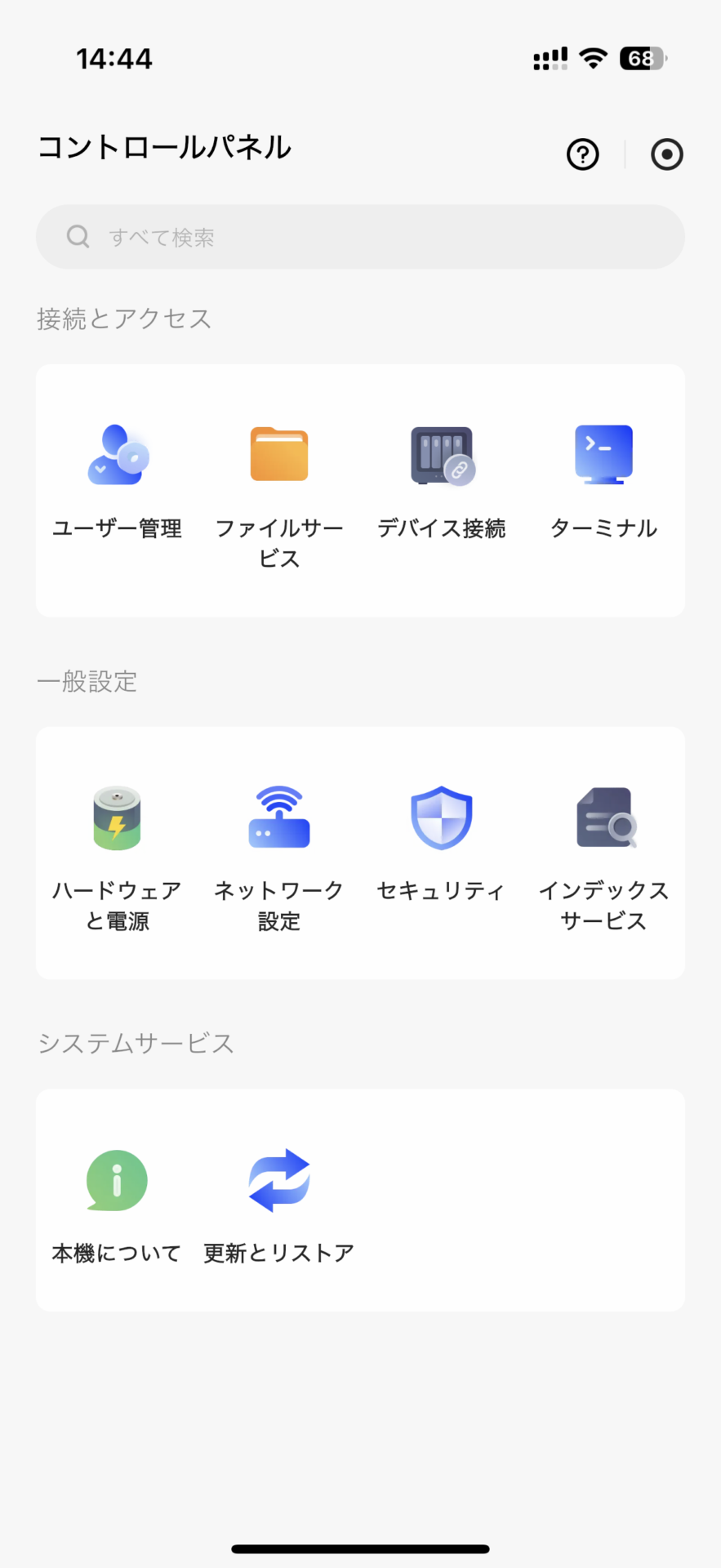
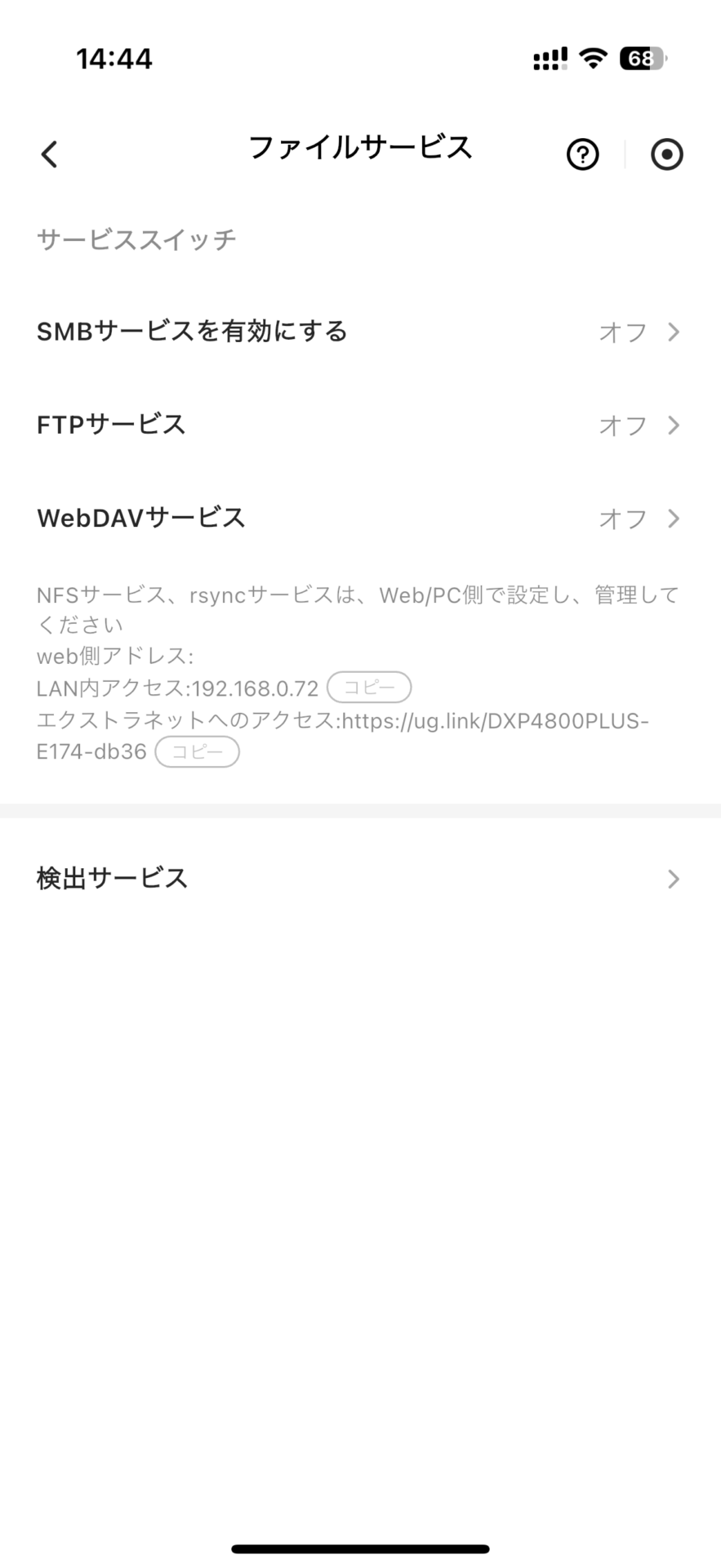
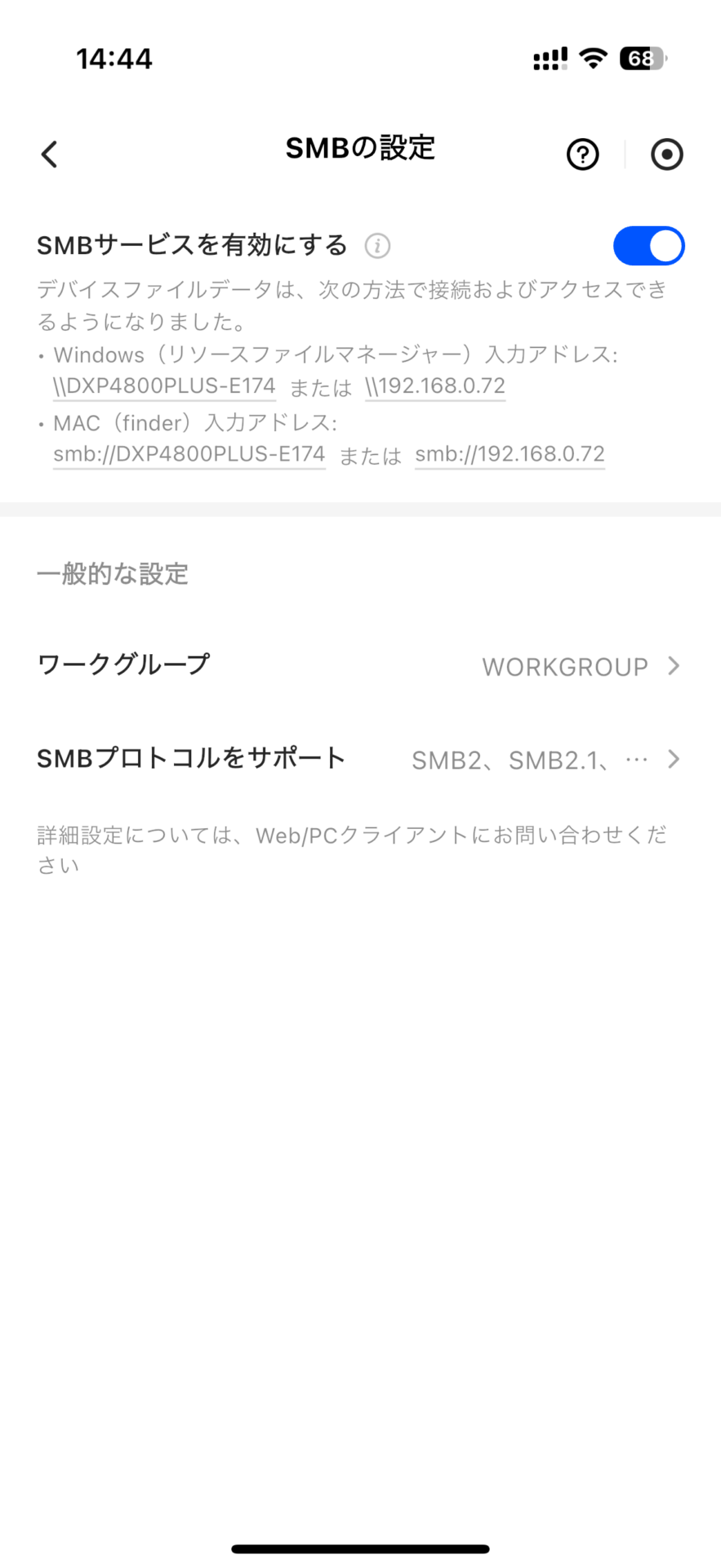
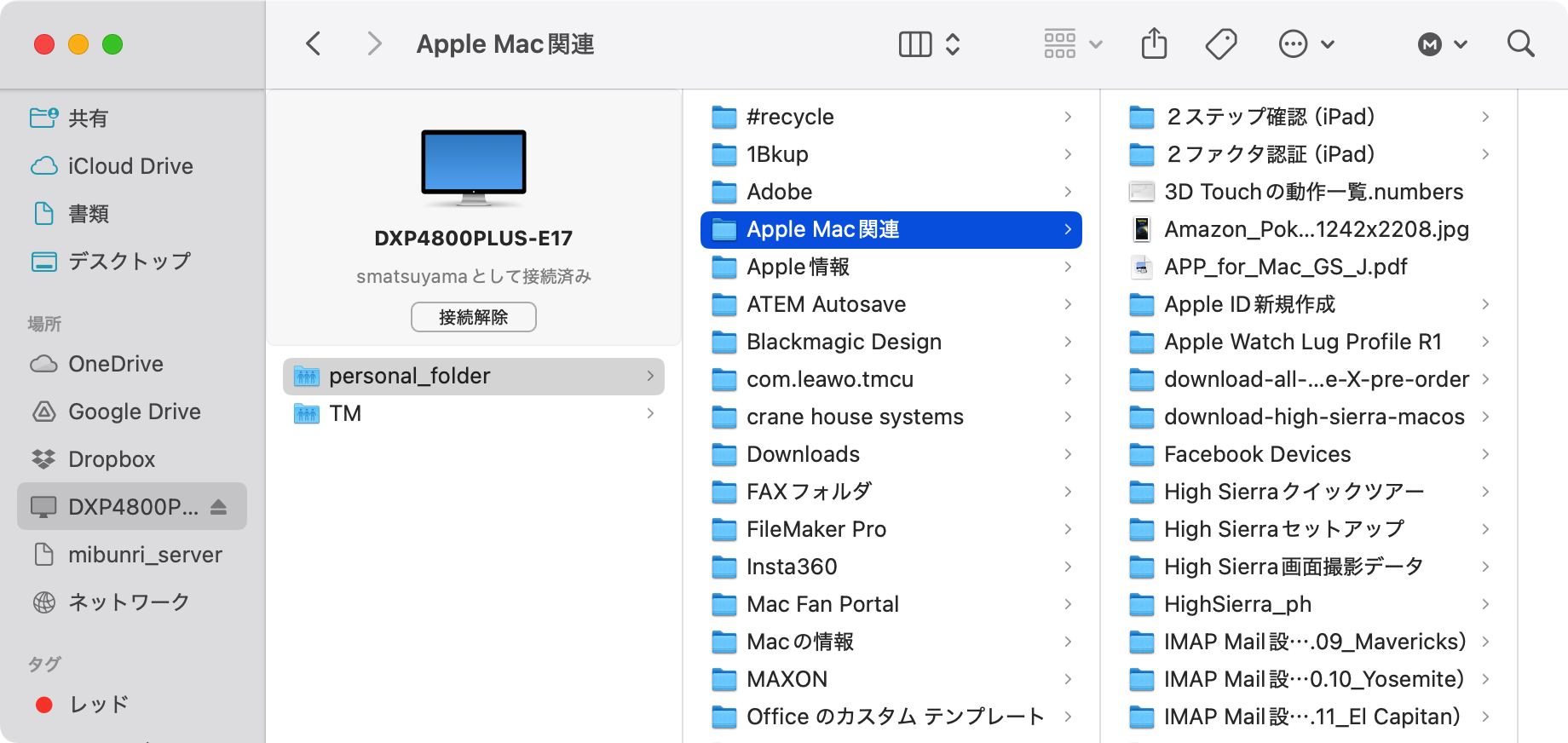
UGREEN NASで[コントロールパネル]をタップ。[ファイルサービス]をタップして[SMBサービスを有効にする]をタップ。次の画面で[SMBサービスを有効にする]をオンにしておく。
これでMacからNASyncにアクセスできるようになる。
iPhoneの写真データのバックアップ先をNASyncに変更
オンラインストレージを使っている場合、容量不足になる原因の1つが「写真データ」だ。
iPhoneで写真やビデオを頻繁に撮影する機会があると、あっという間にiCloudの無料上限である5GBを消費してしまうだろう。
NASyncではiPhoneの写真データを簡単にバックアップできるので、まずはその設定を済ませておこう。
NASyncのセットアップ中に勧められた必須ソフトウェアをインストールしてあれば、UGREEN NASのトップ画面に「同期とバックアップ」のアイコンがあるはずだ。
まだインストールしていなければ「アプリ」のアイコンをタップして「写真」も一緒にインストールしておこう。
NASyncを導入したらまずおすすめしたいのが、UGREEN NASの「同期とバックアップ」を利用することだ。
これまでiCloudと同期していた写真やビデオを「同期とバックアップ」でNASyncにバックアップすれば、iCloudのストレージを節約できる。
バックアップした写真やビデオはUGREEN NASの「写真」アプリを使えばいつでもどこでもアクセスできるし、人物や撮影場所で自動的に分類してくれるし、アルバムで仕分けすることも可能だ。
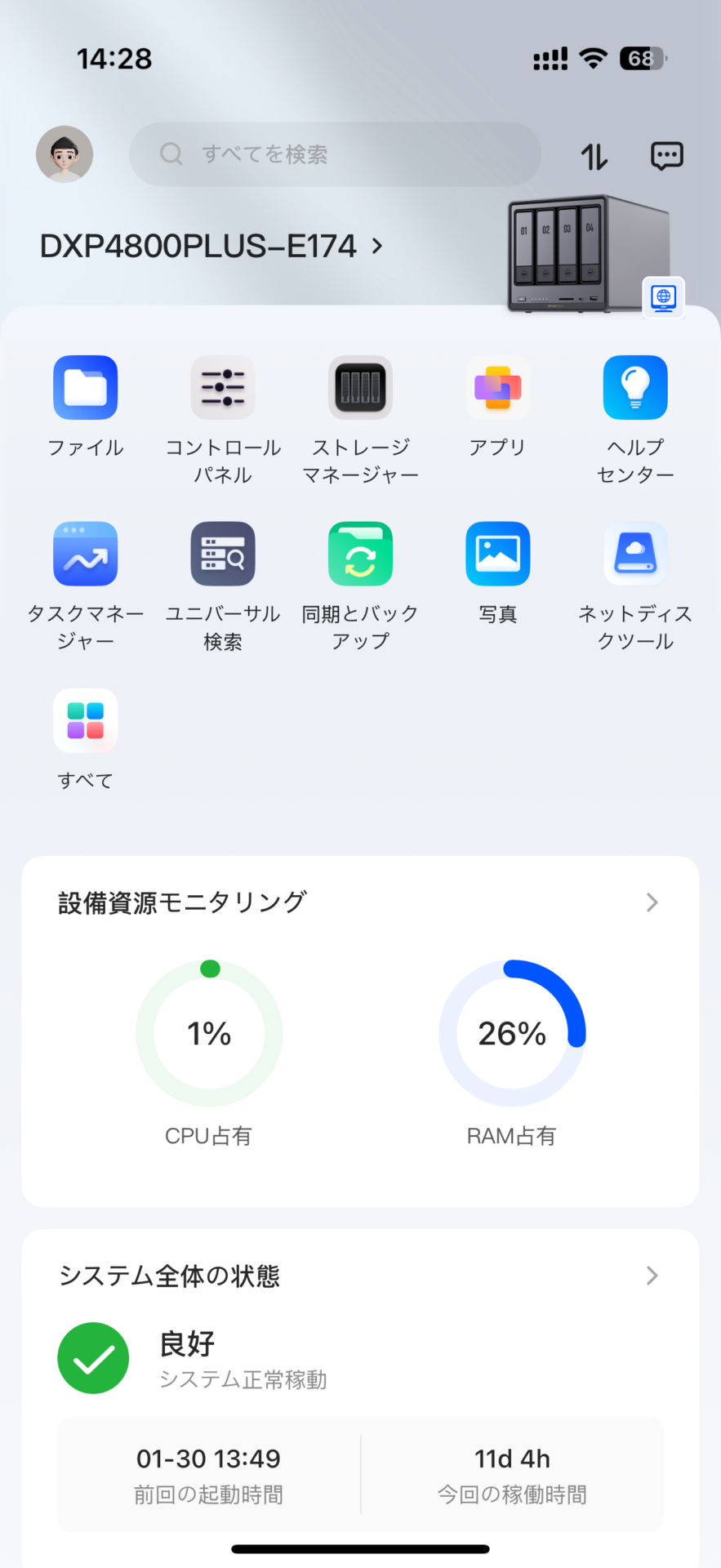
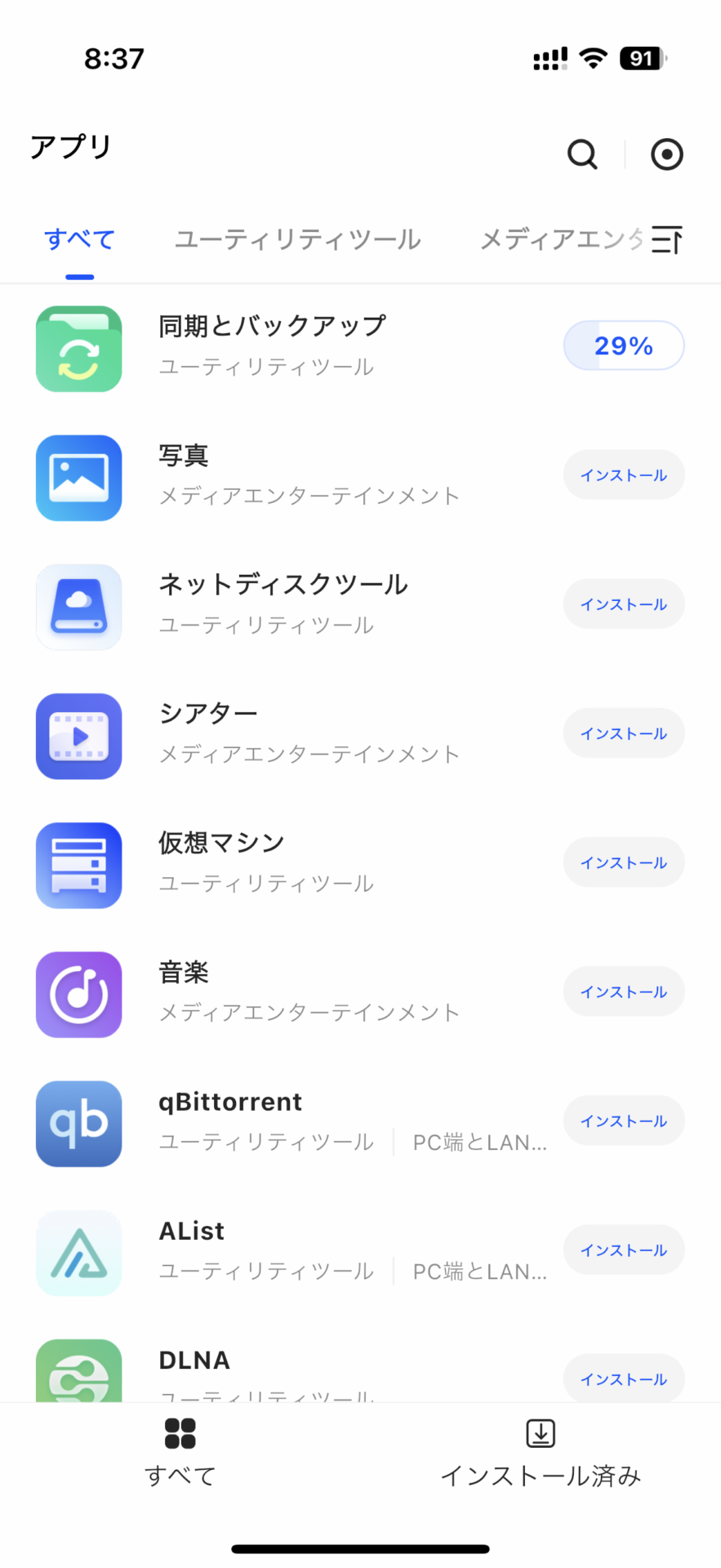
UGREEN NASの画面にある[同期とバックアップ]をタップする。もし[同期とバックアップ]が見当たらない場合は[アプリ]をタップしてインストールしておこう。
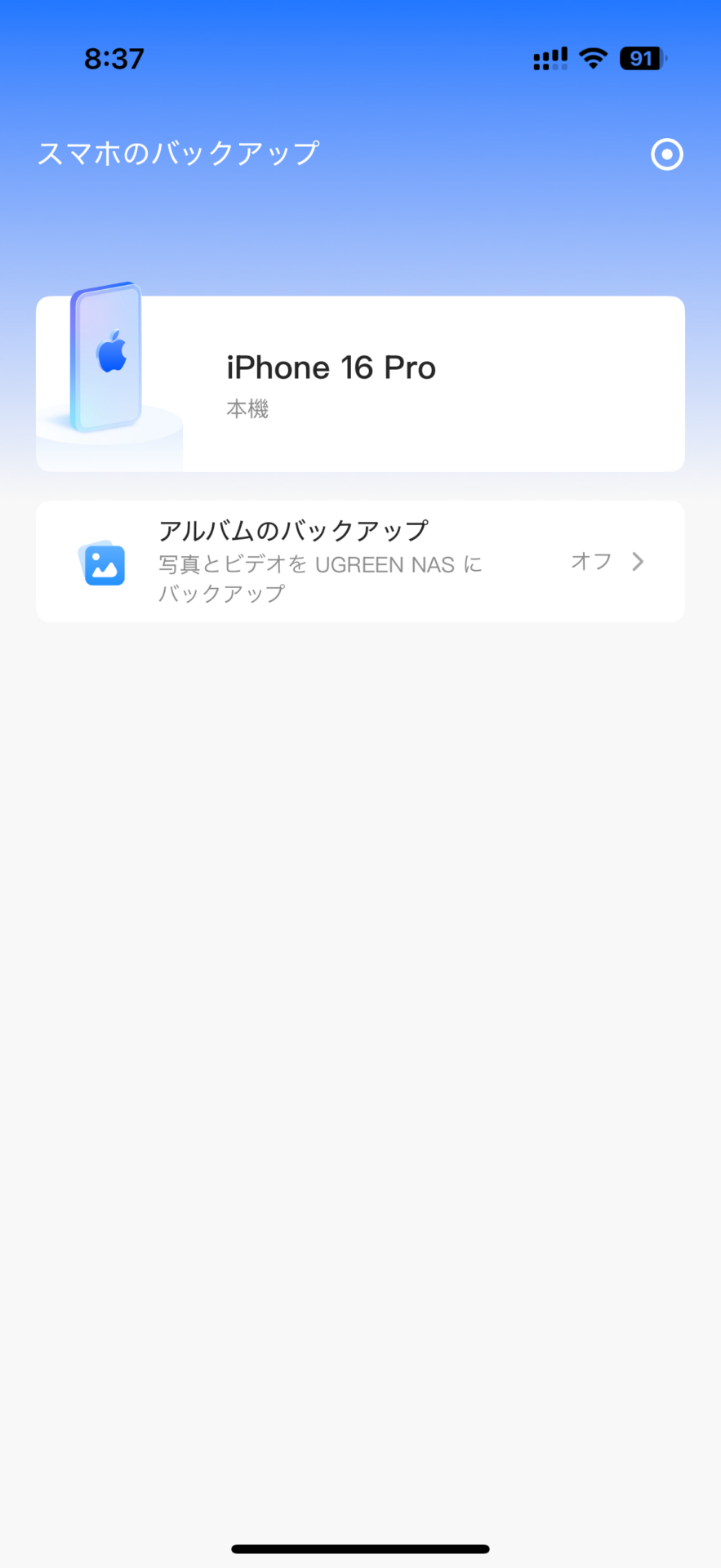
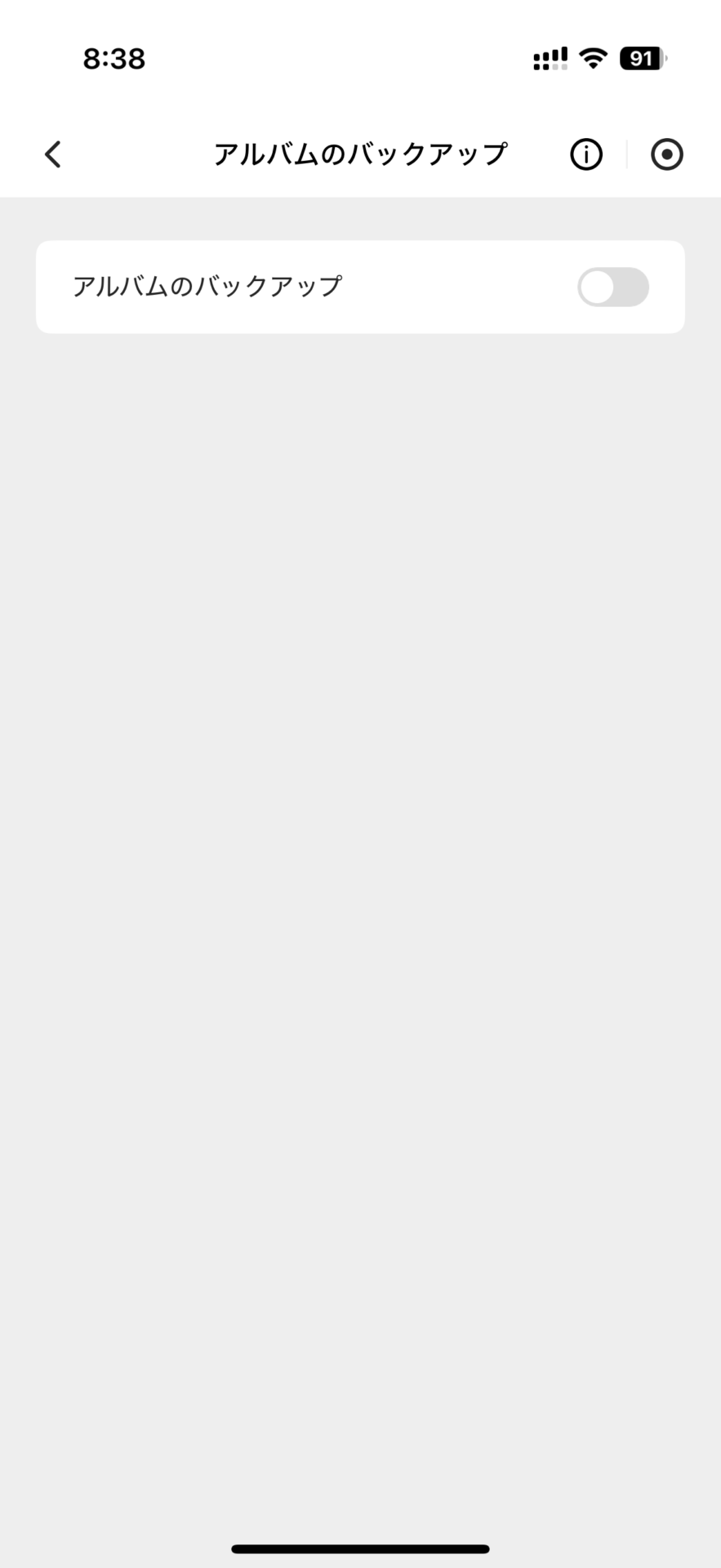
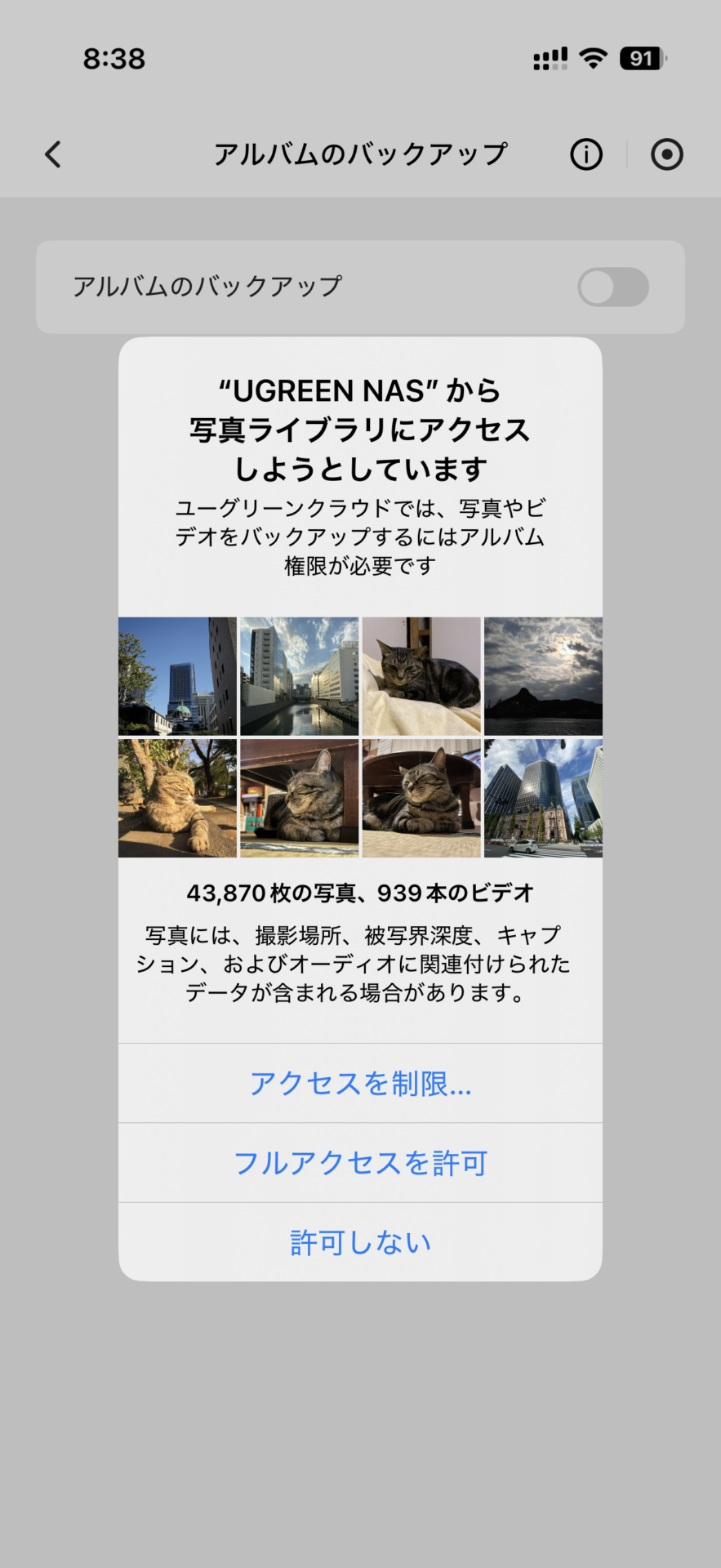
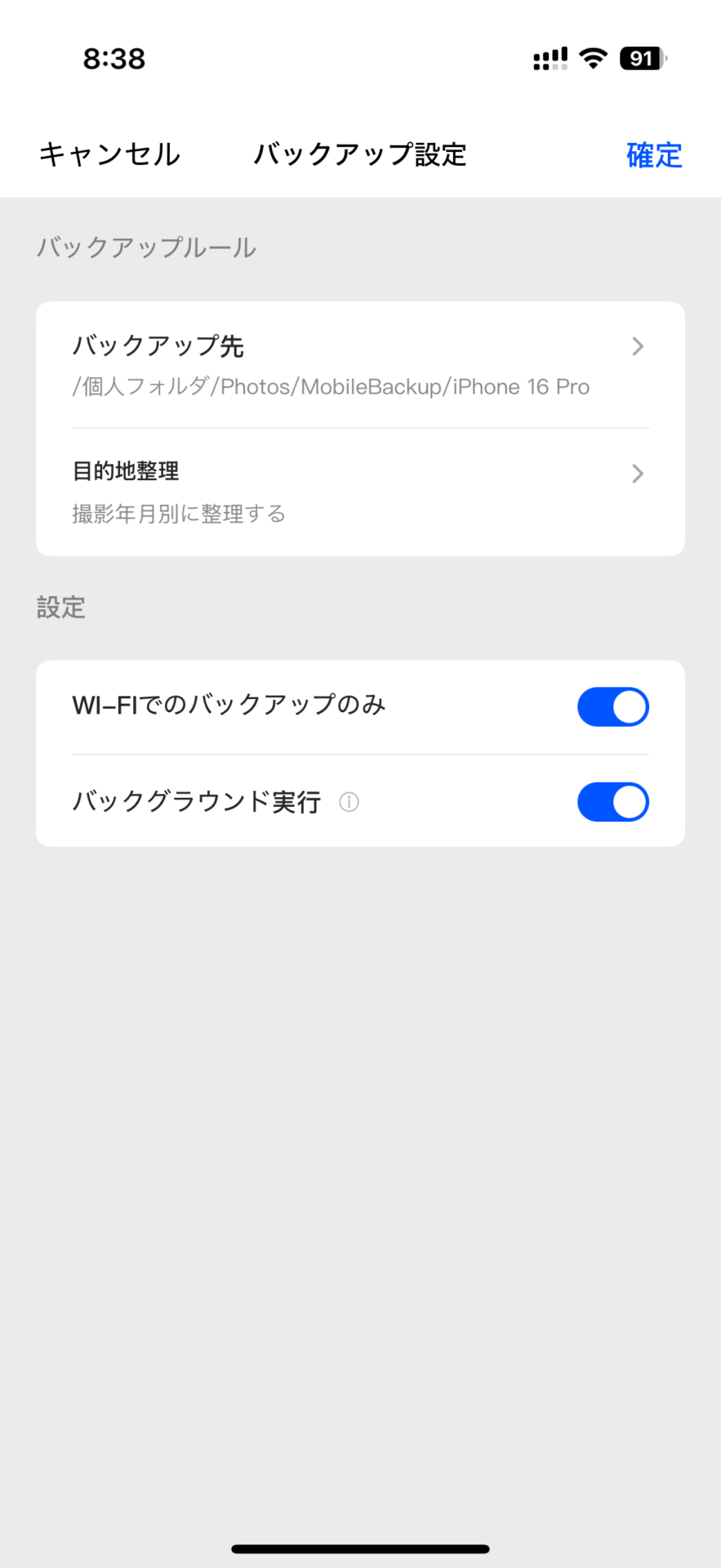
[同期とバックアップ]を開いたら[アルバムのバックアップ]をタップしてオンにする。写真ライブラリへのアクセス許可を求めてくるので[フルアクセスを許可]をタップ。[確定]をタップすればiPhoneで撮った写真やビデオがNASyncにバックアップされる。
MacはTime Machineを使ってバックアップ
Macの方はTime Machineでバックアップする設定をしておこう。
NASyncをTime Machineのバックアップ先に指定するには設定が必要だが、こちらはiPhone上のUGREEN NASでは行えない。MacにmacOS版のUGREEN NASをインストールしよう。
こちらでBonjourサービスを有効にして、Time Machine用の共有フォルダを作成すれば、バックアップ先として選択できるようになる。
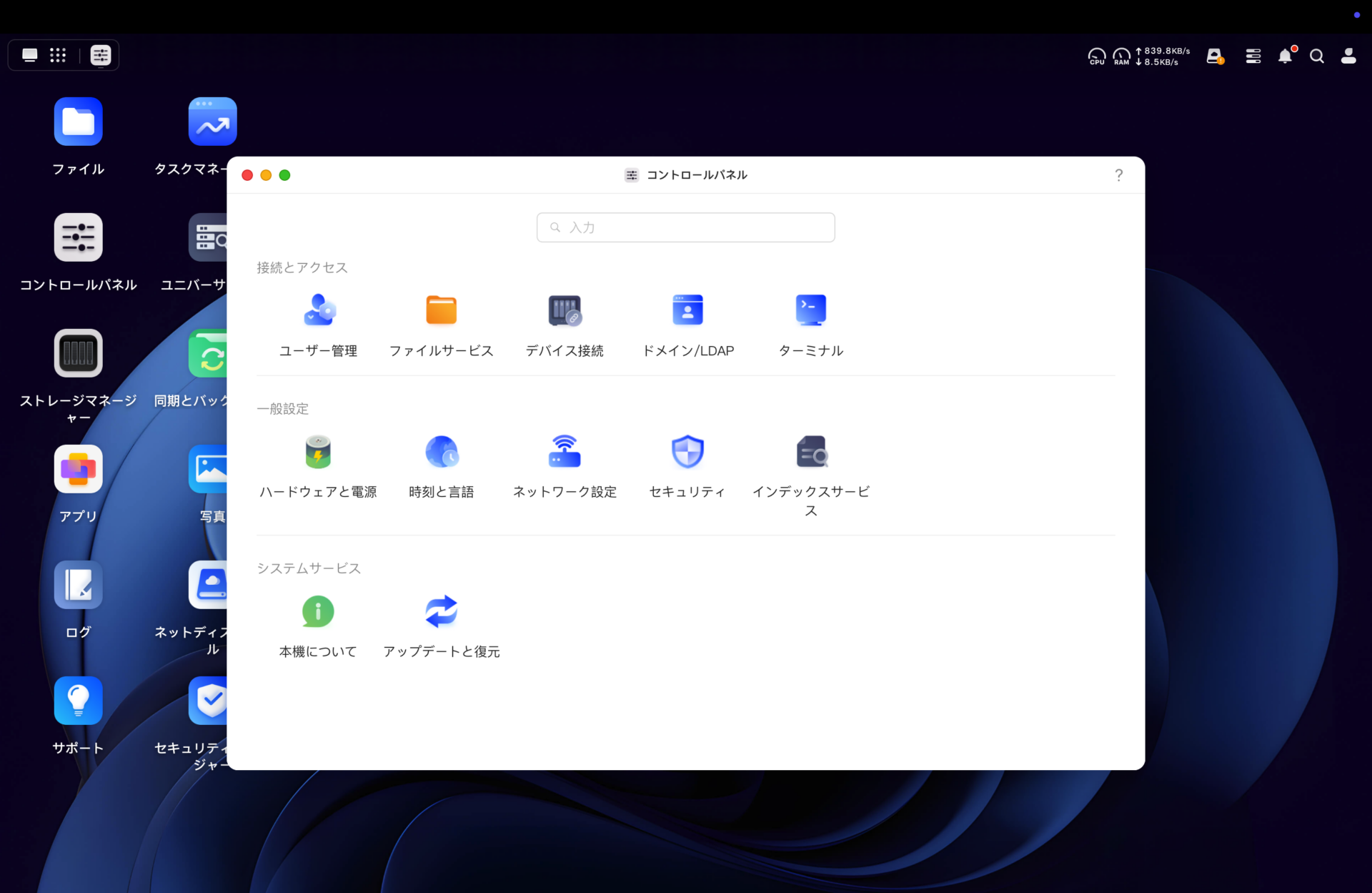
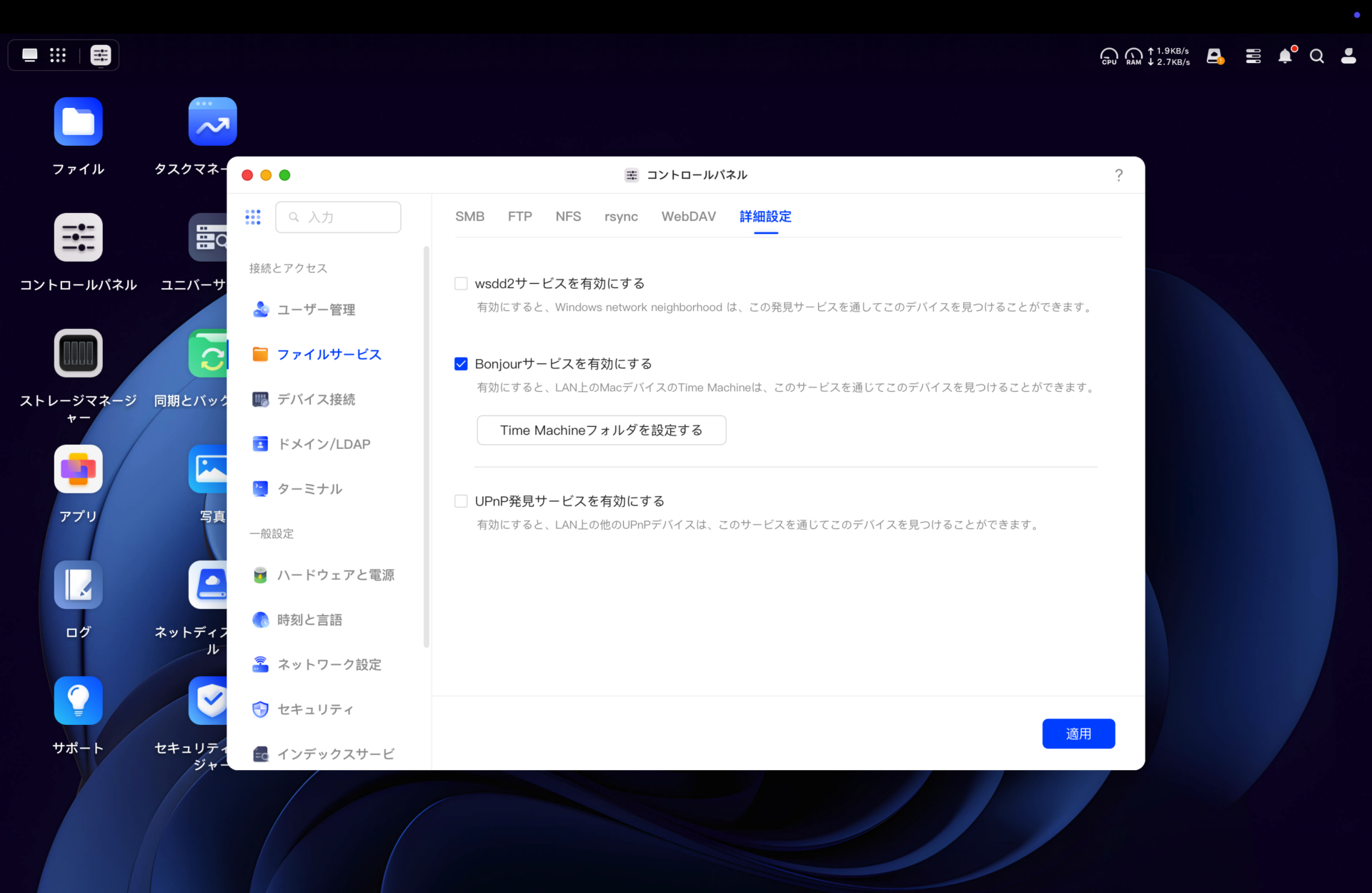
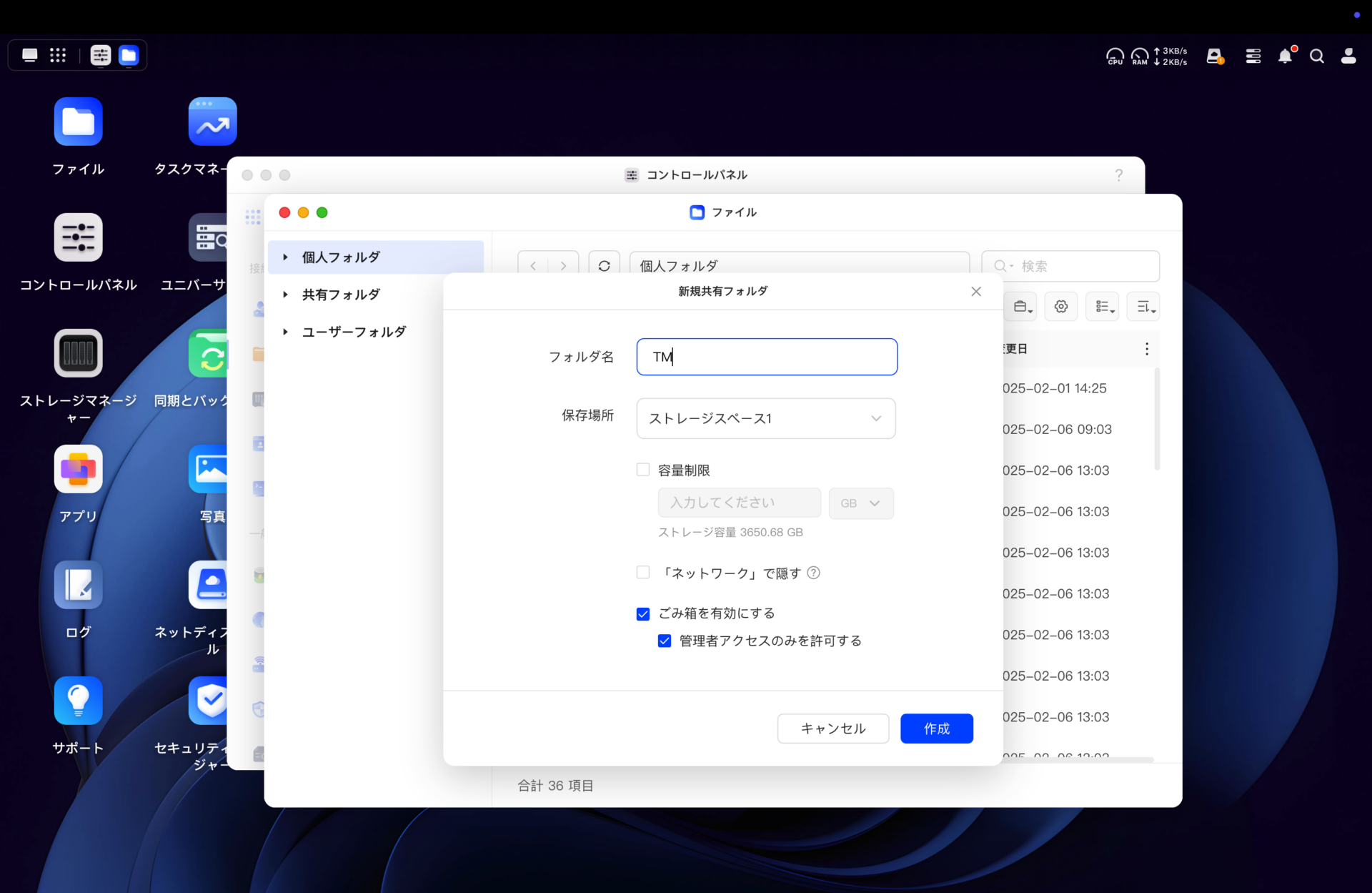
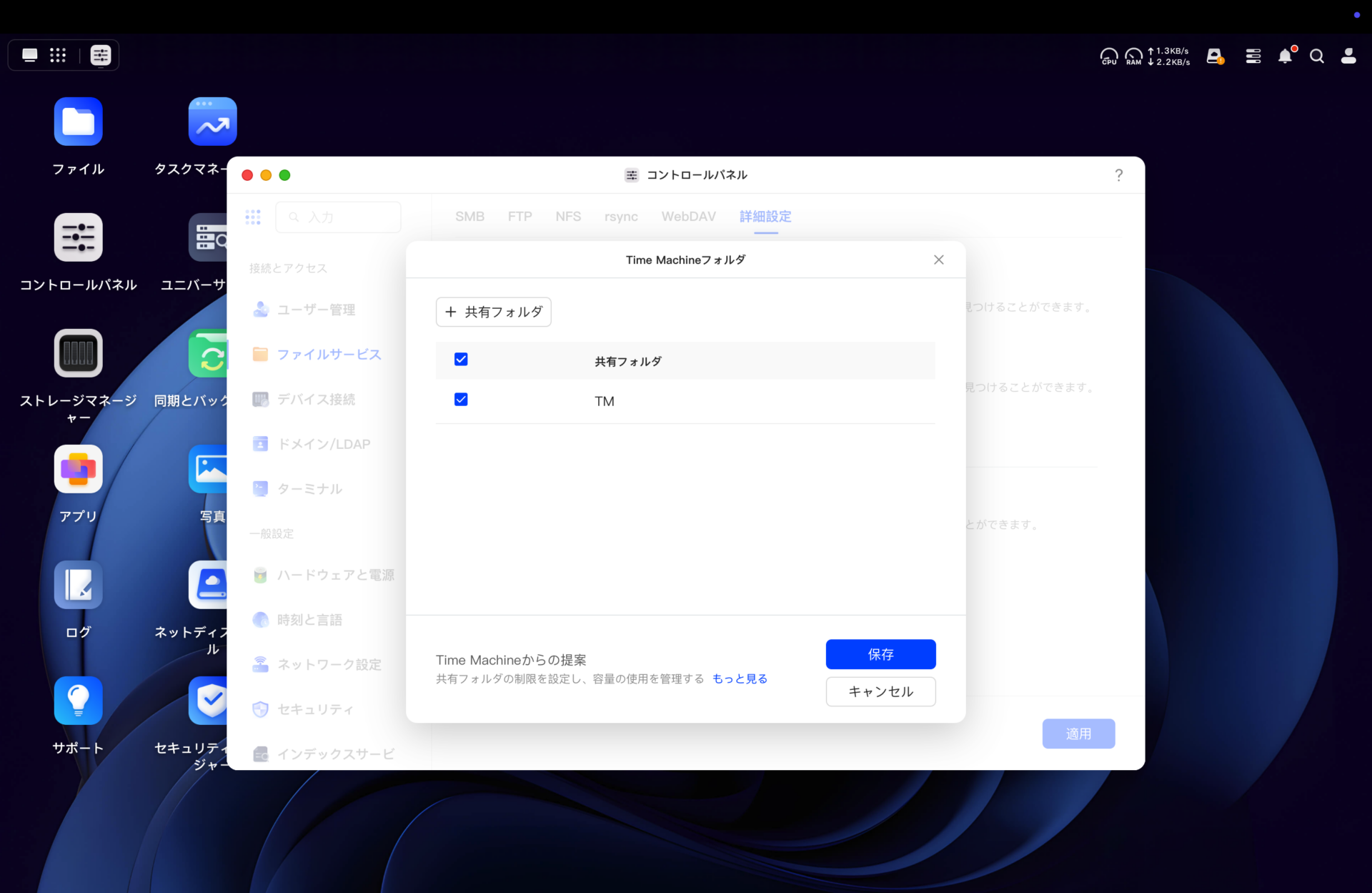

Mac側でUGREEN NASを開いて[コントロールパネル]→[ファイルサービス]→[詳細設定]とクリックして[Bonjourサービスを有効にする]にチェックを入れる。[Time Machineフォルダを設定する]をクリックして[+共有フォルダ]をクリック。Time Machine用の共有フォルダを作成すれば、Macの「システム設定」→[一般]→[Time Machine]でディスクを選択できるようになる。
活用法①Macに読み込んだ写真をiPhoneと同期するには
Macでデジタルカメラから取り込んだ写真やビデオは、UGREEN NASの「写真」アプリを使い個人ギャラリーやアルバムに追加できる。
そうすればiPhone側でもUGREEN NASの「写真」アプリで閲覧が可能だ。
Mac側でもiCloudに頼ることなく写真やビデオの管理ができる。
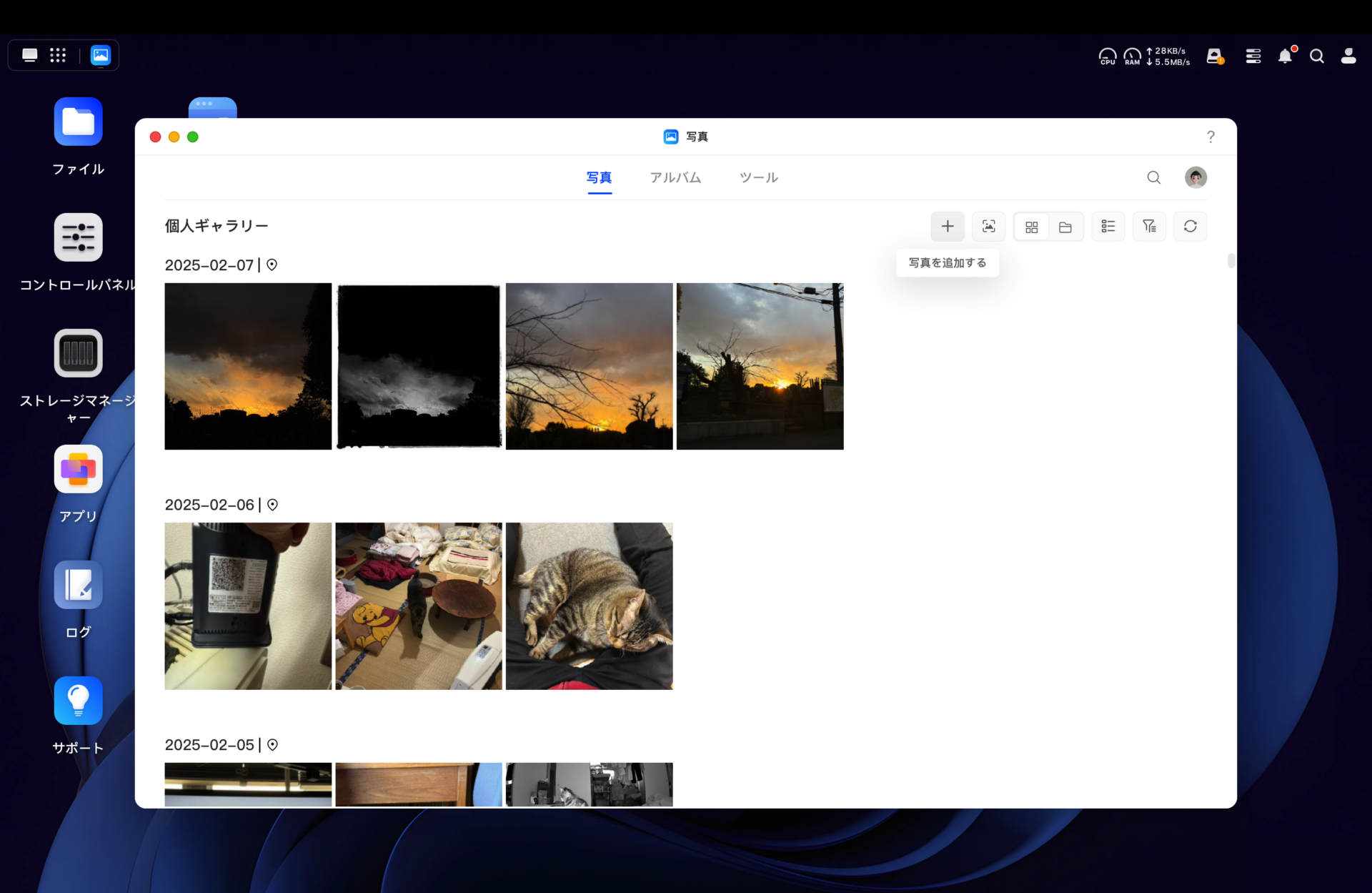
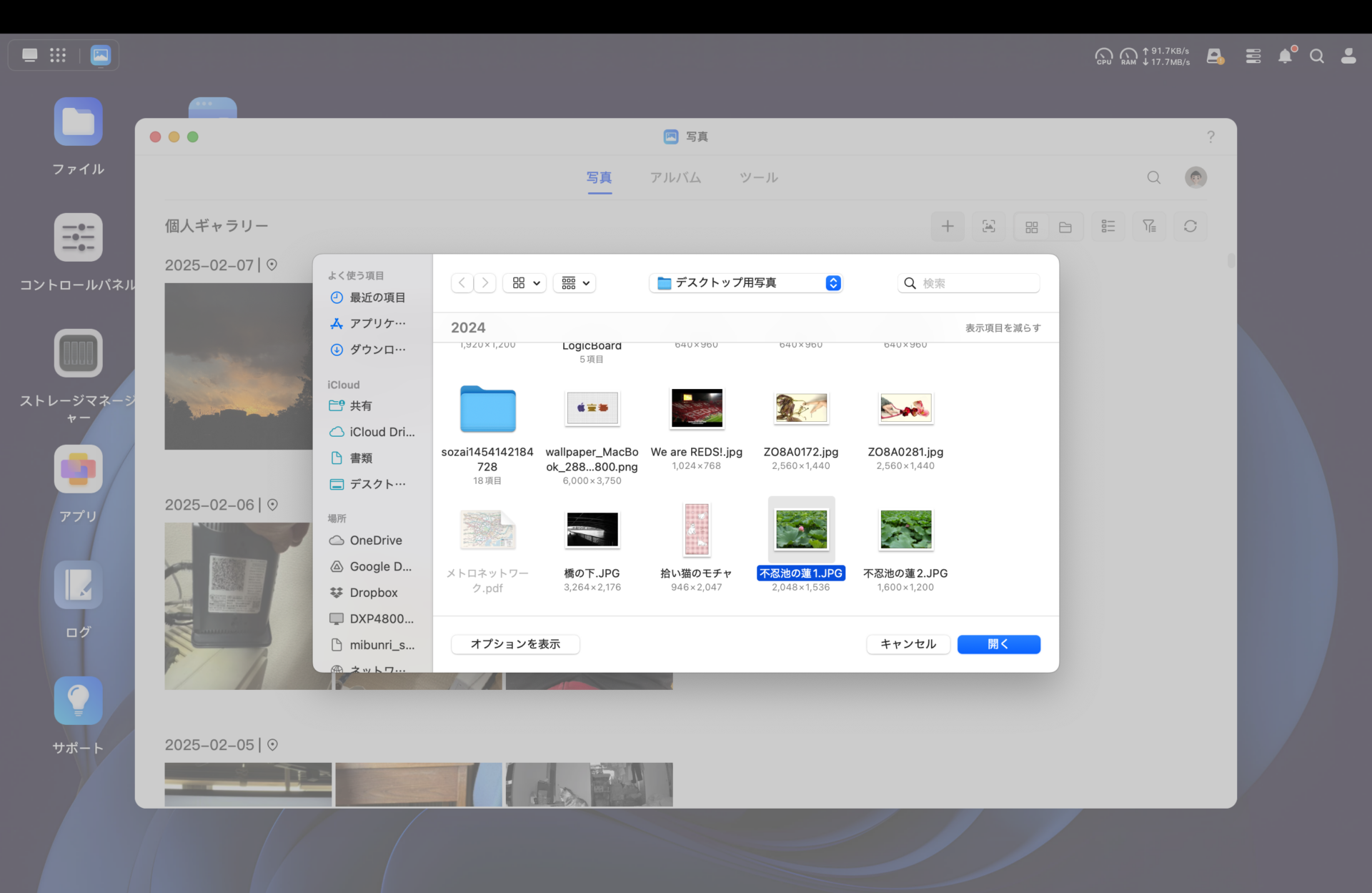
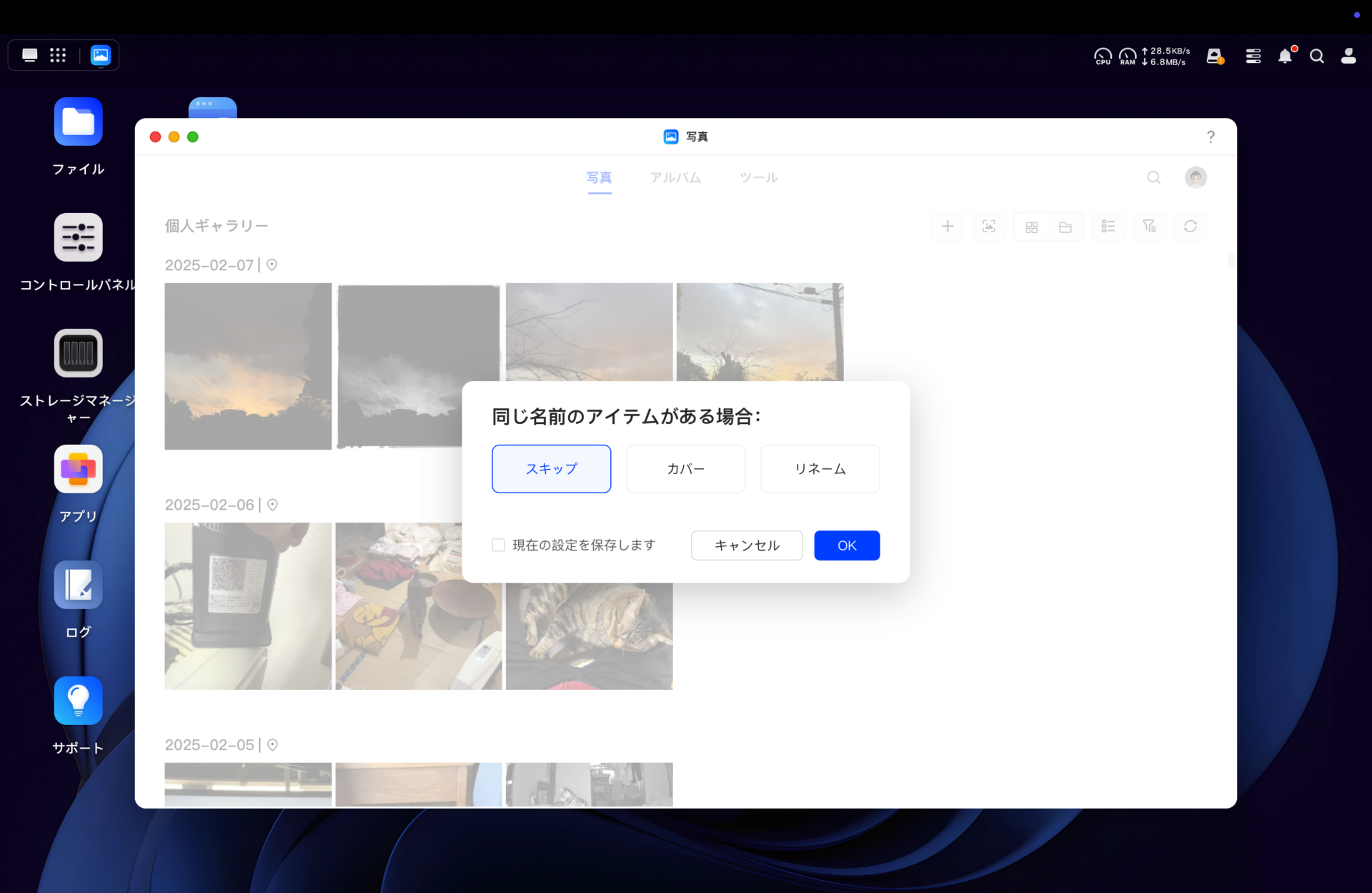
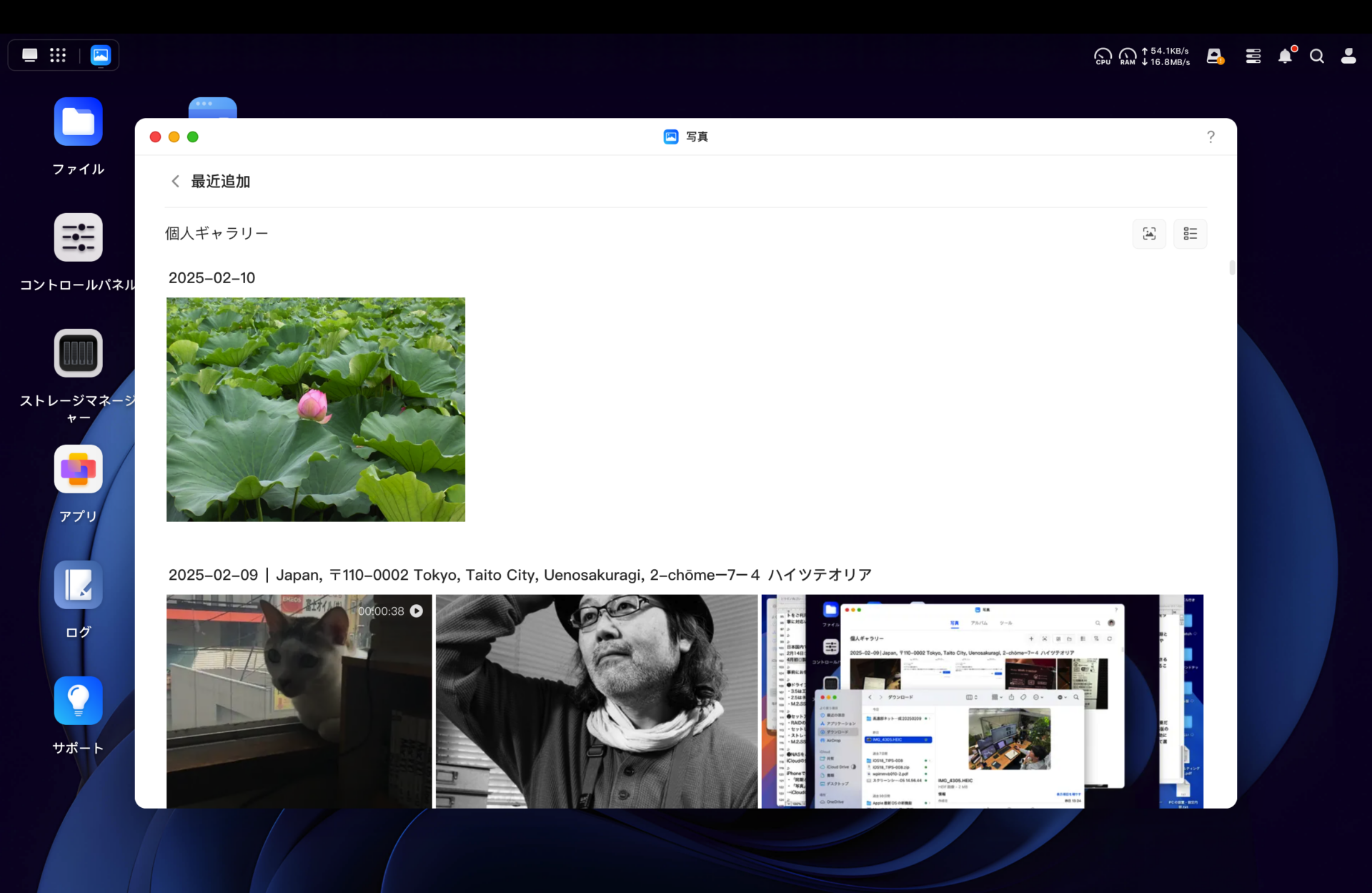
「写真」を開いて[+]をクリック。追加したい写真を選択して[開く]をクリックする。同じ名前のアイテム(ファイル名)がある場合の処理を選択して[OK]をクリックすれば個人ギャラリーやアルバムに追加できる。
活用法②NASyncを介して他の人にデータを渡すには
家族や職場のチームなどでNASyncを利用する場合、それぞれ利用者ごとにユーザアカウント作成しておけば、共有フォルダを介してデータを共有できる。
しかし、ユーザアカウントを作成していない他の人にデータを渡したいときはどうしたらよいのだろう。
そんなときは共有リンクを作成して、そのURLをメールやメッセージなどで相手に伝えよう。
相手がリンクをクリックすればWebブラウザを使って共有したデータをダウンロードできる。
このように自前のファイル転送サービスを提供することもNASyncを使えば簡単にできる。
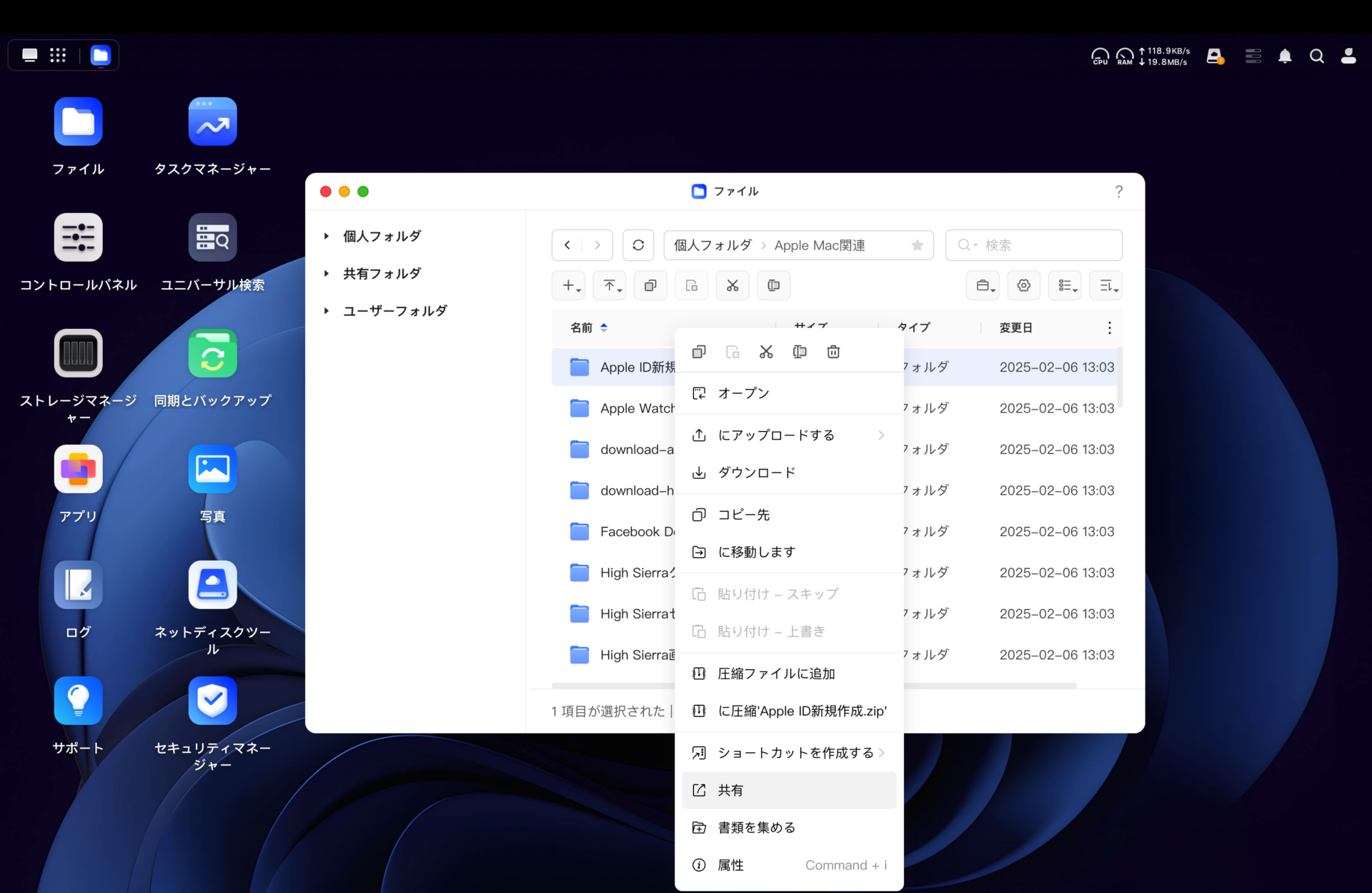
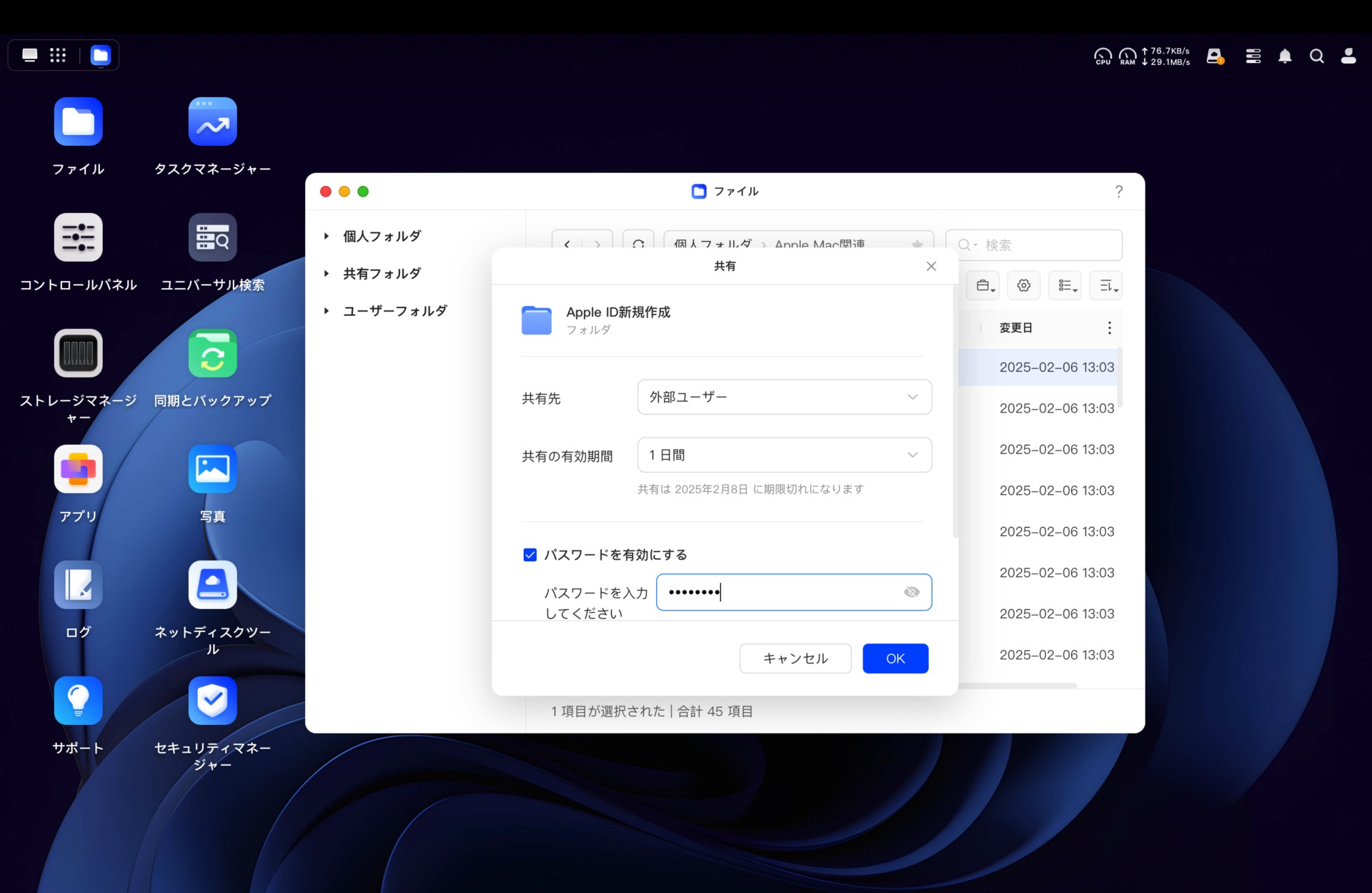
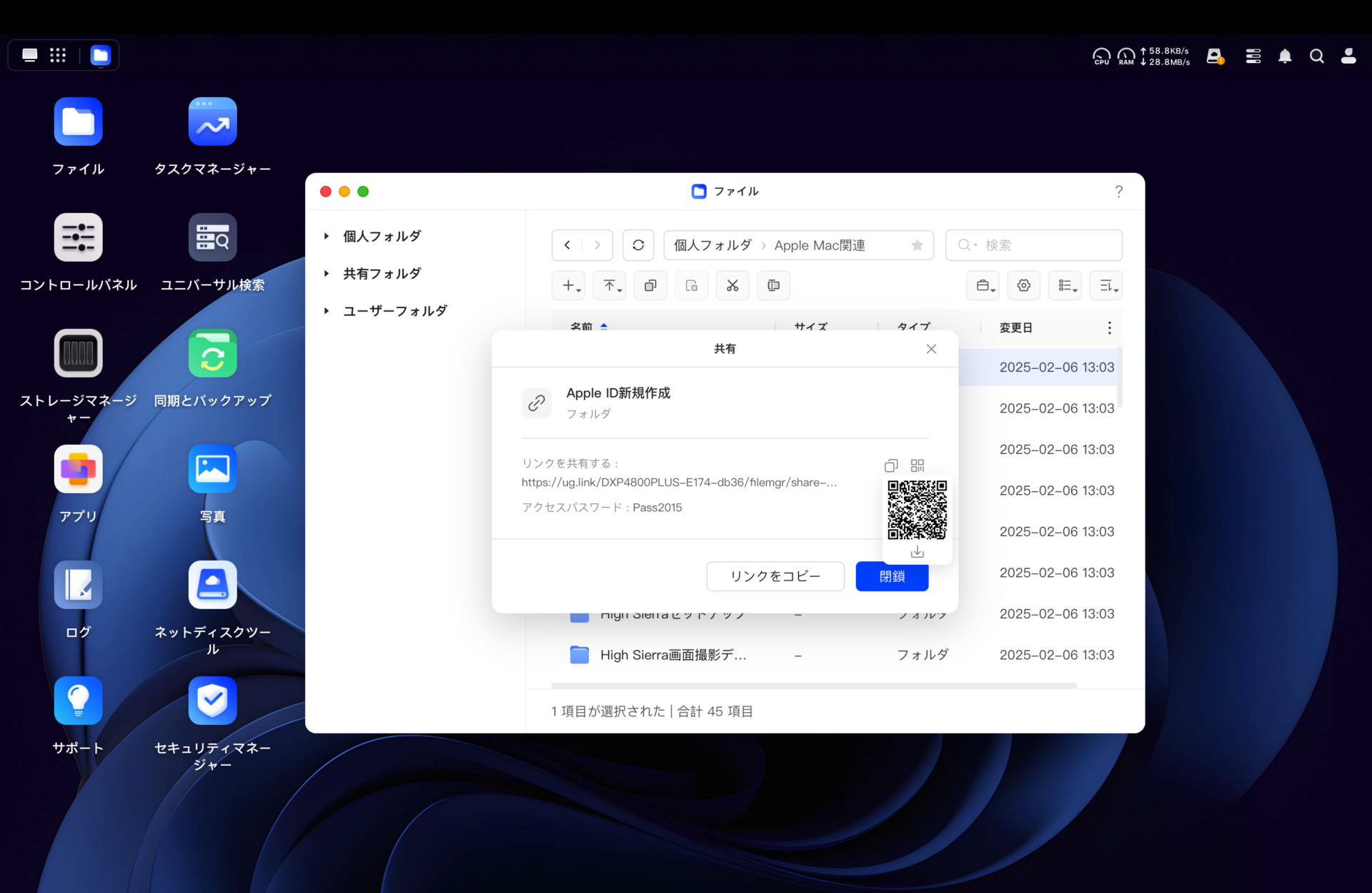
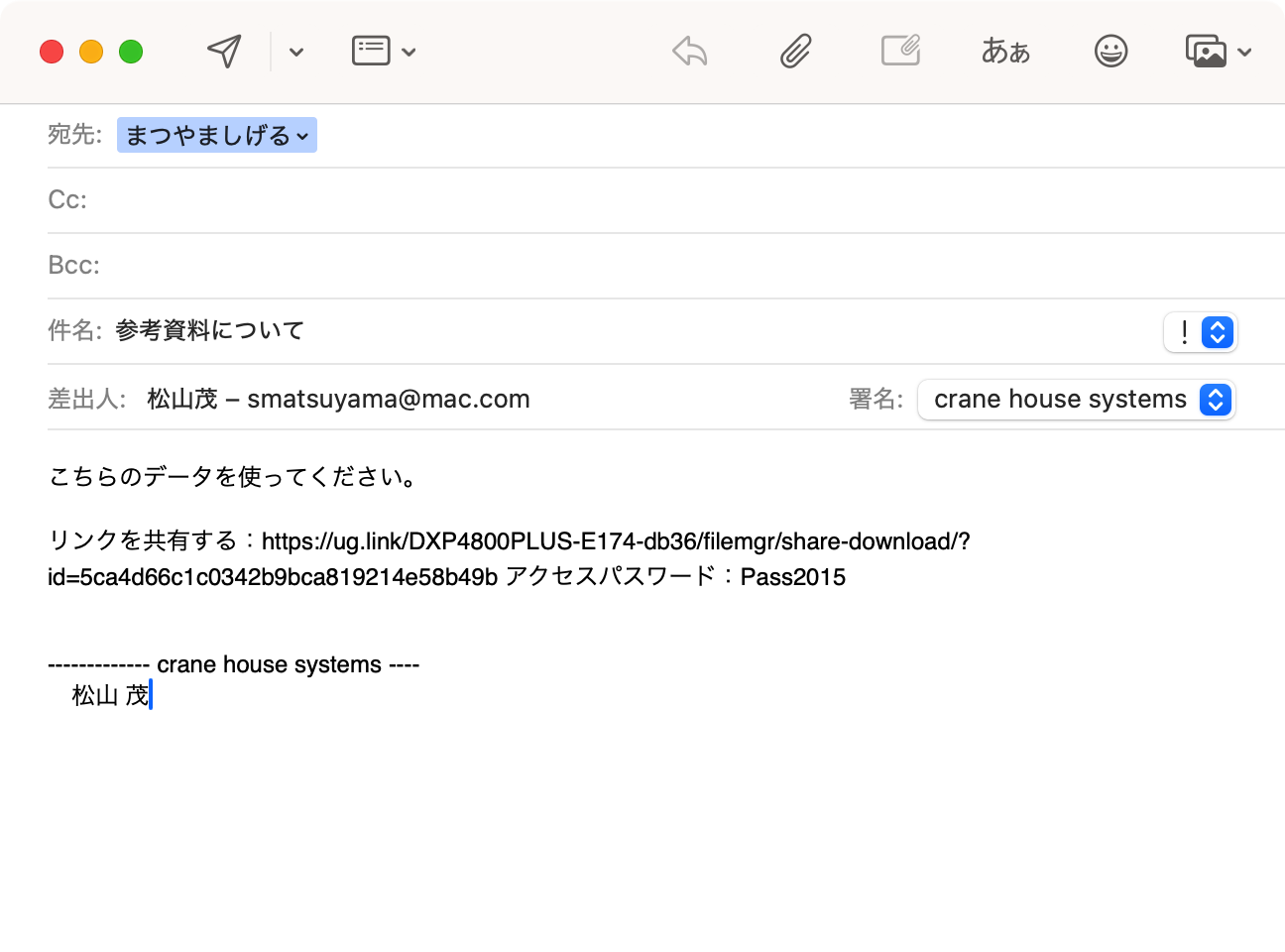
「ファイル」を開いて共有したいデータ(ファイルやフォルダ)を副ボタンクリック(controlキーを押しながらクリック)してメニューから[共有]を選択する。共有の有効期間やパスワードを入力して[OK]ボタンをクリックすると共有リンクを作成してくれる。
[リンクをコピー]をクリックするとクリップボードに共有リンクをコピーしてくれるので、メールやメッセージにペーストして相手に送ろう。QRコードも作成できるのでこれをコピーして送ってもよい。
活用法③iCloudとNASyncの併用がおすすめ
今回紹介したようにNASyncを導入すれば、iPhoneやiPadで撮影した写真やビデオを保存したり、MacのデータをTime Machineでバックアップしたりできる。
MacやiPhone、iPad上にあるユーザが作成した書類やファイルなどをNASyncに保存することも可能だ。
だからといって、iCloudが不要になるとも言いがたい。
iCloudサービスでは写真のほかにも連絡先やメモ、リマインダーなどのデータをバックアップして、同じApple Accountを使用しているデバイス間と同期ができる。こうした機能をNASyncで代行するのは難しい。
そこで提案したいのがiCloudサービスとの併用だ。iCloudのストレージを圧迫しがちな写真やビデオ、ユーザが作成した書類などのデータはNASyncに保存して、それ以外の連絡先やメモ、リマインダーなどのデータは従来どおりiCloudにまかせるのだ。
そうすればiCloud+のプランを変更してコストを抑えたり、うまくすれば無料5GBのプランに戻せるかもしれない。
こうした併用方法を検討してみてはいかがだろう。
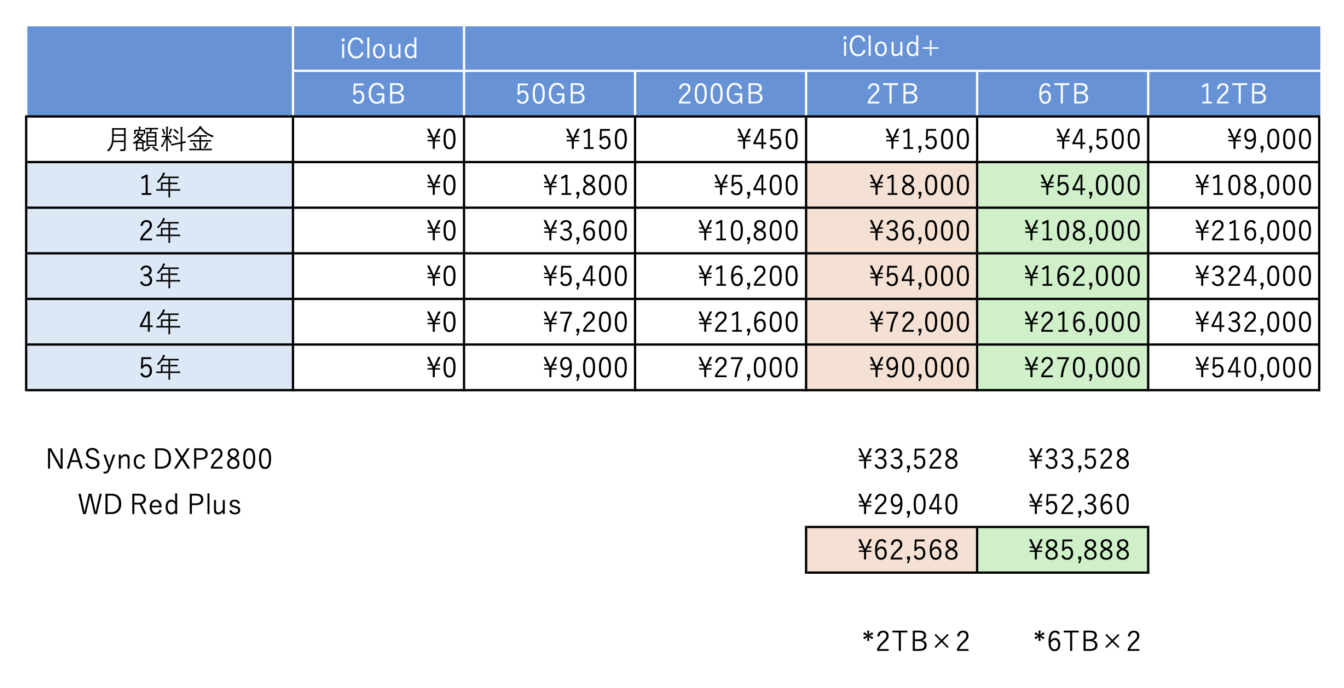
iCloud+の各プランを5年間利用する累積コストと2トレイの「NASync DXP2800」を導入する費用を比較してみた。
ストレージ容量は2TBと6TBで、NASyncの方はハードディスク2台でRAID 1を構築するものとした。
NASyncは初期費用がiCloud+より高価だが、2TBの場合は4年、6TBの場合は2年で費用が逆転する。家族やビジネスメンバーなど複数のユーザで利用することを考えれば、さらにその期間は短くなるだろう。
UGREEN NASync DXP4800 Plus 4ベイ デスクトップNAS、Intel Pentium Gold 8505 5コアCPU、8GB DDR5 RAM、12…
おすすめの記事
著者プロフィール












![フリーアナウンサー・松澤ネキがアプリ開発に挑戦![設計編]【Claris FileMaker選手権 2025】](https://macfan.book.mynavi.jp/wp-content/uploads/2025/06/C5A1875_test-256x192.jpg)