どこでも拡張ディスプレイを使える環境が欲しい!
MacBookシリーズを長年にわたって愛用してきた筆者ですが、作業内容によってはデスクトップスペースが足らないことがあります。その場合、外付けモニタを使うのが一般的な解決策です。しかし、外付けモニタは設置した場所でしか作業ができないため、どこでも自由に作業できるMacBook本来の利便性が失われてしまうのです。
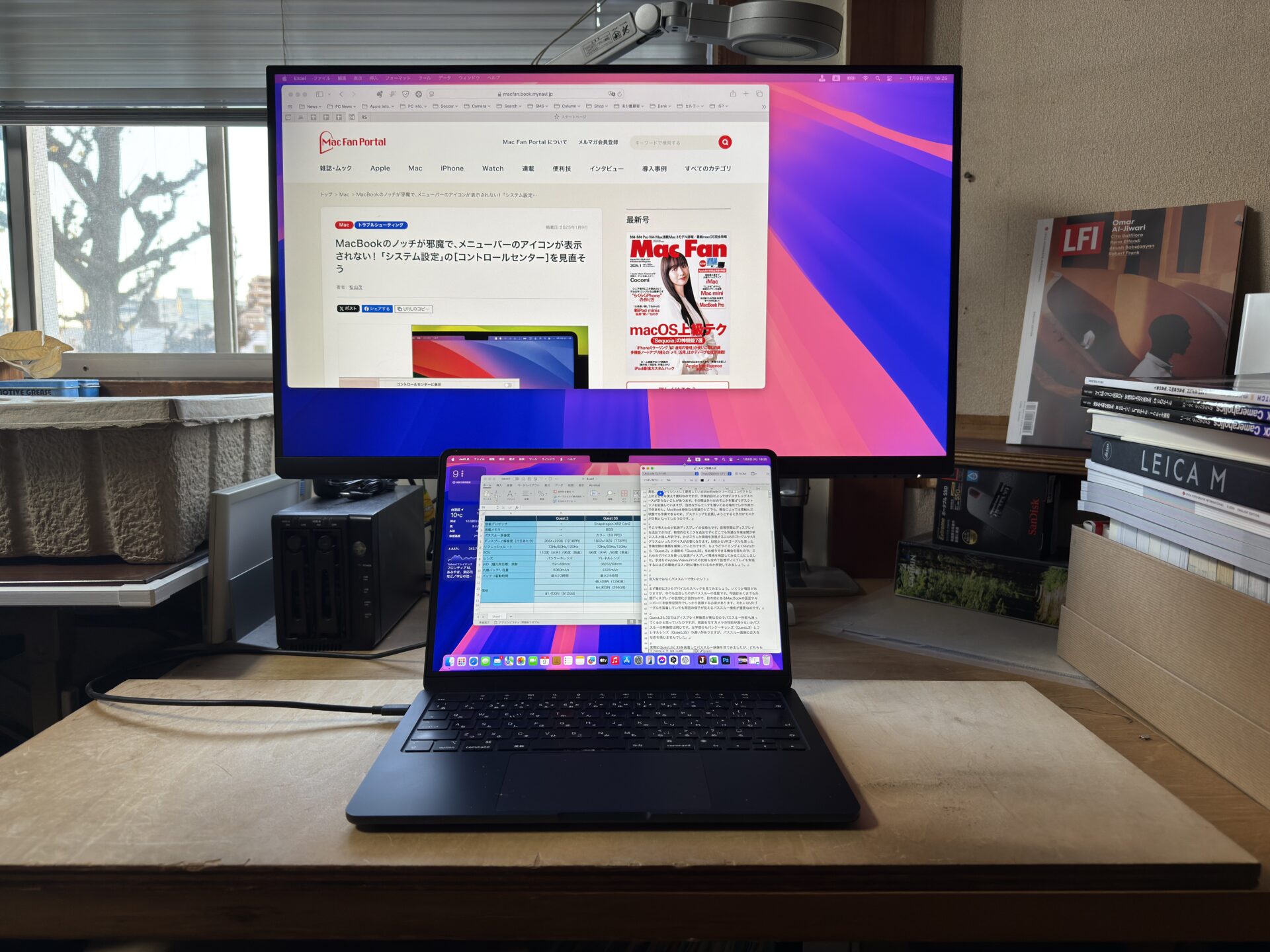
そこで考えたのが、仮想空間にディスプレイを追加する“拡張ディスプレイの仮想化”です。この仕組みなら、物理的なモニタを追加せずとも、どこにいても広々とした快適な作業空間が手に入ると考えたのです。ただ、こうした環境を実現するにはVRヘッドセットやARグラスといったデバイスが必要になります。
そこでVRゴーグルを使った作業空間の構築を試していたところ、タイミングよくMetaから「Meta Quest 3」と最新の「Meta Quest 3S」をお借りできたので、これらを活用して仮想ディスプレイ環境を試してみました。さらに、筆者が所有する「Apple Vision Pro」と比較し、どのデバイスがコストパフォーマンス的に優れているのか検証しました。
Meta Quest 3 512GB|最もパワフルなMeta Quest|究極の複合現実(MR)体験|オールインワンMR・VRヘッドセット
Meta Quest 3S 128GB |複合現実の世界に飛び込もう|ありえない体験|オールインワンMR・VRヘッドセット
パススルーと仮想ディスプレイ、どちらが最適?
仮想ディスプレイを活用するうえで、特に筆者が重要視したのが「パススルー機能」です。これは、VRゴーグルを装着したままでも周囲の環境を認識できる機能です。MacBookの画面やキーボードを正確に視認したい筆者には、この機能の性能が仮想環境の快適さを大きく左右します。
「Meta Quest 3」と「Meta Quest 3S」ではパススルー性能に関してほぼ同等でした。光学部分もパンケーキレンズ(Meta Quest 3)とフレネルレンズ(Meta Quest 3S)の違いがありますが、パススルー画像はほぼ同じで大きな差を感じませんでした。
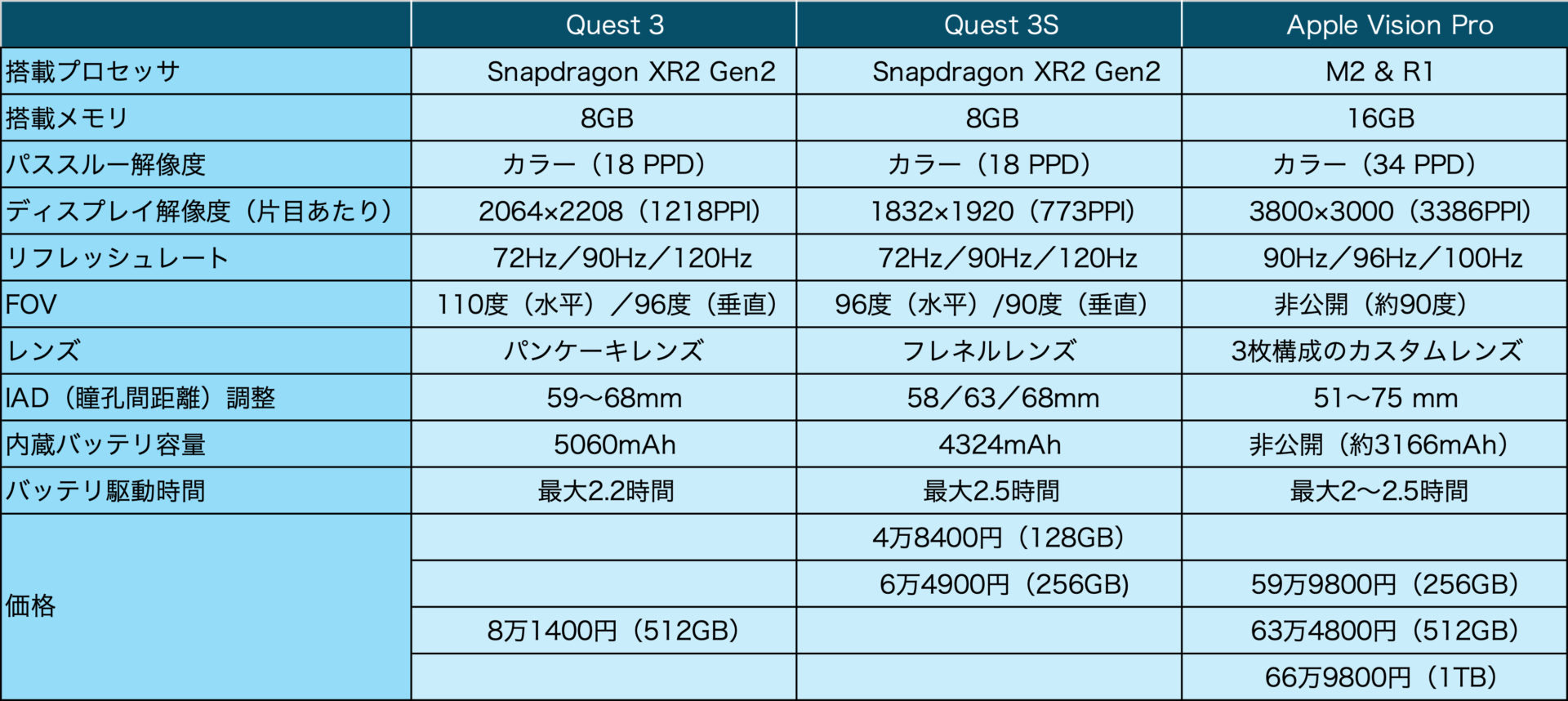


しかし、どちらも目の前のMacBookの画面やキーボードは認識できるものの、文字や細かな表示が粗くギラついて見えるため、長時間文字を読むにはちょっとツラかったです。
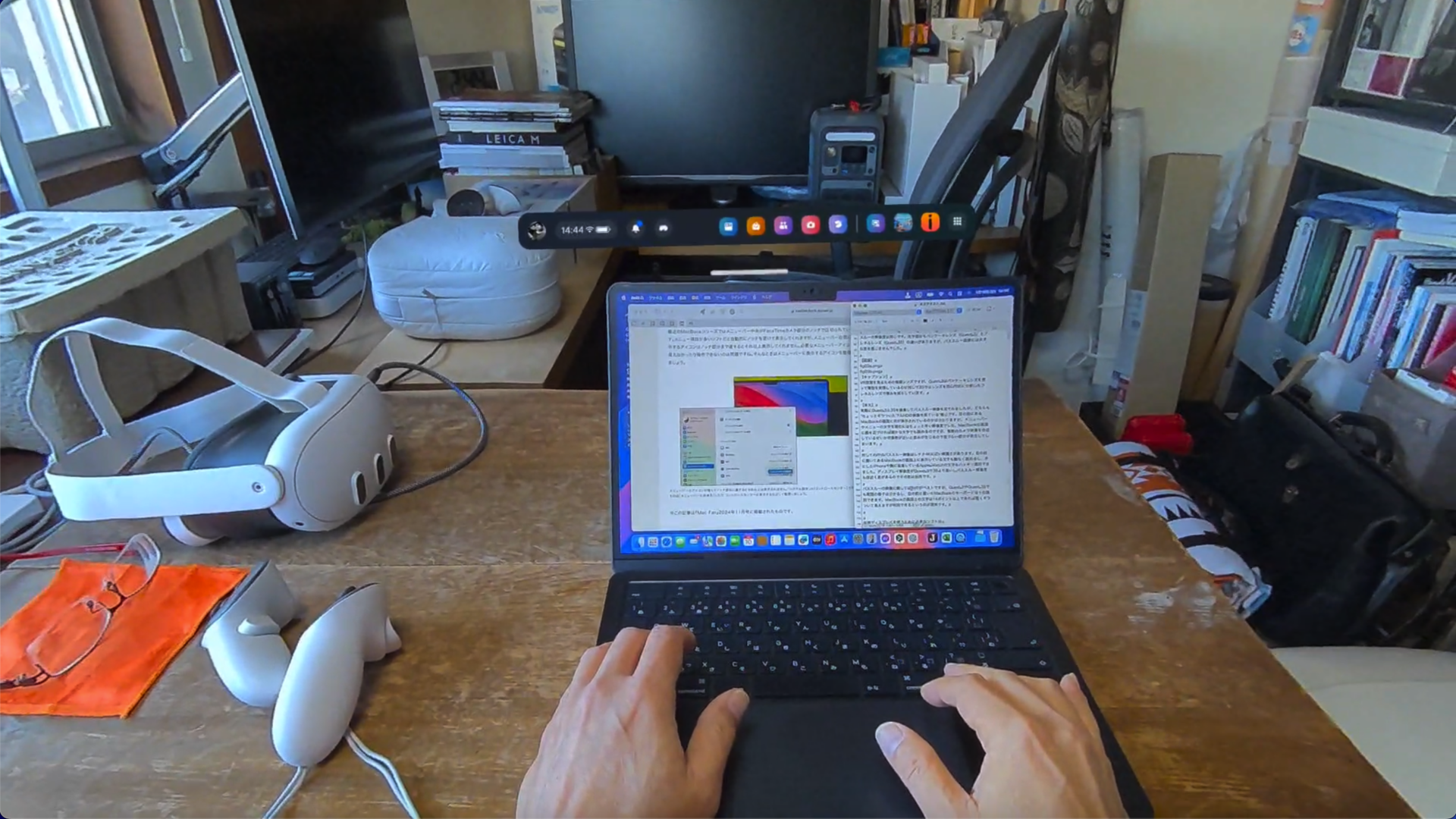
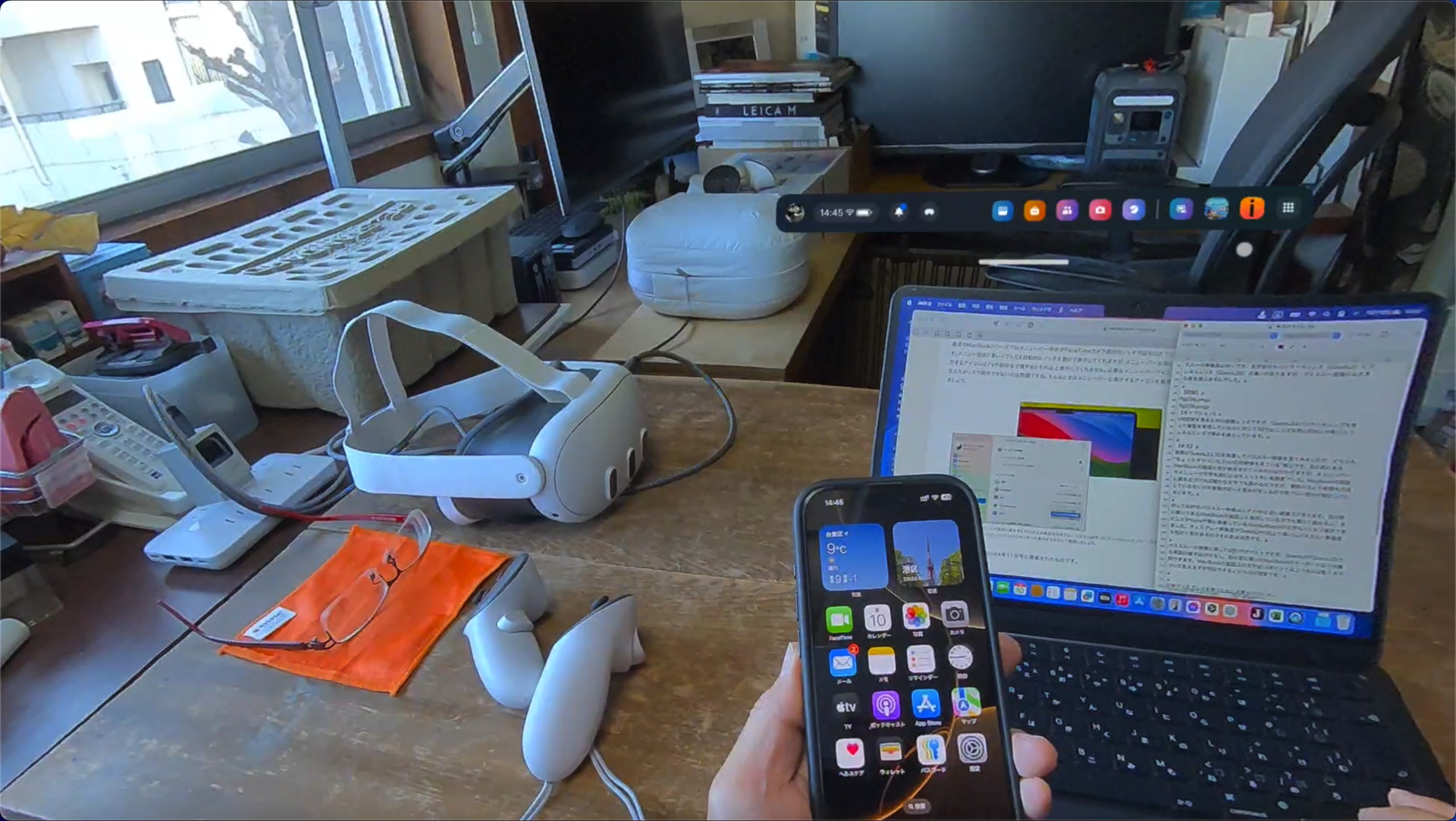
一方、Apple Vision ProはRetina 4Kに近い精細さがあります。目の前に置いてあるMacBookの画面上に表示している文字も難なく読めますし、手にしたiPhoneや腕に装着しているApple Watchの文字もハッキリ識別できます。ディスプレイ解像度が「Meta Quest 3」や「Meta Quest 3S」より高いうえ、パススルー解像度も倍近く差があるのでその差は当然です。
仮想ディスプレイを実現するために必要なソフトは?
MetaのQuestヘッドセットを使ってパソコン画面を仮想ディスプレイに表示するには、専用のアプリ(無料)が必要です。まず試したリモートデスクトップは、MacBookの画面を仮想空間にミラーリング表示するアプリです。5段階で画面解像度を切り替えたり、画面サイズの調整をしたりすることができるので、作業しやすい広さの仮想デスクトップを作り出すことができます。
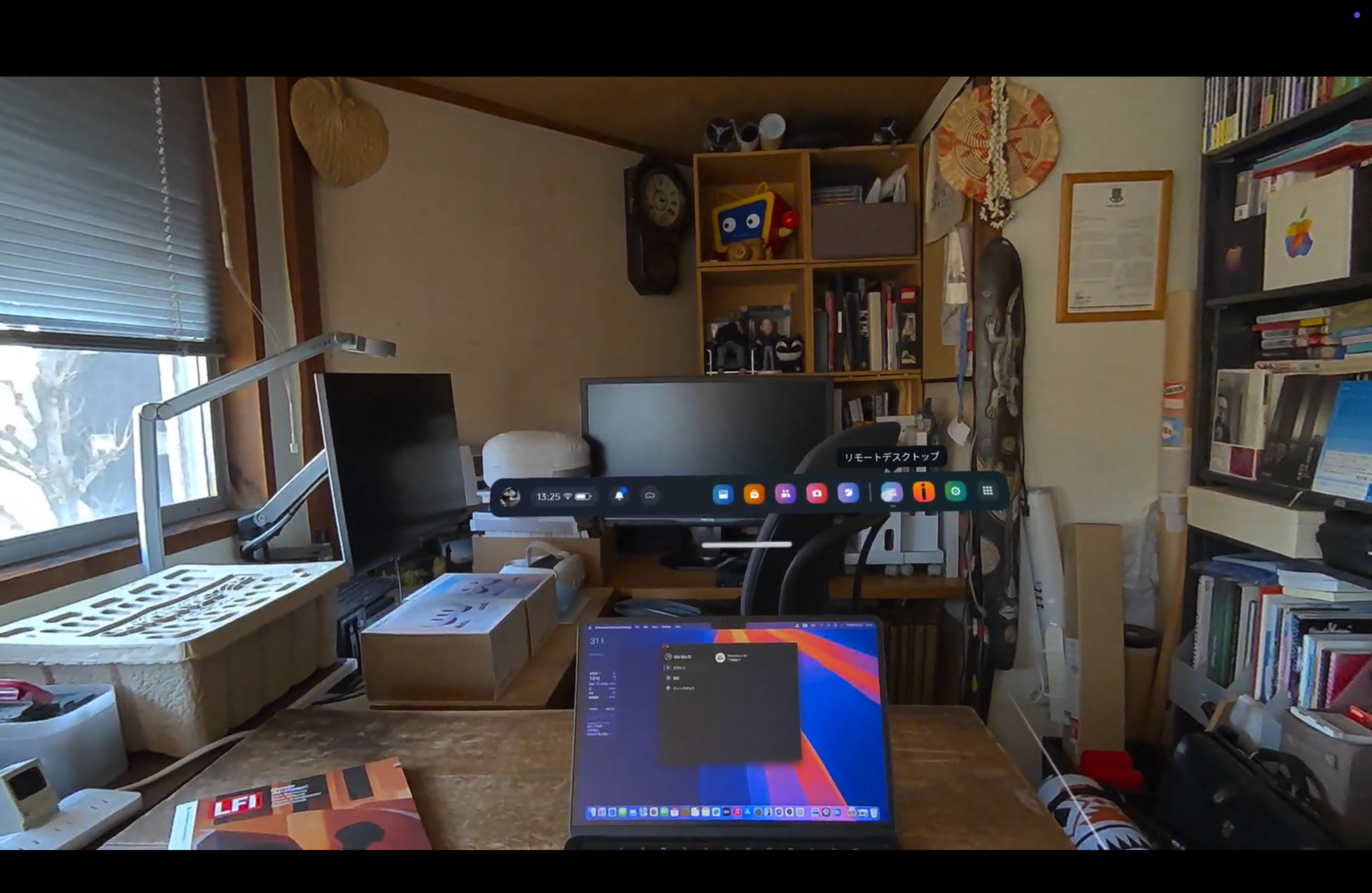
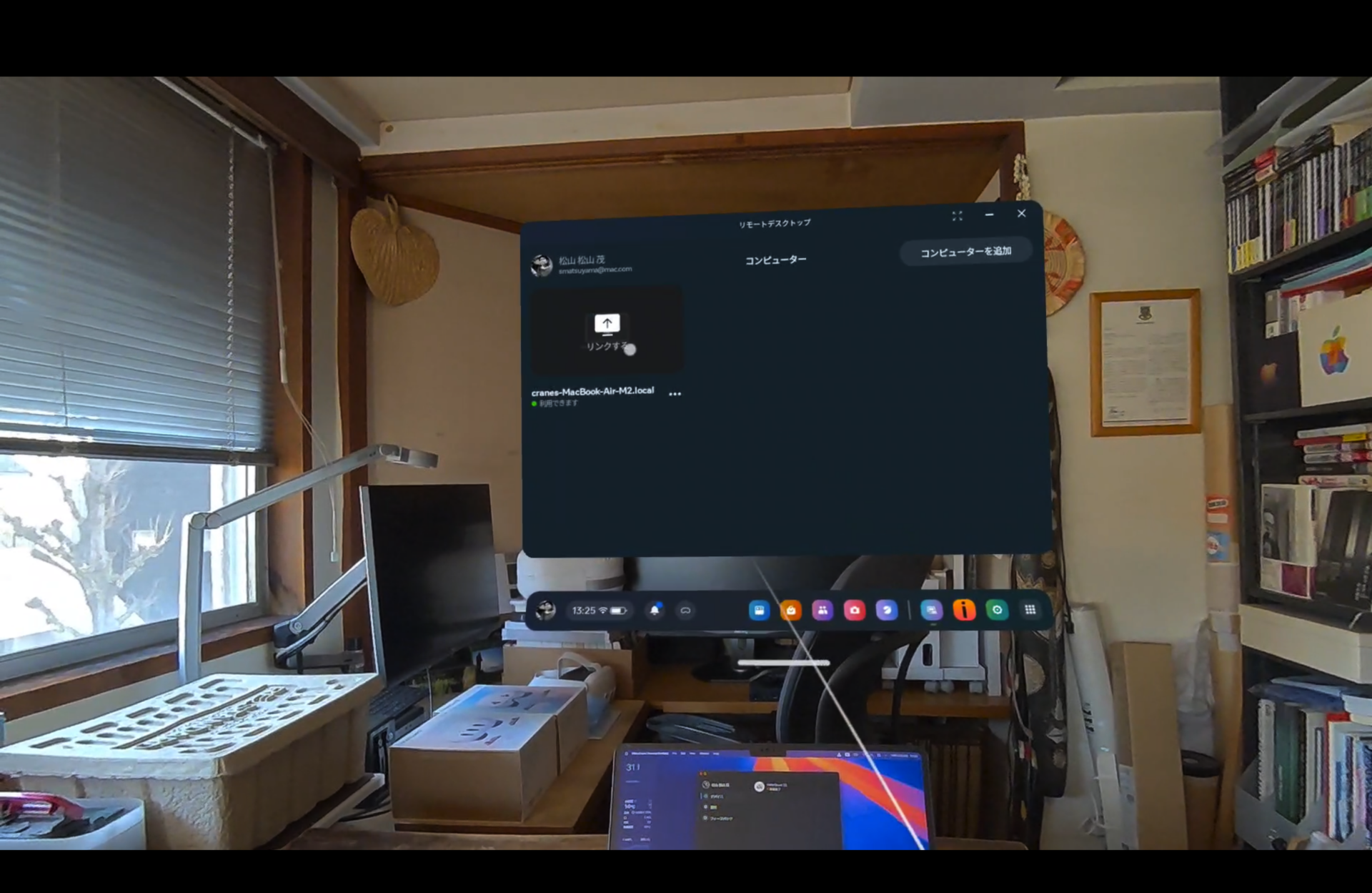
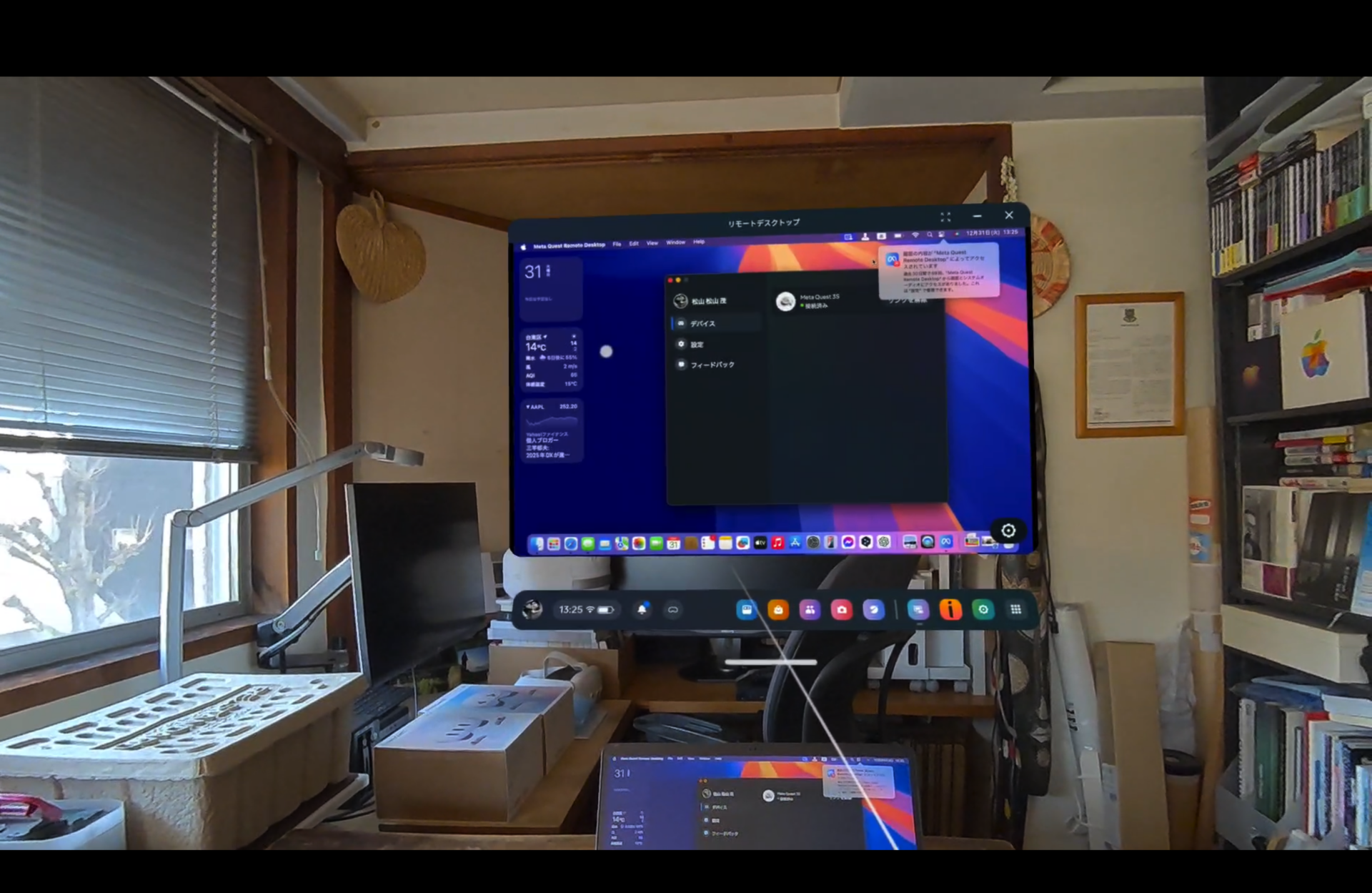
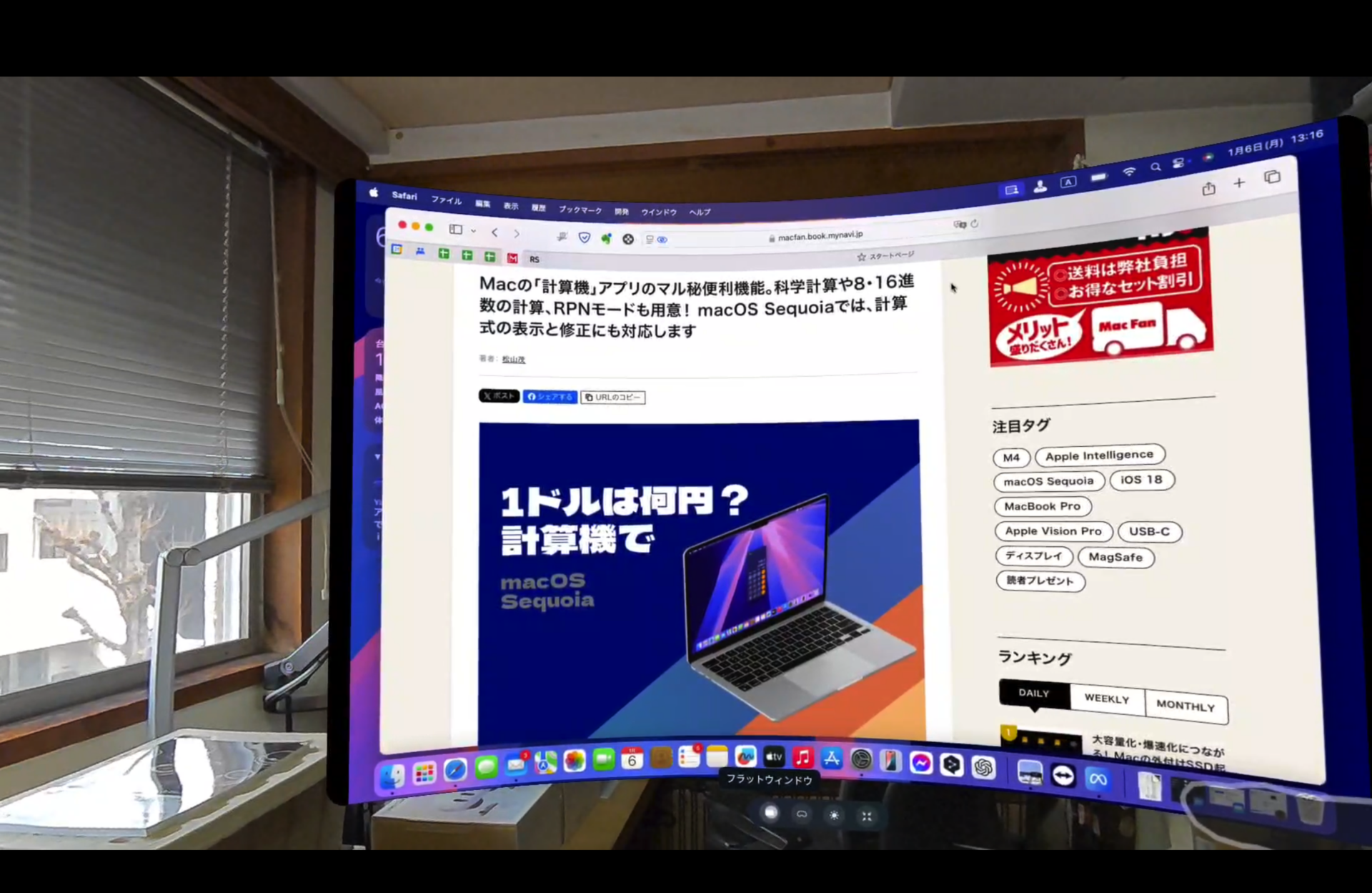
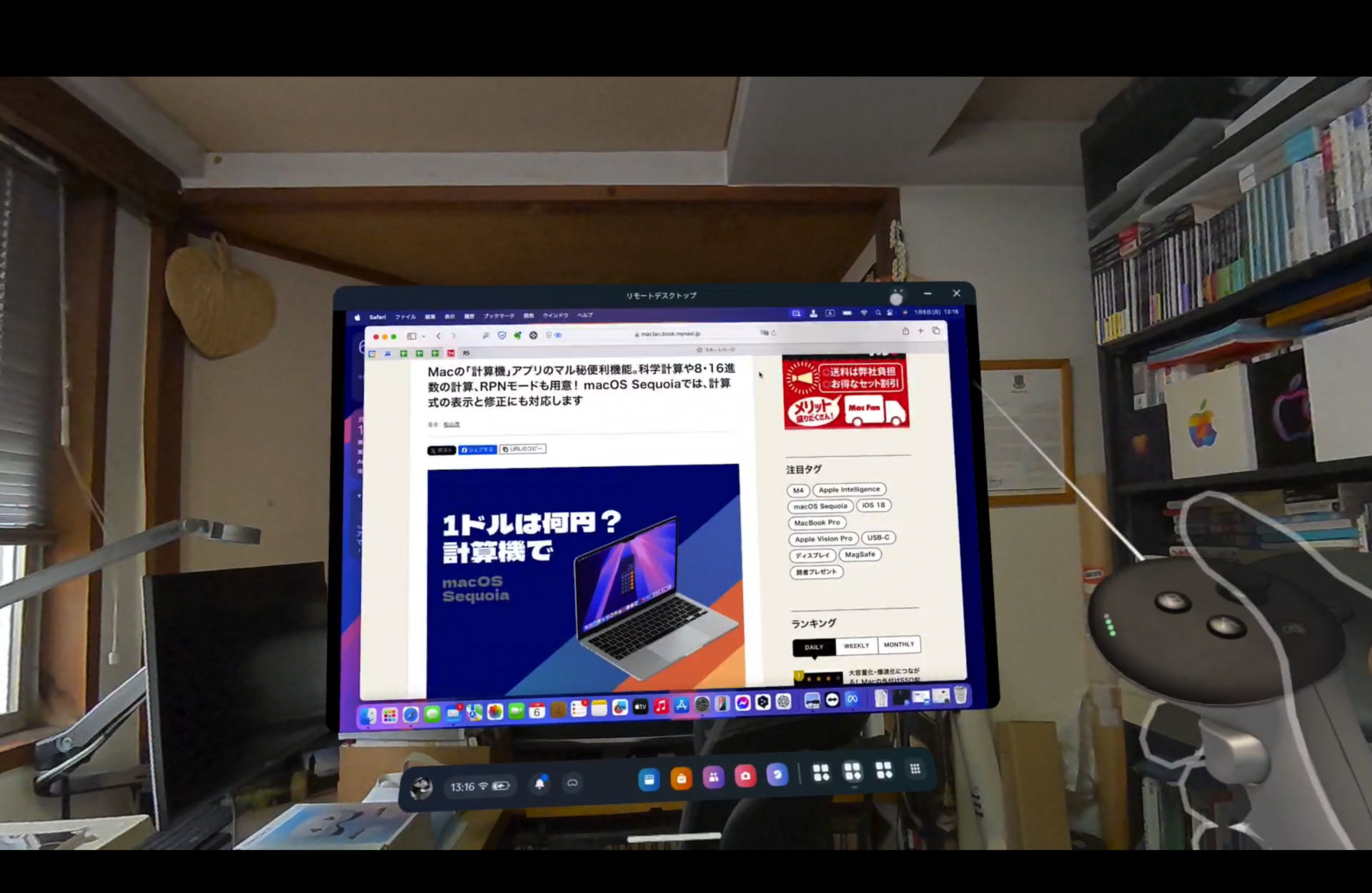
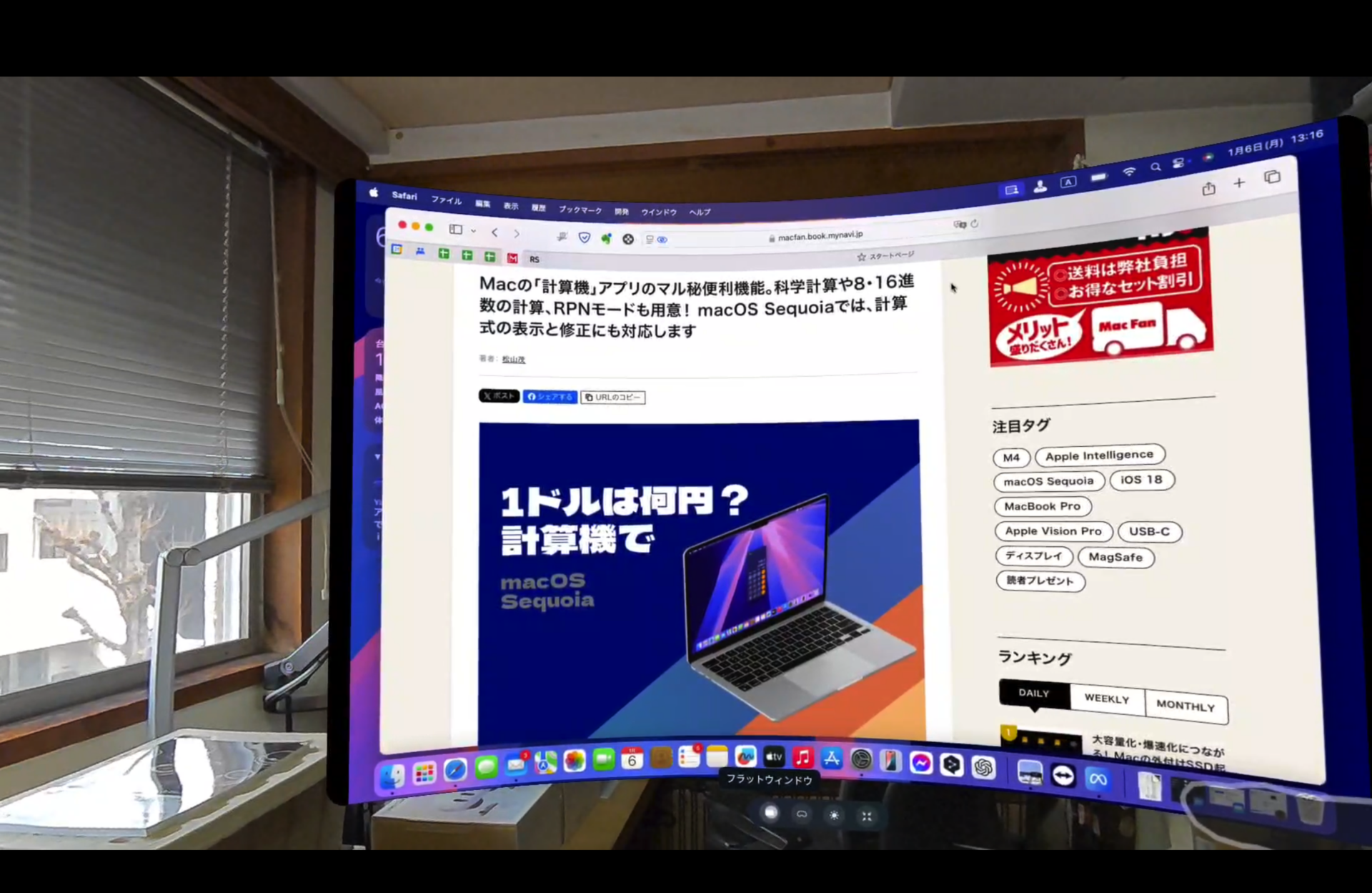
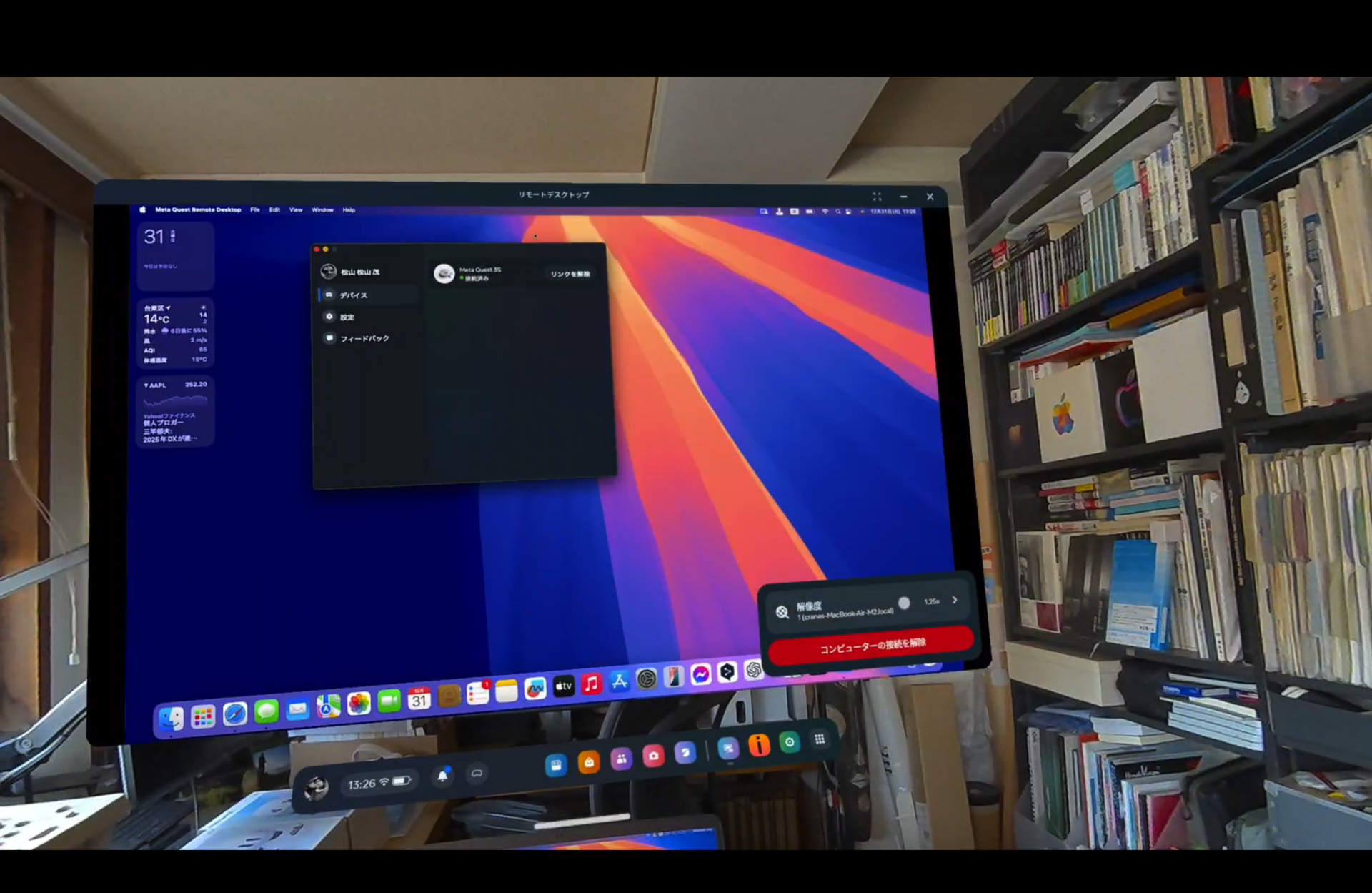
PCの拡張モニターを2枚追加できたりします(最大3枚)。
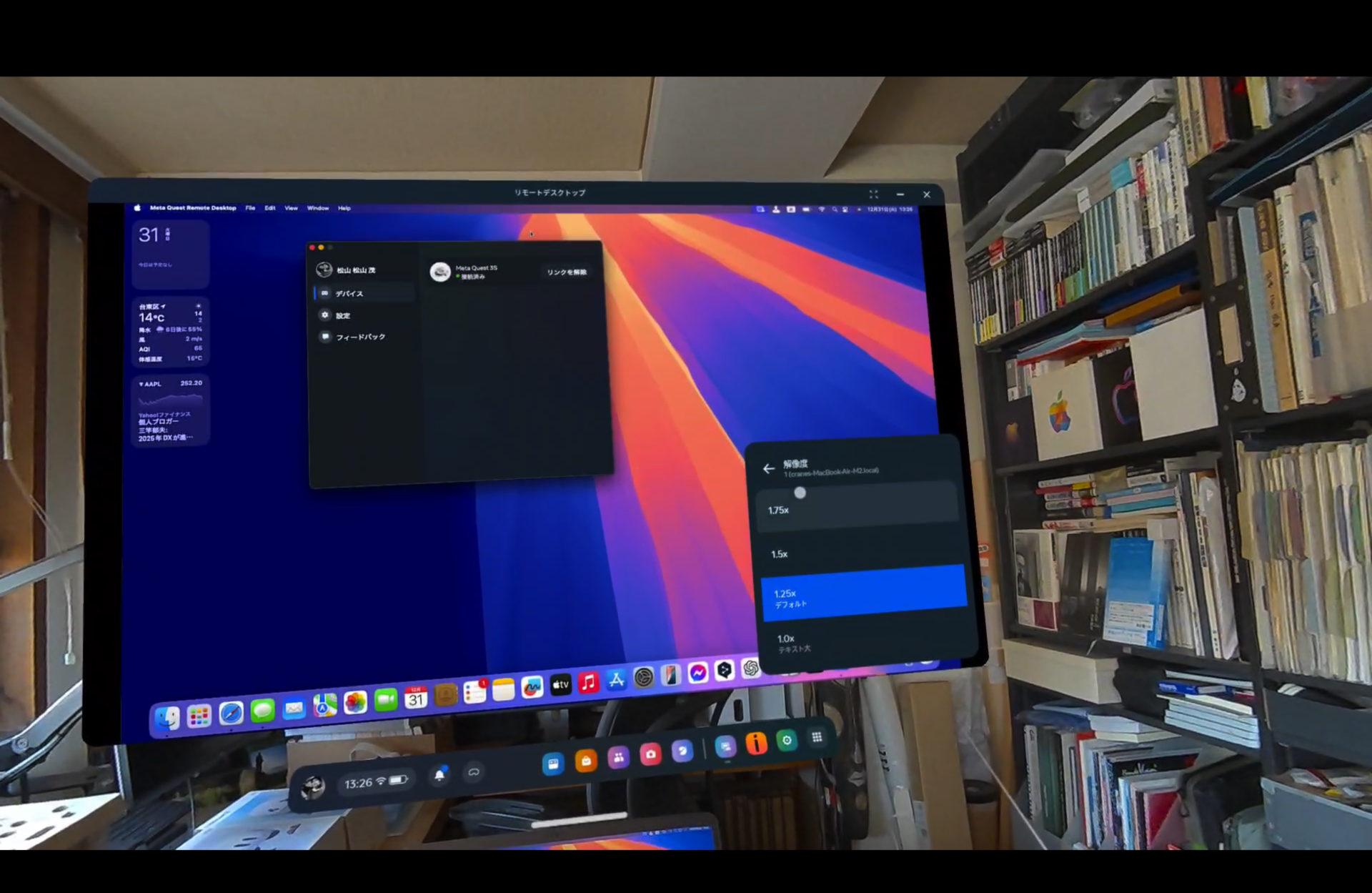
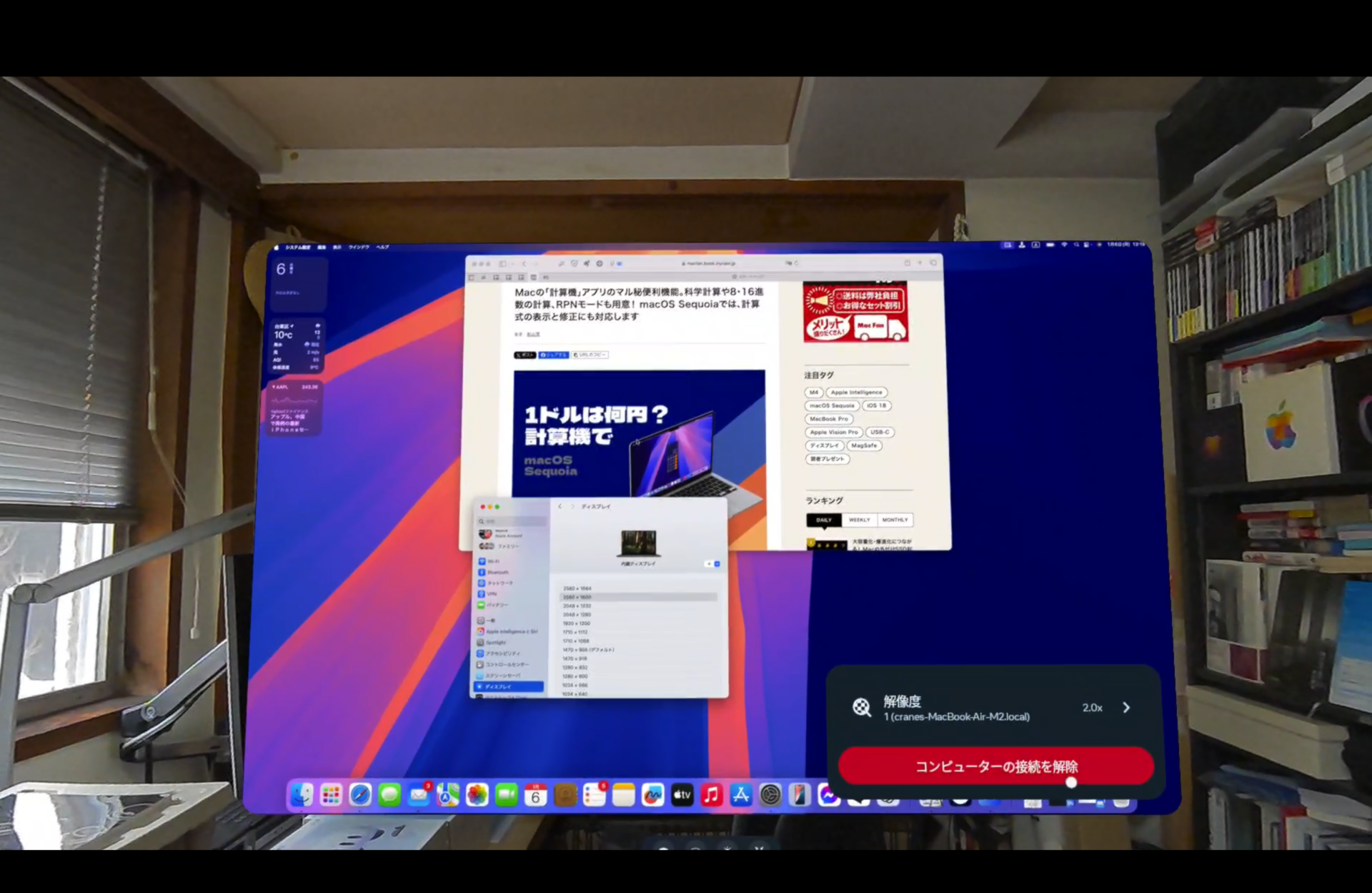
いくつも拡張ディスプレイを追加したい場合は「Immersed」がおすすめ。このアプリを使えばMacBookの画面を仮想ディスプレイに表示するだけでなく最大5枚までの仮想ディスプレイをバーチャル空間に表示できます。もちろんパススルーも可能。見慣れた目の前の空間にいくつも仮想ディスプレイが並ぶ様子は圧巻です。
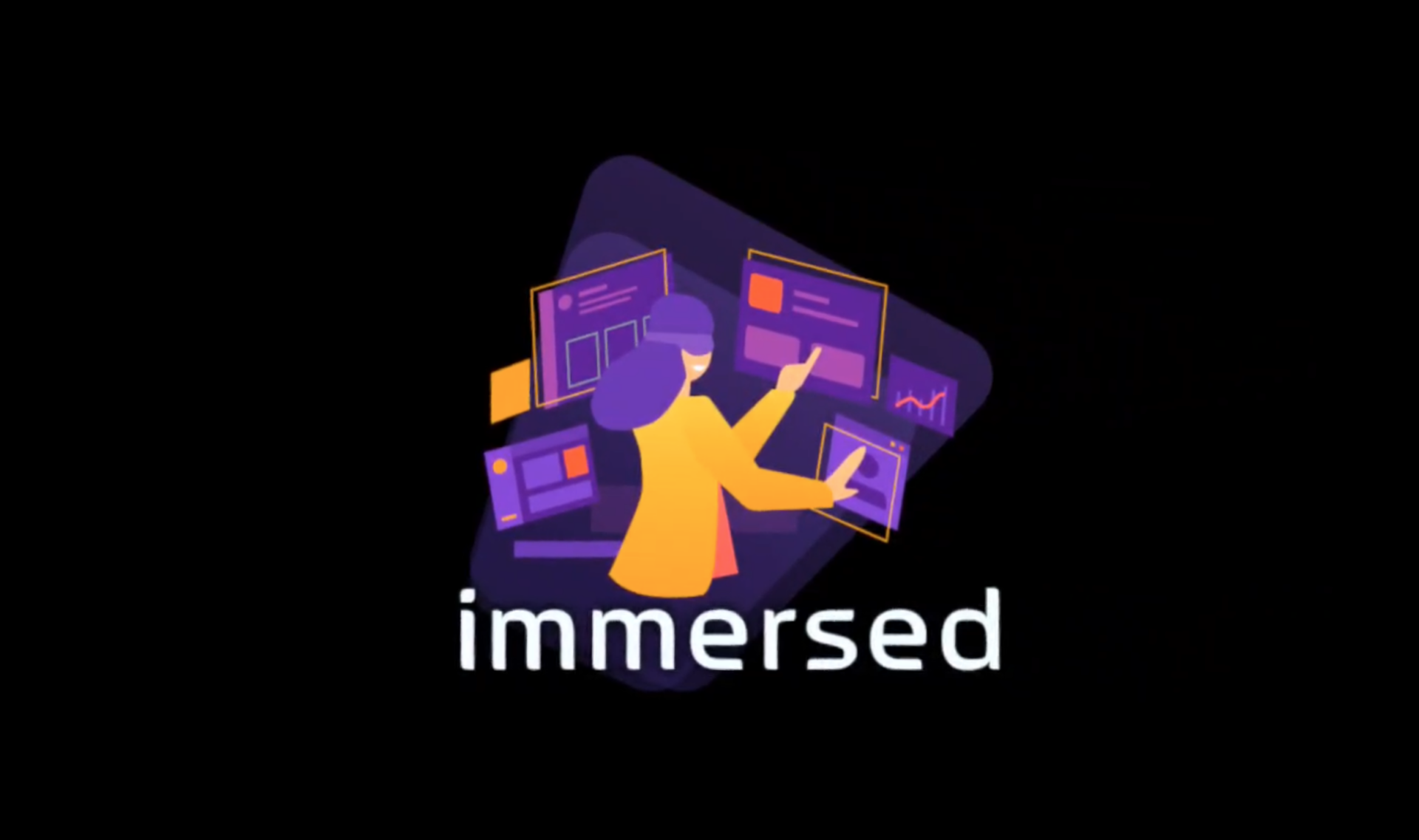
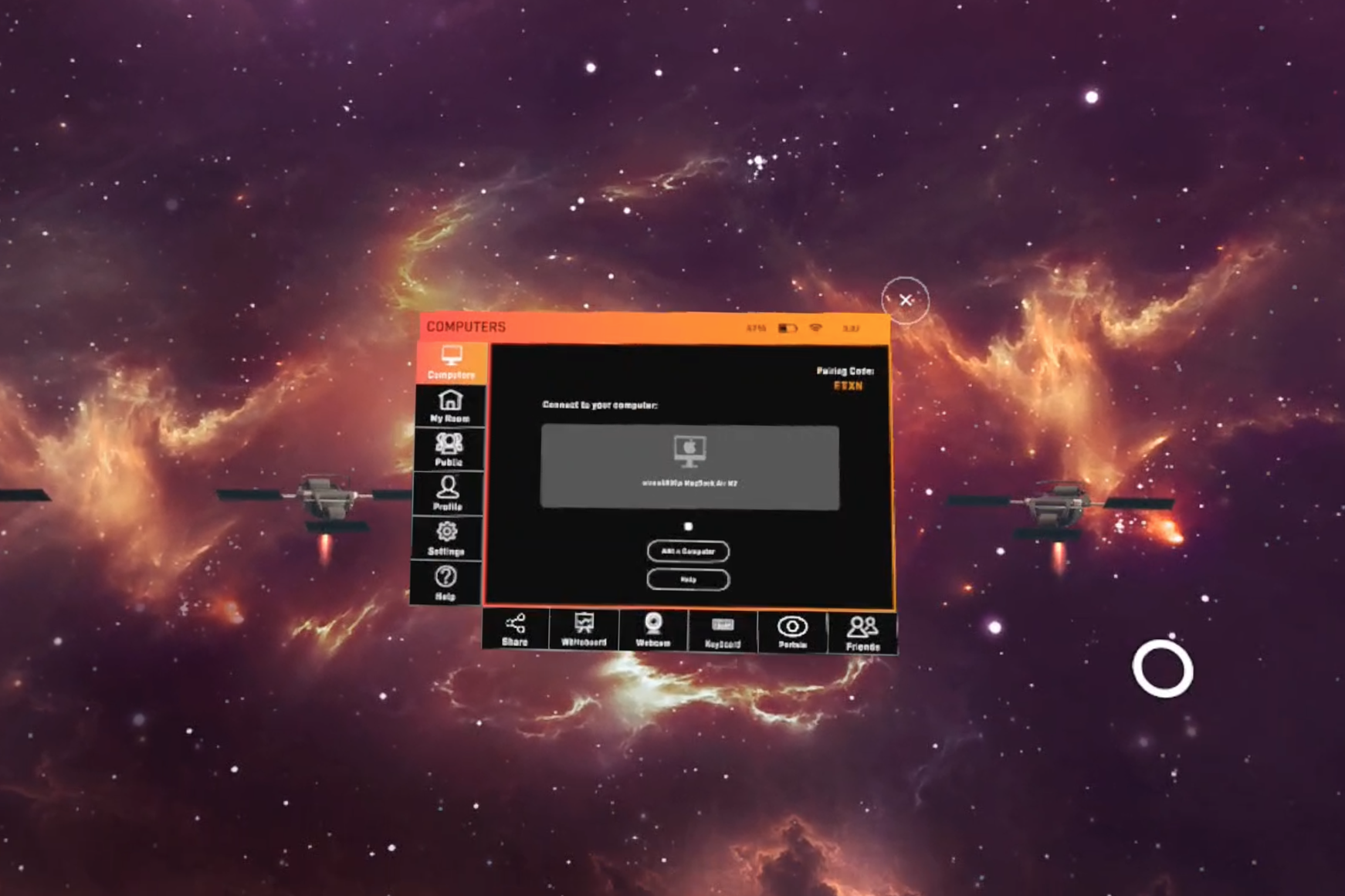

白いバーの右端にあるオレンジ色のボタンをクリックすると仮想ディスプレイが追加できます。
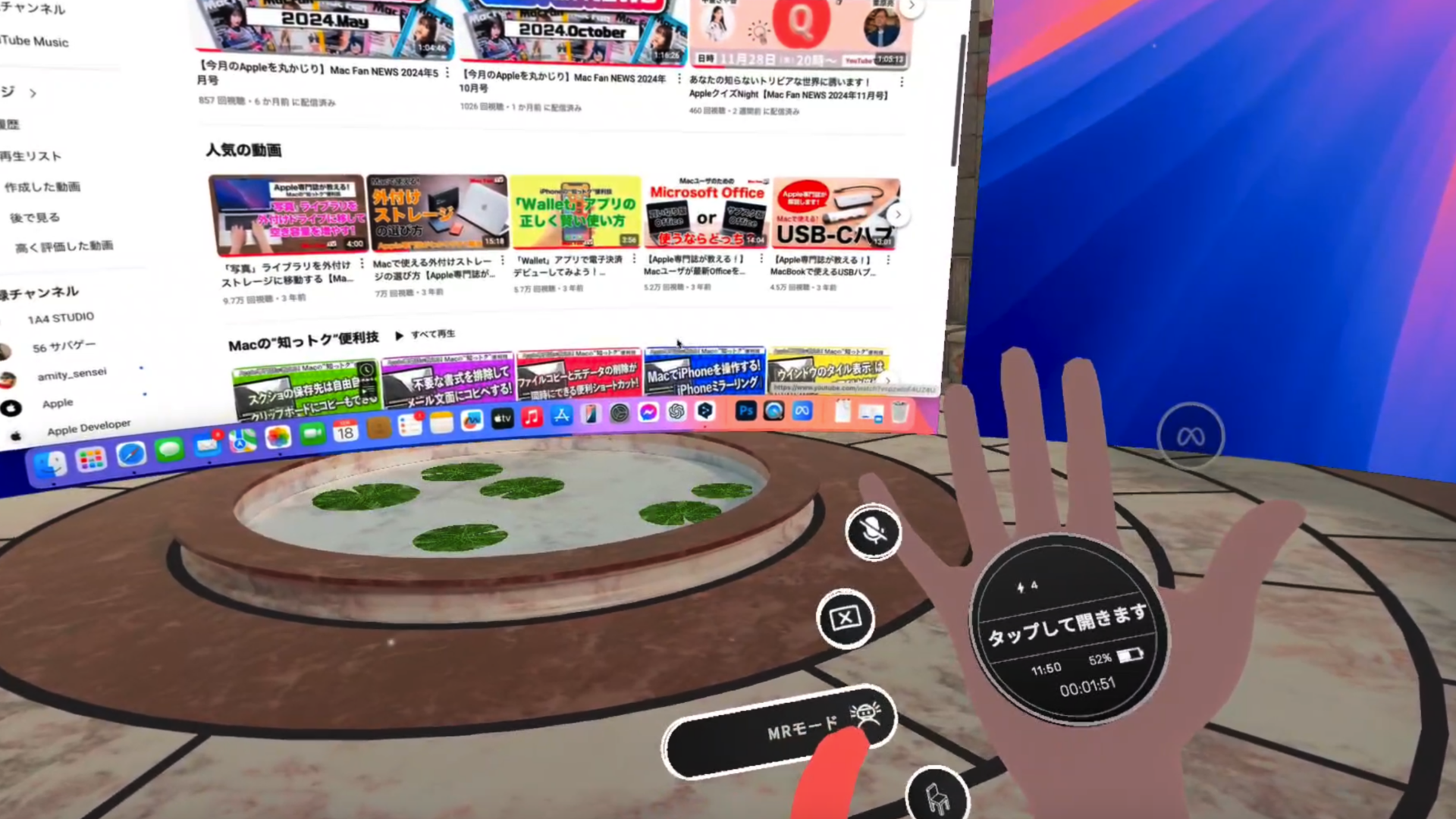
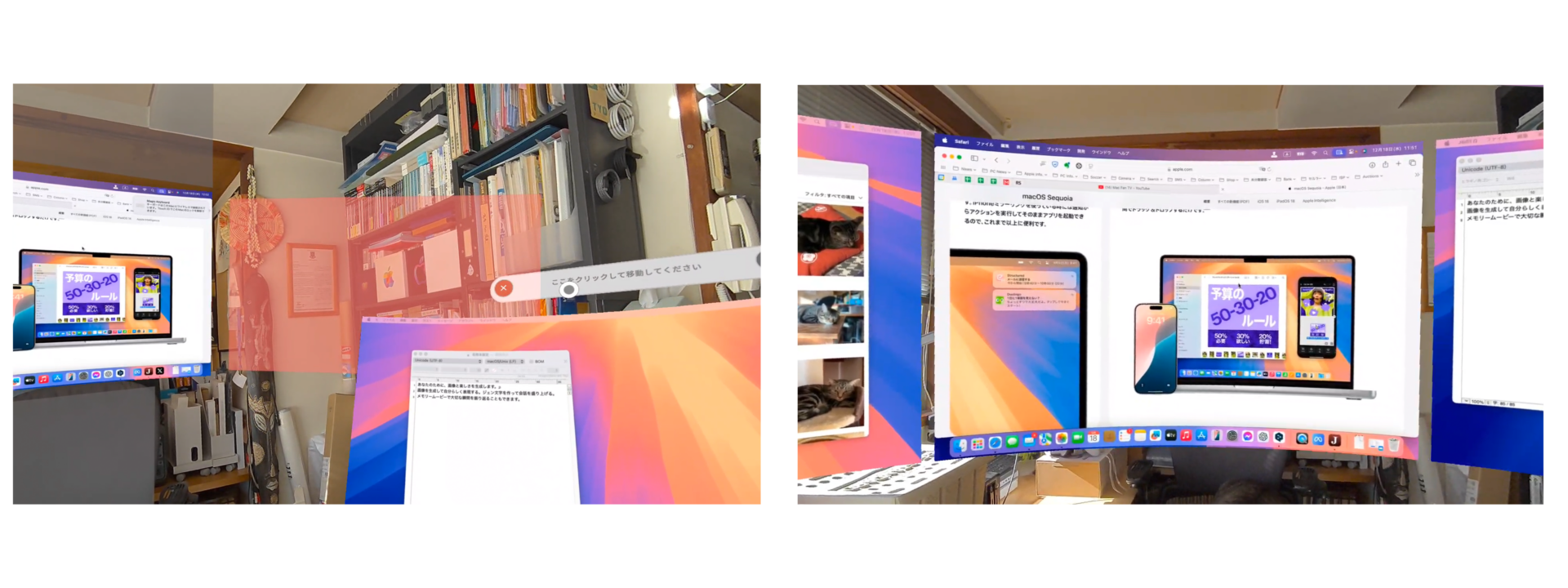
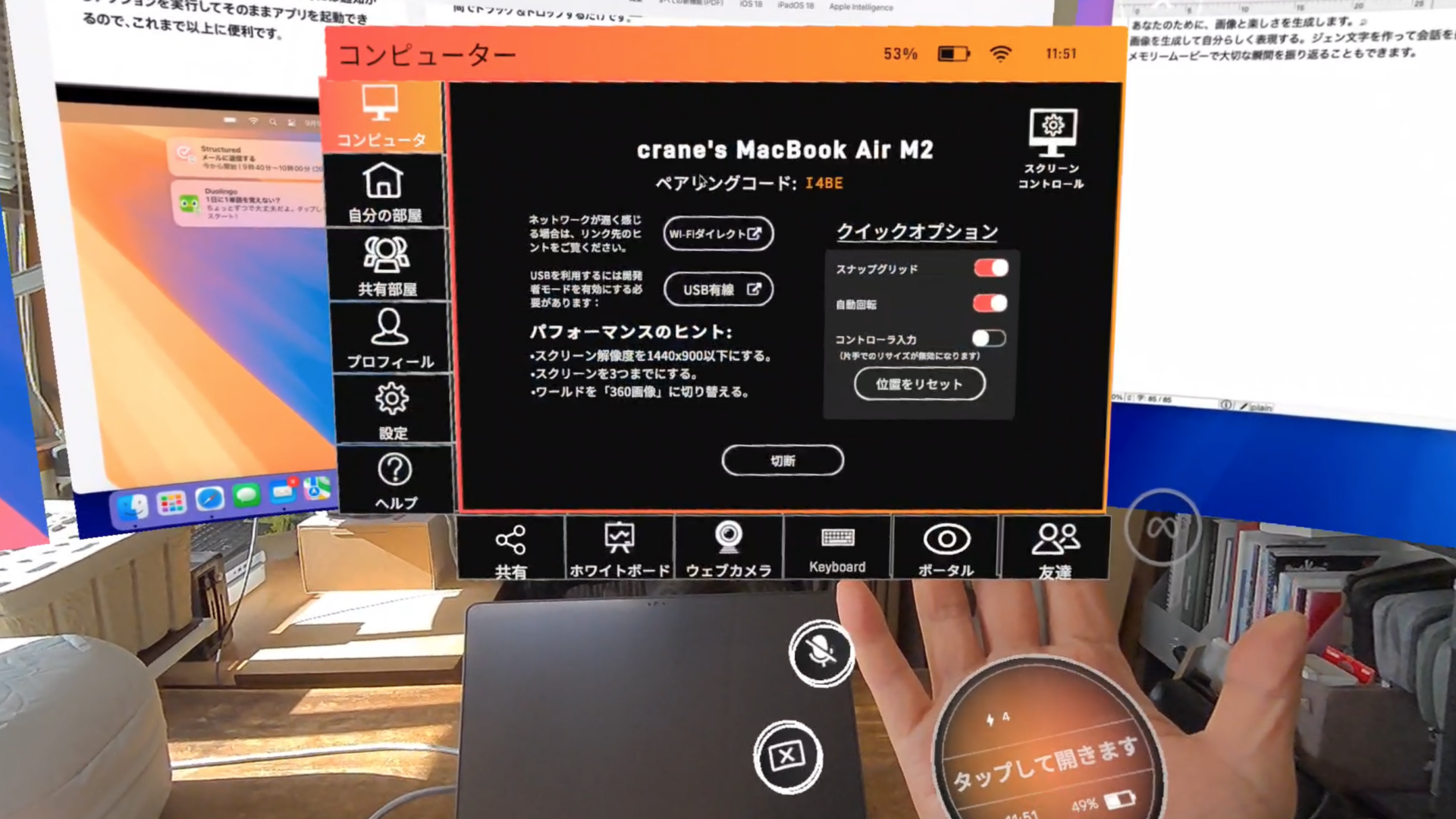
リモートデスクトップやImmersedの表示速度ですが、作業内容によっては微妙な遅延が発生することもありましたが、ゲームや動画編集でなければ問題ない程度です。筆者のようにWebブラウジングで調べ物をしながら原稿を執筆する程度の作業内容であれば問題なく使えます。
一方、Apple Vision Proでは追加のアプリは不要です。標準機能としてMacの仮想ディスプレイが用意されており、ディスプレイサイズを「ワイド(21:9)」や「ウルトラワイド(32:9)」に変更することで、広大な作業スペースを手軽に利用できます。
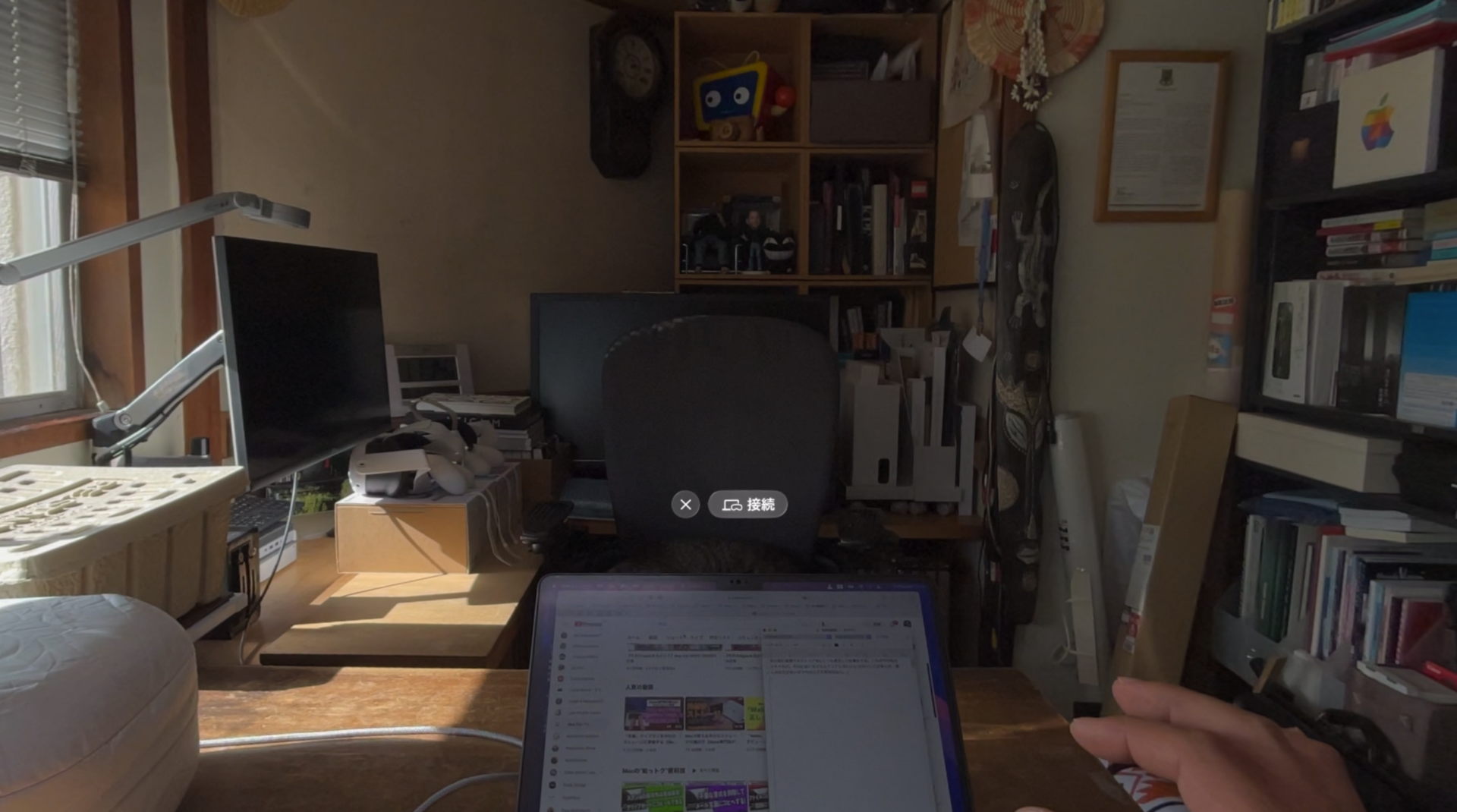
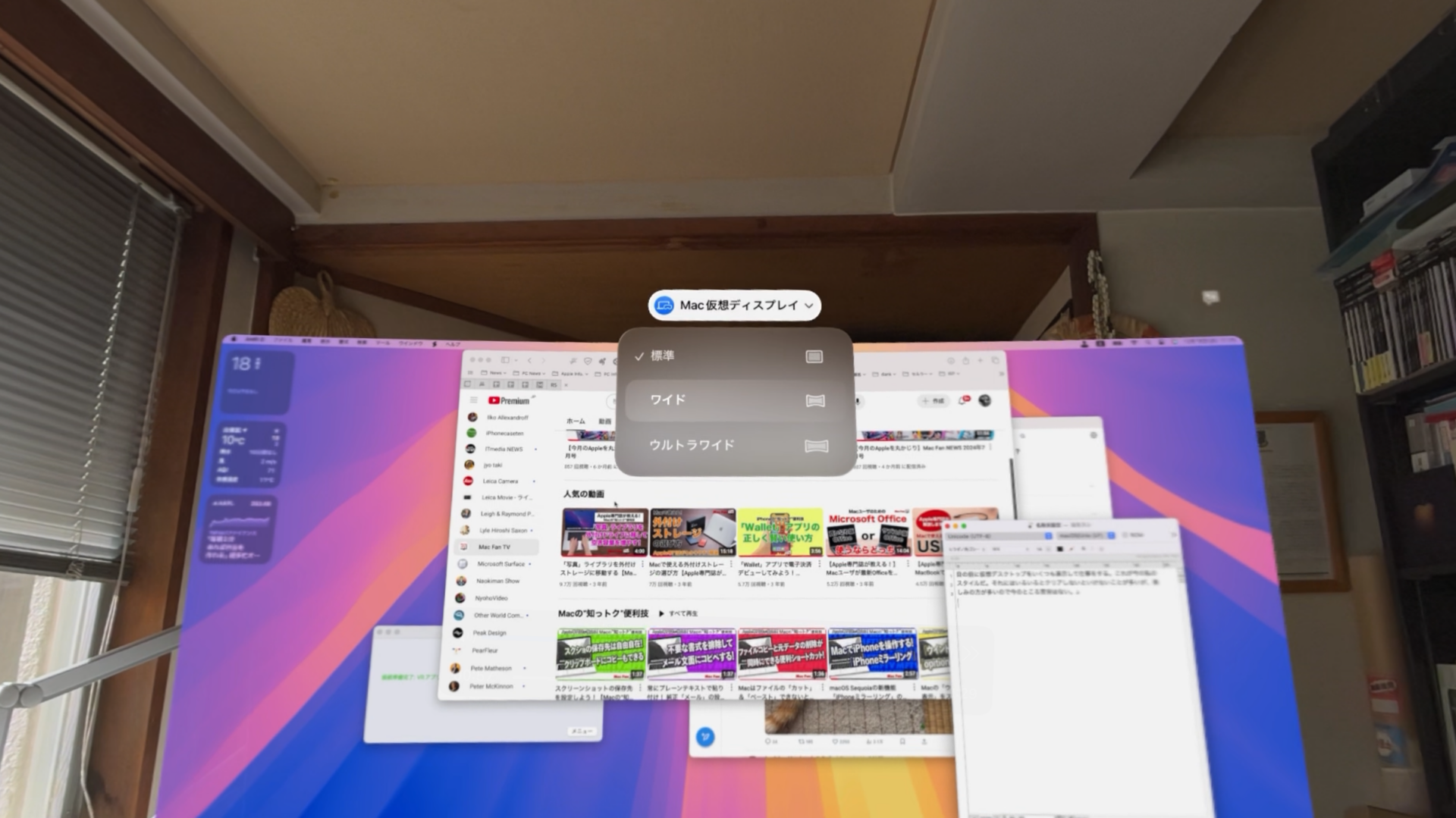
Apple Vision Proがベストだけどコスパを考えるなら「Meta Quest 3S」
最終的に、仮想ディスプレイ環境のクオリティでは、Apple Vision Proに軍配が上がります。しかし、その価格は60万円と非常に高額です。一方で「Meta Quest 3S」は約5万円という手頃な価格で、必要十分な仮想ディスプレイ環境を提供してくれます。
多少、パススルーの見え方は粗くなりますが、手軽にデスクトップスペースを拡張できる「Meta Quest 3S」と「リモートデスクトップ」の組み合わせがコストパフォーマンス的にはベストでしょう。コスト的にも大型の外部モニタより安価です。
予算に余裕があるならApple Vision Proがベストな選択ですが、コストを抑えたい方には「Meta Quest 3S」と「リモートデスクトップ」の組み合わせが最適です。大画面の外付けモニタよりも安価で、手軽に仮想空間を活用できます。
もし、仮想空間でMacBookのデスクトップを拡張したいと考えているなら、「Meta Quest 3S」はもっともコストパフォーマンスに優れた選択肢でしょう。ぜひ試してみてください。
おすすめの記事
著者プロフィール













![フリーアナウンサー・松澤ネキがアプリ開発に挑戦![設計編]【Claris FileMaker選手権 2025】](https://macfan.book.mynavi.jp/wp-content/uploads/2025/06/C5A1875_test-256x192.jpg)