よく使うアプリのアイコンを使いやすい場所に配置したり好みの壁紙を選んだり、iPadのホーム画面はユーザがカスタマイズできるようになっているのはご存じのとおり。
iPadOS 18では、さらにアプリのアイコンカラーを変更できるなど、カスタマイズの度合いがアップしています。その新機能を中心に、iPadのホーム画面のカスタマイズ方法を整理していきましょう。
iPadOS 18なら、アプリもウィジェットもホーム画面の“好きなところ”に配置できる!


アプリアイコンの明るさ、カラー、サイズを変更! 色味は自由に指定できるぞ
明るさを変更する。「ライト」と「ダーク」。自動化も可能




カラーを変更する。「スポイト」機能が地味に便利!






アイコンのサイズを変える。無駄を省いて視認性アップ!


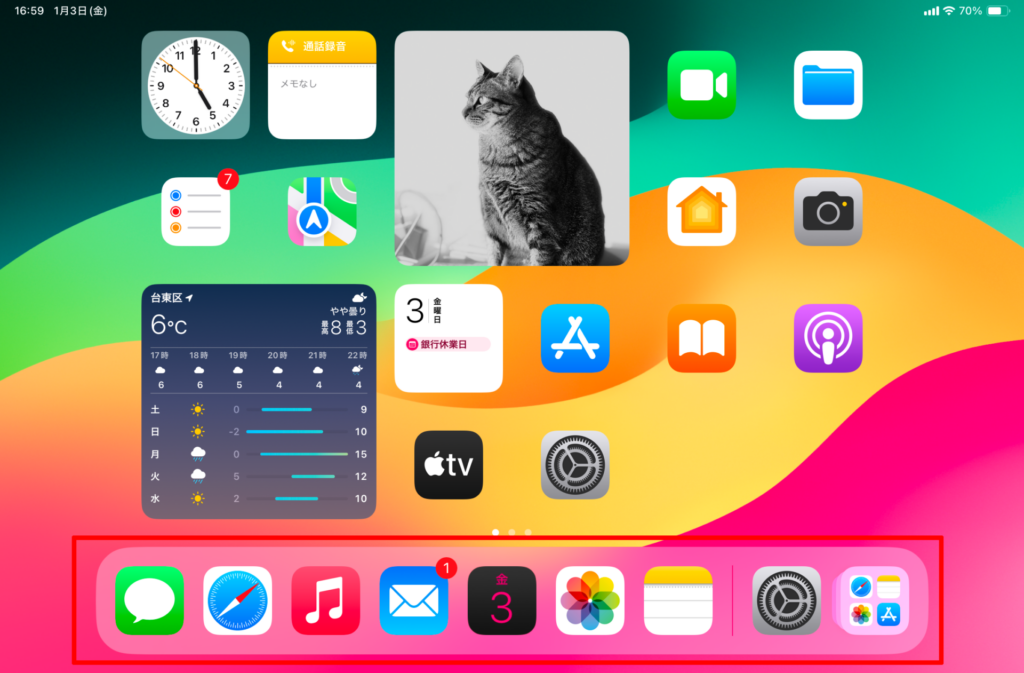
おすすめの記事
著者プロフィール





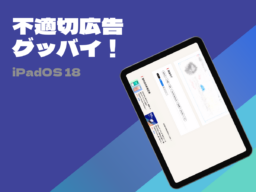

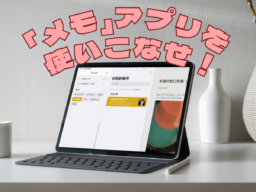



![フリーアナウンサー・松澤ネキがアプリ開発に挑戦![設計編]【Claris FileMaker選手権 2025】](https://macfan.book.mynavi.jp/wp-content/uploads/2025/06/C5A1875_test-256x192.jpg)