本記事は雑誌『Mac Fan 2025年1月号』の第1特集「macOS Sequoia 新機能 七番勝負」から一部記事を抜粋してお届けします。
気になった方はぜひ本誌をチェックしてみてください。
効率化に役立つ「タイル表示」機能
macOS Sequoiaで採用された「タイル表示」は、ウインドウを画面の端にドラッグするだけで、スクリーンの2分の1や4分の1のサイズに変更し、ほかのウインドウと重ならないように自動的に配置してくれる新機能です。
複数のソフトを同時に使う際に作業効率を向上できるほか、特にディスプレイサイズが大きめのMacであればその効果はなおさらで、タイル表示を活用することで無駄な操作を極力減らせます。
テンキー×ショートカットでさらに効率化!
「タイル表示」は、マウスやトラックパッドによる操作が基本となりますが、ショートカットキーによる操作にも対応しています。
アクティブなウインドウをデスクトップの左側に配置するには[fn]キー+[control]キー+[←(左矢印)]キーとなり、右側に配置するには[fn]キー+[control]キー+[→(右矢印)]キーとなります。
同様に、上側に配置するには[fn]キー+[control]キー+[↑(上矢印)]キー、下側へは[fn]キー+[control]キー+[↓(下矢印)]キーとなります。ショートカットの一覧はAppleのサポートページにも解説があるので参照してください。
しかし、これらのショートカットキーに慣れるまでには手間がかかります。そこで、外付けのBluetoothテンキーボードにこれらのショートカットキーを割り当ててみました。
使用するソフトは「Karabiner-Elements(カラビナ・エレメンツ)」です。ここにカスタマイズした設定ファイルを読み込ませることで、テンキーの数字キーに上下左右のタイリング表示やフルスクリーン表示のオン/オフなどを割り当てられます。
サンプルコードは下記となっていますので、必要に応じてキーの割り当てを切り替えたり、ショートカットキーの追加を試してください。なお、Karabiner-Elementsの設定画面でテンキーの[Modify events]をオフにすれば通常のテンキーボードとして利用できます。
{
"description": "Numpad Shortcuts",
"manipulators": [
{
"from": { "key_code": "keypad_6" },
"to": [
{
"key_code": "right_arrow",
"modifiers": ["fn", "control"]
}
],
"type": "basic"
},
{
"from": { "key_code": "keypad_2" },
"to": [
{
"key_code": "down_arrow",
"modifiers": ["fn", "control"]
}
],
"type": "basic"
},
{
"from": { "key_code": "keypad_3" },
"to": [
{
"key_code": "f",
"modifiers": ["fn"]
}
],
"type": "basic"
},
{
"from": { "key_code": "keypad_4" },
"to": [
{
"key_code": "left_arrow",
"modifiers": ["fn", "control"]
}
],
"type": "basic"
},
{
"from": { "key_code": "keypad_5" },
"to": [
{
"key_code": "c",
"modifiers": ["fn", "control"]
}
],
"type": "basic"
},
{
"from": { "key_code": "keypad_8" },
"to": [
{
"key_code": "up_arrow",
"modifiers": ["fn", "control"]
}
],
"type": "basic"
}
]
}
Karabiner-Elementsの設定手順




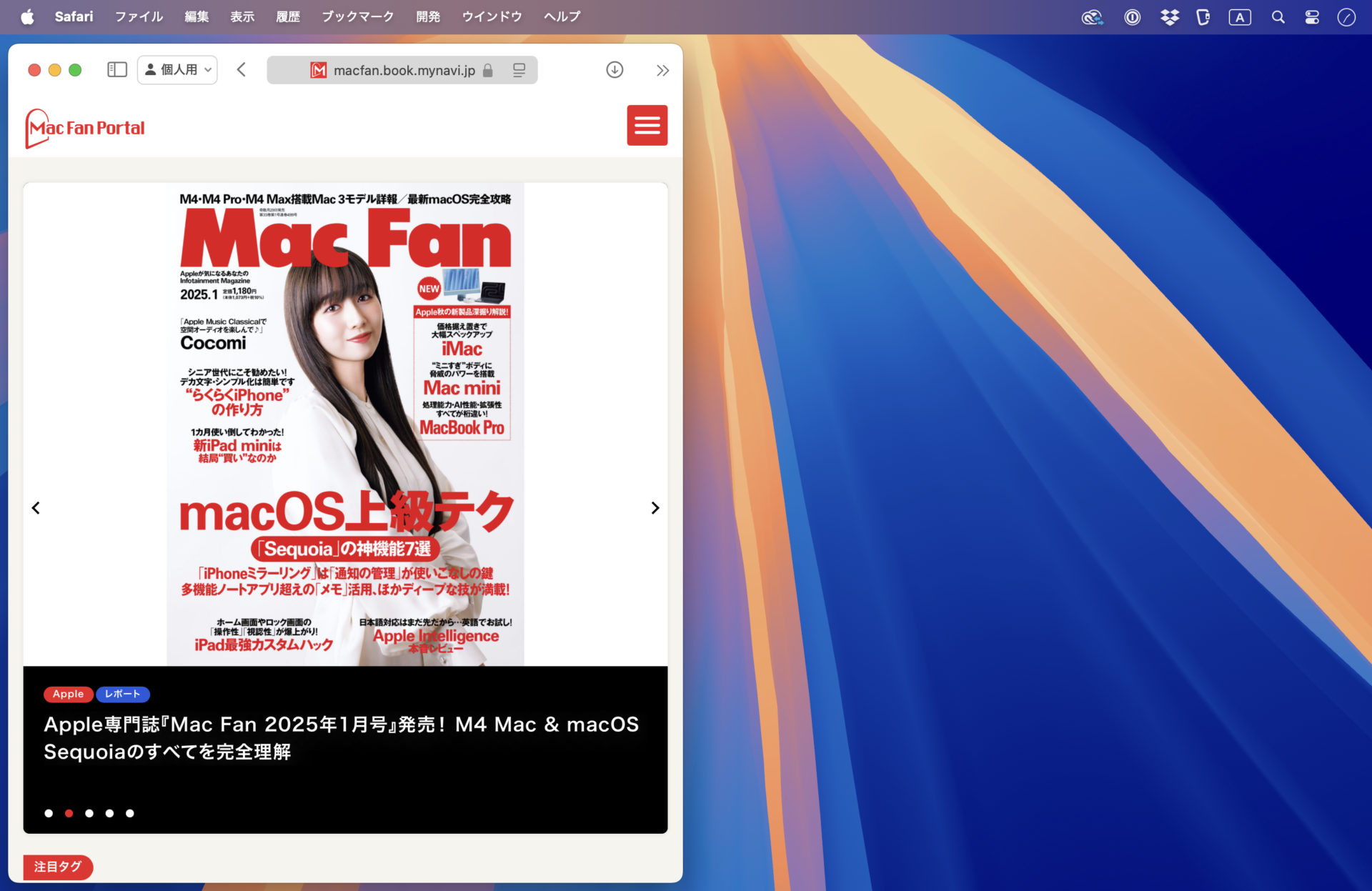
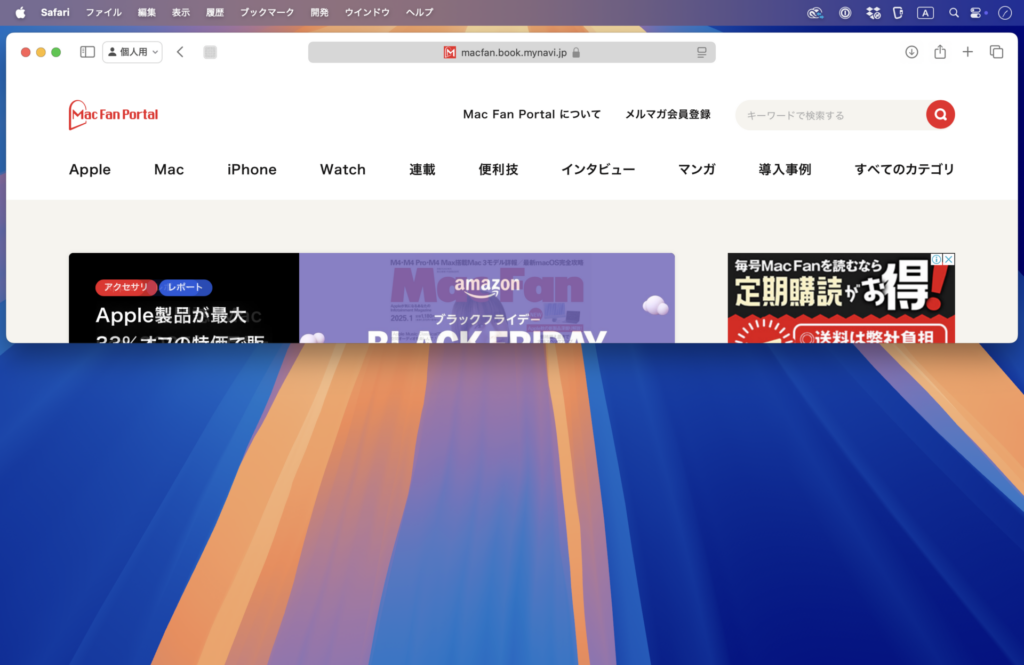


著者プロフィール

栗原亮(Arkhē)
合同会社アルケー代表。1975年東京都日野市生まれ、日本大学大学院文学研究科修士課程修了(哲学)。 出版社勤務を経て、2002年よりフリーランスの編集者兼ライターとして活動を開始。 主にApple社のMac、iPhone、iPadに関する記事を各メディアで執筆。 本誌『Mac Fan』でも「MacBook裏メニュー」「Macの媚薬」などを連載中。









![フリーアナウンサー・松澤ネキがアプリ開発に挑戦![設計編]【Claris FileMaker選手権 2025】](https://macfan.book.mynavi.jp/wp-content/uploads/2025/06/C5A1875_test-256x192.jpg)