【システム】使えなくなる32bitソフトを確認できる
Appleは、Mojaveが32bitソフトの動く最後の環境だと公表しています。32bitソフトを使っている場合、Mojaveでは30日ごとに警告ダイアログが表示されるようになりました。また、インストール中の32bitソフトの一覧は、「システム情報」の[ソフトウェア]→[レガシーソフトウェア]で確認できます。
【LaunchPad】LaunchPadアイコンからソフト起動できる
ソフトを素早く起動する際に役立つ「LaunchPad」。MojaveからはDock上のLaunchPadアイコンをクリックして長押し、またはコンテキストメニューを表示すると、[アプリケーション]フォルダに登録されているソフトがリスト表示されます。LaunchPad画面に遷移せず、直接ソフトを起動できるのです。
【フォントシステム】フォントがアップデートされた
Mojaveでは新しいフォントが追加されており、High Sierraと比べると、新たに利用できるようになったフォントが約160個近くも搭載されています。いくつかのフォントは容量節約のために削除されていますが、必要になれば自動的にインストールできるほか、「Fontbook」から個別にインストールも可能です。
【Finder】Finderで「すべてのタブ」を表示できる
macOSのファイル操作を司るFinderでは「タブ表示」が可能ですが、Mojaveでは各タブのサムネイルを一覧表示できるようになりました。タブ上でコンテキストメニューを表示させ、[すべてのタブを表示]を選択することで、表示可能です。
【Mac App Store】最近人気のソフトを検索候補に表示できる
新しくなったMac App Storeでは、検索窓をアクティブにすると、最近検索数の多いソフトが「トレンド検索」として表示されるようになりました。今話題のソフトをチェックする意味でも活用してみましょう。また検索時には有料・無料やカテゴリでのフィルタリングができるようになり、目的のソフトを探しやすくなっています。
【デスクトップ】デスクトップで常にフォルダを先頭にできる
Finderでは[リスト]表示や[カラム]表示などで、フォルダをリストの先頭に並べられるように設定できますが、Mojaveではさらにデスクトップでも常にフォルダを先頭に並べられるようになりました。Finderの「環境設定」→[詳細]タブで[フォルダを常に先頭に表示する場所]で[デスクトップ]をチェックしましょう。
【Finder】Finderのサイドメニュー項目が統一された
High Sierraまで、Finderのサイドバーには接続中のサーバや外付けストレージ、光学ディスクなどが、それぞれ[共有]や[デバイス]といった項目に分かれて表示されていました。Mojaveではこれらの項目はすべて[場所]という項目に統合されます。ただ、iCloud Driveは[場所]とは別の項目になっているので注意しましょう。
【USDZ】USDZファイルをプレビューできる
iOS 12では、3Dオブジェクトや環境設定、テクスチャ画像などをひとまとめにした「USDZ」ファイルをVRKitやSceneKitといったVR/AR関連の機能の中で利用できます。macOSでもMojaveから、このUSDZファイルをクイックルックで閲覧して、オブジェクトの見栄えを確認できるようになりました。特別なサードパーティ製ソフトがなくても、クイックルックの中でオブジェクトを回転させたり、拡大・縮小して細部を確認できます。
【eGPU】eGPUを優先的に利用するソフトを設定できる
macOS High Sierraから、対応Macは限られますが、グラフィックスカードを外部接続する「eGPU」(外付けGPU)が利用できます。Mojaveでは、これらeGPUに対応したソフトを優先的に利用する設定ができるようになりました。設定方法は、任意のソフトを選択し[Control]キー+[i]キーで、[情報を見る]ウインドウを開き、[外部GPUを優先](図版は英語)のチェックボックスをチェックするだけです。
【Finder】ツールバーのカスタマイズ時にアイコンが揺れる
macOSのLaunchpadでは、ソフトアイコンが移動できる状態になると、アイコンが左右に振動してモードが切り替わったことをユーザに知らせてくれます。Mojaveではこうした挙動が、Finderなどのツールバーや、MacBook ProのTouch Barのカスタマイズ時に適用されます。ツールバーのアイコンを変更したい場合はFinderの[表示]メニュー内の[ツールバーをカスタマイズ]から、Touch Barの場合は「システム環境設定」の[キーボード]パネルで[Control Stripをカスタマイズ]から行います。
【DVDプレイヤー】「DVDプレイヤー」が64bit化を果たした
Mojaveでは[アプリケーション]フォルダの中から「DVDプレーヤ」が姿を消しました。といっても、ソフト自体がなくなったわけではなく、ソフトが64bit化されて[システム]フォルダ内に置かれています。従来同様に、DVDを読み込ませると自動的にソフトが起動し、再生が始まるのでご安心を。ただし、以前あった環境設定やカラー、オーディオの調整機能などがなくなっています。
【スクリーンセーバ】一部スクリーンセーバのフォントが代わった
macOSには以前から、辞書の単語を紹介する「今日の一言」というスクリーンセーバが搭載されています。このスクリーンセーバの表示には、これまでは「ヒラギノ明朝Pro W6」が使われてきましたが、Mojaveからは「筑紫A丸ゴシック」が採用されました。スクリーンセーバの設定は、「システム環境設定」の[デスクトップとスクリーンセーバ]パネル→[スクリーンセーバ]タブで行えます。
【システム環境設定】ソフトウェアアップデートがシステム環境設定に統合された
これまでmacOSのアップデートは「Mac App Store」から行いましたが、MojaveからはMac App StoreはMac App Storeで配信されているソフトのアップデート専門になり、OSアップデートなどのシステム関連は「システム環境設定」内の[ソフトウェアアップデート]パネルで行うようになりました。
【セキュリティ】セキュリティ構成を自動インストールする
Mojaveでは、セキュリティに関するアップデートをバックグラウンドで自動インストールする機能が付きました。システム環境設定の[ソフトウェア・アップデート]パネルの[詳細]→[システムデータファイルとセキュリティアップデートをインストール]にチェックを入れましょう。インストールされた内容は、Appleメニューの[このMacについて]→[システムレポート]→[ソフトウェア]→[インストール]で確認できます。
【セキュリティ】ソフト起動時に悪質ソフト検出サービスが行われる
macOSは、悪質なソフト(マルウェア)の対策で、ソフト初回起動時にチェックして警告を表示する「GateKeeper」という仕組みを備えています。Mojaveからは、事前にAppleが悪質なソフトではないことを検査する「Notary Service」を通過したソフトは、GateKeeper上での表示が変わります。セキュリティを高め、プライバシーを守るためにも、なるべくNotary Serviceを通過したソフトを使うようにしましょう。
【Safari】Safariのタブにファビコンを表示できる
MojaveのSafariでは、各タブにWEBサイトが用意している「ファビコン」を表示できるようになりました。ファビコンがあれば、ページの内容まではわからずとも、どのサイトかは判断しやすいので、大量にタブを表示する人も効率よく目的のページを閲覧できるでしょう。Safariの[環境設定]→[タブ]→[タブでWebサイトのアイコンを表示]にチェックを入れることで表示できます。
【メール】メールでかんたんに絵文字を挿入できる
日本のケータイ文化発で、今や世界中で利用されるようになった「絵文字」。Mojaveではメールでもっと簡単に絵文字を使えるようになりました。Mojaveの「メール」では、新規メール作成画面の右上に絵文字のアイコンがあり、ここをクリックすると、カーソルの位置に絵文字を挿入できます。通常は絵文字を選択して挿入すると一覧が消えてしまいますが、一覧右上のボタンをクリックして文字ビューアに切り替えれば、連続入力も可能です。
【Facetime】Facetimeで32人とグループチャットできる
ビデオ・音声チャットソフト「FaceTime」はこれまでグループチャット未対応でしたが、Mojaveで最大32人までのグループチャットができるようになりました。またビデオチャットの中に音声のみのチャットも行えます。ただし実装が遅れており、AppleのWEBサイトでは「この秋、登場」とアナウンスされています。
【Safari】認証コードなどをSafariに自動入力できる
最近はAppleやGoogleなどが、二段階認証のコードをSMSを通じて送ってくることが増えました。iPhoneでこうしたSMSを受信した際に、これまではiPhoneの画面を見ながら、Macにコードを入力していましたが、Mac側がMojaveであれば、SMS/MMS転送機能を使って、セキュリティコードを自動的に入力できるようになりました。自動入力を使えば、コードの入力間違いが減るので助かります。
【文字入力】日本語発音による英単語入力ができる
Mojaveでは、日本語の発音による英単語の入力が可能になりました。たとえば、日本語発音の英単語である「トンネル」と入力したとしても「tunnel」と変換されるようになっています。ほかにも、ハンバーガーチェーンの「マクドナルド」も「McDonald」と変換されており、より日本語入力が楽になることでしょう。
【Safari】リーダーモードがダークモードと適応する
SafariにはWEBページの表示を高速化し、文字を読みやすくする「リーダーモード」が搭載されています。Mojaveの新機能「ダークモード」を選択していると、通常白背景で表示されるリーダーモードが、ダークモードに合わせて黒背景が初期設定で表示されるようになっています。リーダーモードを設定するには、Safariのウインドウ上部のURLフィールドの左横のボタンをクリックします。
【ログイン】ログインウインドウが刷新された
macOSはマルチユーザOSなので、利用する際にはログインするユーザを選択してパスワードを入力します。このログイン画面がMojaveで更新されました。以前はログインウインドウの壁紙となる写真にブラー(ぼかし)効果がかかっていましたが、Mojaveではデスクトップピクチャがブラーなしで表示され、ユーザを選択すると、そのユーザの壁紙に切り替わるようになりました。ユーザのアイコンや表示される文字も一回り大きくなり、見やすくなっています。
【デスクトップ】デスクトップ用の壁紙が刷新された
Mojaveでは「ダークモード」のように「明と暗」「昼と夜」の対比をテーマにしたデスクトップピクチャが追加されています。しかし、これまで搭載されていた壁紙を数十枚削除し、合計31枚になりました。北海道美瑛町の「青い池」の壁紙や、Mavericksの標準壁紙が姿を消したのは残念でありません。壁紙は「システム環境設定」の[デスクトップとスクリーンセーバ]から確認できます。
【Mac App Store】メニューバーとDockだけダークモードにする
Mojaveで初めて導入された「ダークモード」は、実はSierraから[メニューバーとDockだけ暗くする]という形で段階的に導入されていました。Mojaveでも、この機能のように部分的なダークモードを実現できます。まずはライトモードが選択されている状態で、「ターミナル」を起動して「defaults write -g NSRequiresAquaSystemAppearance -bool Yes」と入力して実行します。この後、一度ログアウトしてログインし直し、ダークモードを選択すると、メニューバーとDockだけがダークモードになっています。元に戻したい場合はターミナルで「defaults delete -g NSRequiresAquaSystemAppearance」と入力してログインし直してください。


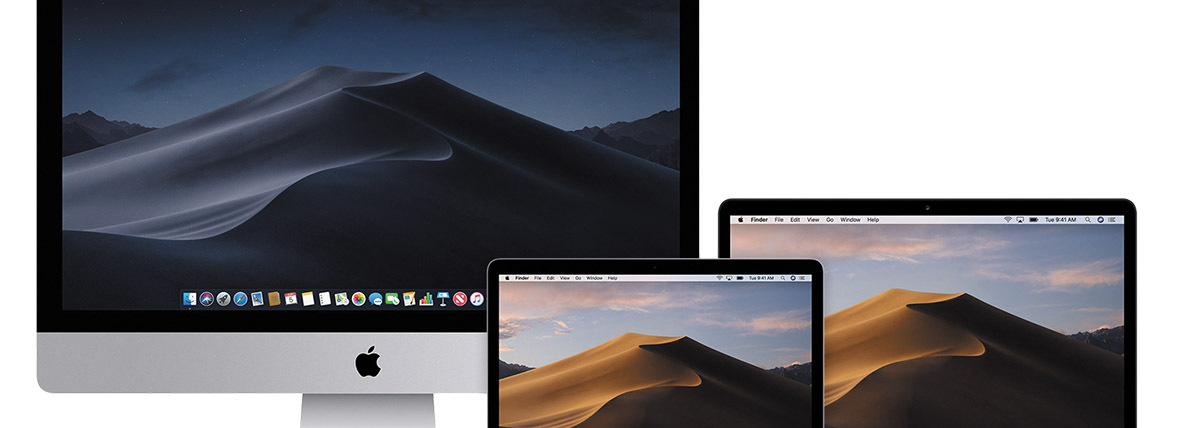

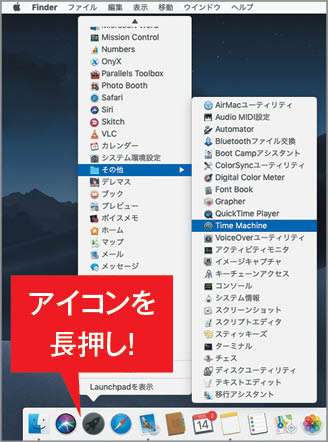

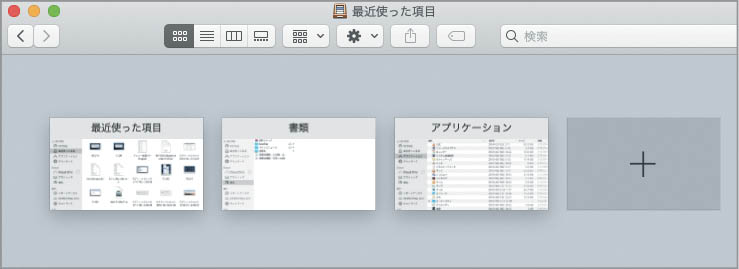
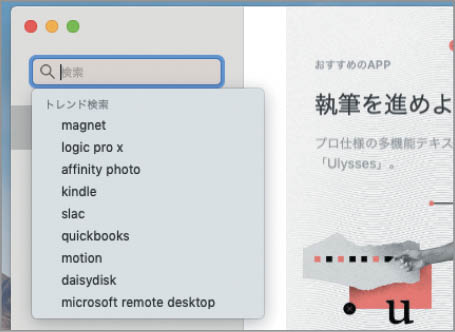
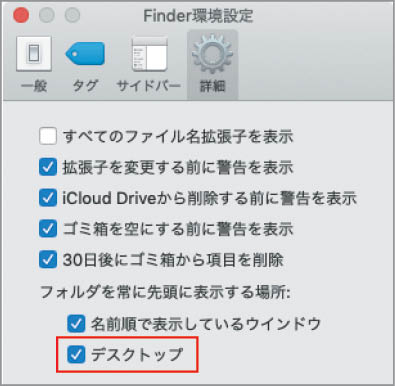
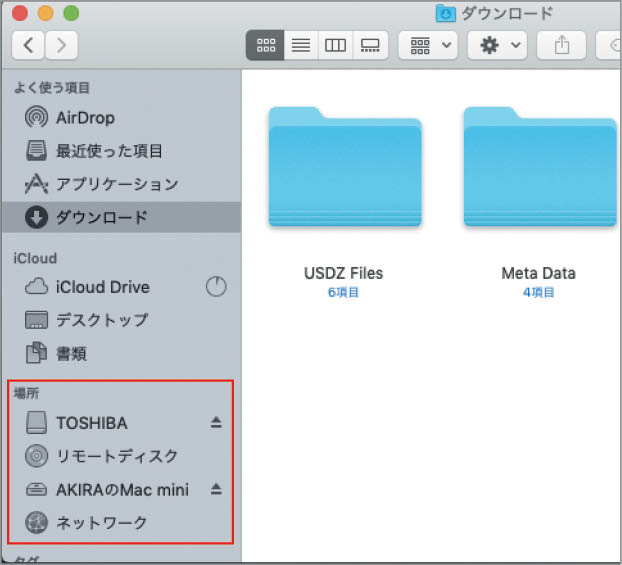
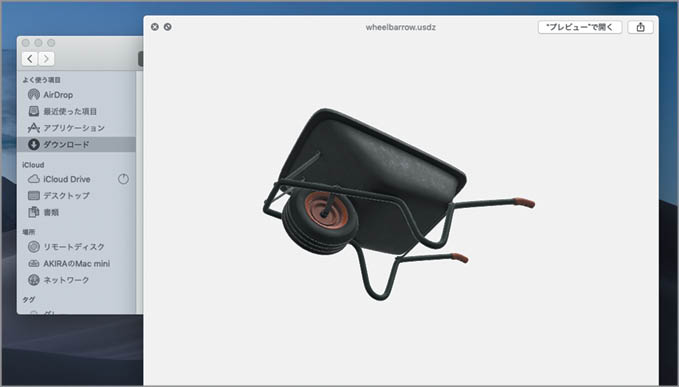
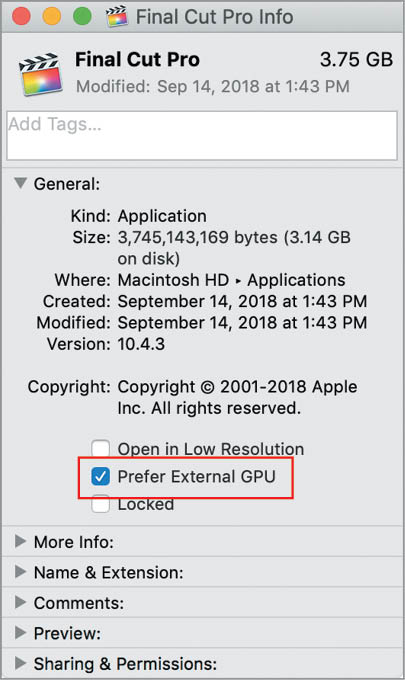
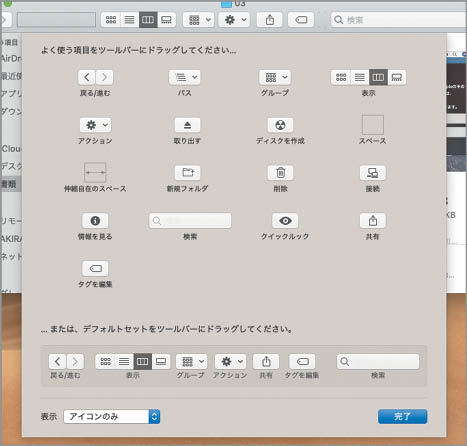

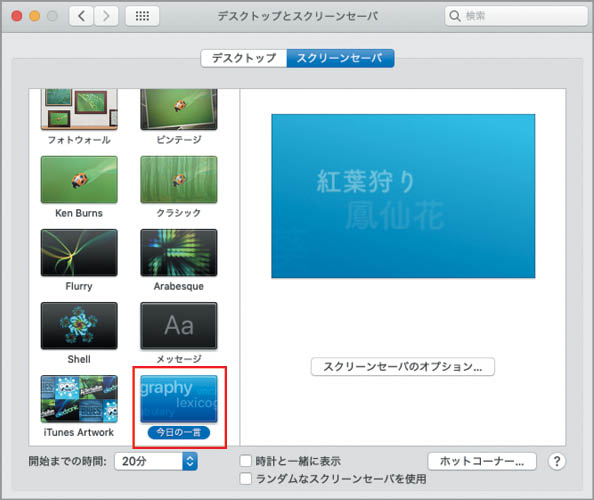
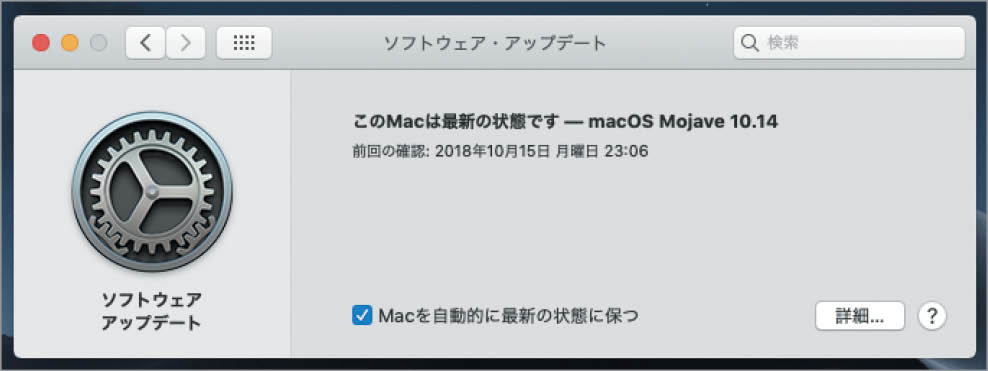
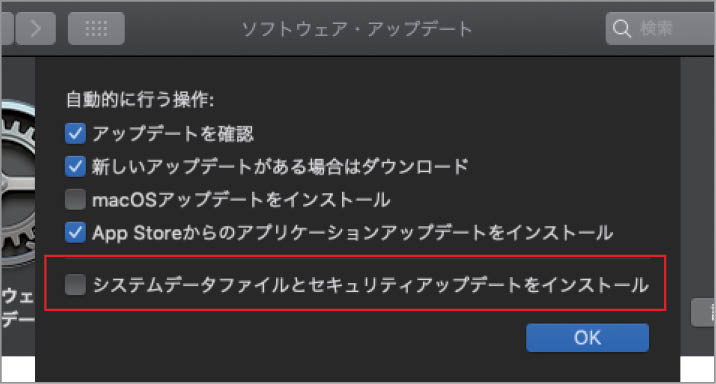
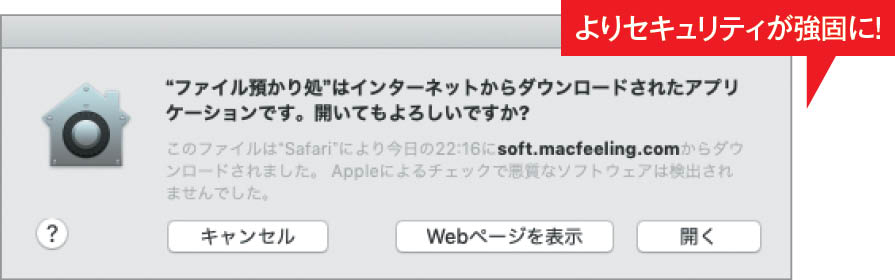
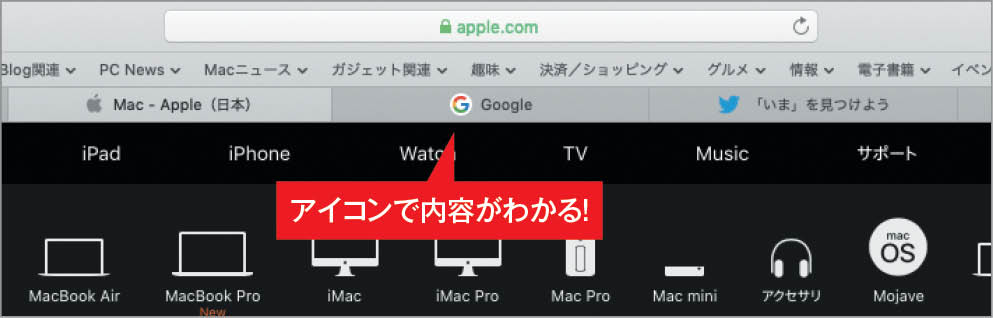
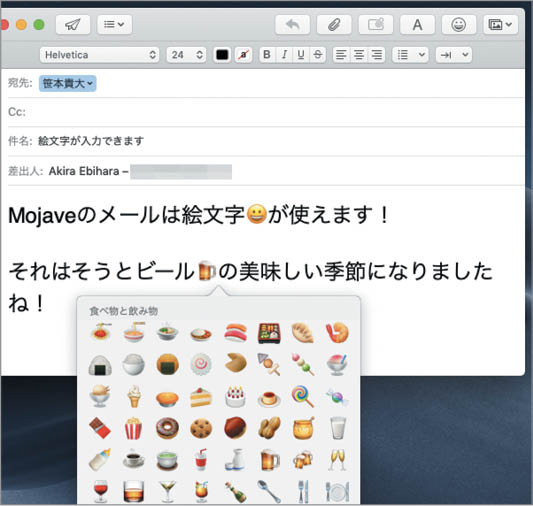
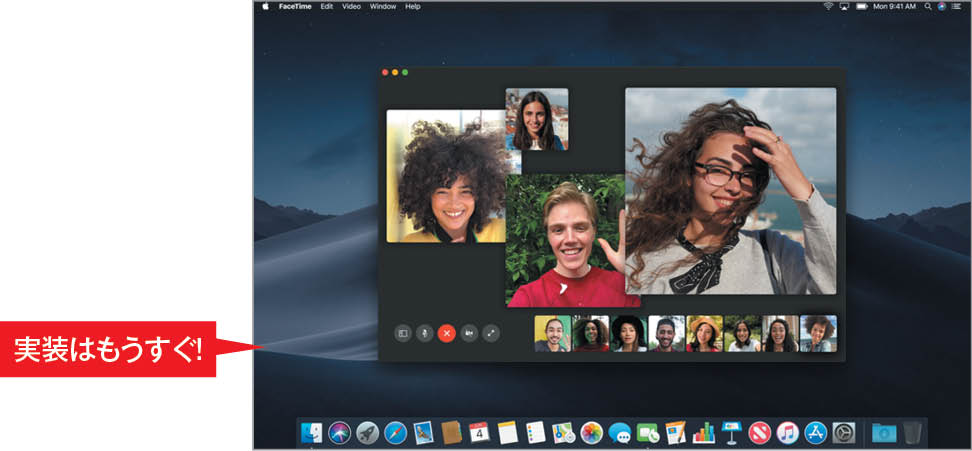
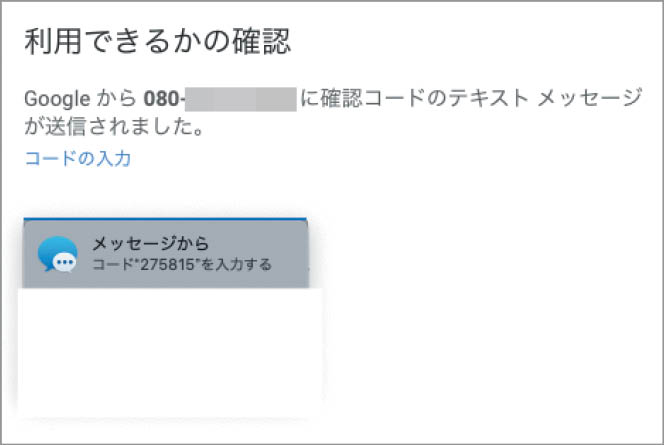
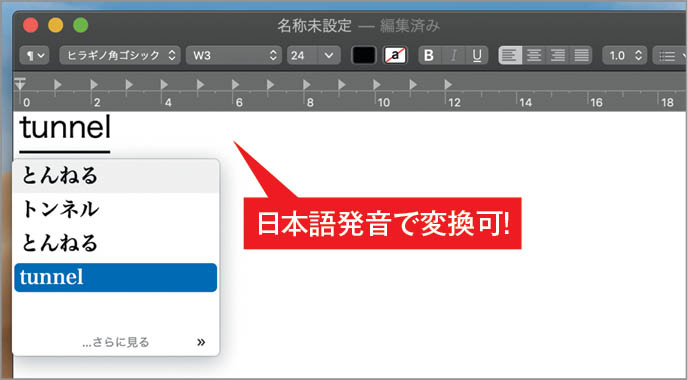
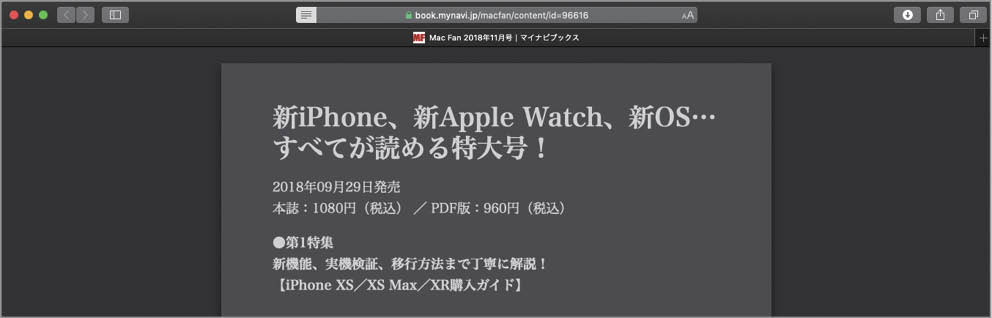
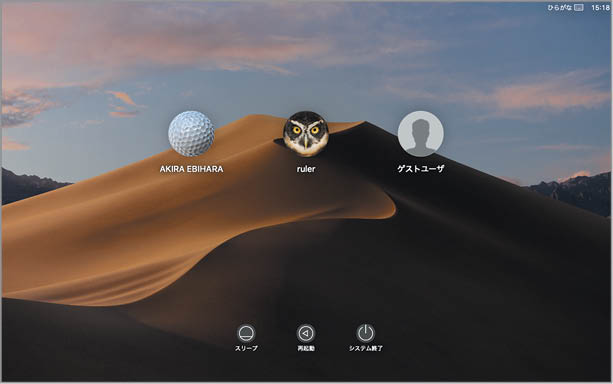
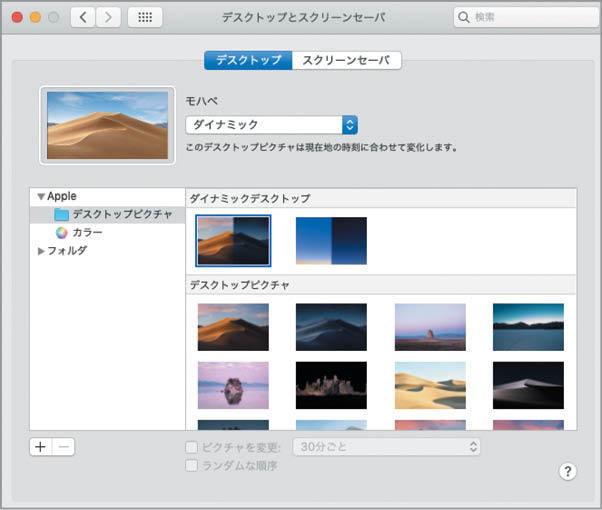
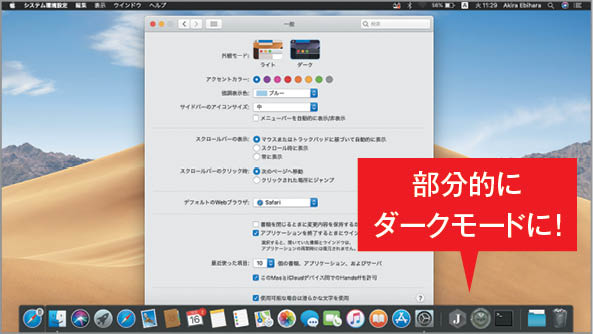


![アプリ完成間近! 歩数連動・誕生日メッセージ・タイマー機能など“こだわり”を凝縮/松澤ネキがアプリ開発に挑戦![仕上げ編]【Claris FileMaker 選手権 2025】](https://macfan.book.mynavi.jp/wp-content/uploads/2025/10/IMG_1097-256x192.jpg)
