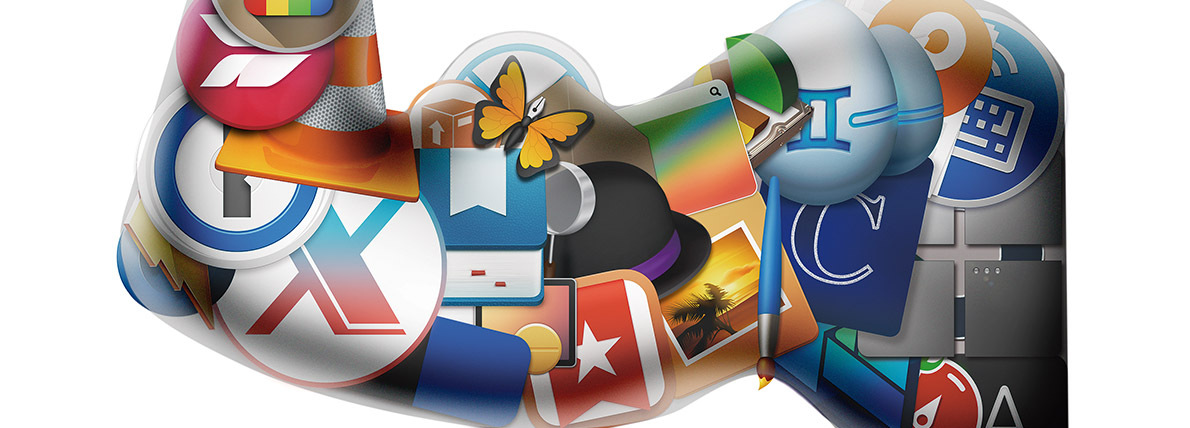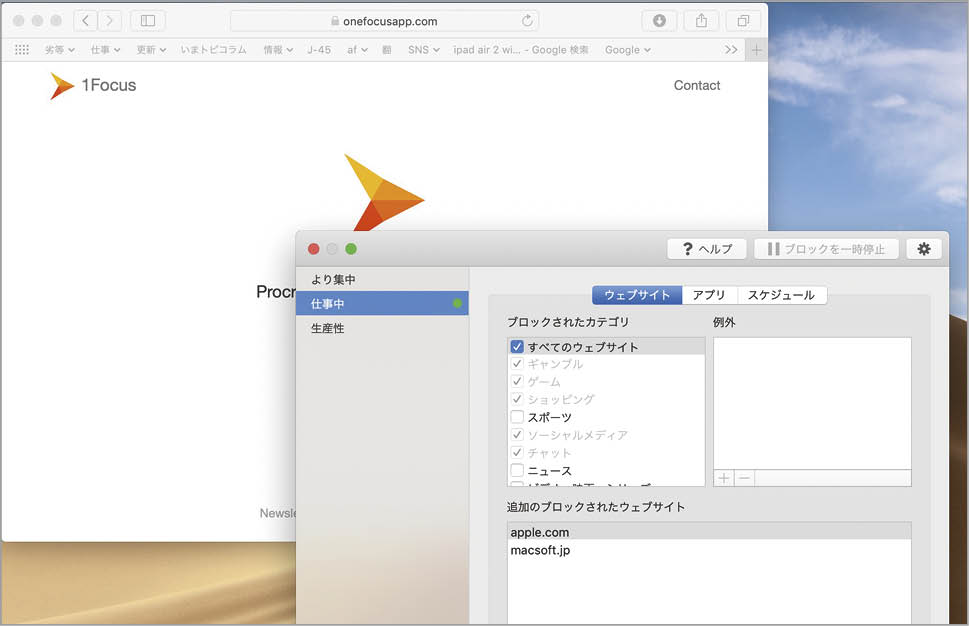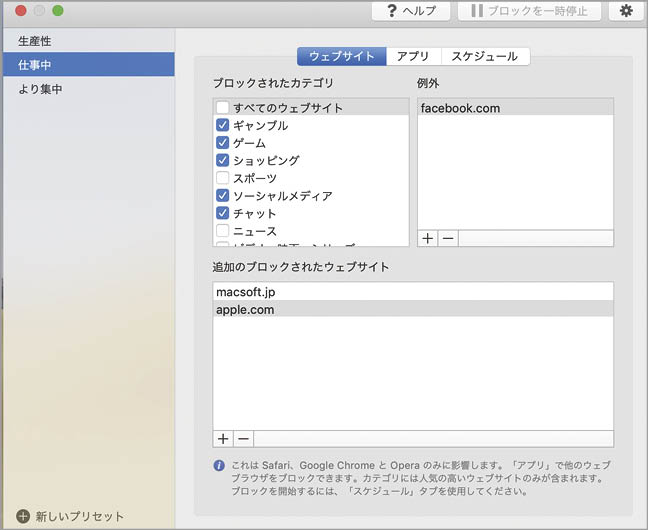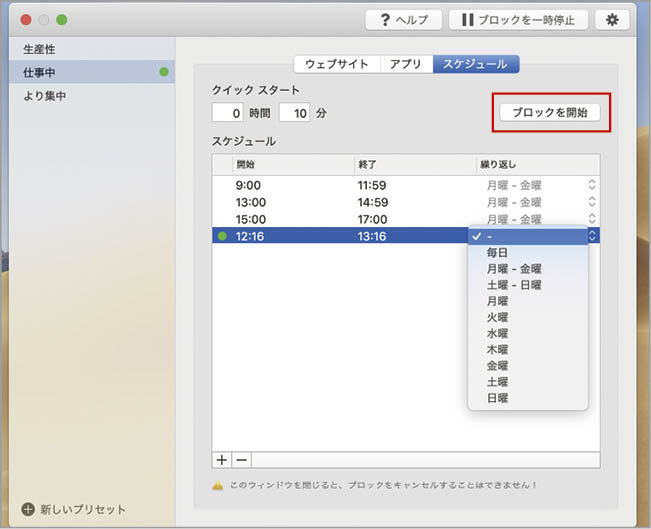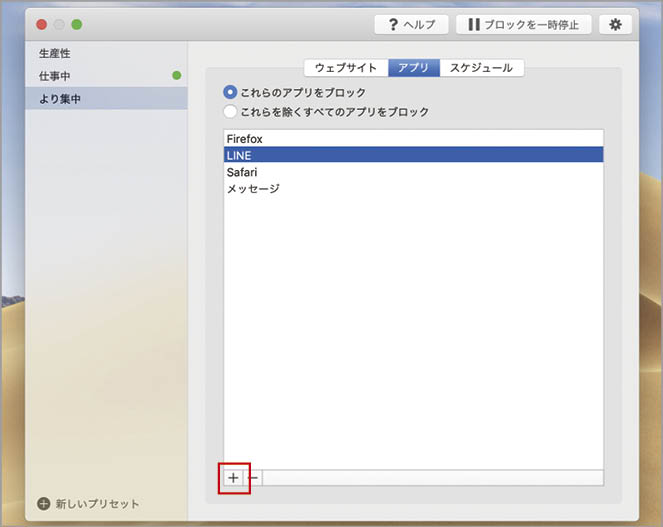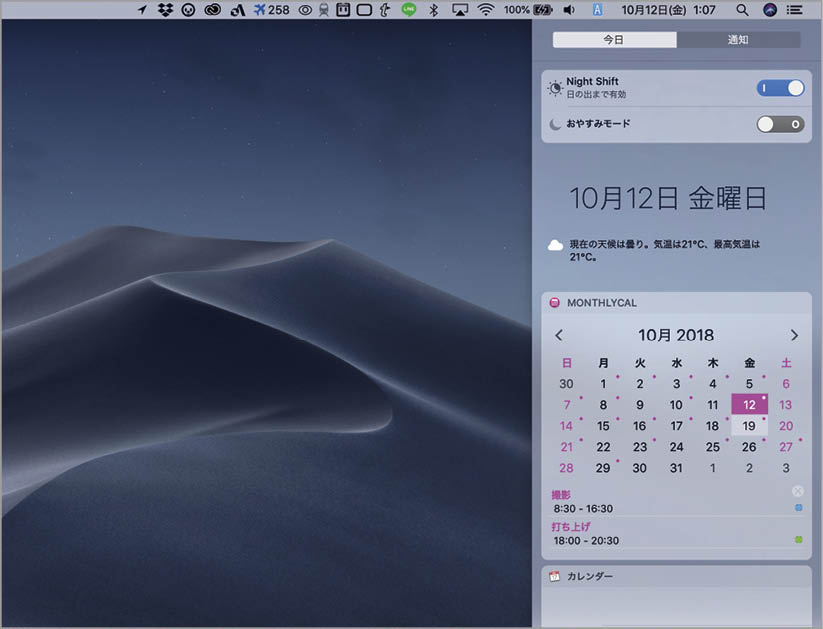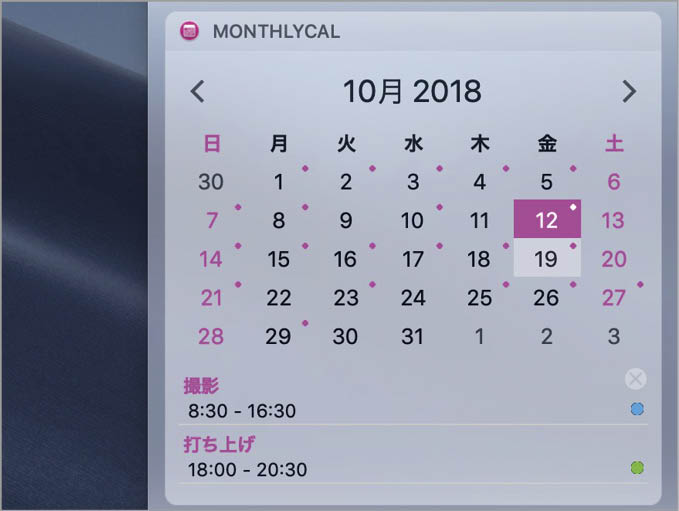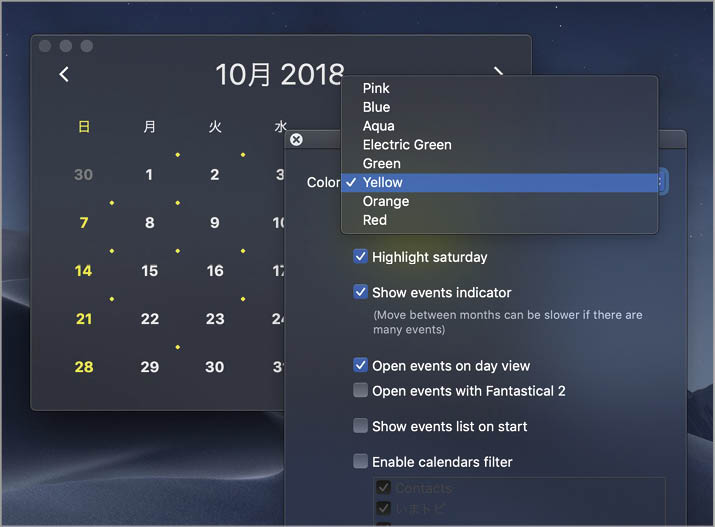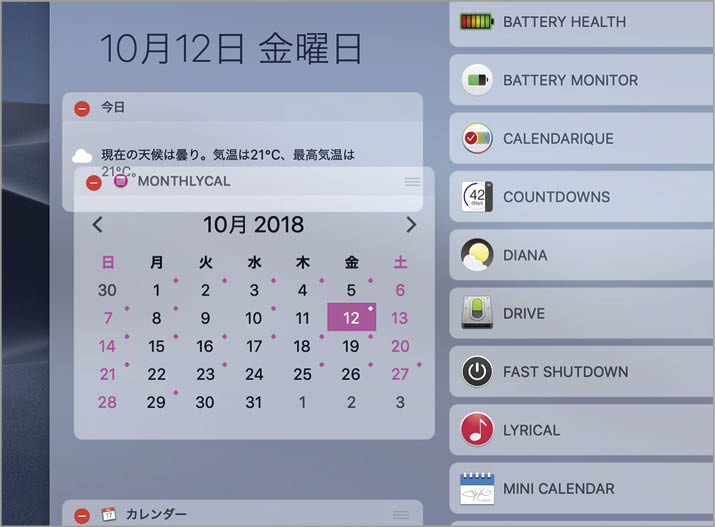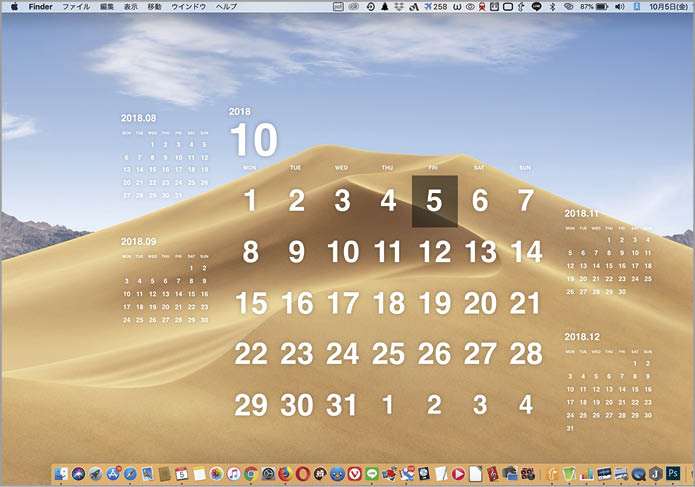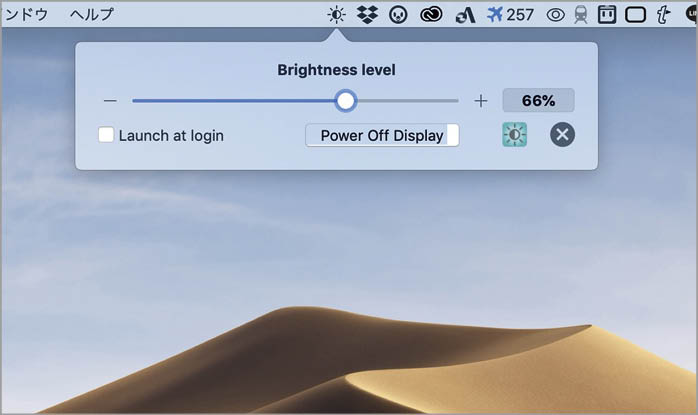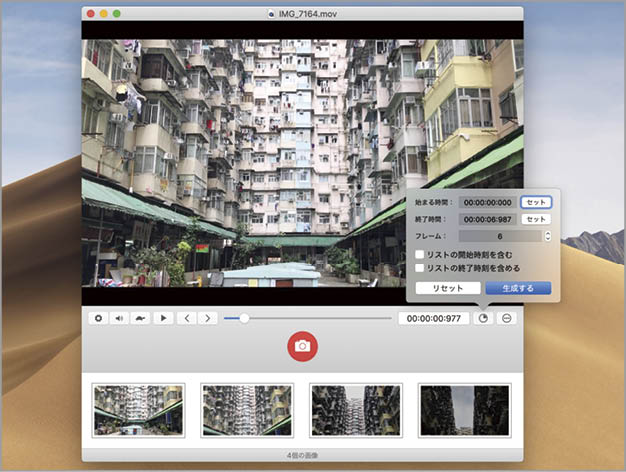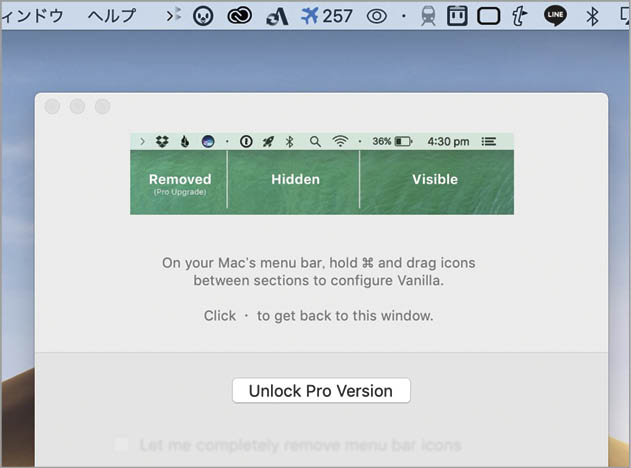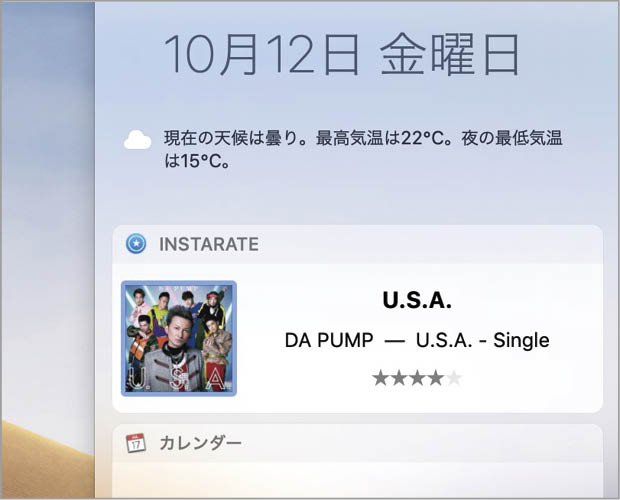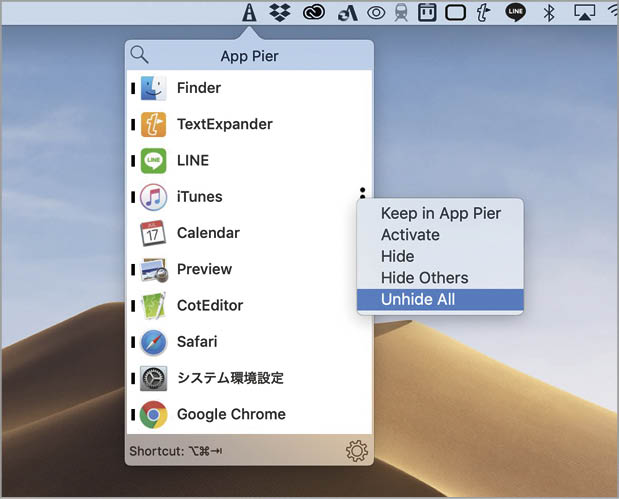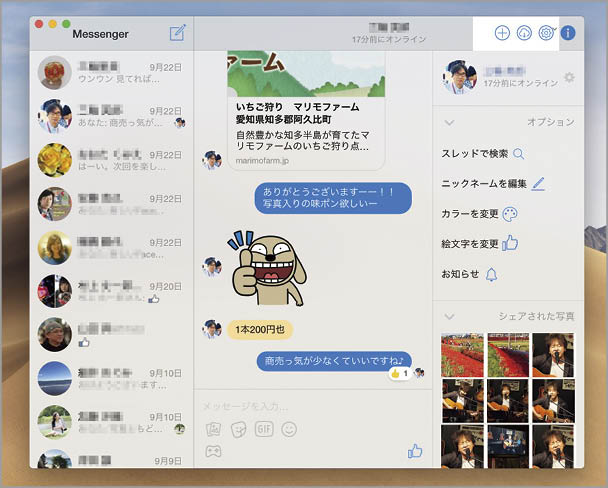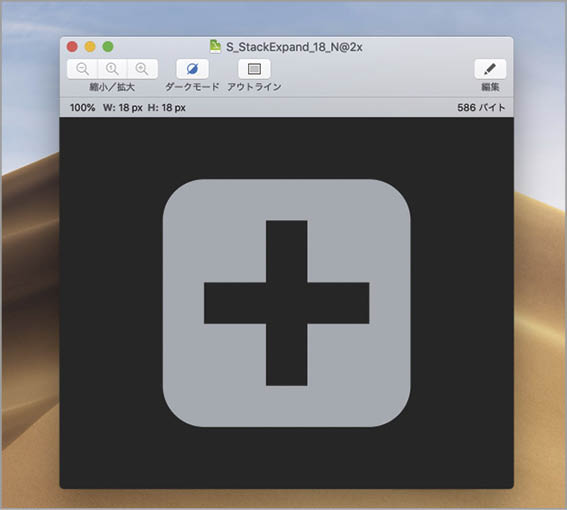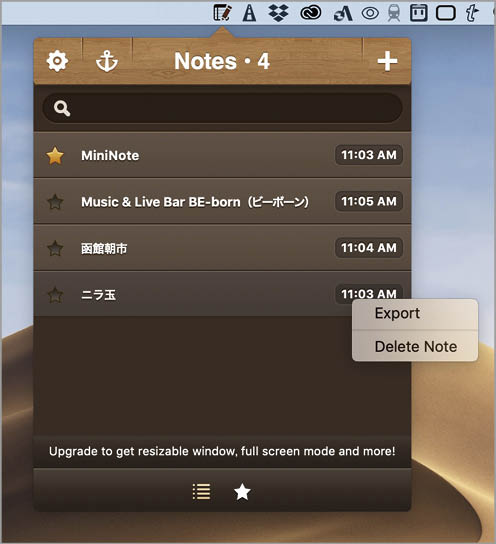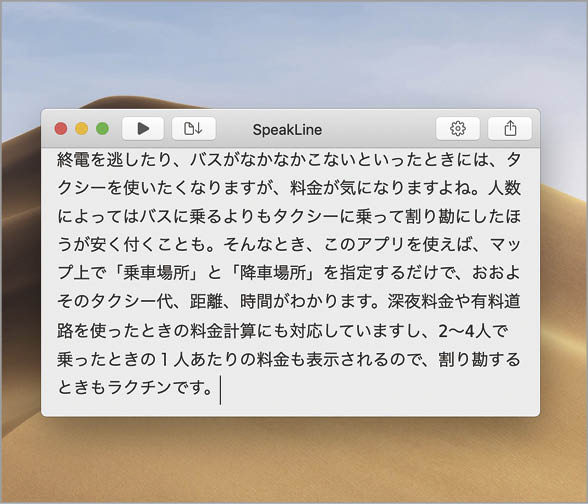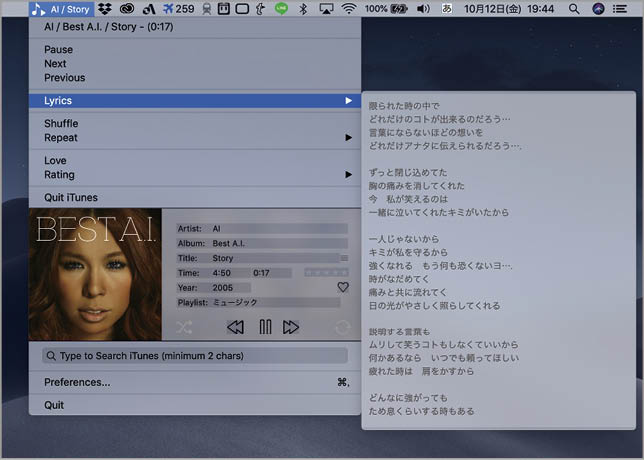つい気になるSNSを遮断して、もっと作業に集中したい
↓
1Focus で解決!
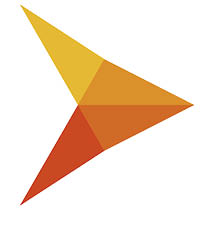
強制ブロックが効果的
いくら作業に集中しようとしても、ついSNSやスポーツニュースを見てしまう…という人は多いのではないでしょうか? 「この仕事が終わるまで脇目も振らずに頑張る」と決めても、一段落つくたびにフェイスブックに見入っていたら、次の作業に影響を及ぼしてしまいます。
そんな無駄な作業中断をなんとかしたい人におすすめなのが、WEBサイトやソフトを強制的にブロックする「1Focus」です。ブロックするサイトやソフトを指定したら、開始・終了時間を入力して[ブロックを開始]をクリックすると準備完了です。もし、指定した時間内にWEBサイトを開いても、ブラウザにはロゴが表示されるだけですし、指定したソフトを起動しようとしてもブロックされ、アラートが出ます。
ブロックするWEBサイトはカテゴリごとに指定可能で、例外サイトや追加サイトを登録することもできます。また、ソフトをブロックする場合は「登録したソフトをブロック」するか、逆に「登録したソフト以外をブロック」するかを選択できます。
さらに、[スケジュール]タブでは、開始時間と終了時間、繰り返しパターンを指定しておくことで、自動的にブロックする時間帯も設定可能。なお、WEBブラウザはサファリのほか、クロームやオペラにも対応しています。
ブロックするWEBサイトを指定
「ショッピング」「ソーシャルメディア」といったカテゴリ別にWEBサイトをブロックできるほか、ブロックするWEBサイトを個別に追加したり、例外サイトを指定したりできます。
サイトやソフトの監視を開始
[スケジュール]タブにある[クイックスタート]で時間を指定し、[ブロック開始]ボタンをクリックすると即座に監視が始まり、指定した時間までWEBサイトやソフトがブロックされます。
カレンダーや予定を素早くチェックしたい
↓
MonthlyCalで解決!
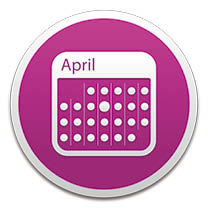
通知センターから即確認
macOSの弱点の1つに、「月間カレンダーをサッと確認できない」ことがあります。「再来週の火曜日は何日?」「15日の予定は空いてる?」といったことを知りたいときに、macOS標準の「カレンダー」ソフトをいちいち起動するのは面倒ですよね。
実はミッションコントロールの一部である「ダッシュボード」にも月間カレンダーを表示するウィジェットが用意されていますが、何日にどんな予定が入っているかまではわかりません。Macアップストアにはメニューバーからカレンダーを開けるソフトがあるものの、メニューバー上に多くのアイコンが並ぶのは使いづらいという人もいると思います。
そこで役立つのが、通知センターウィジェットの「Monthly Cal」です。通知センター内でその月のカレンダーを素早く参照できるほか、標準の「カレンダー」ソフトに予定が登録されている日には[・]マークが付き、クリックするとイベント名と時間が表示されます。通知センターウィジェットなので、一度登録すれば毎回ソフトを起動する必要はありません。
一方、「MonthlyCal」の本体を起動するとデスクトップにカレンダーウインドウが現れ、アプリケーションメニューから[Preference]画面を開けます。ここでは、通知センターのカレンダーの外観をカスタマイズすることが可能で、テーマを8色から選んだり、文字サイズを小さくしたりできます。
こっちのソフトもいかが?
こちらは、壁紙にカレンダーを書き込んだかのように表示するソフトです。開いているウインドウをミッションコントロールで画面の周囲に散らせば、いつでもカレンダーが現れます。つまり、マウスやトラックパッドのジェスチャーだけでカレンダーをサッと表示できるというわけです。このカレンダーには、macOS標準の「カレンダー」や「グーグルカレンダー」に登録した予定も表示できます。外観も自在にカスタマイズ可能です。
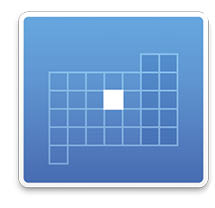
Mac App Store新着ソフト
注目の便利ソフトが盛りだくさん!
ディスプレイの輝度をサッと変更
Macのディスプレイ輝度を細かく変更したいときは、システム環境設定の[ディプレイ]パネルにある輝度スライダで調整できます。でも、ただ明るさを調整したいだけなのにこの手順を踏むのは煩わしいですよね。このソフトを使えば、メニューバーからスピーディーにディスプレイの輝度を調節できます。輝度は100段階に調整でき、ディスプレイを1クリックでオフにできるボタンも用意されています。

ビデオから「静止画」を抽出
「SnapMotion」は、読み込んだビデオから静止画を抽出するツールです。 手動で選択したフレームを高画質でキャプチャできるほか、開始/終了時間やフレーム数を指定して自動抽出する機能もあります。さらに、複数のビデオから抽出間隔や時間、フレーム間隔、必要なフレーム数を指定して抽出するバッチ処理モードも搭載。その際、最大サイズや画像フォーマットの設定も可能です。

使わないメニューバーアイコンを隠す
メニューバー上にアイコンが多すぎると、目的の項目がどれなのかわかりづらいですよね。「Vanilla」は、メニューバー上の使用頻度の低いアイコンを隠せるソフトです。起動後、メニューバーに現れる[<]をクリックすると[・]マークが現れます。それを[command]キーを押しながら右方向へドラッグすると、それより左側にあるアイコンが隠れます。隠れたアイコンにアクセスしたいときは[>]をクリックします。

通知センターから曲レートを設定
iTunesでは、ライブラリの曲に「星印の評価」(5段階)を付けておくと、スマートプレイリストをより柔軟に作成できて便利です。このソフトを使えば、通知センターのウィジェットからクリック1つで再生している曲を評価できます。なお、現在のiTunesでは星印による評価がデフォルトでは表示されませんが、環境設定の[一般]タブで表示可能です。

フォルダ内の画像を素早く探せる
「写真」ライブラリに未登録の写真を探すとき、Finderの新機能「ギャラリー表示」は便利ですが、サムネイルが小さいため物足りなさもあります。「Crossbow」は、フォルダ内から目的の画像を探すのに適した画像ブラウザ&ビューアです。フォルダ内の画像をサムネイルで一覧し、選択すると左下でプレビューできます。副ボタンクリックでほかのビューアや編集ツールで開くことも可能です。

メニューバーからソフトを起動
「App Pier」は、メニューバーのプルダウンメニューから、ソフトを切り替えたり起動したりできるソフトです。メニュー内のリストから目的のソフトをクリックするか、ソフト名の頭文字(または2~3文字)をタイプして[return]キーを押すと、そのソフトが開きます。リストにはよく使うソフトを常時表示させることも可能なほか、副ボタンクリックで表示を隠すことできます。

Facebookメッセンジャーを快適に
プライベートや仕事など、さまざまな連絡にFacebookのメッセージ機能を活用している人も多いでしょう。この「MessengerPro」は、そんなFacebookのメッセージ機能を快適に利用するための専用ソフトです。新着メッセージの通知やグループチャットに対応しているほか、絵文字やスタンプ、GIFアニメのやりとり、写真やファイルの送受信、スレッド内の検索も可能です。

SVGを編集しながら見え方を確認
多くのWEBページで採用しているベクター形式の画像データ「SVG」のファイルを閲覧するためのツールです。SVGビューアとしてはもちろん、テキストエディタでSVGファイルを編集しながらその見え方をチェックする、といった使い方に適しています。「SVGアニメーション」をプレビューしたり、背景を黒くしたり、PNG/TIFF/PDF等の画像に書き出す機能も備えています。

メニューバーから素早くメモを取る
標準の「メモ」ソフトは、項目をフォルダで分類できたりiOSと同期できたりと多機能ですが、起動が遅いうえにウインドウが大きいため、ちょっとしたメモ書きには不向きです。「MiniNote」は、メニューバーから1クリックでサッと開けるメモソフト。フォルダ分けができないなど機能はいたってシンプルですが、重要なメモだけを抽出したりキーワード検索できたりと、最低限の機能は揃っています。

テキストを音声ファイルで保存する
入力したテキストを合成音声で読み上げてくれるソフトです。原稿は直接入力するかテキストファイル(txtまたはrtf)をインポートでき、読み上げ速度は自由に調整できます。AIFF形式のオーディオファイルに書き出すことも可能です。声が出せない人のサポートツールとして、あるいはニュース記事などをラジオのように聞きながら作業をしたいときなど、幅広い用途に使えるでしょう。

メニューバーからiTunesを制御
iTunesの音楽をメニューバーから制御できるソフトです。再生中の楽曲タイトルとアーティスト名をメニューバーに表示し、クリックすると開くメニュー内でアートワークや各種情報をチェックできます。一時停止や曲送り/曲戻し、シャッフル/リピート再生の切り替えなどが行えるほか、ラブ(?)や星印の評価を設定したり、歌詞を表示したり、曲を検索して切り替えたりすることも可能です。