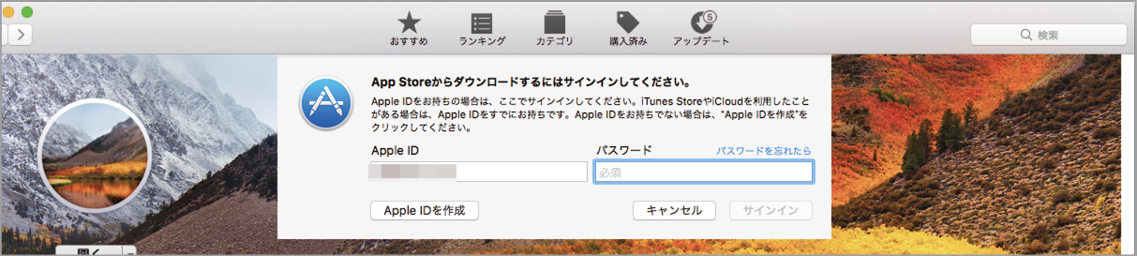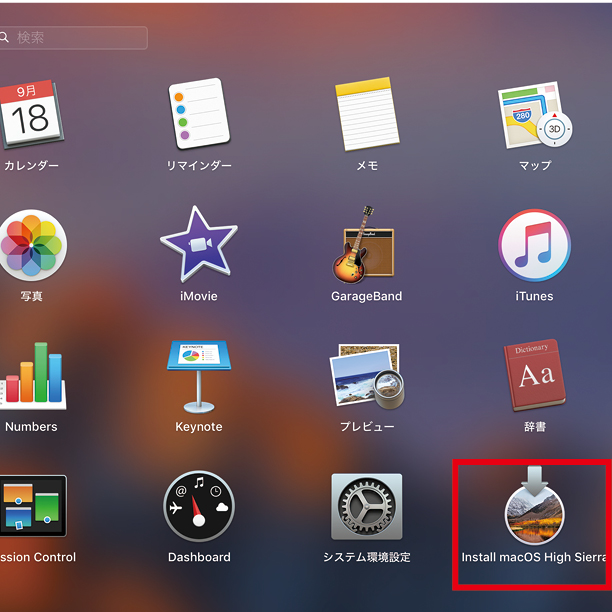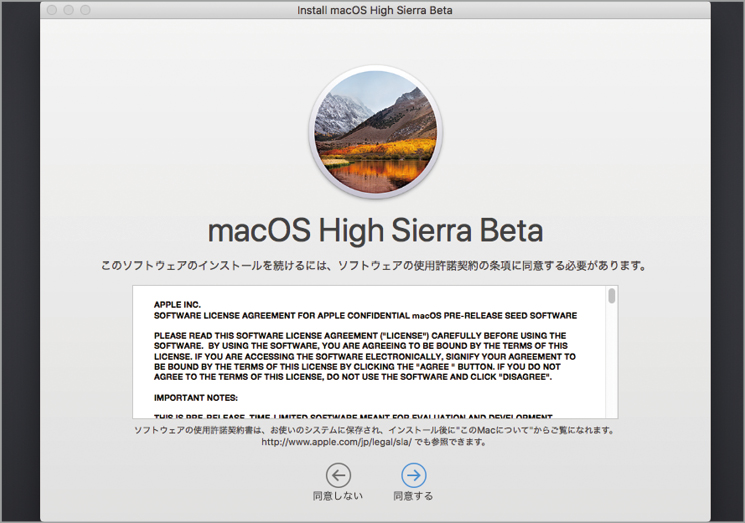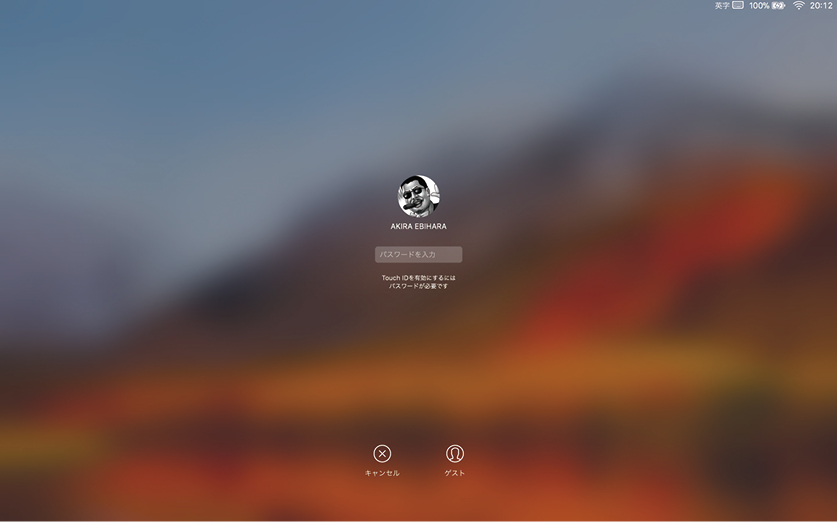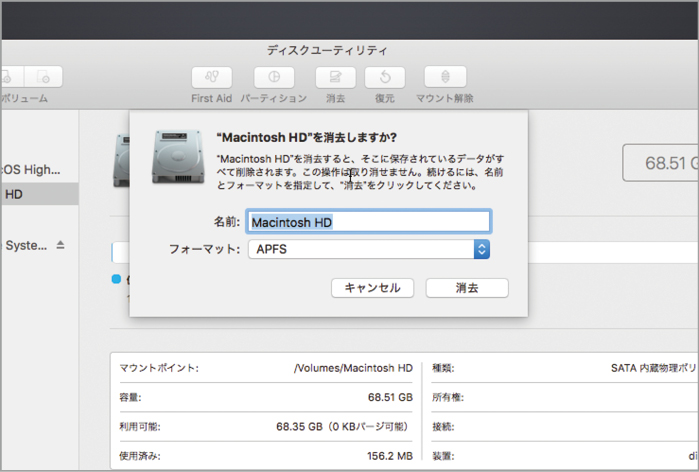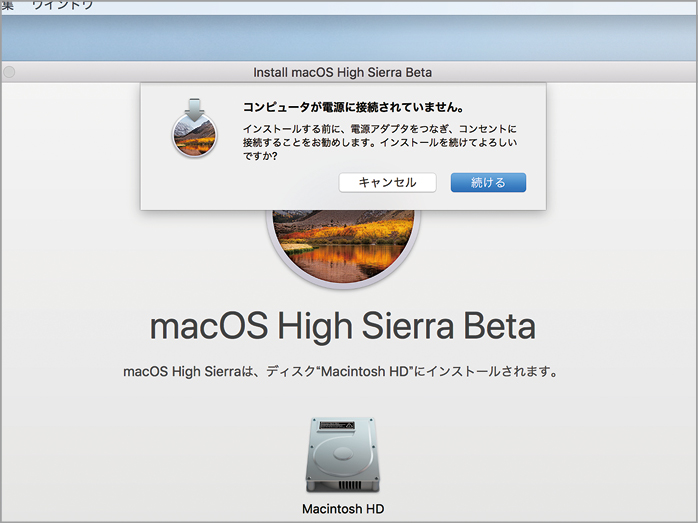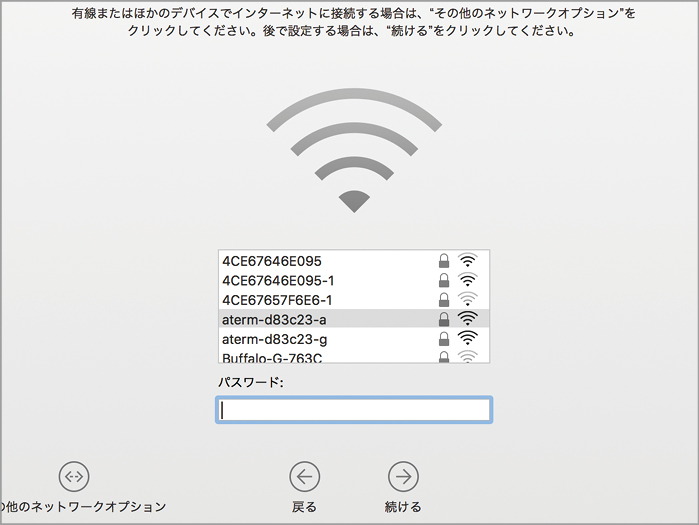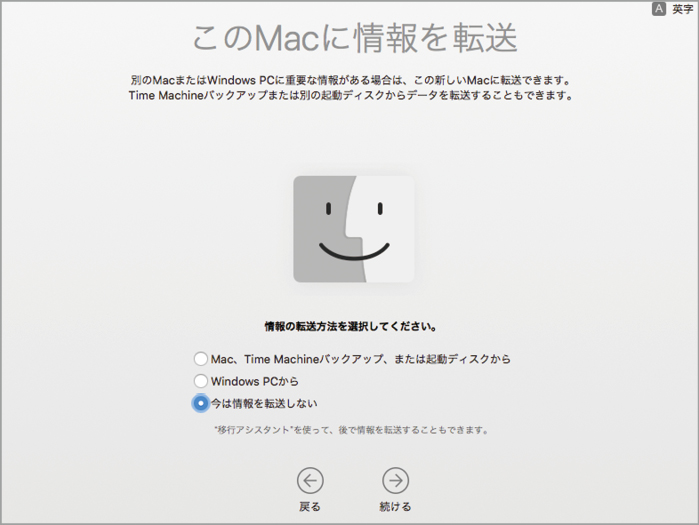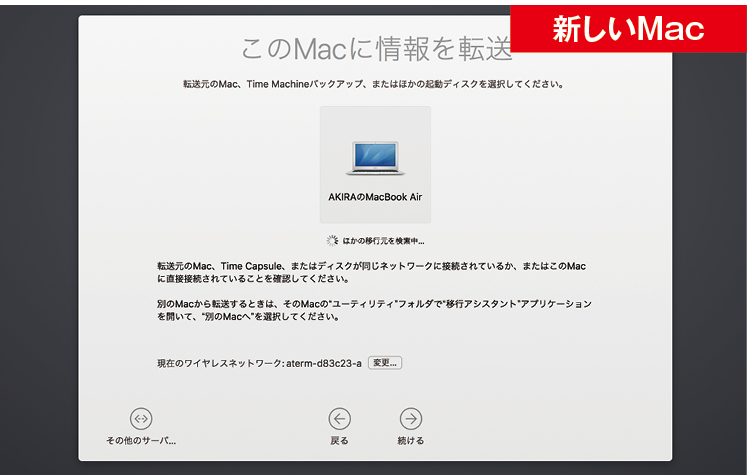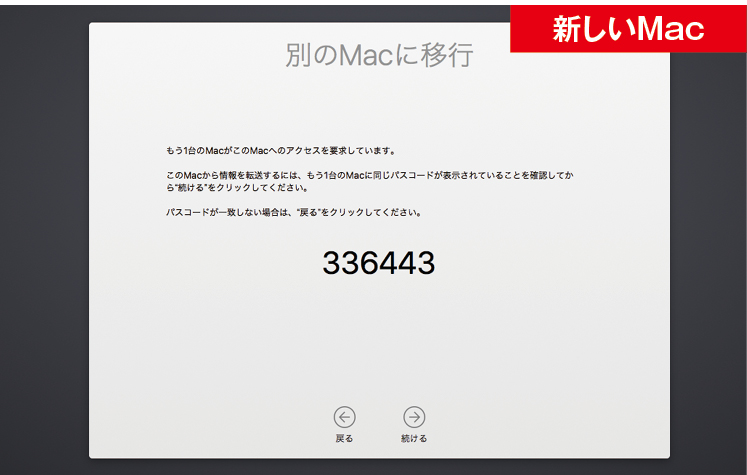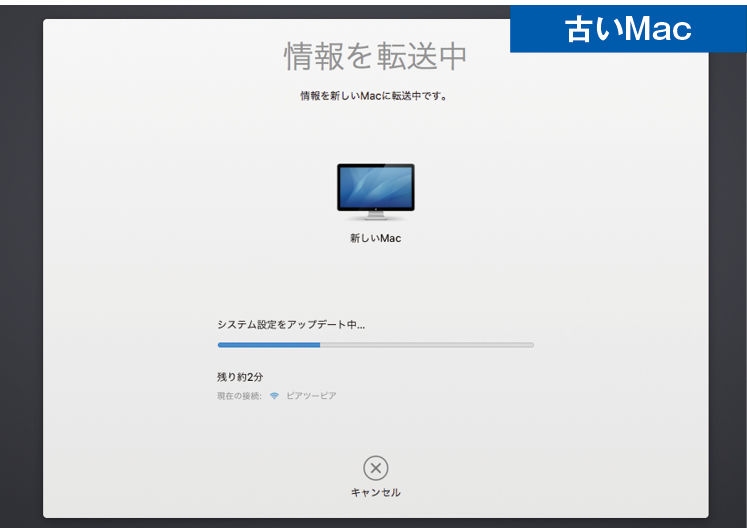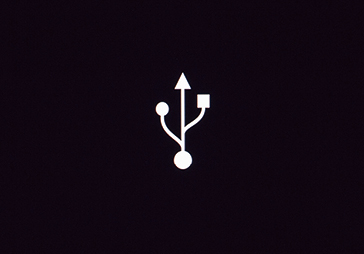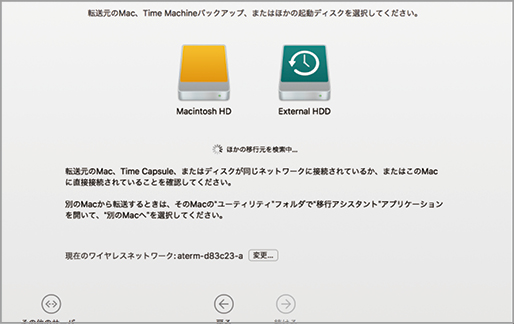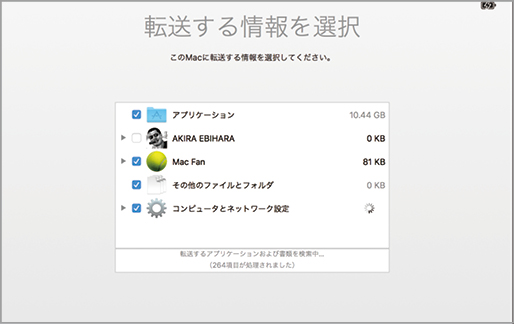ここでは、macOS High Sierraを正しくインストールする方法を解説します。単にアップグレードするのか、手持ちのMacに新規でインストールするのか、プリインストールされた新しいMacを使い始めるのか、ほかのMacやPCから移行するのかで方法が異なるので、理解しておきましょう。
[STEP 1]High Sierraにアップグレード
ここでは、ハイ・シエラのアップグレードインストールについて解説します。現在使っている設定やソフト、書類を残したままハイ・シエラをインストールする、というパターンです。まず、Macアップストアからハイ・シエラのインストーラをダウンロードし、インストールを開始しましょう。OS XマーベリックスからOS Xヨセミテなどのアップグレードと基本的な流れは同じです。
スノーレパード10・6・8以降を使っている方はそのままインストールを進められますが、それ以前のOSを使用している場合には、ソフトウェア・アップデートをかけてMacアップストアが使えるようにする必要があります。
なお、一度ハイ・シエラにアップグレードすると、基本的に前のOS には戻すことができないので注意が必要です。アップグレードしたあとに「必要なソフトが動かない」、「動作が遅すぎて使えない」ということのないように、事前にMacのバックアップ機能「タイムマシン」を使ってバックアップを取っておくことを強くおすすめします。
High Sierraのアップグレードインストール
(1)High Sierraはアップルメニューの[App Store]あるいはドックにある[App Store]をクリックして、トップにあるmacOS High Sierraの[ダウンロード]をクリックします。
(2)サインインを求められたらAppe IDのパスワードを入力します。
(3)Mac App Storeからのダウンロードが終わると自動的にインストーラが起動します。
(4)ダウンロード中に再起動してしまったり、インストーラを終了してしまった場合は、Launchpadで「macOS High Sierraインストール」をクリックします。
(5)[続ける]をクリックするとソフトウェア使用許諾契約が表示されます。[同意する]をクリックするとダイアログが表示されるので、再度[同意する]をクリックします。
(6)初期設定では、現在macOSが起動しているボリュームがインストール先に選ばれています。これでよい場合は⑧へ、変更したいときは⑦に進みます。
(7)[すべてのディスクを表示]を押すと、接続されているすべてのボリュームが表示されます。半透明で選べないものは、インストール不可能なボリュームです。
(8)[インストール]をクリックすると、ダイアログが表示されてパスワードの入力を求められます。ログインパスワードを入力して、[ヘルパーを追加]をクリック。
(9)インストール準備が始まります。この作業は5分程度で終了し、終わると再起動します。
(10)Macが再起動するとHigh Sierraのインストールが開始されます。所要時間は、12インチMacBookの場合で30分ほどかかりました。Macのモデルや世代によって前後するでしょう。
(11)インストールが終了すると、自動的にMacが再起動し、ログイン画面が表示されます。
(12)初回ログイン時は、Apple IDでのサインインやアイクラウドの設定、アイクラウド・キーチェーンなどの設定が表示される場合があります。
(13)ログインすると図の画面になり、最新の利用許諾に同意する必要があります。OSが更新されたためです。
(14)位置情報や品質改善のための情報提供といった設定はまとめて「エクスプレス設定」で処理できるようになりました。これでアップグレード完了です。
[STEP 2]High Sierraをクリーンインストール
ここでは、先ほどのアップグレードとは違った、いったん内蔵ストレージを初期化して、ハイ・シエラを新規インストールする「クリーンインストール」の方法について解説しましょう。いったんMacをまっさらな状態にするため、予期せぬ不具合の発生が抑制されます。
不具合の発生を抑制できるメリットがある一方、若干手間と時間がかかります。まず、タイムマシンなどで現在の環境を完全にバックアップします。ストレージのバックアップ方法は別ページにて解説していますので、そちらを参考にしてください。
そして、いったんハイ・シエラにアップグレードします。これで復旧パーティションがハイ・シエラ仕様になるので、[コマンド]キー+[R]キーを押しながら起動し、「OS Xユーティリティ」の「ディスクユーティリティ」で内蔵ストレージを初期化しましょう。続いて、ハイ・シエラをインストールすることで新規インストールとなります。
新規インストールしたハイ・シエラの動作に問題がないことを確認できたら、移行アシスタントを使って環境を移行しましょう。
macOSのクリーンインストール
(1)STEP1(164~165ページ)を参照して、いったんHigh Sierraにアップグレードしてから、[コマンド]キー+[R]キーを押しながらMacを起動します。
(2)「macOSユーティリティ」が起動するので[ディスクユーティリティ]クリックして[続ける]をクリック。
(3)「Macintosh HD」など、OSの入ったボリュームを左の一覧画面から選択して、ツールバーの[消去]ボタンをクリックします。
(4)確認ダイアログが表示されます。[消去]ボタンをクリックすると初期化が行われます。データがすべて消えるので必ず事前にバックアップしてください。
(5)ディスクユーティリティを終了するとmacOSユーティリティに戻るので[macOSインストール]を選択して[続ける]ボタンをクリックします。
(6)macOS High Sierraのインストーラが起動するので[続ける]をクリックします。
(7)(8)以降インターネット接続が必要になるため、事前にWi-Fiに接続しておきましょう。
(8)このMacがHigh Sierraに適切かどうかのチェックを行う旨のダイアログが表示されるので、[続ける]をクリックします。
(9)続いてソフトウェア使用許諾への同意が求められるので[同意する]をクリック。
(10)MacBookシリーズが外部電源につながっていないと、このような警告が出ます。十分に充電されていれば大丈夫なので[続ける]をクリック。
(11)インストーラがMacを再起動するための準備を行います。この作業は5分ほどで終了し、準備が終わると自動的に再起動します。
(12)Macが再起動するとHigh Sierraのインストールが開始されます。所要時間は、12インチMacBookの場合で30分ほどかかりました。Macのモデルや世代によって前後するでしょう。
(13)新規インストールした場合は、Macが再起動すると設定アシスタントが起動します。この続きは次のページから解説します。
「フルネーム」と「アカウント名」の違いは?
設定アシスタントの途中で「コンピュータアカウントを作成」という画面が表示され、「フルネーム」と「アカウント名」を設定します。これらがどう違うのかわかりにくいとは思いますが、それぞれに役割があります。「フルネーム」は、ログイン画面にユーザネームとして表示されるもの。設定アシスタントで設定したあとも、システム環境設定の[ユーザとグループ]で変更することが可能です。これに対して「アカウント名」は[ホーム]フォルダに使われる名前で、一度設定したあとは、変更することはできません。
設定アシスタントの途中で「コンピュータアカウントを作成」という画面が表示され、「フルネーム」と「アカウント名」を設定します。
ログイン画面に表示される「フルネーム」は、システム環境設定で変更することができます。
アカウント名はあとから変更することができません。
[STEP 3]High Sierraの初期設定を行う
macOSを新規インストールした場合や、新たにMacを購入したときには、初回起動時に「設定アシスタント」が表示されます。
設定アシスタントはMacを使い始めるために必要な、いくつかの準備を行うためのアシスタントで、使用するキーボードの入力方法や、ネットワークの環境などを設定していきます。もしアップルIDを持っていなかった場合、ここで作成できます。これは、Macアップストアでソフトを入手するときに必要なので、できるだけ取得してください。
途中、別のMacから設定を引き継ぐための「移行アシスタント」を使用するか尋ねられます。すでにMacを持っており、設定や情報を引き継ぎたい場合にはこれを利用するといいでしょう。
移行アシスタントを使わない場合はその手順をスキップして、アップルIDの入力あるいは新規作成、アイクラウドの設定を経て、ログイン用のユーザアカウントを作成します。
macOSへのログイン方法は、ローカルアカウントとアップルIDのいずれかが選べるようになっています。
地域設定とネットワーク設定
(1)使用言語を選んで[続ける]ボタンをクリックすると、Macを利用する国の設定画面となります。自動的に日本が選ばれているはずですが、ほかの地域を表示するときには[すべてを表示]にチェックを入れます。
(2)キーボードの入力言語を選びます。「あ」というマークが日本語です。入力方法は[ローマ字]と[かな]から選べます。
(3)ネットワークがリストアップされるので、接続するネットワークを選び、必要に応じてパスワードを入力します(4)。Wi-Fi以外のネットワークポートを使いたい人は(5)、PPPoEなどで接続する人は(6)へ進んでください。
(4)Wi-Fiネットワークのパスワードを入力します。リストの一番下までスクロールすると非公開ネットワークへ接続できます。
(5)(3)の画面で[その他のネットワークオプション]をクリックすると、この画面が出てきます。Macを有線でネットにつないでいる場合は、[ローカルネットワーク(Ethernet)]を選択します。
(6)インターネット回線がNTTのフレッツひかりなどの場合はPPPoEのアカウントとパスワードを入力する必要があります。
(7)情報を転送する場合はSTEP4へ、転送しない場合はこのまま進みます。
[STEP 4]設定やソフト、ファイルを引っ越し
OS Xには、ほかのMacやウィンドウズPCから情報を転送できる「移行アシスタント」が備わっています。これを使えば、古いMacから新しいMacへ設定やソフト、ファイルを引き継いだり、macOSを新規インストールしたMacあるいは新品のMacに、タイムマシンバックアップから情報を転送して以前のMacの状態を復元できます。
転送できるのは、ユーザアカウント、ネットワーク設定、ユーザのファイルに加えてソフト本体も含まれるので、新しいMacにも、移行元のMacとほぼ同一の環境を再現できます。しかも、画面の指示に従ってクリックしていくだけで移行が完了するため、特別なスキルも必要ありません。
移行元に選択できるのは、同じMacの別のディスク(ボリューム)やタイムマシンバックアップ、同一ネットワーク内の別のMac、ウィンドウズPCなど。
以前、ネットワーク経由での移行にはとても時間がかかっていましたが、ピア・ツー・ピア接続に対応したのでネットワークの状況に左右されにくくなっています。
移行元を選ぼう
(1)macOS High Sierraを新規インストールしたあとや、Macを購入後初めて起動するときには、設定アシスタントの途中で移行アシスタントが表示されます。
(2)この画面になったら、情報の転送方法を選びます。
別のMacから新しいMacへ情報を転送
(1)移行元のMac(古いMac)で、[ソフトケーション]→[ユーティリティ]フォルダにある「移行アシスタント」を起動します。[続ける]をクリックします。
(2)管理者パスワードを求められますので、このMacの管理者パスワードを入力します。
(3)[OK]をクリックするとほかのソフトが終了し、移行待機状態に入ります。[別のMacへ]を選びます。
(4)新しいMacの設定アシスタント進めて、移行アシスタントの画面で[Mac、Time Machineバックアップ、または起動ディスクから]を選びます。
(5)ネットワーク上のMacやUSBなどで接続した外付けストレージが表示されます。ここで移行元の古いMac(図では「MacBook Air」)を選んで続けます。
(6)パスコードと呼ばれる6ケタの数列が、新しいMacに表示されます。古いMacに同じ数列が表示されていることを確認して、[続ける]をクリックしましょう。
(7)古いMacにもパスコードが表示されています。新しいMacと同じ数列が表示されているのを確認して、[続ける]をクリックしましょう。
(8)ユーザ情報、ソフトケーション、ネットワーク設定など、移行する情報を選ぶ画面になります。移行元のファイル数が多いと容量の計算に時間がかかりますが、[続ける]をクリックすれば結果を待たずに次へ進むことができます。
(9)[書類とデータ]の[編集]をクリックすると古いMacのユーザアカウントが表示され、転送するユーザ、データを選べます。
(10)転送を始めると古いMacで、準備が行われます。
(11)情報の転送が始まります。ネットワーク経由なので、転送するデータが多いと時間がかかります。
(12)しばらくすると接続がピア・ツー・ピアになり転送速度が最適化されます。
(13)FileVaultがオンになっていた場合、一時的に設定がオフになります。
(14)移行元のアカウントがiCloudと連係されていた場合はiCloudアカウントが自動設定されます。
(15)最後にさまざまな設定が行われます。
(16)設定が終わり、移行完了です。
別のディスクから新しいMacへ情報を転送
(1)外付けストレージなど、macOSのインストールされたボリュームをMacに接続し、移行アシスタント画面を表示します。[Mac、Time Machineバックアップ、または起動ディスクから]を選択して続けます。
(2)ネットワークやUSB、Thunderbolt上で利用可能なボリューム一覧が表示されるので、転送したいボリュームを選んで[続ける]をクリックします。
(3)ユーザ、ソフトケーション、ネットワーク設定など、移行する情報を選びます。[??]をクリックして転送する情報をフォルダ単位で選べます。
(4)(3)で転送する情報にチェックを入れたら[続ける]をクリックします。情報の転送が始まります。
(5)最終段階になるとシステム情報の転送が行われます。
(6)移行が完了しました。あとは、Macから移行した場合と同様に時間帯、位置情報などの設定を行えば初期設定は終了です。
古いMacと新しいMacを直結して情報を転送
移行アシスタントは非常に便利ですが、上記で紹介したネットワーク経由での移行は転送に時間がかかるのが難点です。ピア・ツー・ピアで効率は良くなったとはいえ、古いMacがIEEE802・11g対応だったりすると、理論値で最大54Mbpsになってしまいます。
実は、Mac同士を直接つないでデータを移行する方法があります。サンダーボルト対応Mac同士であれば、サンダーボルトケーブルを使うことで、ネットワーク経由よりも高速なデータ転送が可能になります。アダプタを使えば、ファイアワイヤ搭載機とサンダーボルト搭載機も接続可能です。
移行元の古いMacは、[T]キーを押しながら電源を入れ、「ターゲットディスクモード」で起動。このMacを新しいMacに接続すると、内蔵ボリュームが外付けストレージとして認識されるので、「このMacに情報を転送」の画面で[Mac、Time Machine~]を選んで古いMacのボリュームを選びます。
USB-Cポートを搭載したMacBookシリーズなら「USBターゲットディスクモード」をサポートしています。ただし、ターゲットディスクモードに対応したUSB-Cケーブルが必要です。
(1)ターゲットディスクモードで起動するとボリューム一覧に表示されるので、選んでから[続ける]をクリックします。
(2)移行したいデータを選び、必要ないデータのチェックを外します。ここからは「別のMacから新しいMacへ情報を転送」と同じ手順です。