【実践1】タイムマシンでファイルを復元する
消しちゃった書類を復活させよう
必要なファイルを消去してしまった! そんなときに頼りになるのがバックアップ。ここではファイルをバックアップから復元する方法を解説します。復元にあたっては、消去してしまったファイルがあった場所を、あらかじめファインダで開いておいておくと操作がスムースです。また、場所がわからない場合に便利な、スポットライトを使って目的のファイルを検索する方法も解説します。
タイムマシンに入る
復元したいファイルが保存されていたフォルダを開いた状態で、メニューバーのタイムラインメニューから[Time Machineに入る]をクリックします。
タイムマシンの画面に切り替わったら、画面右側の目盛りやウインドウ脇の矢印を使って、消去または上書きする前の日時までさかのぼります。見つかったファイルを選択し、[復元]をクリックします。
タイムマシンから現在のファインダに戻り、ファイルが復元されたことを確認します。消去したファイルではなく、現存するファイルを元の状態に戻す場合も手順は同じです。
スポットライトで検索
スポットライト検索とタイムマシンを連動して目的のファイルを検索します。スポットライトでキーワードを入力、ここでは画像ファイルを探すので[イメージ]をクリックします。
検索ウインドウが開いたら、タイムマシンメニューから[Time Machineに入る]を選択します。タイムマシンを起動する前に、必要に応じて検索絞り込みをしてもいいでしょう。
検索ウインドウが開いた状態でタイムマシンの画面に切り替わります。検索条件を保持したままスクロールして時間を遡ります。
同じ名前のファイルがもう1つ見つかりました。ファイルを選択すると、検索ウインドウ下部に表示されるファイルまでのパスを確認すると、バックアップフォルダ内を検索したことがわかります。
ファイルのバージョンを戻す
macOSには、タイムマシンがオフのときでも一時的にローカルディスクにバックアップを作成する「ローカルスナップショット」機能があります。これにより一部の標準ソフトは、更新内容の自動保存といった機能をサポートしています。たとえば、テキストエディットで作成した書類を前回編集したときの状態に戻したい場合は[バージョンを戻す]を利用します。
[ファイル]メニューの[バージョンを戻す]を実行します。いずれかのバージョンを選ぶ場合は[すべてのバージョンをブラウズ]を選択します。
[最後に開いたバージョン]を選択するとダイアログが表示され、[戻す]をクリックすることで内容が復元します。
【実践2】不要なバックアップデータを削除する
データを手動で削除する
タイムマシンのバックアップは差分を保存するため、オリジナルデータの容量を大きく超えることはあまりありません。しかし定期的にバックアップが作成されれば、当然ストレージ容量は消費されます。バックアップストレージの空き容量が少なくなると、タイムマシンは古いデータを削除する仕様になっています。バックアップを開始した当初のデータは少しずつ消えていく運命なのです。
ただし、不要なものだけを自分の判断で削除し、ストレージの空き容量を増やしたいという場合は、手動で削除することもできます。手動で削除できるのは、「特定のファイルやフォルダ」、または「特定の日時のバックアップ全体」となります。特定のファイルやフォルダをバックアップから完全に消去すると、ほかのどの日付のバックアップからも消え、バックアップ内に存在しない状態になります。一方、特定の日時のバックアップだけを丸ごと消去した場合は、ほかの日時のデータには影響しません。ここでは、その両方の手順を説明します。
タイムマシンで削除する
削除したいファイルやフォルダがある場合は、そのウインドウを開いて、タイムマシンメニューから[Time Machineに入る]を選択します。
削除したいファイルまたはフォルダを選択し、歯車アイコンのアクションメニューを使って[項目のすべてのバックアップを削除]を実行します。
削除を確認するダイアログが表示されたら、内容をよく読んで[OK]をクリックします。これで、ファイルはバックアップから完全に消去されます。
一方、[バックアップを削除]を実行すると、そのとき開いていた日付のバックアップが丸ごと消去されます。
ストレージから削除する
タイムマシンでバックアップしたデータは、「Backups.backupdb」というフォルダに格納されています。ここに保存されているバックアップ作成日時ごとのフォルダは、ユーザが手動で削除できます。
特定の日時のフォルダをゴミ箱に入れようとすると、確認のダイアログが表示されます。内容をチェックして[続ける]をクリックします。
日時ごとのフォルダ内の個別ファイルについては、この方法では消去できず、アラートが出てしまいます。個別のファイルを削除したいときは、タイムマシンから操作しましょう。
【バージョン】
ソフトの自動保存機能、または手動で保存した時点のファイルの内容は、それぞれの「バージョン」として記録されます。バージョン機能に対応したソフトでは、ある時点の内容に復元することを「バージョンを戻す」といいます。
【場所】
タイムマシンのバックアップは、最初に設定した外付けストレージやネットワーク上のディスク内に作成される「Backups.backupdb」という名前のフォルダに、バックアップした日付別に保存されます。




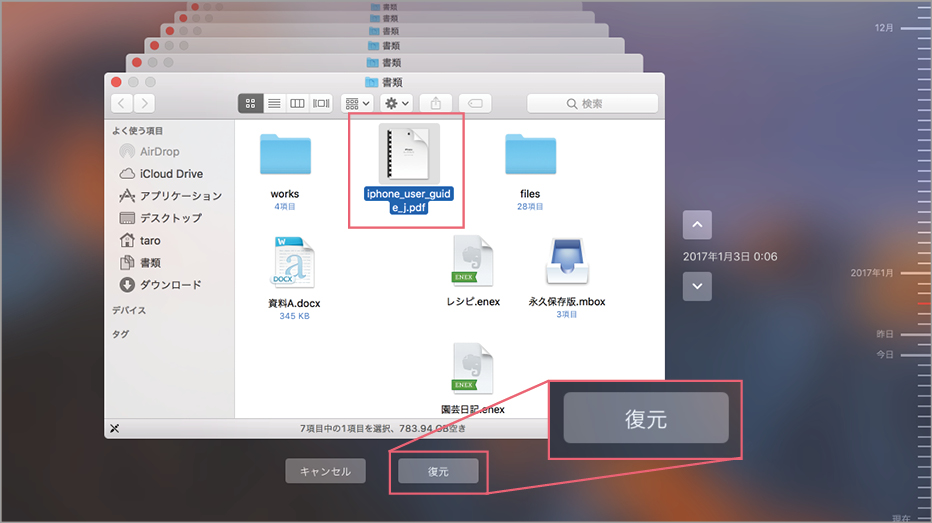



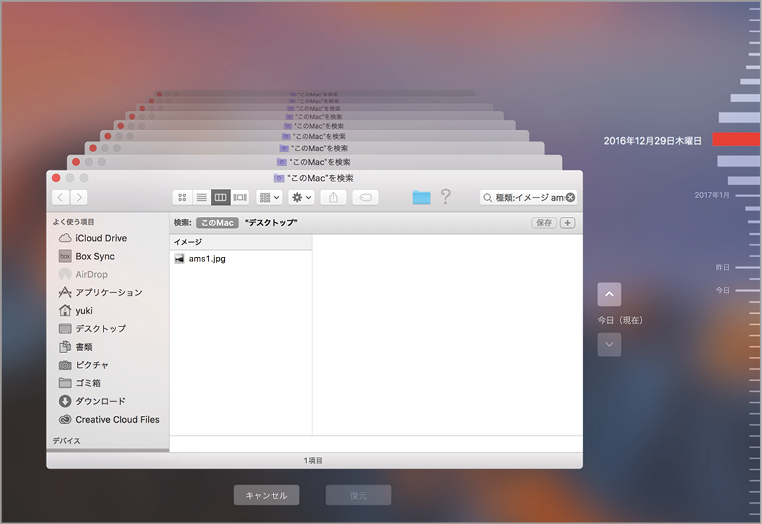
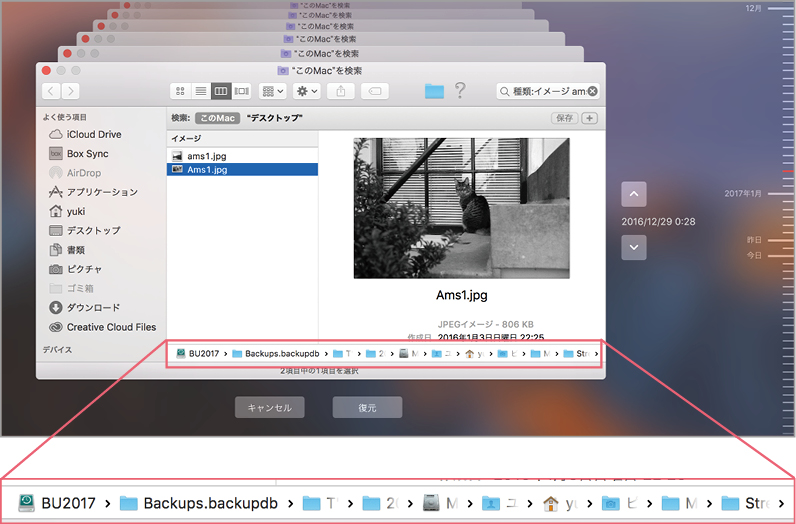








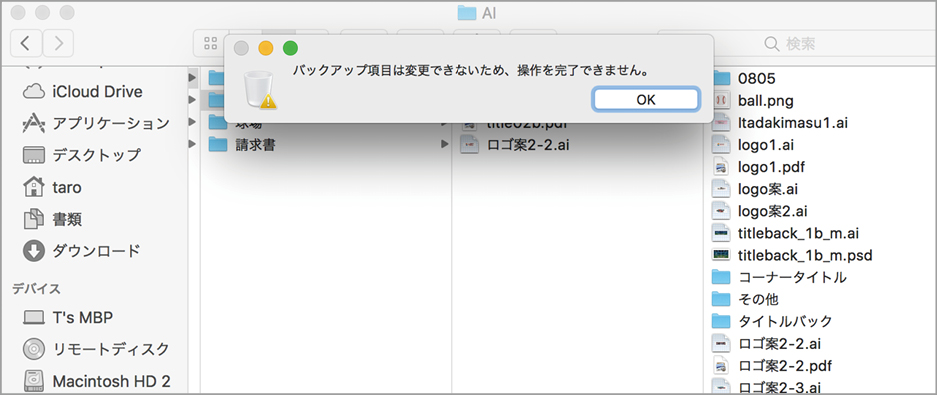



![フリーアナウンサー・松澤ネキがアプリ開発に挑戦![設計編]【Claris FileMaker選手権 2025】](https://macfan.book.mynavi.jp/wp-content/uploads/2025/06/C5A1875_test-256x192.jpg)