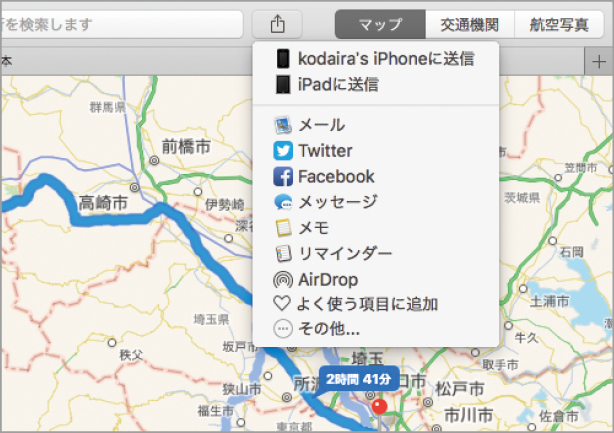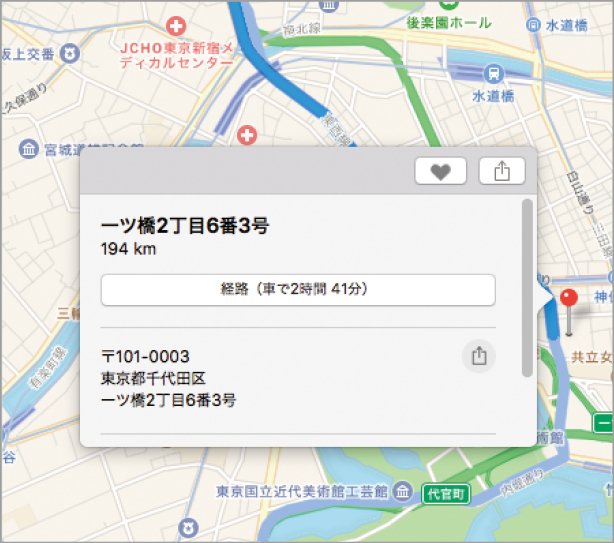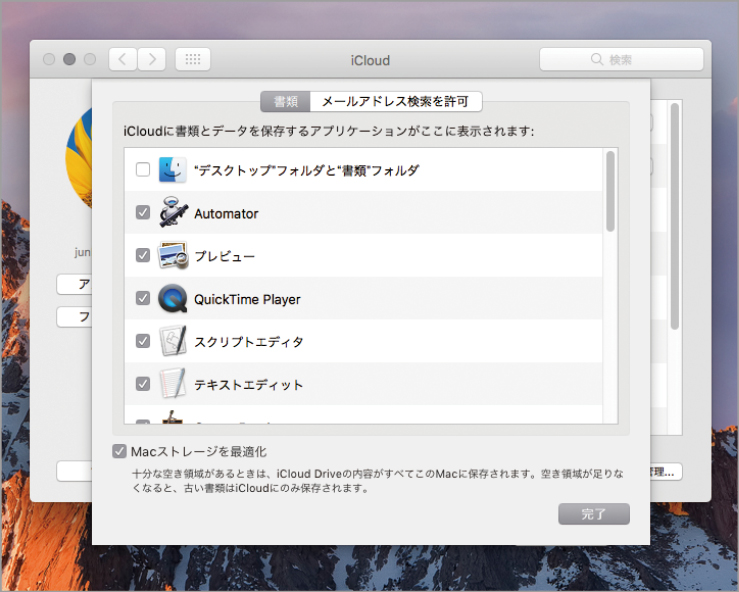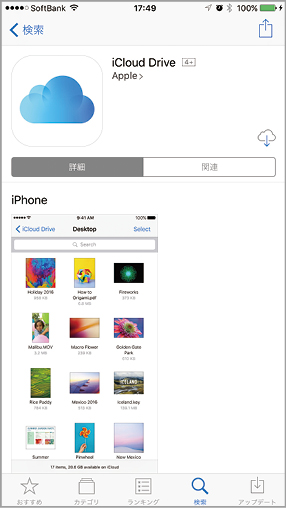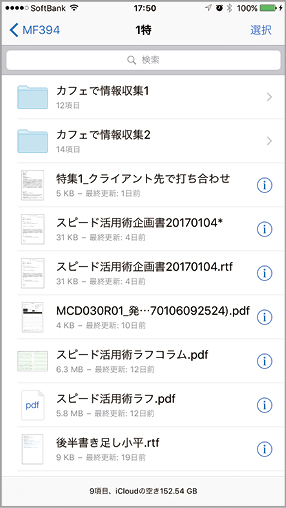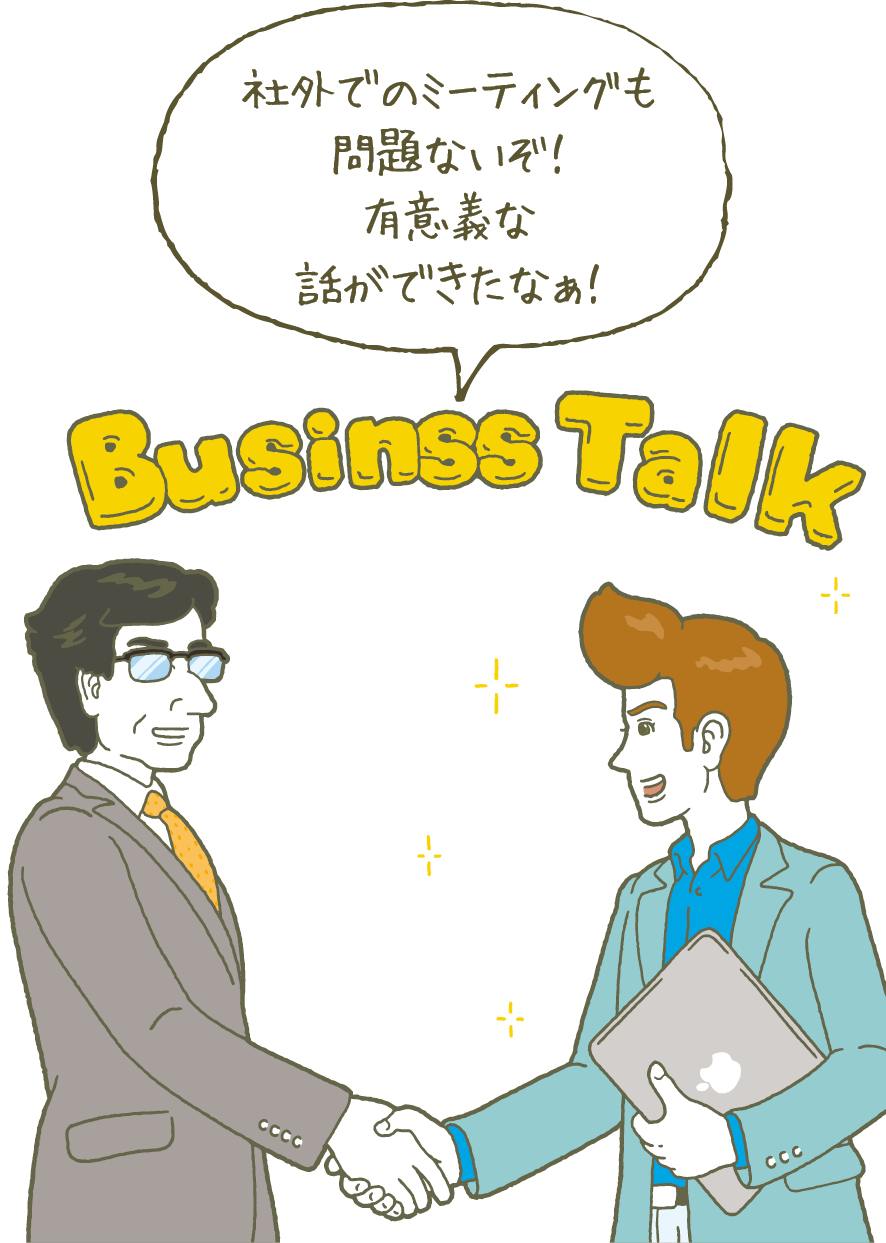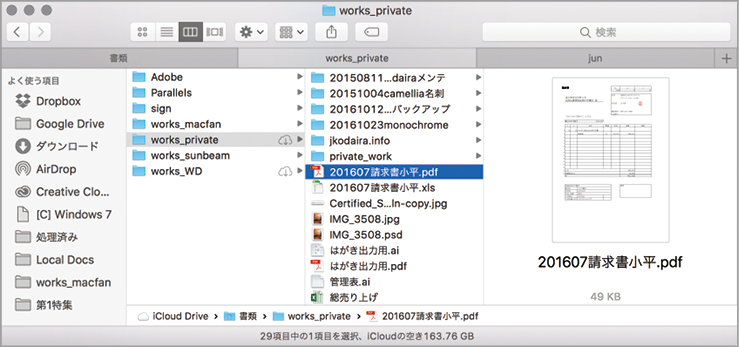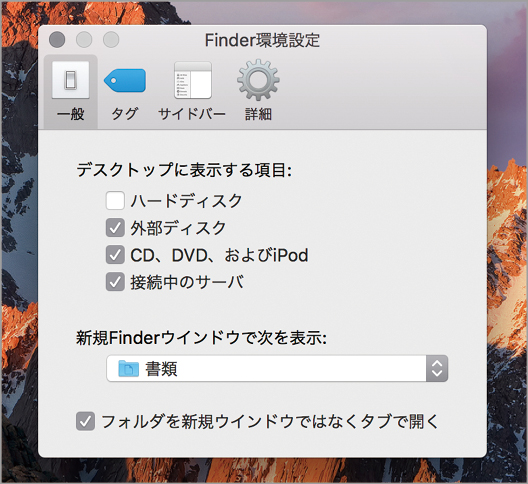MacとiPhoneを連係させてその場でできることは即解決
MacとiPhone/iPadはさまざまな連携ができますが、その中で意外と盲点になりがちなのが、「マップ」の連係です。たとえば、新しい顧客を訪問する際には現地でiPhoneで探すよりも事前にMacに標準搭載されているマップで調べ、その結果をiPhoneに転送するほうが効率的な場合があります。
また、外出時には、1つの訪問先からさらに別の訪問先に行くケースがあるでしょう。そんなときは、マップソフトに搭載されている「よく使う項目」を活用しましょう。Mac/iPhoneのマップでは「地点Aを経由して地点Bに行く」というような経路検索ができませんが、よく使う項目に登録しておくことで、出先でもすぐ次の目的地への経路を検索できます。
また、取引先との打ち合わせで、不意に何らかの書類を見せてほしいといわれた場合、皆さんはどうしていますか? そんなことを想定して事前にMacとiPhoneの連係を強化しておくのがベストです。
もっとも便利なのはmacOSシエラに搭載されている[デスクトップ]と[書類]フォルダをアイクラウドに同期する機能を使うこと。そうしておけば、急にファイルが必要になったときでも、出先で使っているiPhoneやサブマシンからでもサッとデータを取り出せますし、データを開いたり、メールに添付して取引相手に送ることができます。リクエストにその場で対処できれば取引先の評価も上がりますし、なにより仕事の時間短縮にもつながります。ぜひ試してみましょう。
Macで訪問先を調べておく
【時短テク41】Macのマップで調べてiPhoneに送る
(1)Macのマップで調べた経路は、[共有]ボタンから[iPhoneに送信]を選べば即座に送られます。
(2)複数の目的地があるときは、すべての目的地を「よく使う項目」に追加しておきましょう。[i]ボタンで情報パネルを開いたあとにハートマークのボタンを押すことで追加できます。
(3)出先では、iPhoneのマップアプリで[よく使う項目]を呼び出せば、わざわざ検索し直す手間が省けます。
ファイルやフォルダをiCloudに同期
【時短テク42】iPhoneからでも書類にアクセス
(1)macOSシエラで[デスクトップ]と[書類]フォルダをアイクラウドに同期しておけば、外出先のノートブック型Macでも、仕事のファイルをすぐに取り出せるようになります。
(2)iPhoneでアイクラウドドライブを使うには、アップストアから「iCloud Drive」アプリをダウンロードしておきます。
(3)画像やPDFなど、iPhoneで表示可能なファイルはこのアプリ上で開くことが可能です。
取引先で慌てないためのスマートなウインドウ操作
取引相手の前でMacBookを開いたら、デスクトップが余計なウインドウでいっぱい。しかも社外の人には見せたくない資料まで開きっぱなしだった…。そんな苦い経験を持つ人は案外多いのではないでしょうか。そんなときは何気ない顔をして即座に「他を隠す」のキーボードショートカットを実行しましょう。スマートに難を逃れられるかもしれません。
とはいえ、そもそもこうしたトラブルは、日頃からウインドウが雑然としがちなMacの使い方をしているのが原因です。苦い経験を教訓に、Macの使い方を見つめ直してみましょう。
まず、もっともウインドウが散らかりがちなファインダでは、新しい場所を新規ウインドウで開くのではなく、タブで開くように習慣づけましょう。[コマンド]キー+[T]キーで新規タブという操作が自然にできるようになれば、ウインドウだらけになるのを防げます。なお、新規タブで開く場所を[ホーム]または[書類]フォルダに指定しておけば、そのあとのファイルアクセスの手間はより素早くなるはずです。
それでも複数のファインダウインドウで散らかったきたときには、[ウインドウ]メニューから[すべてのウインドウを結合]で1つにまとめる癖をつけるといいでしょう。これはファインダに限らず、テキストエディットやページズなどさまざまなソフトで利用できます。こうしてウインドウを整理しながら使えば見た目にもスッキリしますし、1ソフト=1ウインドウという習慣がつくことで効率的な作業ができるようになります。
ウインドウをきれいに片付ける
【時短テク43】余計なウインドウを素早く隠す
最前面にあるソフト以外のウインドウを隠すには[コマンド]キー+[オプション]キー+[H]キー。「H」は「Hide(隠す)」のHと覚えておきましょう。
【時短テク44】「パスバー」で階層移動を迅速化
ファインダウインドウでは、[表示]メニューから[パスバーを表示]を選んでおくのがオススメです。ウインドウの下側にある、フォルダが横に並んだエリアが「パスバー」です。この部分にある上位階層のフォルダをダブルクリックすれば、即座にその階層に移動できます。
【時短テク45】新規タブは[書類]フォルダを開く
[Finder]メニュー→[環境設定]で環境設定パネルを開くと、新規ウインドウ/新規タブで表示される階層を変更することができます。しっかりとファイル整理を行っている人なら、新規ウインドウ/新規タブで[書類]フォルダを表示するのがオススメ。[マイファイル]や[Macintosh HD]などよりも、目当ての場所に少ない手順で行けるようになるでしょう。なお、その下にある[フォルダを新規ウインドウではなくタブで開く]のチェックも忘れずに。
【時短テク46】「ウインドウを結合」を習慣づけよう
1つのソフト上で複数の文書を開いて画面が散らかってきたら、[ウインドウ]メニューから[すべてのウインドウを結合]を選びましょう。このように、複数のタブが集まった1つのウインドウにまとまります。ファインダウインドウをはじめ数多くのソフトで利用できるテクニックです