知っているようで意外と知らない「コピペ(コピー&ペースト)」の世界。もっともMacを使ううえでベーシックな操作ですが、意外と奥が深いのです。
スタイルを含まずにコピー
コピー&ペーストというと、Macに限らずコンピュータ操作の基本中のキホンで「何をいまさら」と思うかもしれません。Macでは各ソフトの[編集]メニューからコマンドを選ぶか、[コマンド]キー+[C]キーと[コマンド]キー+[V]キーのショートカットキーを利用しますが、実はこれには大きな問題があります。
たとえば、テキストエディットなどリッチテキストが扱えるソフトでは、テキストをコピーすると文字の大きさやフォントといったスタイルもコピーされ、ペースト先の書類に貼り付けられます。コピー元とスタイルが異なるとテキストの見栄えが一致しないため、スタイルを設定し直すという手間がかかるのです。
[コマンド]キー+[シフト]キー+[V]キーというショートカットを用いればスタイルをペースト先に合わせられるのですが、人さし指、親指、小指を同時に使うためかなり入力しづらいコンビネーションです。
そこで、システム環境設定からショートカットキーをカスタマイズして、この[ペーストしてスタイルを合わせる]という操作に通常の[コマンド]キー+[V]キーのショートカットキーを割り当ててしまいましょう。すると、いつものショートカット操作でスタイルを引き継がずに「コピー&ペースト」できるようになります。ソフトによってはこのスタイルを合わせるコマンドが、異なる名前になっていることもありますが、そのメニュー名も追加しておけば大丈夫です。
Macでカット&ペースト
ウィンドウズユーザからよく「Macはファイルのカット&ペースト」ができなくて不便だと言われることがあります。確かにファインダでは「カット」の項目がグレーアウトしていますが、実は標準の機能だけで「カット&ペースト」に相当する操作が可能なのはあまり知られていません。
まず、ファイルやフォルダなどカットしたい項目を選択したら[コマンド]キー+[C]キーで「コピー」し、ペーストしたいフォルダを最前面にして、[コマンド]キー+[オプション]キー+[V]キーを押します。すると、コピーではなく移動になります。つまり、正確には「コピー&ムーブ(移動)」なのですが、同じ操作結果が得られるというわけです。
(2) [全アプリケーション]を選択した状態で、[メニュータイトル]に[ペーストしてスタイルを合わせる]と入力し、[キーボードショートカット]には[コマンド]キー+[V]キーを入力して[追加]をクリックします。
(5)URLなどをペーストするとリンクが埋め込まれてしまう場合もあります。不意にクリックしてサファリが開いて鬱陶しいときは、[編集]メニューから[リンクを編集]を選んで[リンクを削除]をクリックしましょう。
【もっと媚薬】
ファインダで項目をペーストする際に[コマンド]キー+[オプション]キー+[シフト]キー+[V]キーとすると、「項目を完全にペースト」となります。これはコピー元であるファイルのアクセス権(パーミッション設定)をそのままで貼り付けられます。




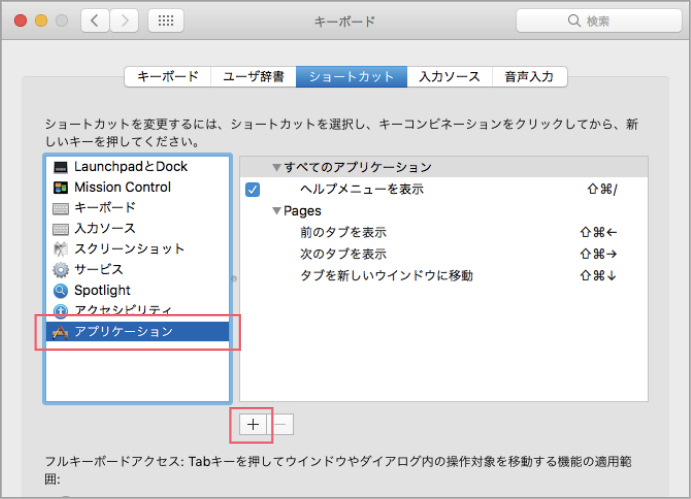

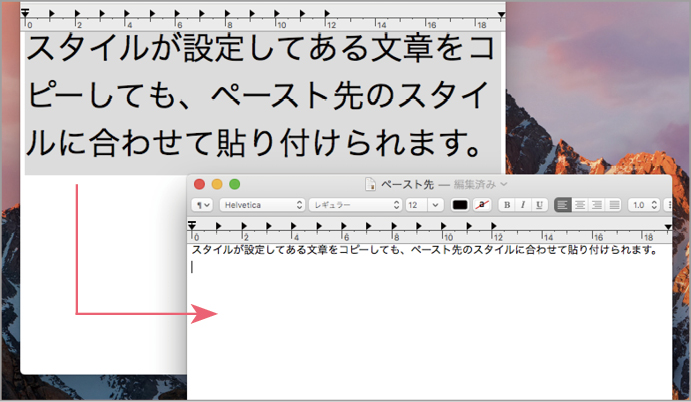
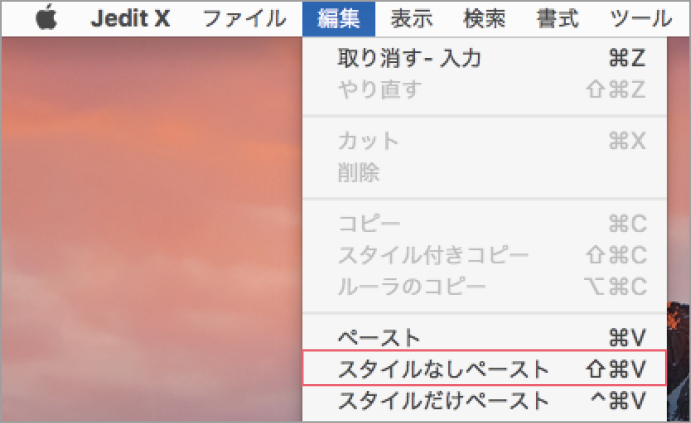
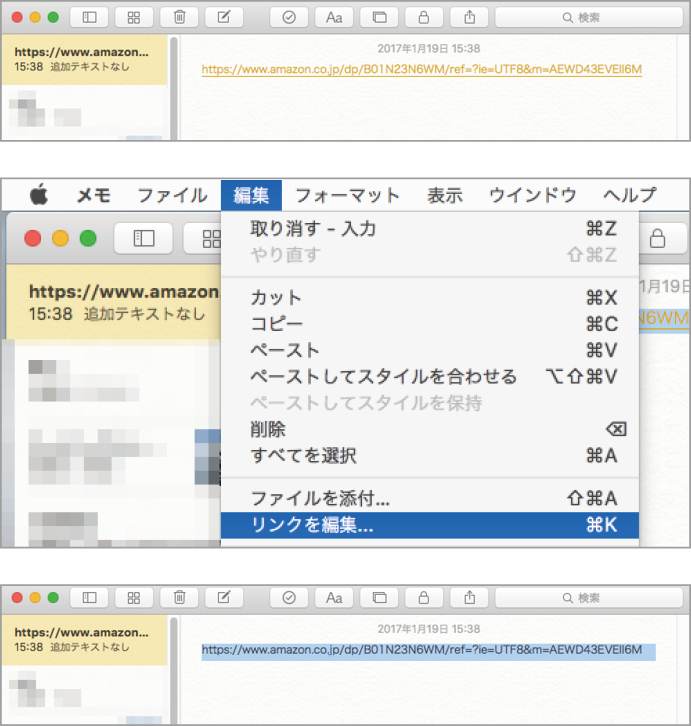
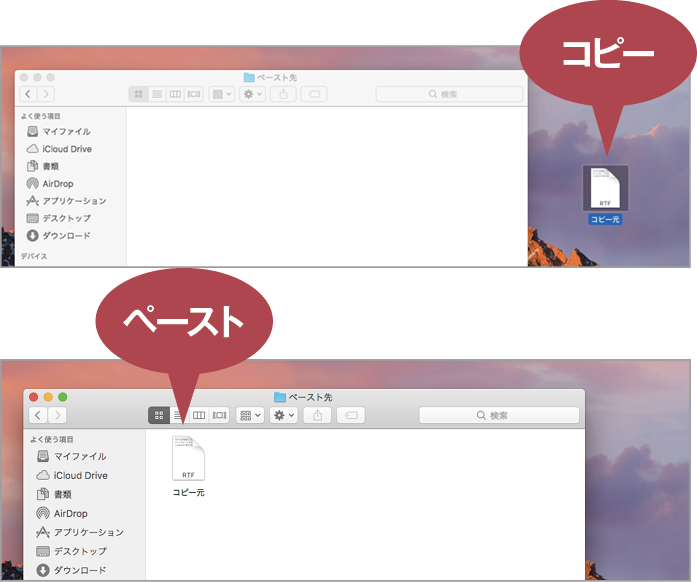



![フリーアナウンサー・松澤ネキがアプリ開発に挑戦![設計編]【Claris FileMaker選手権 2025】](https://macfan.book.mynavi.jp/wp-content/uploads/2025/06/C5A1875_test-256x192.jpg)