iPhoneを経由してSMSをMacで送受信しよう
「メッセージ」は、テキストでチャットを行うためのソフトです。この「メッセージ」で利用できるチャットの種類は、大きく分けて2つ。1つは、インターネットを通じてメッセージをやりとりする「iMessage」。そしてもう1つが、携帯電話回線を使用するSMSです。
どちらも、テキストでメッセージをやりとりする点は同じですが、いくつか異なる点もあります。たとえば、MacやiOSデバイスなどApple製品の機能であるiMessageに対して、SMSはAndroidスマートフォンなどの利用者ともテキストチャットが可能になります。その一方で、インターネットを使用するiMessageは基本的に無料ですが、電話回線を使うSMSは、メッセージのやりとりに通信料がかかります。そのあたりを踏まえて、iMessageとSMSを使い分けるといいでしょう。
ここでは、iPhoneを経由してSMSをMacで利用するための設定を紹介します。操作の前に、MacとiPhoneが同一のApple IDでサインインしている状態であることを確認しておきましょう。
SMS/MMSの転送を許可する
(1)iPhoneの[設定]の[メッセージ]にある[SMS/MMS転送]で、転送先のデバイス(ここではMac)をオンにします。
電話番号の追加を許可する
(2)アラートが表示されたら「はい」をクリック。2ファクタ認証未設定のアカウントでは、確認コードが表示されることがあります。
SMSとiMessageの見分け方
(3)宛先の名前の背景部分が、SMSでは緑色、iMessageでは青色になるので確認しましょう。また、メッセージ欄の表示でも見分けることができます。
メッセージをiCloudに保存してすべてのデバイスで同期する
iPhoneやMacでやりとりしたメッセージの内容はiCloudで保存可能です。この機能を利用すれば、iCloudにサインインしたすべてのデバイス間で、メッセージの内容を共有できます。メッセージに添付された書類や画像、動画といったファイルもすべてiCloudに保存されるので、デバイスのディスクスペースの節約にもなるでしょう。この機能を利用するには、同期するすべてのデバイスで同じApple IDを使ってサインインすること、Apple IDの2ファクタ認証を有効にすることといった条件をクリアする必要があります。
iCloudへの保管を有効にする
環境設定の「iMessage」タブで、「"iCloudにメッセージを保管"を有効にする」にチェックを付けます。
相手からのメッセージにTapbackで返信する
「メッセージ」ではテキストでのやりとりのほかに、写真や文書などのファイルを添付することができます。うまく活用すれば、ビジネスなどでも使えるソフトになるでしょう。
でも、なにか物足りない気がしませんか? それは、FacebookやInstagramで慣れ親しんだ「いいね!」がないからではありませんか? メッセージに対して素早く気持ちを伝える「いいね!」を、「メッセージ」では「Tapback」と呼びます。テキストを入力する代わりに、Tapbackする技を覚えておきましょう。
メッセージを長押ししてTapbackを表示する
「いいね!」したいメッセージを長押しし、表示されたフキダシからTapbackをクリックして送信します。


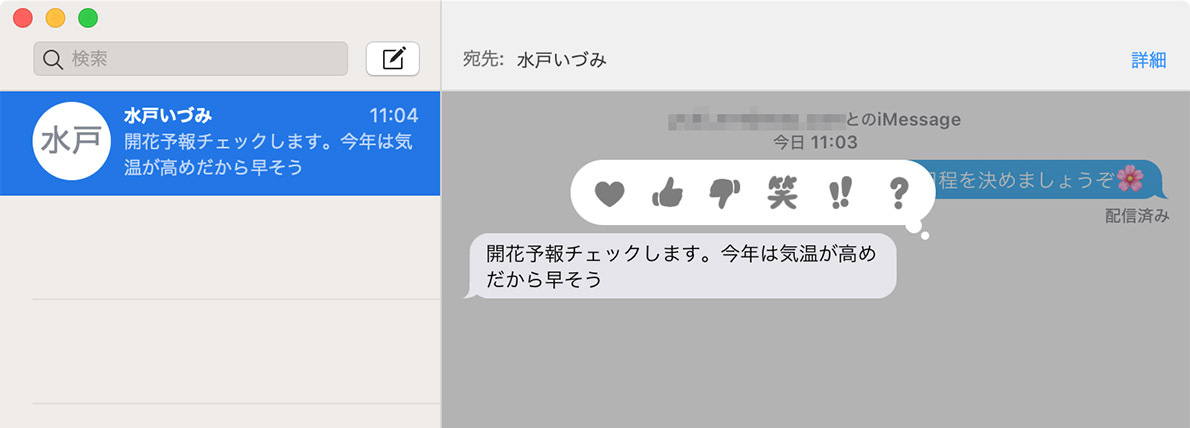

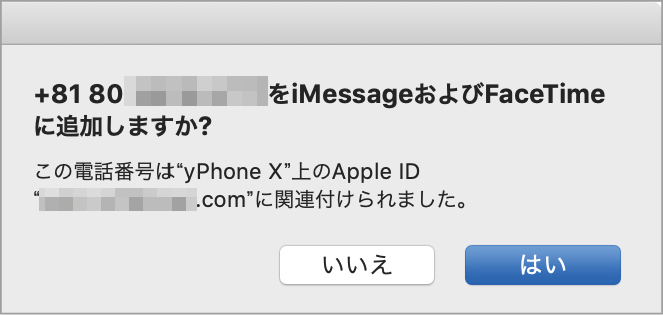


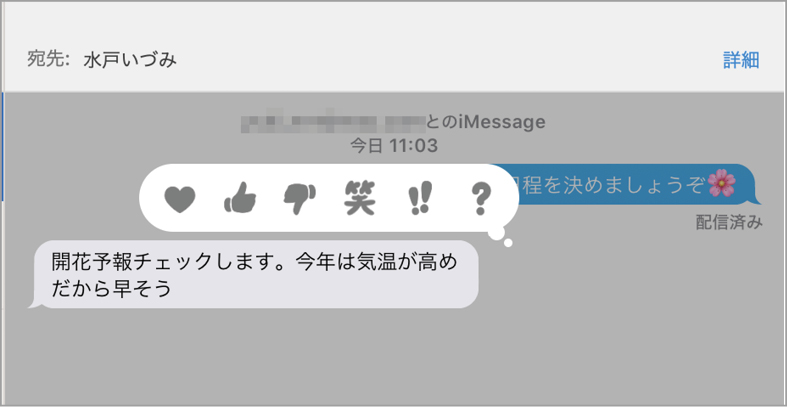


![アプリ完成間近! 歩数連動・誕生日メッセージ・タイマー機能など“こだわり”を凝縮/松澤ネキがアプリ開発に挑戦![仕上げ編]【Claris FileMaker 選手権 2025】](https://macfan.book.mynavi.jp/wp-content/uploads/2025/10/IMG_1097-256x192.jpg)
