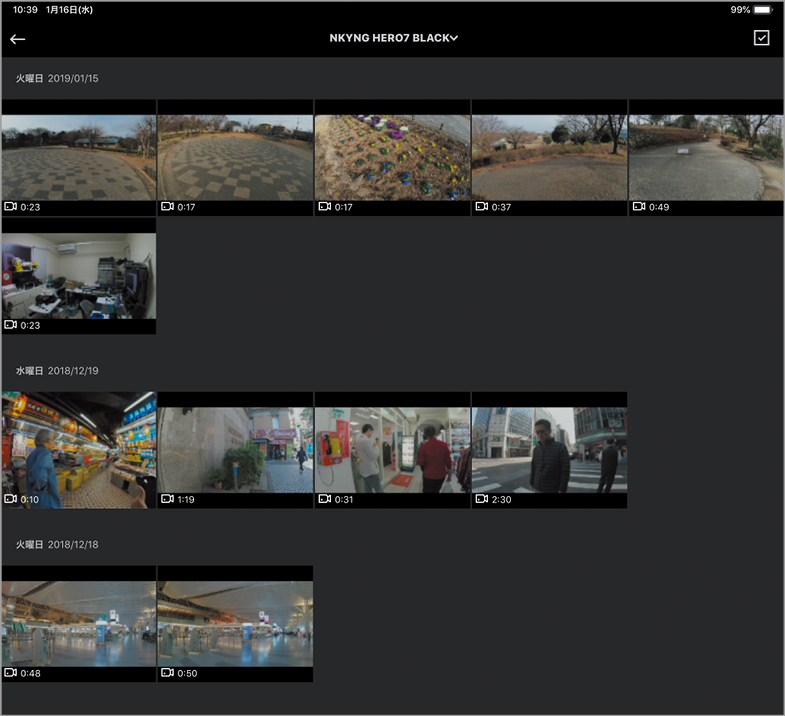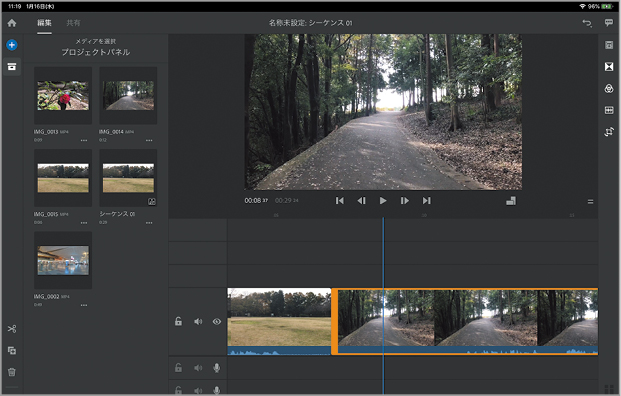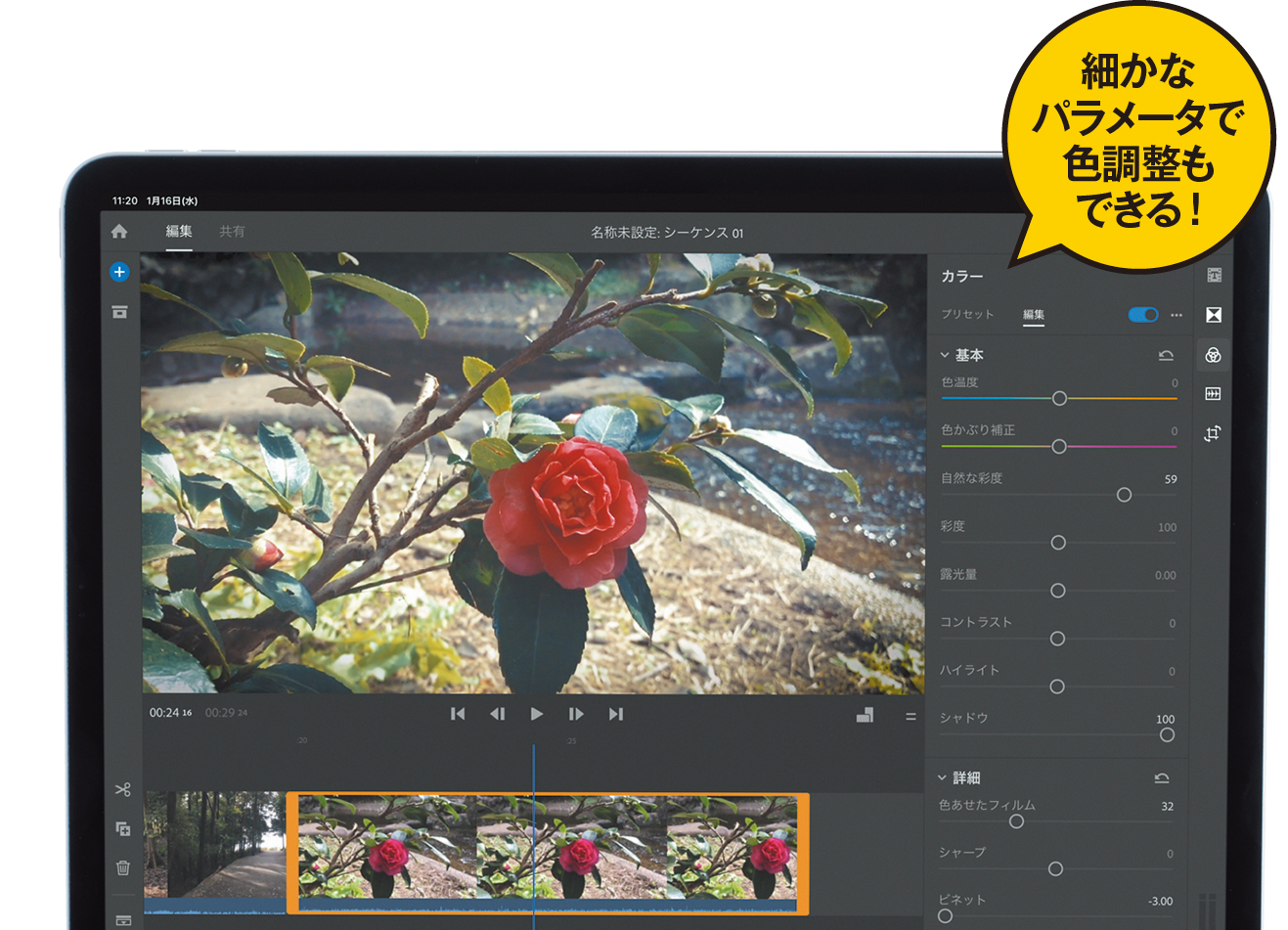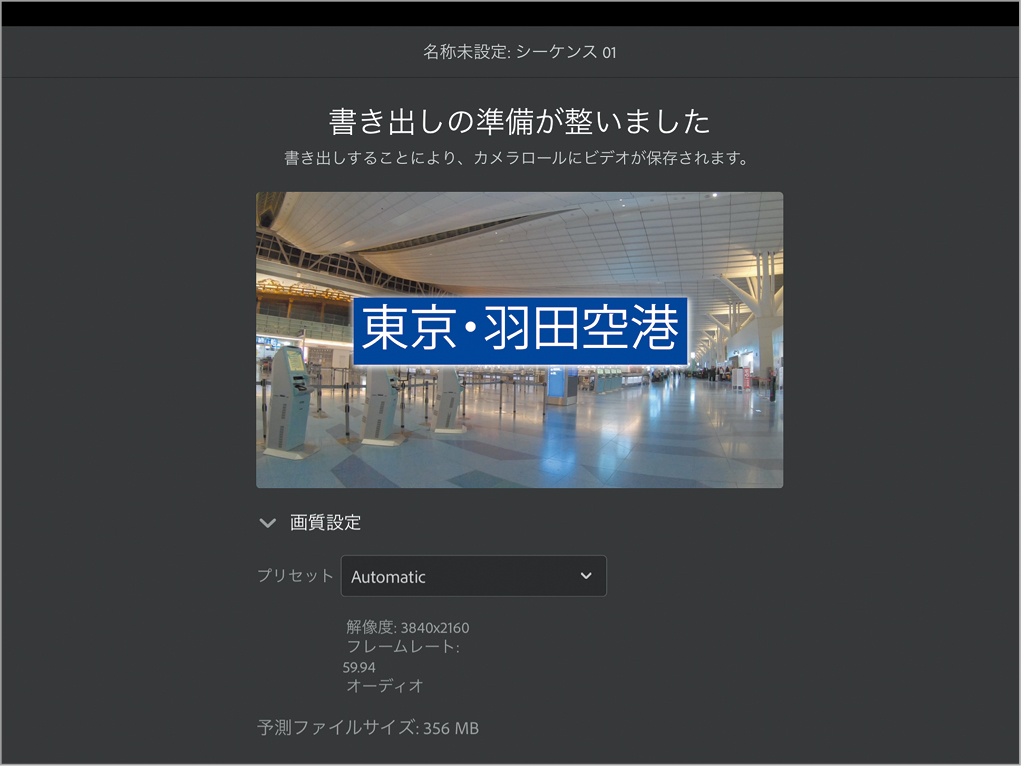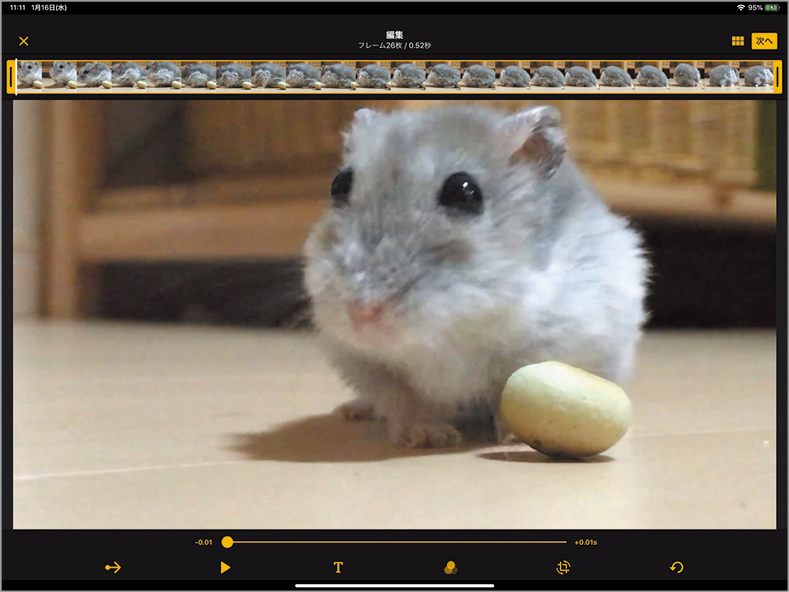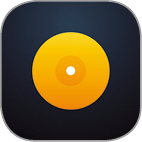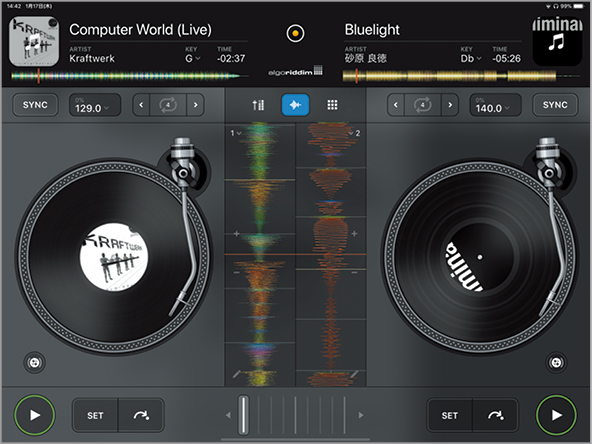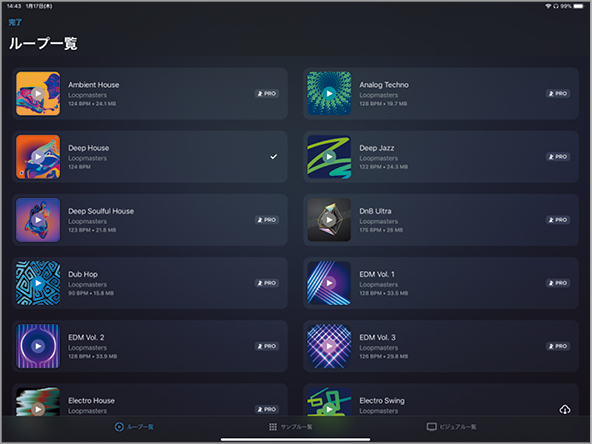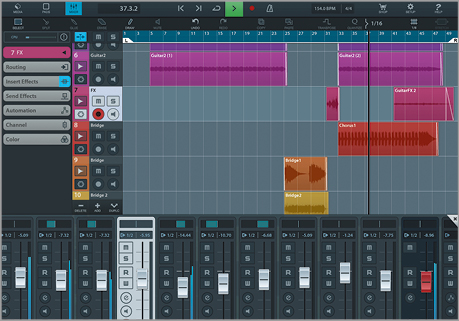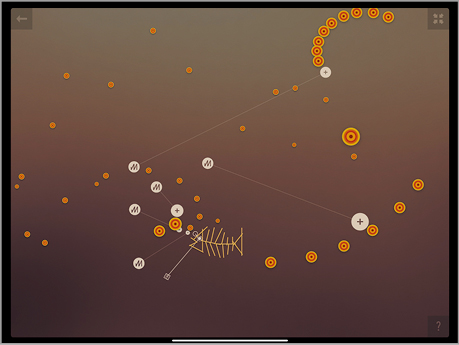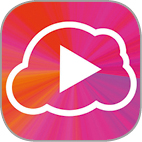MOVIE
4K動画を自由に編集する。
[STEP 33]ビデオカメラ内の動画を取り込む
iPad内で動画編集を行うには、素材となる動画をカメラロール内に取り込む必要があります。ここ数年発売されたカメラの多くには専用アプリが用意されており、Wi-FiやBluetoothといったワイヤレス、もしくはUSB-Cケーブルや旧モデルのiPadであれば「Lightning-USBカメラアダプタ」などを利用した有線接続など、さまざまな方法でiPad内に動画を転送できます。現場でも手軽に取り込めるので、iPadの大画面で再生してのチェックや、カメラ側のメモリ故障に備えたバックアップ保存の観点からも非常に便利に使うことができます。
画像は、「GoPro」アプリの動画取り込み画面。GoProの各カメラとiPadは、カメラをアクセスポイントとしたWi-Fiで直接接続でき、ケーブルなどのアクセサリを使わずにiPadのカメラロール内に動画を取り込むことが可能です。
[STEP 34]動画を編集する
Mac上での作業に比べると「簡易的なもの」という印象が拭いきれなかったiPadでの動画編集ですが、グラフィック性能の大幅な向上や新世代アプリの登場などもあり、今では本格的なコンテンツを仕上げられるだけの性能を持っています。その急先鋒と言える存在が、昨年登場した編集アプリ「Adobe Premiere Rush CC」です。
同時にリリースされたMac版とiOS版の間で機能差は(ファイルの扱いなどを除いて)ほぼないに等しく、1つのプロジェクトをクラウド経由で同期しながらの作業さえ可能です。本アプリのコアな部分は、テレビ番組や映画の制作でも幅広く使われている業務用ソフト「Adobe Premiere Pro CC」の技術が転用されており、品質は折り紙つきです。
Adobe Premiere Rushのメイン画面。素材の切り貼りから各種調整、書き出しまでひととおりの編集機能を備え、iPadのみでもかなり本格的な動画コンテンツを作成できます。編集中のデータは常にクラウド上へと保存され、ほかのiPadやiPhone、MacやWindowsの同ソフトと併用しながらの利用も可能です。
複雑な合成作品はiPadでは作れない
さて、「普通の動画編集」は問題なくできるのを前提としたうえで、現在iPad上では実現できていない動画系の処理もあります。一番大きいのが、「Apple ProRes4444」などのコーデックを利用した、アルファチャンネル(透明部分)付きのビデオ素材を使った編集です。これらは、QuickTime(.mov)形式のファイルとなっていても、iOS自体がサポートしていない模様で、Adobe Premiere Rush CCをはじめとするiOS上のアプリでは透明部分が無視された状態で処理されてしまいます(Mac版では透明部分が反映される)。そのため、複雑な合成を伴う作品を作りたいユーザには、現状ではまだMacが必須といえます。
[STEP 35]4K動画を書き出す
従来のフルHDと比べて4倍の解像度を持つ4K動画の編集には大きなマシンパワーが必要となりますが、「Adobe Premiere Rush CC」アプリに4Kの動画素材を取り込んだ場合は、クオリティを保ったまま編集/4K書き出しが可能です。作業中の再生にはプロキシ(プレビュー用の軽い動画ファイル)が用いられるので、iPad上でも極端に重くなるなどのストレスを感じずに編集することが可能です。
書き出したファイルは4K品質のままでYouTubeなどの対応サービスにアップすることが可能ですが、気をつけたいのがファイル容量です。モバイル回線下で行うと、容量を大きく消費してしまうので、快適に作業を行うには高速なWi-Fiのある場所をおすすめします。また、素材が4Kであっても、そのポテンシャルを十分に活かすほど画質に気を使ったコンテンツでなければ、あえてフルHDなどで書き出したほうが無駄なリソースの消費を抑えることができます。書き出した動画はiPadの内蔵ストレージも大きく消費するので、その面も意識して運用するのが良いでしょう。
(1)「Adobe Prem iere Rush CC」アプリでは、プロジェクト作成時に読み込んだ素材で動画の最大サイズが決まるので、その際に4K素材を読み込み、書き出し時にプリセットを[Automatic]に設定すると、4Kでの動画書き出しが可能です。
(2)書き出した動画をYouTubeなどの4K対応サービスにアップロードすれば、きちんとそのままのクオリティで公開されます。なお、4Kデータの扱い時は送受信されるデータ量が膨大になるので、Wi-Fi接続下での作業をおすすめします。
[STEP 36]動画に文字を入れる
「Adobe Premiere Rush CC」アプリ内では、日本語だけで100種類以上(欧文も含めると数千種類)のフォントを収録した「Adobe Fonts」というサービスが利用できるので、ゴシックや明朝といったベーシックなフォントの豊富なバリエーションはもちろん、インパクトのある変わり種のものまであらゆる種類の文字を使うことが可能です。付属のプリセットと組み合わせれば、テレビ番組のような画面デザインも短時間で作成することができます。
「Adobe Premiere Rush CC」アプリでは、アニメーションを含んだ豊富なテンプレートで文字入力できるだけでなく、日本語だけで100種類を超えるフォントを追加して利用することができます。「フォントの豊富さ」はMacの特権だったので、ビデオ
[STEP 37]GIFアニメを作る
GIFアニメーションはインターネットの普及期から20年以上使われている古いフォーマットです。iPad向けにも、GIFアニメーションを作れるアプリは何本も提供されており、中でも「ImgPlay」アプリは操作の簡単さと加工機能の充実がとても良いバランスに仕上がっています。単体で使う以外に、「Adobe Premiere Rush CC」アプリなどの動画編集ソフトと組み合わせれば、非常に幅広いGIFアニメーションの表現を手軽に得ることが可能です。
カメラロール内の動画からGIFアニメーションを作成できるアプリ「ImgPlay」の画面。無料版は透かしの挿入やエフェクトの制限などがあり、360円のPro版にすることでフル機能を使えるようになります。
MUSIC
DJ・録音機材として活躍する。
[STEP 38]外付けスピーカを接続する
iPadから出力されるサウンドをなるべく高音質で聴きたい場合は、有線のスピーカやヘッドフォンを利用するのが原則です。新iPad ProはUSB-C端子からバスパワーを供給できるので、従来はMacにしか対応していなかったUSB接続のオーディオインターフェイスが多数使えるようになりました。これらのオーディオインターフェイス経由で有線スピーカを接続すれば、かなりの高音質で音楽を楽しめます。
また、別の方法としては、HDMI経由で画面を外部出力する際に、オーディオもHDMIから出力するというやり方もあります。テレビには迫力ある音声を再生できるスピーカを備えた機種もあるので、自宅のテレビをオーディオ再生機器として使えるかチェックしてみましょう。
Bluetoothで接続するワイヤレススピーカでも、昨今は高音質な機種が多数発売されているので、音楽再生目的であれば基本的に問題ありません。しかし、どうしても若干遅延が発生するので、楽器としての使用や、アクション性の高いゲームなどを楽しむ場合は、有線スピーカがおすすめです。
plugKEY
【開発】KORG
【実売価格】8000円前後
【URL】https://www.korg.com/jp/products/computergear/plugkey/
従来のiPadには、KORGの「plugKEY」のようなLightning接続のインターフェイスを使うと、iPad本体のオーディオ出力よりずっとクリアで迫力のあるサウンドを得られます。
[STEP 39]DJを楽しむ
今やDJプレイは、かつてのアナログレコードとターンテーブルを用いるスタイルから、コンピュータを使ったデジタルDJに主流が移っています。一般の音楽鑑賞と同じく、デバイス内に何万もの曲を入れて持ち運べるので、より幅広い曲を使った色彩豊かなプレイを楽しみやすくなります。
MacでのデジタルDJでは、専用のソフトに加え、ミキサーやターンテーブルの使い勝手を再現するハードウェアのコントローラが必須でした。一方、12.9インチモデルのiPad Proであれば、大画面を活かしてタッチ操作のみでもかなり快適なプレイが行えます。
(1)リアルなターンテーブルやミキサーを使ってDJプレイを行えるアプリ「djay」。2つの曲のBPMも自動的に合わせることができるので、初心者でも単に曲をつなぐだけでなく、ミックスしながらの高度なプレイを行うことが可能です。
(2)「djay」アプリではiPad内のミュージックライブラリに加え、Spotifyの楽曲や、オプションとして用意されているループ素材なども組み合わせたプレイが可能。単なるDJプレイを一歩超えた、新たな楽曲を生み出すツールとしても活用できます。
(3)次の曲の頭出しを行うためのCUEモニタを行うには、写真の「Zoom U-44」のようなステレオ2系統以上の出力を持ったオーディオインターフェイスが必要です。なお、CUE機能は「djay」アプリもProバージョンにアップグレードが必要です。
ZOOM U-44
【開発】ズーム
【実売価格】1万5000円前後
【URL】https://www.zoom.co.jp/ja/products/production-recording/audio-interfaces/u-44-handy-audio-interface
[STEP 40]音楽を録音・演奏する
音楽制作・楽器アプリは、iPadの黎明期から特に充実した分野の1つとして発展してきました。現在のiPadのパワーがあれば、数十トラックの音声を使った本格的なレコーディングやミキシングも無理なく行えるので、相応のマイク入力を備えたオーディオインターフェイスと組み合わせれば、十分に録音機材として活用することができます。また、楽器系のソフトウェア音源もクオリティの向上がどんどん進んでおり、高品質なものを使うことでiPad音源の演奏でバンドのアンサンブルに加わるのも現実的です。特に右の3つのアプリは、iPadで音楽を制作するときに便利です。
おすすめアプリ

プロの間でもトップシェアを持つDAW「Cubase」をiPad向けに再デザインした「Cubasis 2」。CPUパワーが許す限り無制限にオーディオトラックを作成でき、オーディオインターフェイスとの組み合わせで大規模なバンドのレコーディングにも対応可能なポテンシャルを持っています。
おすすめアプリ

電子ピアノ専用機並みの高品質・大容量サンプルを収録した「KORG Module」。画面上の鍵盤に加え、USBまたはBluetooth経由でiPadと接続したMIDI鍵盤を使っても演奏可能です。エレクトリック・ピアノやオルガンなど多数の楽器音を収録した有料のフルバージョンのほかに、無料版の「KORG Module LE」がリリースされています。
おすすめアプリ
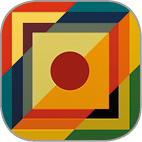
画面上のオブジェクトが互いに衝突することで音が鳴り、まったく新しい形で音楽を演奏できるアプリ「Musyc」。本格的なツールも充実しつつ、タッチ操作でリアルタイムに変化するような音を簡単に生み出せるiPadならではのアプリです。
プロフェッショナルの環境にはまだまだMacが必要
プロの音楽制作で多様される、数十GB規模の大容量素材を使った音源ライブラリは、まだまだiPadではほとんど利用できません。業務レベルの音楽制作では、複数のHDDやSSDに大量の大容量音源をインストールし、オーケストラでさえ一聴しただけでは生と区別がつかないレベルのサウンドが得られるので、そうした環境の構築にはまだMacが必須となります。筆者個人としては、Mac上のパワフルなリソースと、iPadの直感的なアプリ群を組み合わせたスタイルが、現在もっとも幅広い表現が行える最適解だと感じます。
[STEP 41]音楽データを管理する
聴き放題サービスの台頭で、容量の限られるiPadのストレージ内には音楽データを入れないという人が増加しました。一方、配信されていない楽曲や、LPやカセットから自分で録音した音源など、聴き放題サービスではサポートできない領域も数多く存在します。
そんなときに便利なのが、オンラインストレージ上に置いた音楽のデータを、配信サービスと同じような使い勝手で聴くことのできるアプリ「Cloud Music」です。複数のサービスを組み合わせて柔軟に使うこともできるので、無料分の容量だけでも結構な数の楽曲を管理することが可能です。
Cloud MusicはiPad内に曲をダウンロードして再生することも可能なので、飛行機の中などネット環境が制限される場合にも活用できます。曲の追加や削除、整理などは「普通のファイル」として各サービスを使えるので、同期などの煩わしい操作も必要ありません。iOSの「iTunes」アプリ以外の音楽再生アプリを探している人は、ぜひ使ってみてください。
GoogleドライブやDropboxといった、音楽専用ではないクラウドストレージ上に置いた音楽データを再生できるプレーヤ「Cloud Music」。iPad本体のストレージを消費せずに、聴き放題サービスに入っていない手持ちの音源を聴きたい場合にとても重宝します。