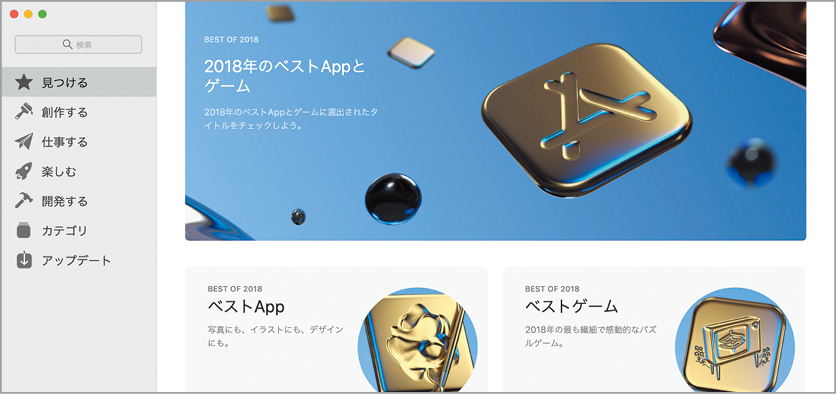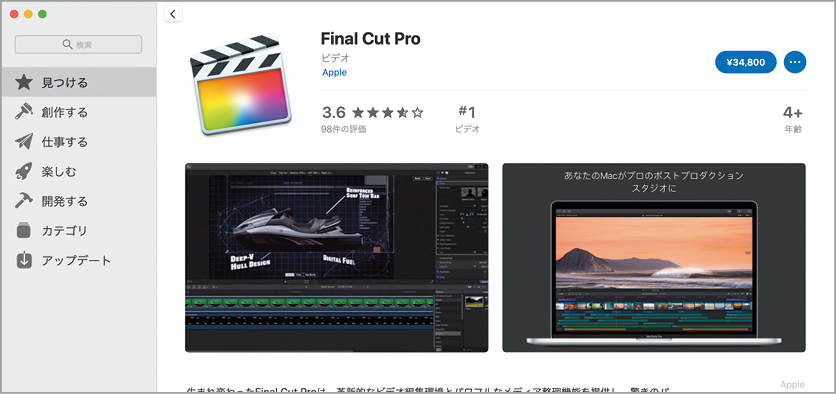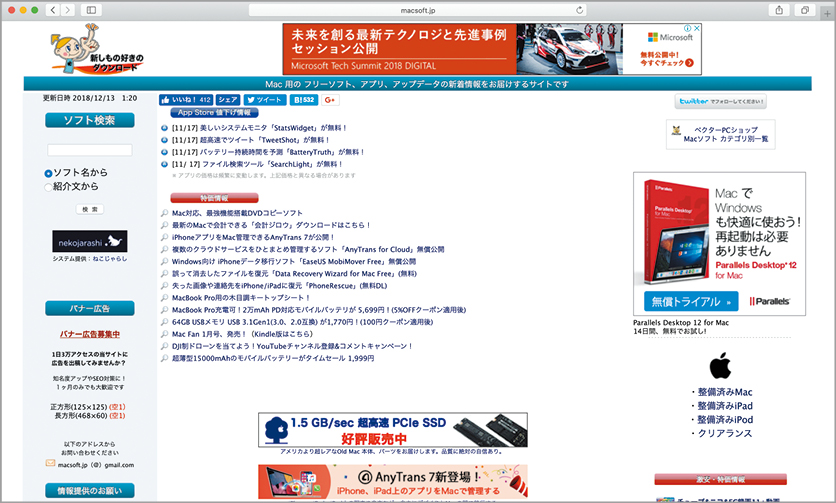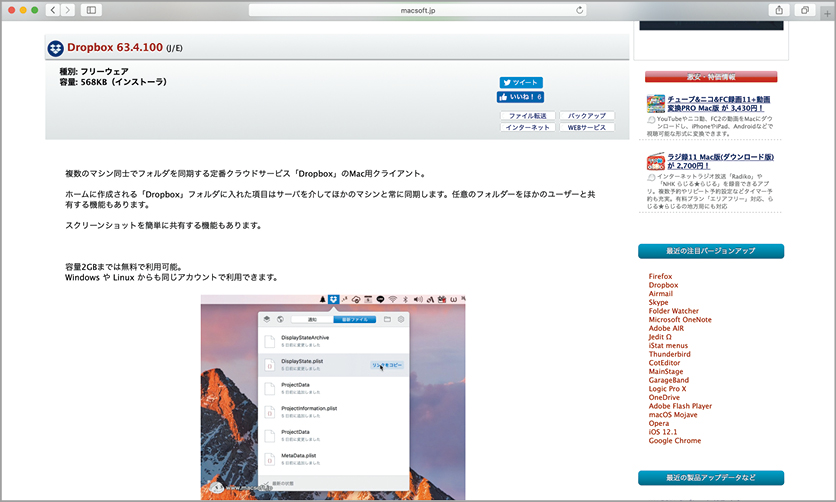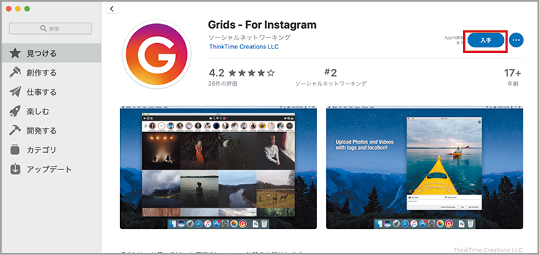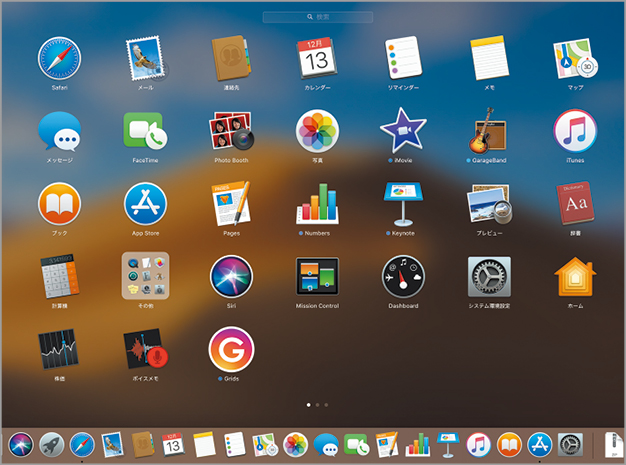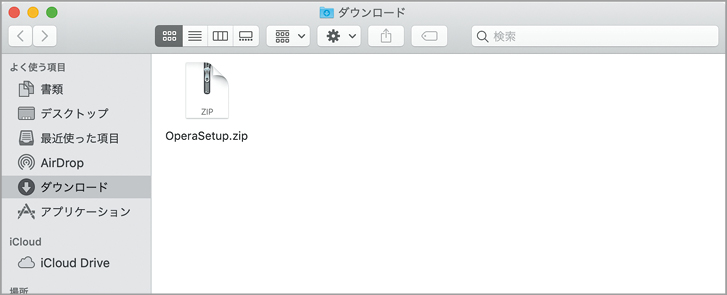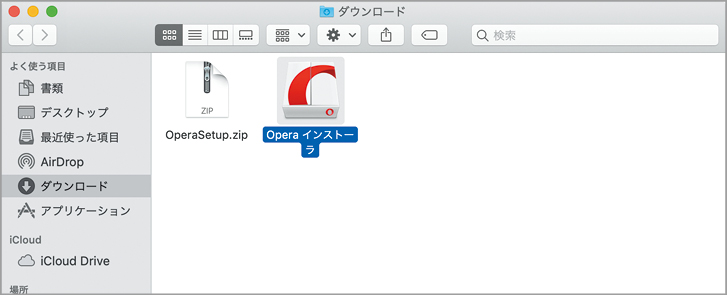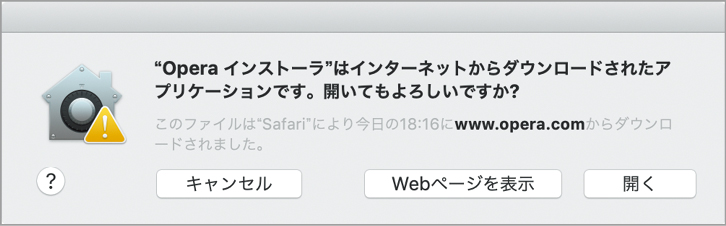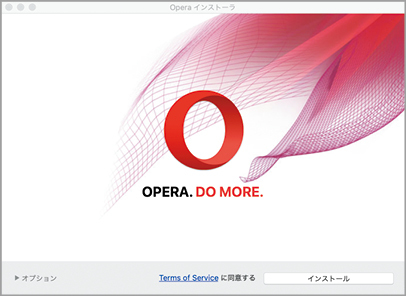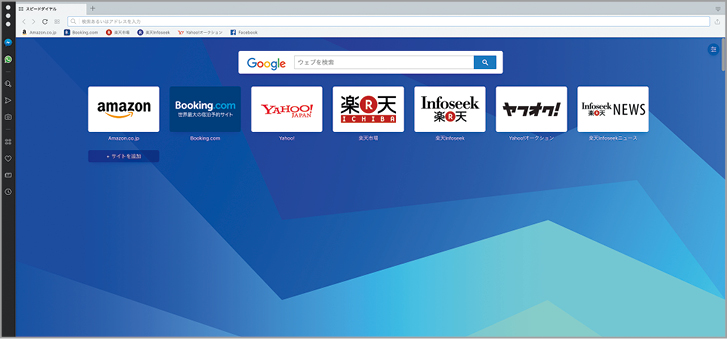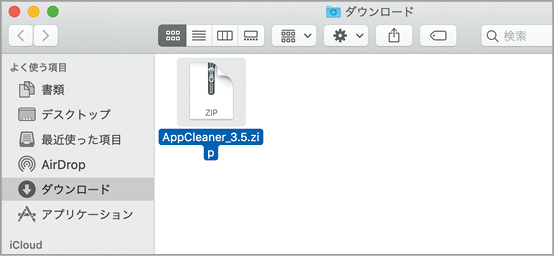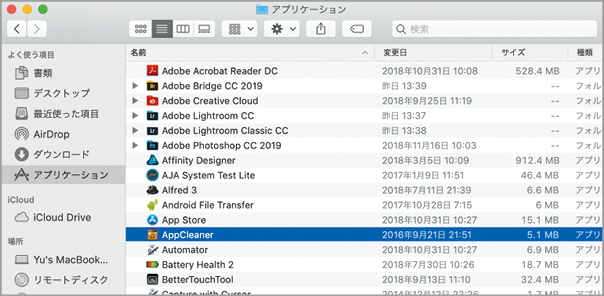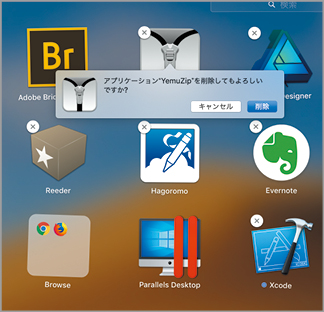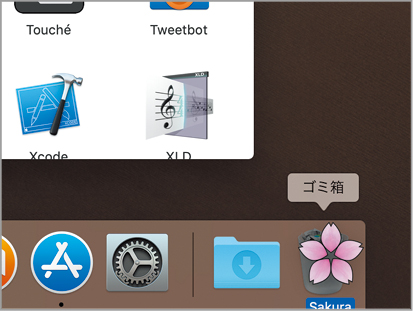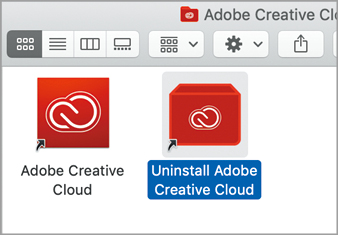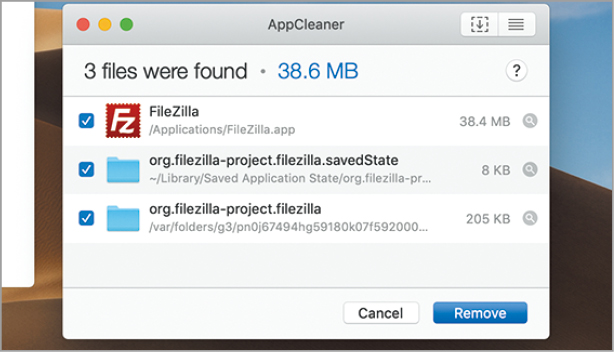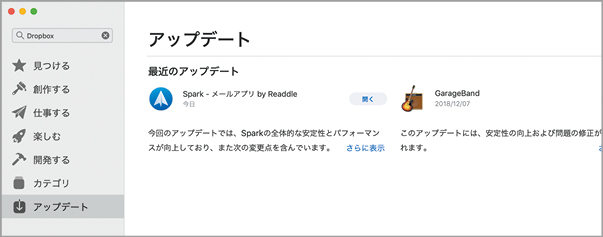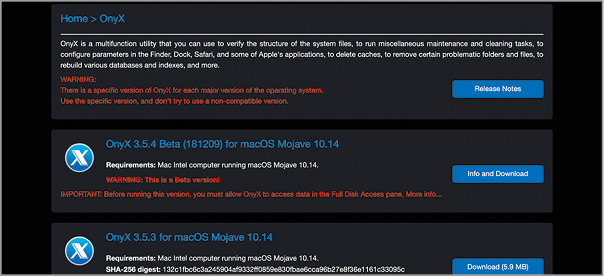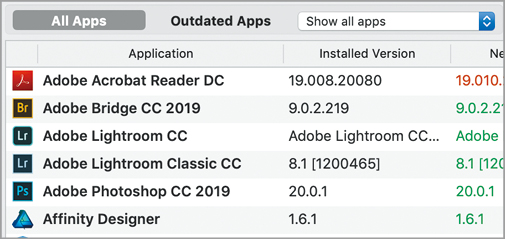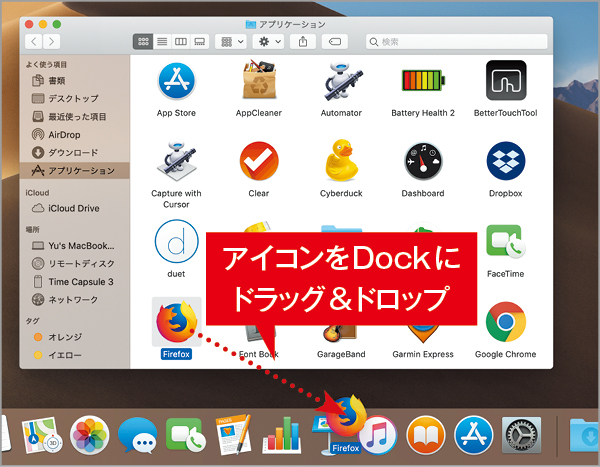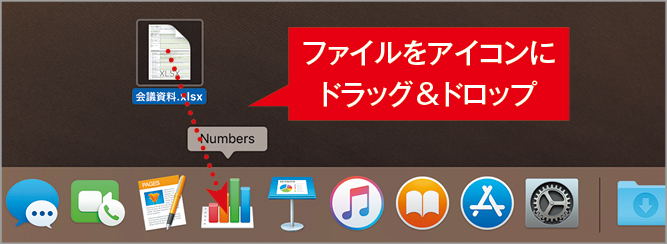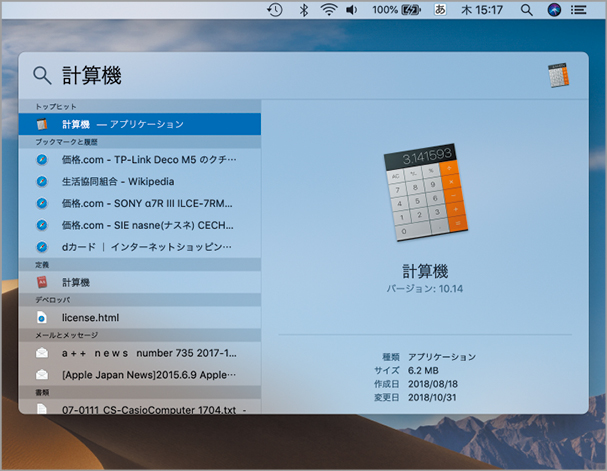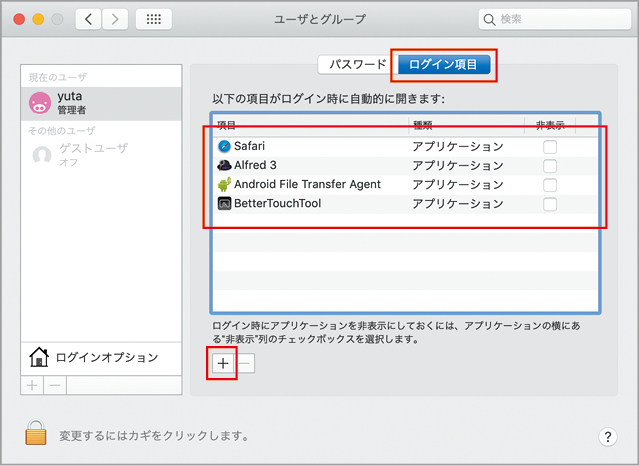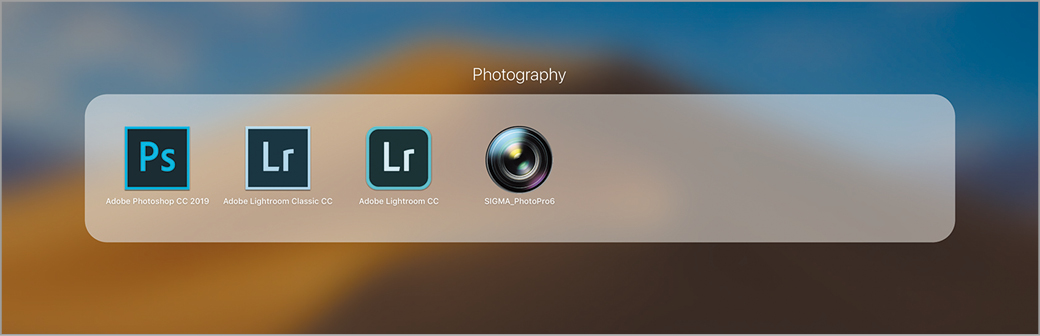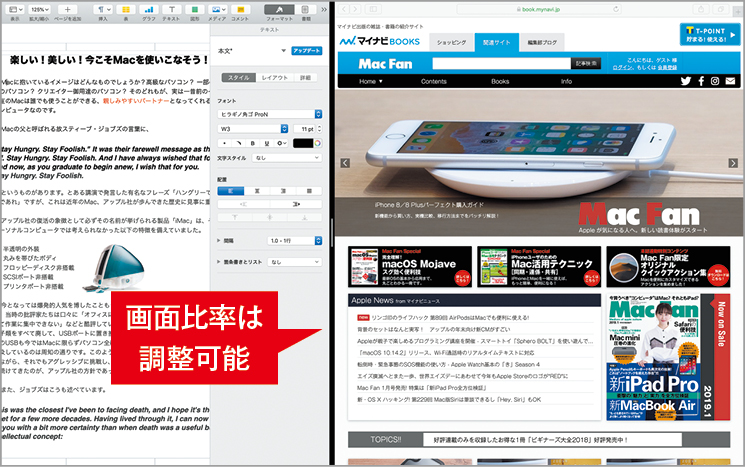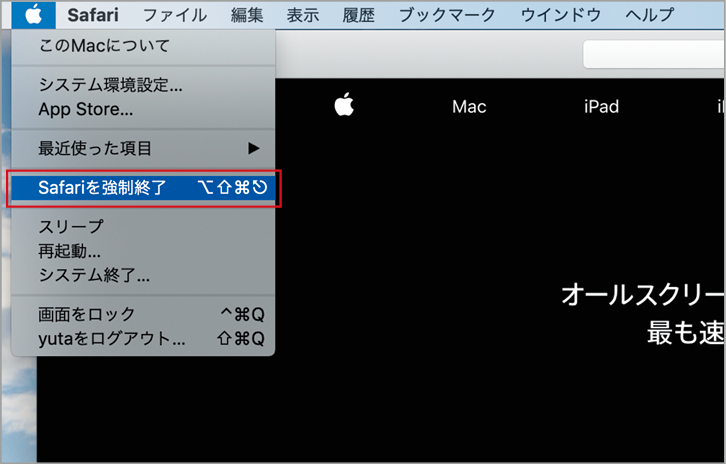初級問題 ?
Q アプリはどうやって見つけるの?
A・大きく分けて2種類です。
もっとも簡単で安心なのが、Macに標準搭載されているMac App Storeを使ってアプリを探す方法です。ただし、Mac App Storeにすべてのアプリが網羅されているわけではありません。ここで取り扱われていないアプリはインターネット上で探しましょう。
Macアップストアを使うメリットは、多くのアプリがひとつのサービスに集約されていることによる利便性の高さと、アプリの検索からダウンロード、インストールして使い始められるようになるまでがスムースである点です。一方、Macアップストアで扱われていないフリーウェア、シェアウェアは、開発者やメーカーの各WEBサイトで配布されており、アプリ情報のまとめサイトなどを使って探すのがおすすめです。
Mac App Storeでチェック!
Mac App Storeは、Macに標準搭載されているアプリ配信の統合サービスです。Apple純正をはじめとして、多彩なアプリがカテゴリ別にカタログ化されており、目的のアプリが探しやすい点が特徴です。扱われているアプリは有料/無料問いません。macOS Mojaveで全面刷新が行われた結果、[見つける][創作する][仕事する]といった目的別にアプリが探しやすくなったり、テーマに応じてアプリが集められた「コレクション」機能、ソフトの開発秘話を掘り下げる「ストーリー」機能などが用意されるなど、より多くのソフトに出会える場所になりました。
Apple純正をはじめ、世界中の開発者やメーカーによって作られた多彩なアプリを1つのサービス内で検索できます。アプリごとの詳細な説明やユーザによるレビューも確認可能です。
WEBサイト上でチェック!
Macでは古くから、有志の開発者による個性的で優れたフリーウェア、シェアウェアがインターネット上で流通してきました。そうした流れを汲むアプリは現在でも多く、定番のビジネスアプリやクリエイティブアプリなど、Mac App Storeで扱われていないものも多数あります。そうしたアプリは開発者やメーカーのWEBサイトから直接入手する必要があり、それらをひとつひとつ探すのは大変…。そのため、こうしたフリーウェアの情報をまとめているWEBサイトを参照するのが手っ取り早くておすすめです。自分のお気に入りのWEBサイトを見つけておきましょう。
たとえばMac用のフリーウェア、シェアウェアのリリースやアップデートなどの情報を毎日発信している「新しもの好きのダウンロード」といったWEBサイトをチェックするのがおすすめです。【URL】http://www.macsoft.jp
初級問題 ?
Q インストールするにはどうする?
A アプリの配布形態によって異なります。
アプリの動作に必要なファイルをMacに組み込む「インストール」の方法は、Mac App Storeから入手する場合と、開発者のWEBサイトから入手する場合とで異なります。さらに後者でも、「インストーラ」と呼ばれるファイルをダブルクリックしてインストールするものと、そうでないものに大別されます。
Macアップストアで扱われているアプリは、数クリックでインストールが完了するのでとても簡単です。一方、WEBサイトから直接入手するタイプのアプリは、インストーラを使ってインストールするものと、解凍後のアプリ本体を[アプリケーション]フォルダにドラッグ&ドロップするものに分かれます。それぞれの手順については、以下の内容を参照していただき、安全にアプリをインストールしましょう。
Macアップストアからインストール
(1)Mac App Storeで入手
まずは目的のアプリを見つけましょう。キーワードを入力して検索するか、画面左のカテゴリから探すことができます。アプリが見つかったら、[入手]ボタン(有料アプリの場合は[価格]ボタン)をクリックします。
(2)インストール完了
続けて[インストール]ボタンをクリックし、Apple IDでサインインすると、アプリがMacにインストールされ、Launchpadに追加されます。入手済みの有料アプリは無料で再ダウンロードできます。
インストーラを使ってインストール
(1)インストーラを使ってインストール
WEBサイトからダウンロードしたファイルは圧縮されているので、このファイルをダブルクリックして展開します。圧縮されたファイルの形式はZIPかDMGで、ほとんどがmacOS標準の解凍ツールで展開できます。
(2)インストーラを開く
ファイルが展開されて、インストーラのファイルが現れます。これをダブルクリックすると、アプリのインストールが開始されます。展開したあとは、ZIP形式のファイルは削除してかまいません。
(3)ダイアログに応える
macOSの設定や、インストーラによっては、このような確認のメッセージが表示されます。インストールを続行するには、[開く]ボタンをクリックします。
(4)インストール中
[インストール]ボタンをクリックすると、インストーラによるアプリのインストールが開始されます。アプリによっては、この画面でさまざまな初期設定を行うものがあります。
(5)インストール完了
インストールが完了すると、[アプリケーション]フォルダとLaunchpadにアプリが追加されて使用できるようになります。アプリによっては自動的に起動し、初期設定が開始されます。
アプリケーションフォルダにドラッグ&ドロップ
(1)ダウンロードファイルを解凍
インストーラの場合と同様に、WEBサイトからダウンロードしたZIP形式、あるいはDMG形式のファイルをダブルクリックして展開します。展開後はZIP形式のファイルを削除してかまいません。
(2)本体をフォルダへ移動
展開するとアプリの本体が現れるので、サイドバーの[アプリケーション]にドラッグ&ドロップします。アプリによっては、ウインドウ内に[アプリケーション]フォルダへのショートカットが現れるので、そこにドラッグ&ドロップします。
(3)インストール完了
アプリが[アプリケーション]フォルダに移動され、インストールが完了します。アプリを初めて起動するときに、確認のメッセージが表示されることがありますが、その場合は[開く]ボタンをクリックします。
初級問題 ?
Q アンインストールするにはどうする?
A アプリによって異なります。
アプリをMac内から削除して、使えないようにすることを「アンインストール」と呼びます。その方法は、アプリの入手先やアプリの種類によって異なります。Mac App Storeから入手したアプリは、Launchpadから簡単な操作でアンインストールできます。
アプリのアンインストール方法は大きく分けて4つ。Macアップストアのアプリは、ランチパッド上で削除できるのでラクチン。WEBサイトからダウンロードしたアプリについては、さまざまな方法があります。専用のアンインストール用アプリを使うと確実に削除できるため、おすすめです。
Launchpadから削除
Mac App Storeのアプリは、Launchpadで[option]キーを押し、アプリのアイコンに[×]が表示されたらこれをクリックし、続けて[削除]ボタンをクリックするとアンインストールできます。
ゴミ箱へ捨てる
ドラッグ&ドロップでインストールしたアプリは、アンインストールするときも同様に、アプリの本体を[アプリケーション]フォルダから「ゴミ箱」にドラッグ&ドロップして、ゴミ箱を空にすればOK。
アンインストーラを使う
インストーラを使ってインストールしたアプリの場合、「アンインストーラ」が付属しているものがあります。これを起動して画面に表示される指示に従い操作することで、アプリを削除できます。
アンインストール用アプリを使う
アプリによっては、アプリ本体以外に関連ファイルを作るものがあります。関連ファイルも含めて削除するには、「AppCleaner」といったアプリを使うと便利です。
初級問題 ?
Q アップデートするにはどうする?
A Mac App Storeは自動でできますが、それ以外は手動です。
Mac App Storeからインストールしたアプリは、ほぼ自動で簡単にアップデートすることができます。それ以外のアプリの場合は、基本的に開発者やメーカーのWEBサイトをチェックして、最新バージョンがあれば、手動でダウンロード、インストールする必要があります。
「アップデート」は、アプリに新機能を追加したり、動作を安定させたりする目的があるので、最新バージョンが公開されたらなるべく早く実行しましょう。Macアップストアからインストールしたアプリなら、アップデートが必要なアプリがあれば通知されるうえ、自動アップデートの設定も可能です。それ以外のアプリは、開発者やメーカーのWEBサイトから手動で行うのがほとんどです。
Mac App Storeで実行
Mac App Storeのサイドバーで[アップデート]をクリックすると、更新可能なアプリが表示され、複数のアプリを一括してアップデートできます。Mac App Storeの[環境設定]で[自動アップデート]をオンにすれば、自動でアップデートされます。
WEBサイト上で実行
フリーウェアやシェアウェアのアップデートは、ダウンロード元のWEBサイトなどをチェックして手動で実行します。アプリの中には、この操作を自動化する機能を備えたものもあります。
アップデートを一括チェックできる秀逸アプリ

MacUpdater
【開発core code
【価格】無料
macupdater/フリーウェアやシェアウェアのアップデートを、一括して確認できるアプリが「MacUpdater」です。ここから直接必要なデータをダウンロードできるので、Mac App Store以外のアプリの管理も楽になります。
Mac内のアプリの現在のバージョンと最新バージョンを比較し、より新しいものがあれば「Update App」ボタンをクリックして、アップデートを実行できます。Mac App Storeのアプリにも対応しています。
初級問題 ?
Q アプリを扱ううえで知っておくべきテクニックはある?
A 8つの必須テクニックを覚えておきましょう。
アプリを素早く起動する、複数のアプリをキーボード操作だけで切り替える、アプリを整理して見やすくするといったテクニックを覚えておけば、Macを使った作業が劇的に捗るでしょう。ここで紹介する8つのテクニックはいずれも、アプリを使いこなすうえで必須のもので、上級者も常用しているものです。ぜひともマスターしてください。
アプリをすぐに起動したり、ファイルを簡単な操作で開いたりする場合に活用したいのが「ドック」です。ドックはどのアプリで作業していても、常にMacの画面内に表示されるものなので、ここによく使うアプリを登録しておくと便利です。それ以外にもランチパッドやスポットライトなど、Macアプリを使ううえで必須の操作はいくつもあります。以下を参照にして、必ず身につけましょう。
Dockにアプリを追加する
Dockは常に表示されるので、よく使うアプリを追加しておけば、どの作業をしていてもDockから素早く起動したり、切り替えたりできます。アプリを追加するには、アプリのアイコンをドラッグ&ドロップします。
ファイルをDockにドラッグしてアプリを起動する
ファイルをダブルクリックするとアプリが起動しますが、使いたいアプリとは別のアプリが起動してしまうことがあります。そのような場合は、Dockにある使いたいアプリのアイコンにファイルをドラッグ&ドロップします。
コマンド+タブでアプリを切り替える
[コマンド]+[タブ]キーを押すと、アプリケーションスイッチャーが表示され、そのまま[タブ]キーを押すごとに、アプリの選択が切り替わります。手を放すと選択したアプリがアクティブになり、キーボードのみで操作できるため便利です。
Spotlightでアプリを起動する
[コマンド]+[スペース]キーを押すと表示されるSpotlightウインドウに、アプリ名を入力して[リターン]キーを押すと、そのアプリを起動できます。こちらもキーボードから手を放したくないときに役立つテクニックの1つです。
ログイン時に自動で起動させる
「システム環境設定」の[ユーザーとグループ]の[ログイン項目]で[+]ボタンでアプリを追加すると、そのアプリがMacの起動と同時に使えるようになります。Macでの作業中、常に使うアプリを登録しておきましょう。
Launchpadでフォルダ管理する
アプリが増えると、Launchpadのアイコンやページが多くなり、アプリを探しづらくなります。アプリのアイコンを重ねるようにドラッグ&ドロップするとフォルダにまとめることができるので、整理しましょう。
アプリをSplitviewで使う
WEBサイトを見ながら文書を書くなど、2つのアプリを並行して作業したい場合は、画面を2分割して2つのアプリを並べます。対応アプリでウインドウ左上の緑のボタンを長押しし、画面の左右にドラッグします。
アプリが動かなくなったら強制終了する
アプリの動作が不安定になった場合は、[Apple]メニューを開き、[Shift]キーを押すと表示される[(アプリ名)を強制終了]をクリックすると、アプリを終了できます。そのあとにアプリを再起動しましょう。

![[初級]まずはMacアプリの扱い方がしっかり身についているかチェック!](https://book.mynavi.jp/files/topics/101981_ext_14_0.jpg)