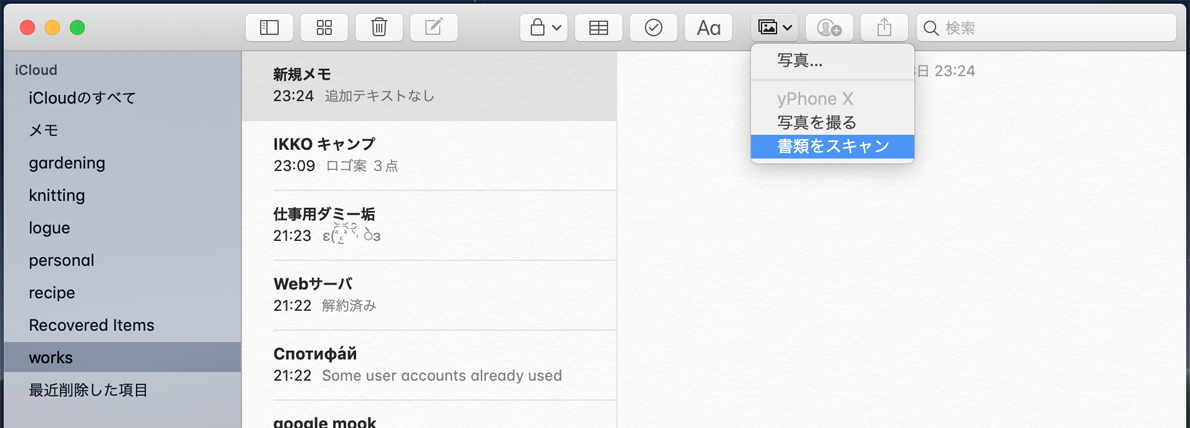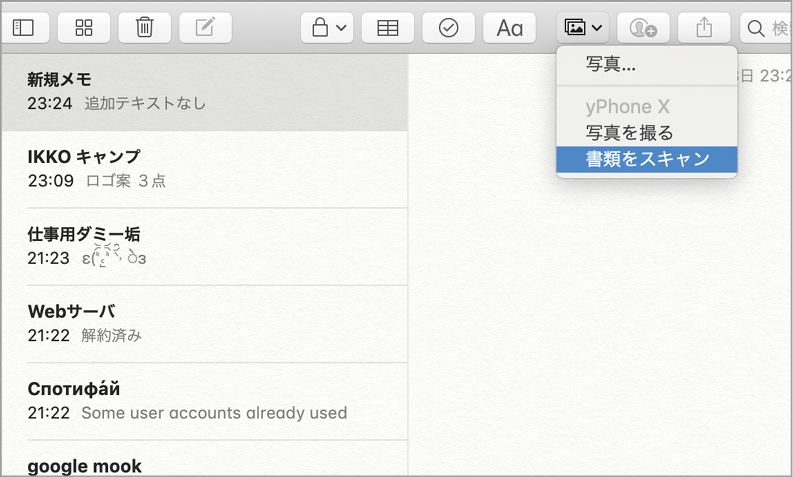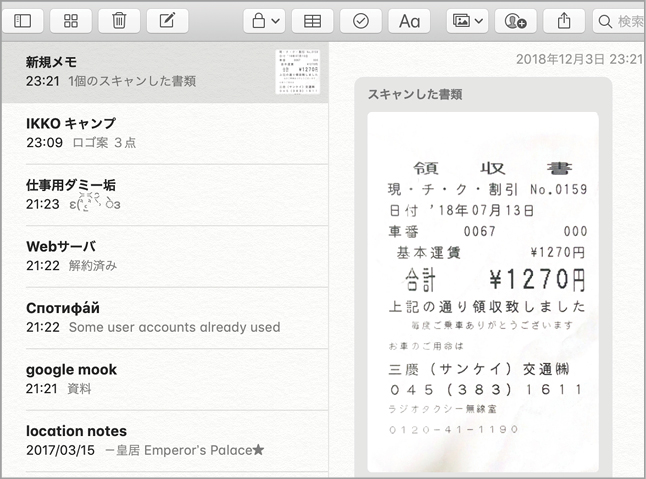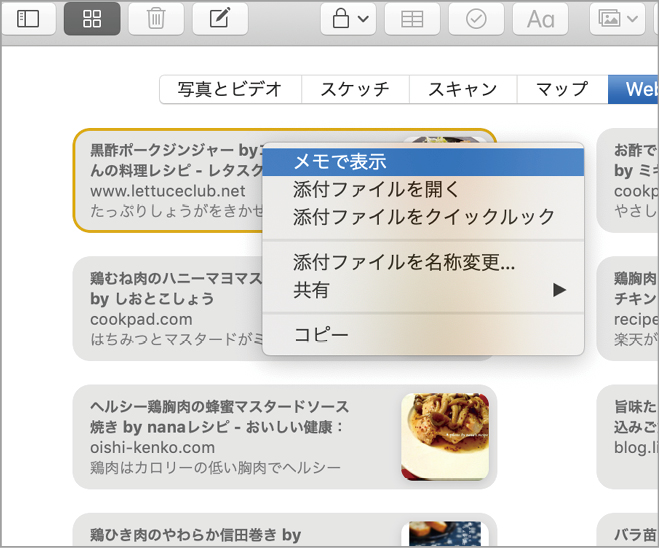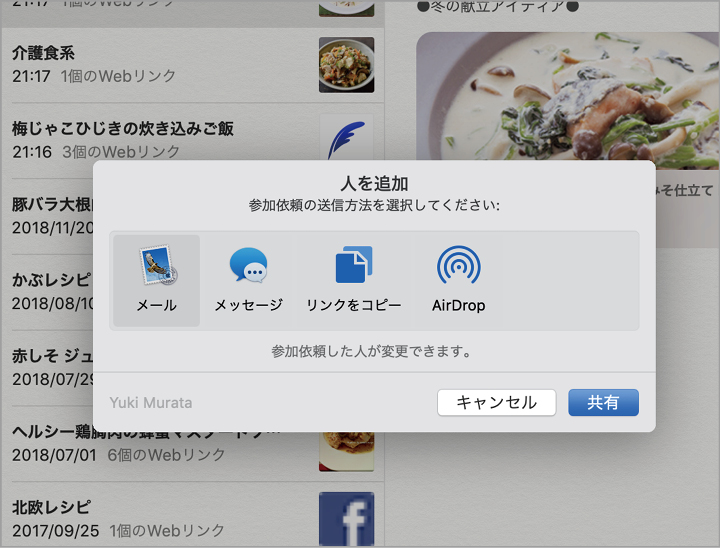「メモ」を使ってiPhoneをスキャナとして利用する
macOSに標準でインストールされている「メモ」は、iOS版の同名のアプリと連動するソフトの1つで、iCloudで同期することで複数のデバイス間でメモの追加や確認ができるのが特徴です。とはいうものの、iOS版のメモには、Mac版にはない機能がありました。それは、指やApple Pencilで手描きメモを取る「スケッチ」と写真や動画の撮影機能です。そのうちの、iPhoneのカメラを利用した撮影機能がMacで利用できるようになったので、さっそく使ってみたいと思います。
用意するのは、macOS Mojaveを搭載したMacと、iOS 12以降のiPhone。そしていずれのデバイスも、2ファクタ認証を有効にしたApple IDを使ってiCloudにサインインしていること、BluetoothとWi-Fiがオンになっていることなどの条件をクリアしている必要があります。これらの準備さえ整ってしまえば、あとは連携カメラ機能を試すだけ。ここでは「メモ」から書類をスキャンしますが、メールやFinder、Keynoteなどでも使える機能なので、覚えておくと便利です。
写真を追加する
(1)[写真]アイコンをクリックし、メニューから[書類をスキャン]を選択します。
写真を撮影する
(2)手元のiPhoneが書類スキャンモードになります。カメラを書類に向けて撮影後、[保存]をタップします。
メモに画像が追加される
(3)撮影した画像がメモに反映されます。画像を編集するには、サムネイルをダブルクリックします。
添付したファイルやURLを種類別に確認する
メモには写真や動画などのファイルのほか、WEBページのURLや地図のリンクなどが添付できます。そして、これらの添付ファイルやリンクは、添付ファイルブラウザ機能を使って、ファイルの種類ごとに閲覧することが可能です。あの写真どこに保存したっけ、といったときにサムネイルで視覚的に探せるわけです。注意したいのは、Safariからメモに共有したURLは添付ファイルブラウザに反映されますが、単にコピー&ペーストしたURLは対象外になる点です。リンクはSafariやマップの共有メニューから直接追加しましょう。
添付ファイルブラウザを開く
項目をダブルクリックすると添付ファイルやリンクが開きます。メモを開くには、オプションメニューを使います。
メモを使って友だちとコラボしよう
メモには、自分だけが使う覚え書きというイメージがありますが、それは従来の紙に書いたメモの話。パソコンやスマホで使用する「メモ」なら、自分以外の人とメモを介して情報を共有したり、簡単なやりとりをしたりといったこともできます。
たとえば、チェックボックス機能を使って「持ち物チェック」メモを共有したり、写真や動画を添付したメモを共有したり。使い方次第でメモの便利度がグンと上がるのではないでしょうか。まずは共有したい相手を招待して、メモのコラボを始めましょう。 メモには、自分だけが使う覚え書きというイメージがありますが、それは従来の紙に書いたメモの話。パソコンやスマホで使用する「メモ」なら、自分以外の人とメモを介して情報を共有したり、簡単なやりとりをしたりといったこともできます。
友だちを招待する
共有したいメモを表示した状態で、ツールバーの[共有]ボタンをクリック。[人を追加]で友だちを招待します。