今さら聞けないiPhoneの操作の基本を解説する連載記事。今回のテーマは「メッセージを送る・受信する方法」です。
iPhoneの「メッセージ」アプリでは、より気軽に文章や写真を送り合えます。iPhone同士でやりとりするのであれば、楽しくおしゃれなエフェクト付きメッセージも利用可能です。
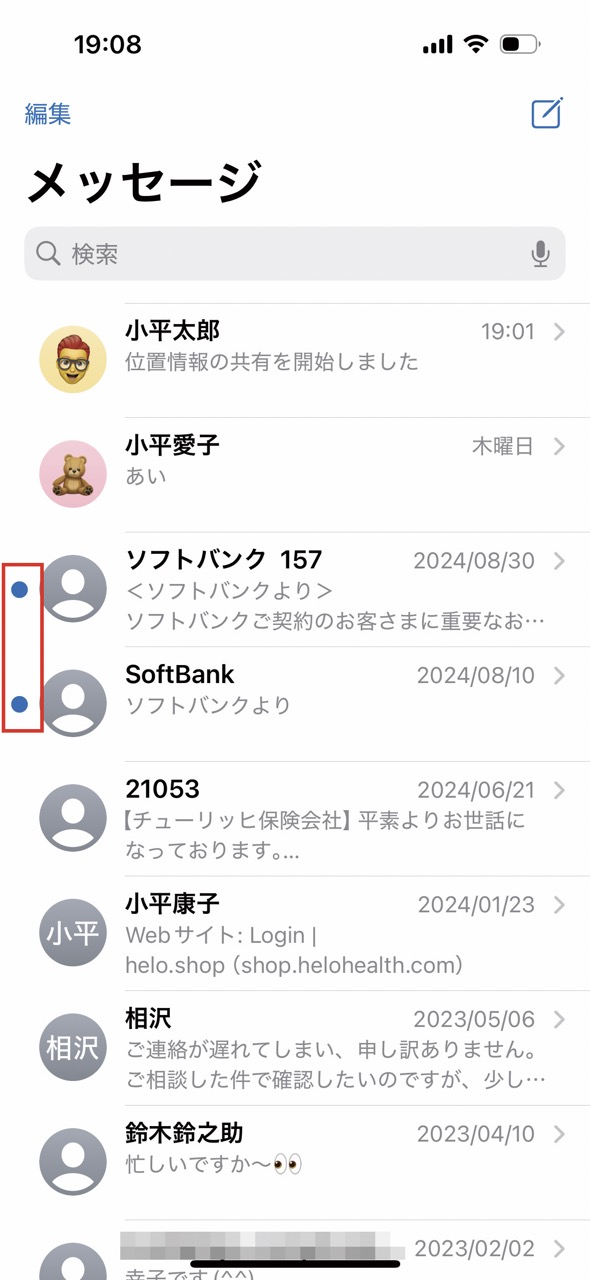
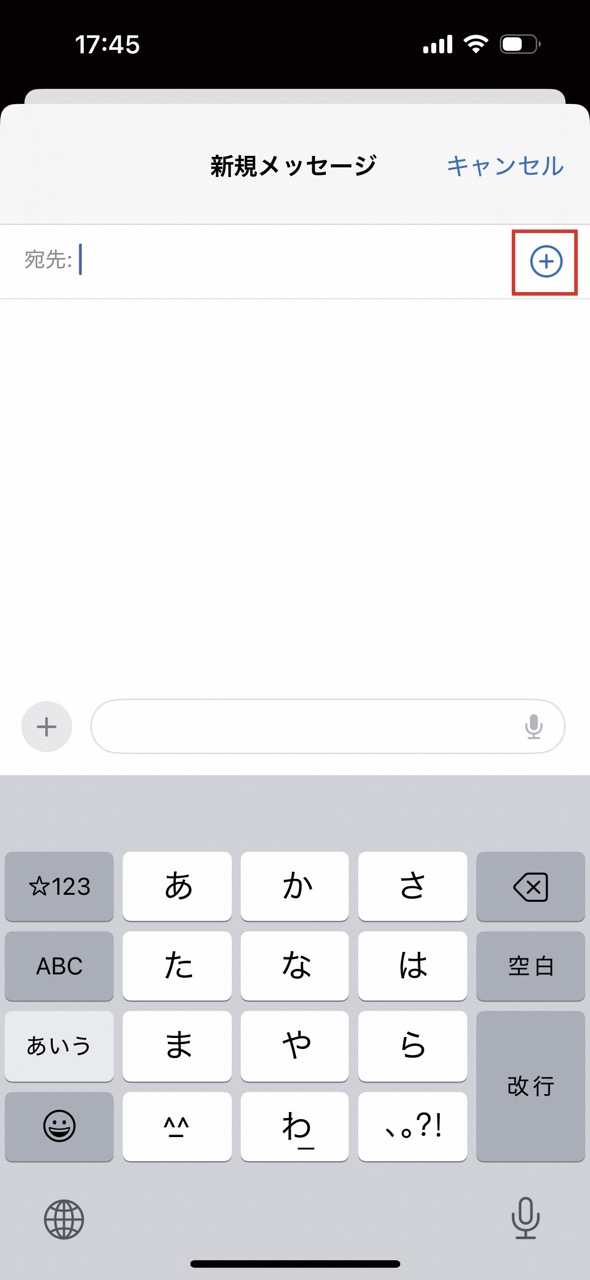
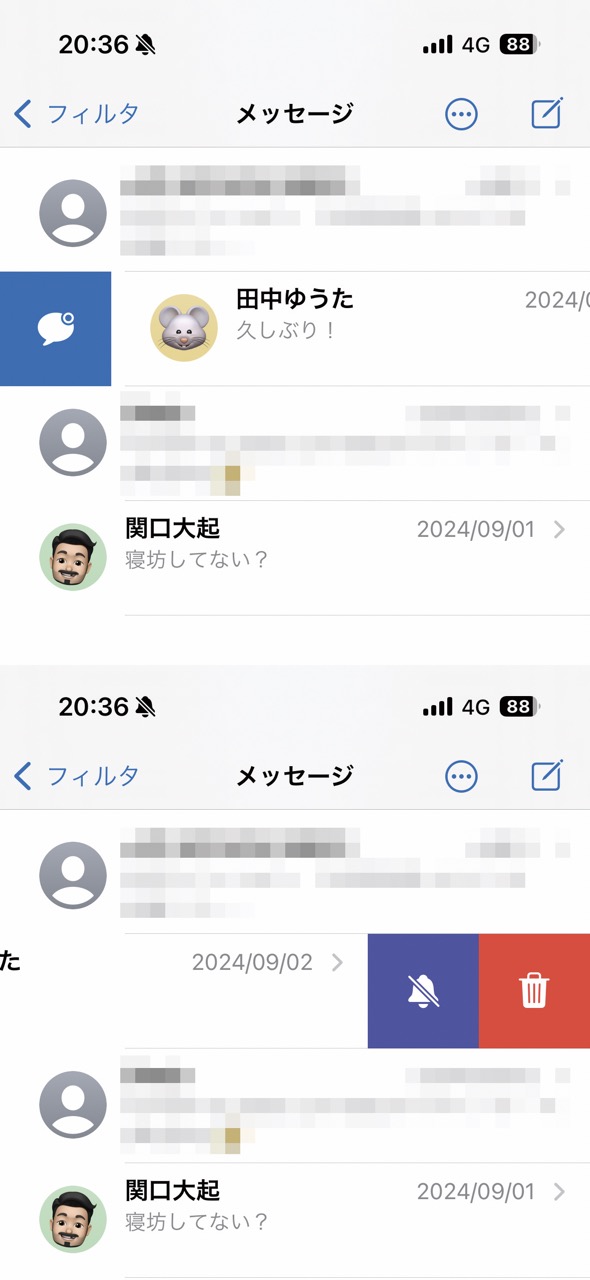
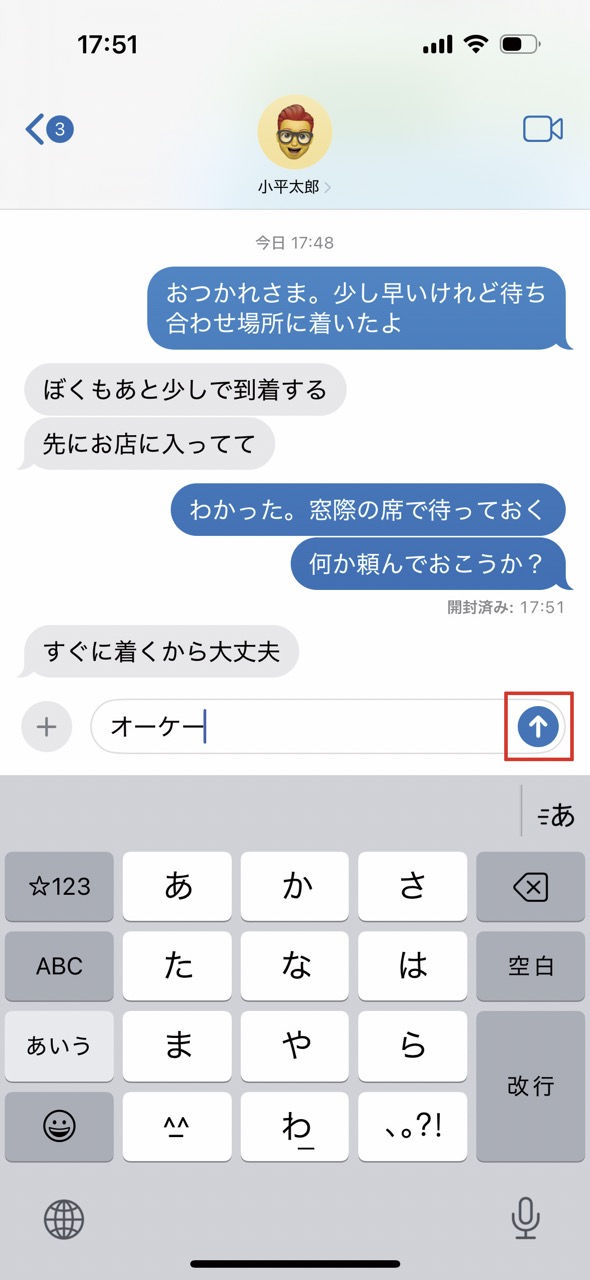
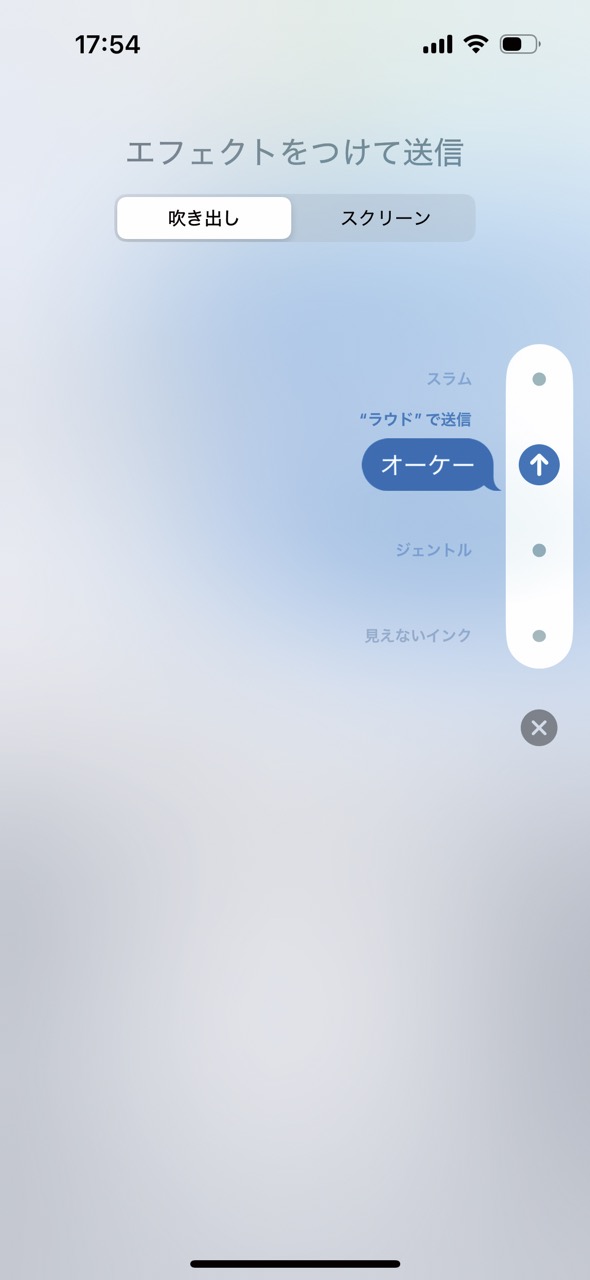
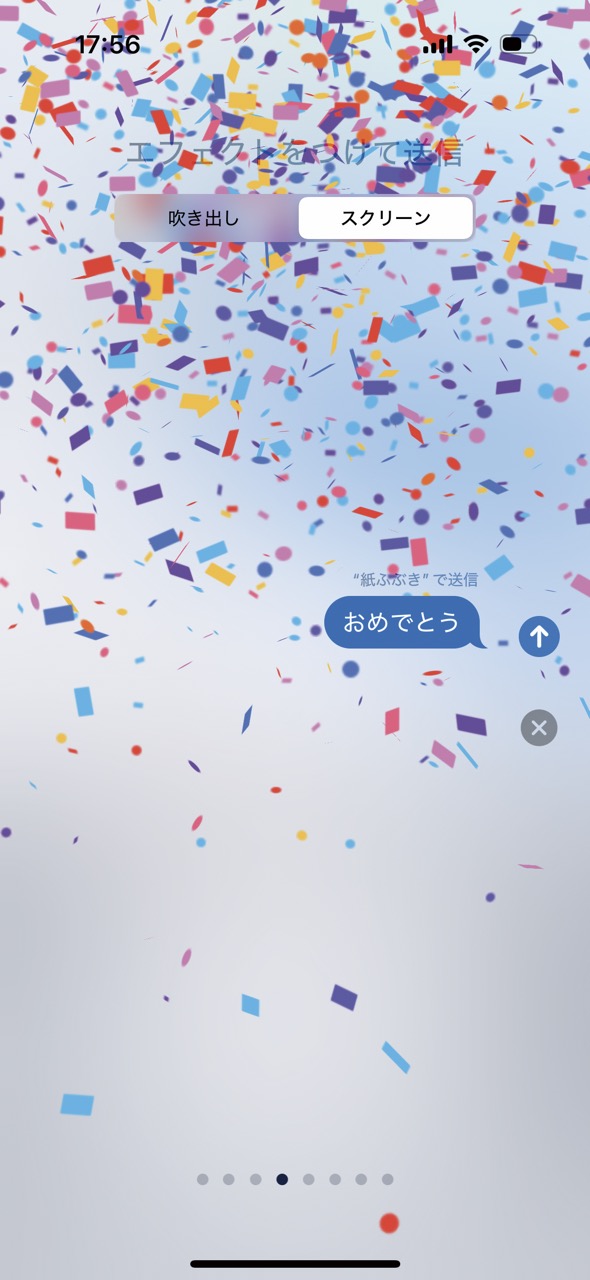
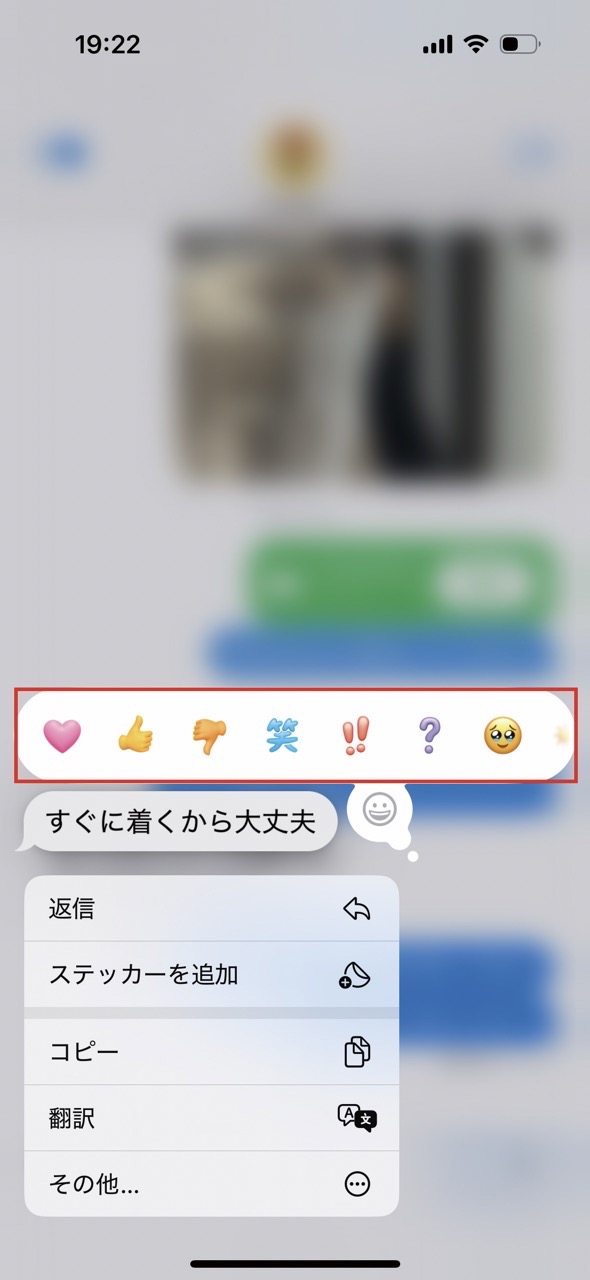
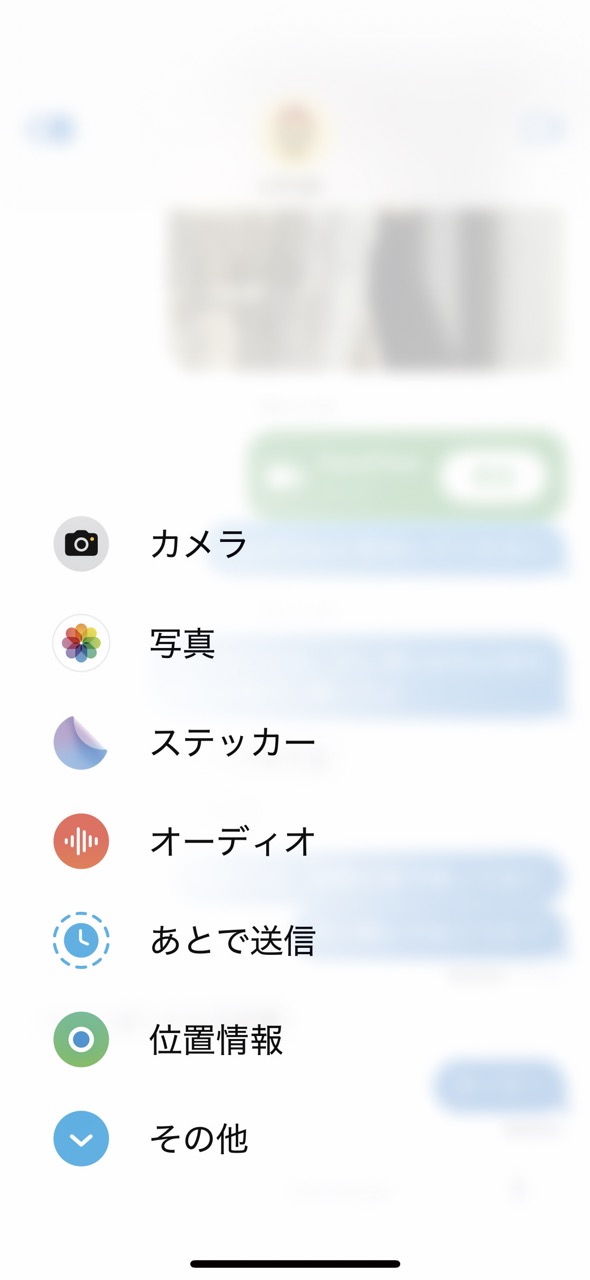
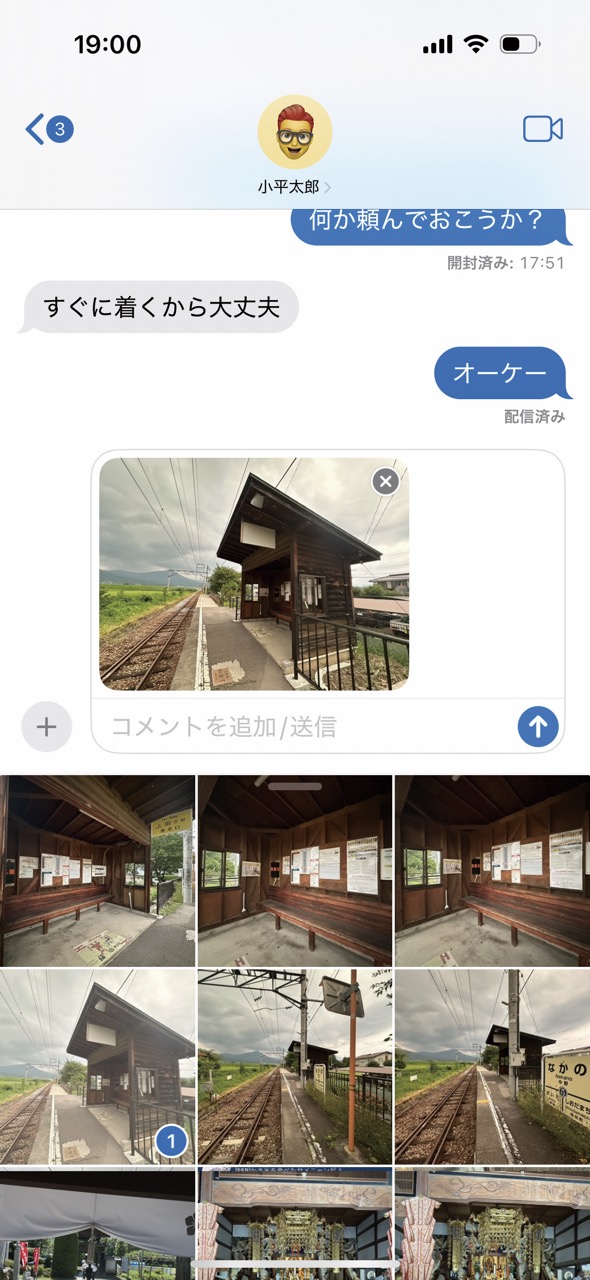
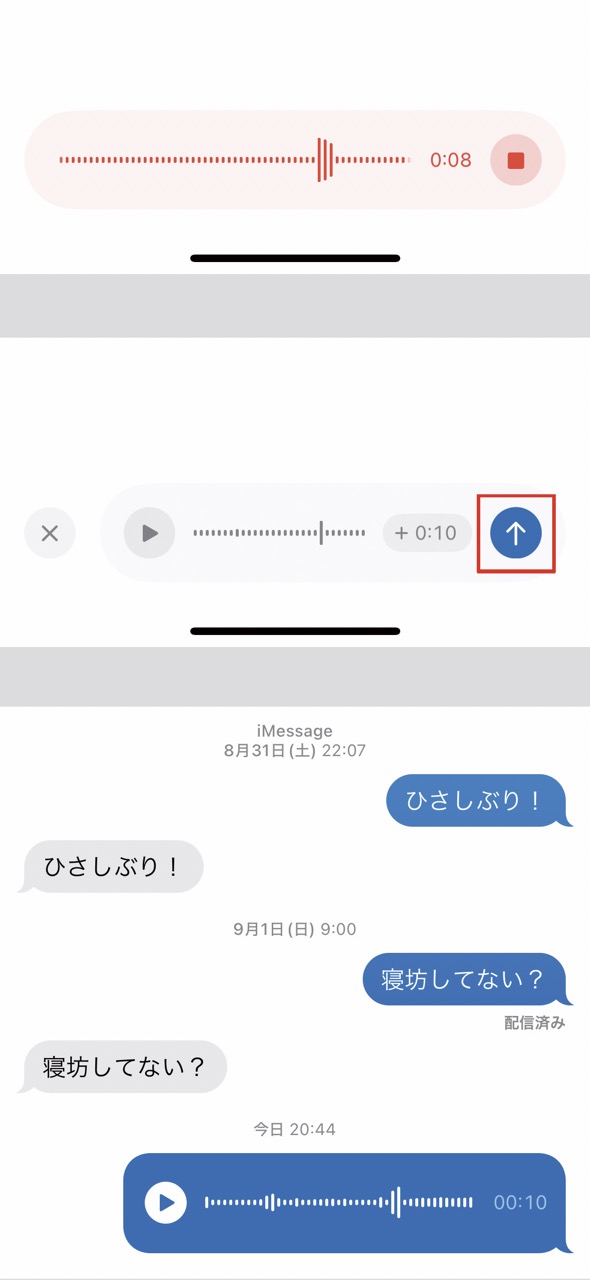
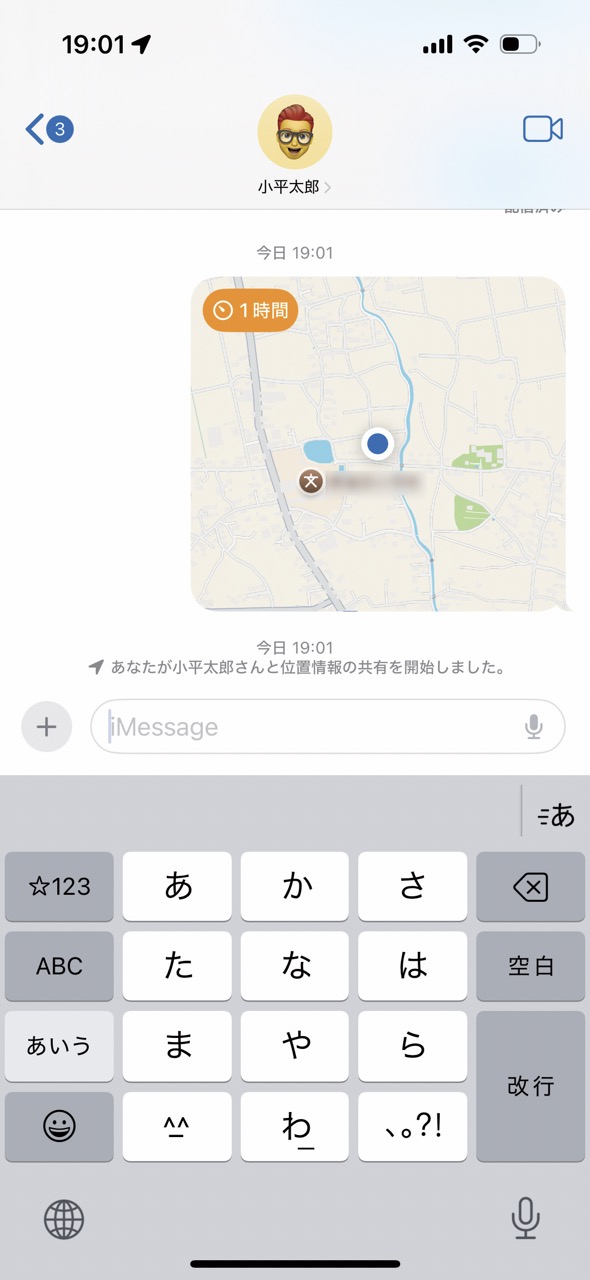
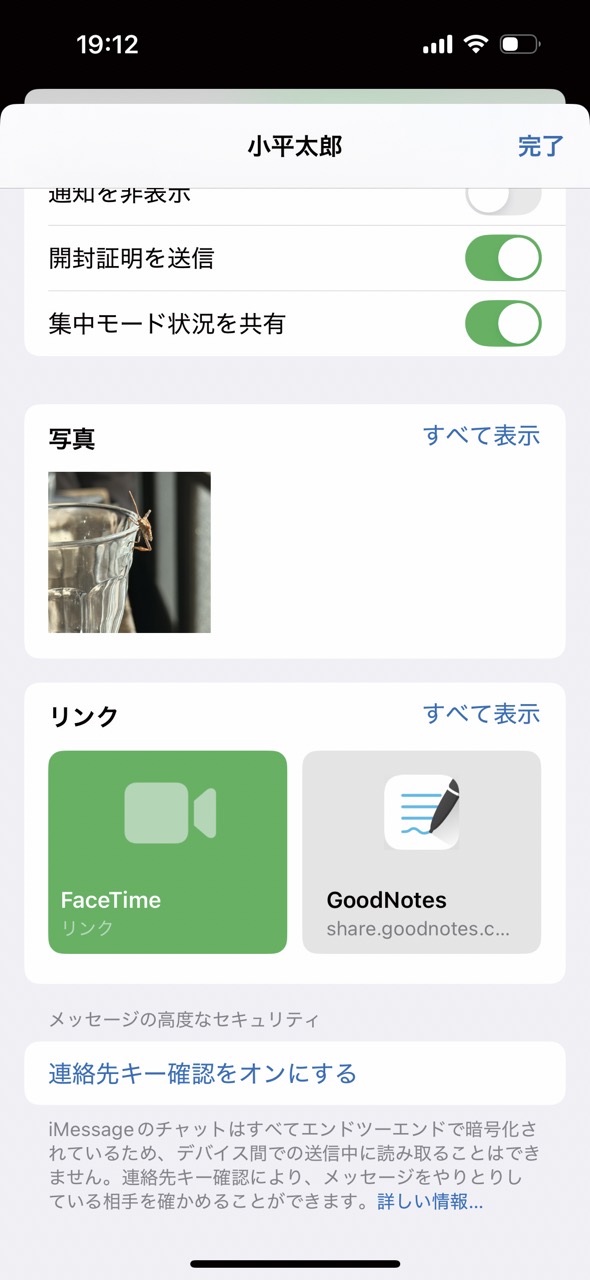
※この記事は『Mac Fan 2024年11月号特別付録』に掲載されたものです。
おすすめの記事
著者プロフィール

小平淳一
Apple製品を愛するフリーランスの編集者&ジャーナリスト。主な仕事に「Mac Fan」「Web Desinging」「集英社オンライン」「PC Watch」の執筆と編集、企業販促物のコピーライティングなど。ときどき絵描きも。Webの制作・運用も担う。










![フリーアナウンサー・松澤ネキがアプリ開発に挑戦![設計編]【Claris FileMaker選手権 2025】](https://macfan.book.mynavi.jp/wp-content/uploads/2025/06/C5A1875_test-256x192.jpg)