iPhoneを購入したら、使い始める前にいくつかの設定が必要です。通信キャリアのショップなどで初期設定をしていない場合は、iPhoneの画面に「こんにちは」と表示されるはずです。一方、すでに初期設定が完了している状態でiPhoneを受け取っている場合、電源を入れるとロック画面が表示されます。
この記事では、iPhoneの画面に「こんにちは」と表示される場合の初期設定の手順を解説します。楽しいiPhoneライフはすぐそこです!
※この記事は『Mac Fan 2024年11月号特別付録』に掲載されたものです。
言語と地域を設定しよう!
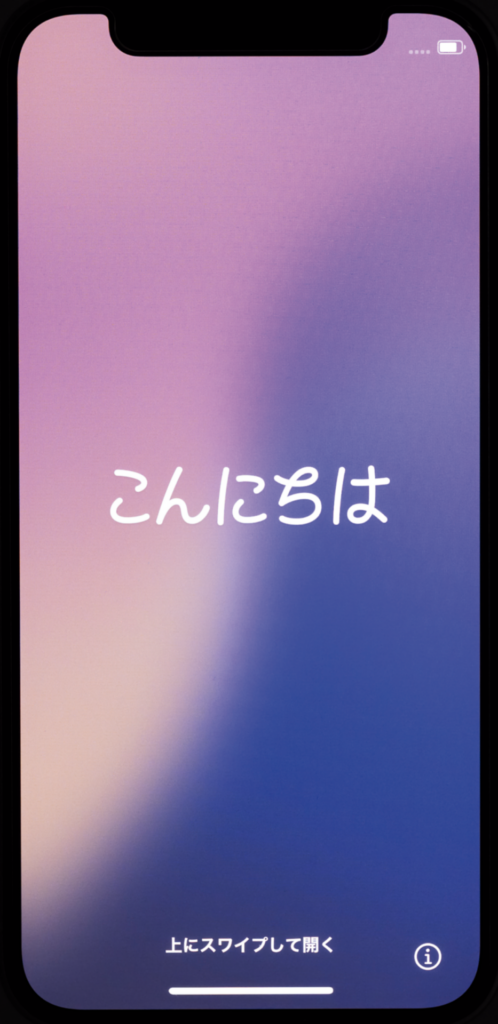
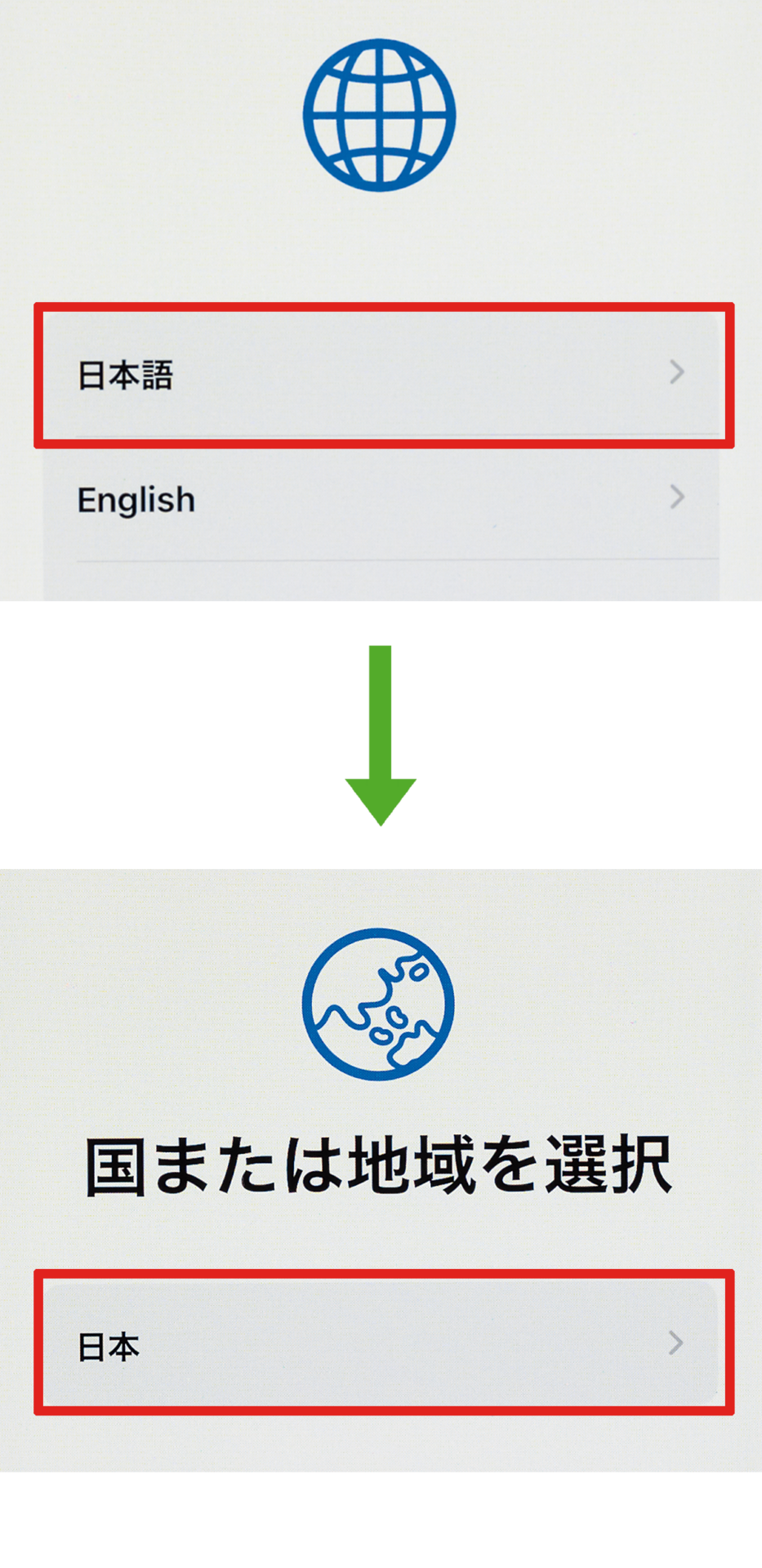
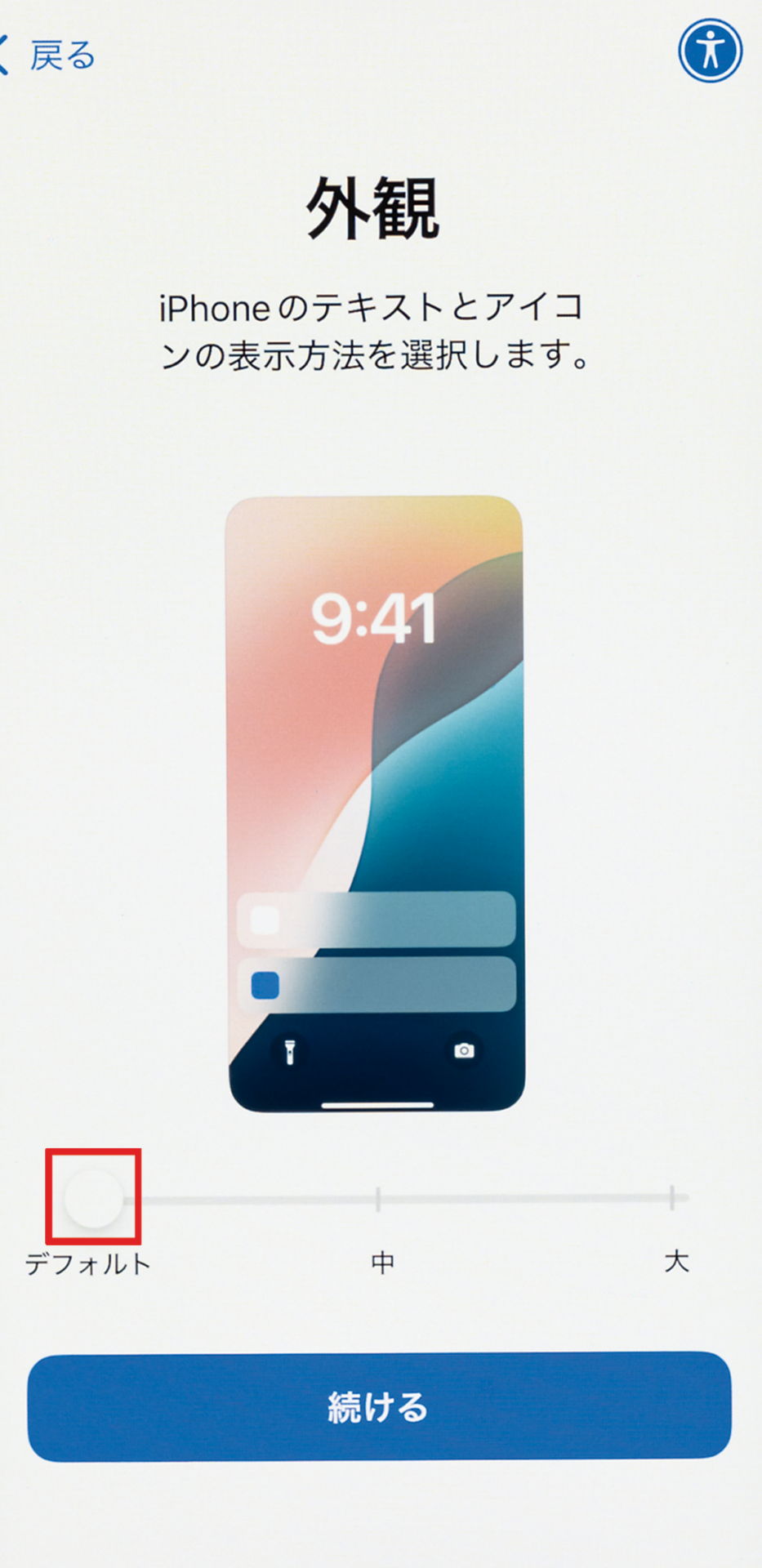

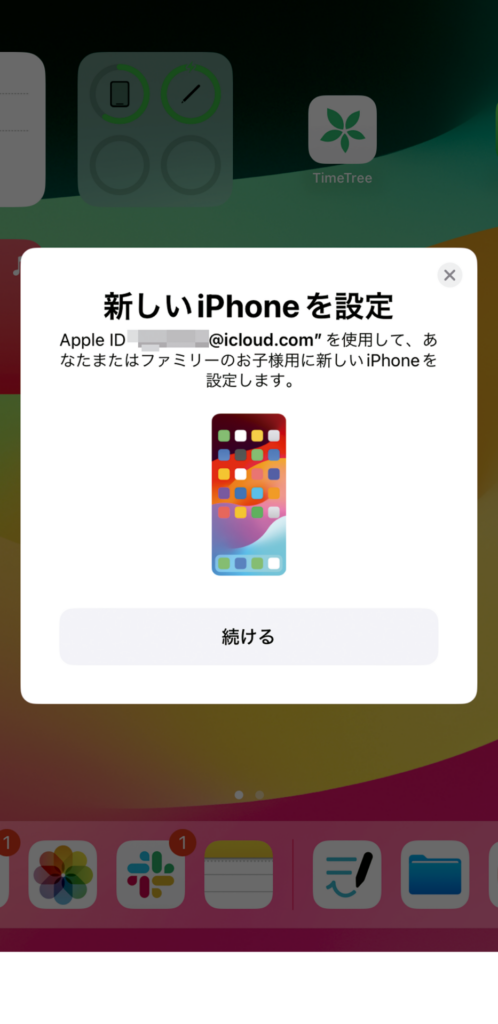
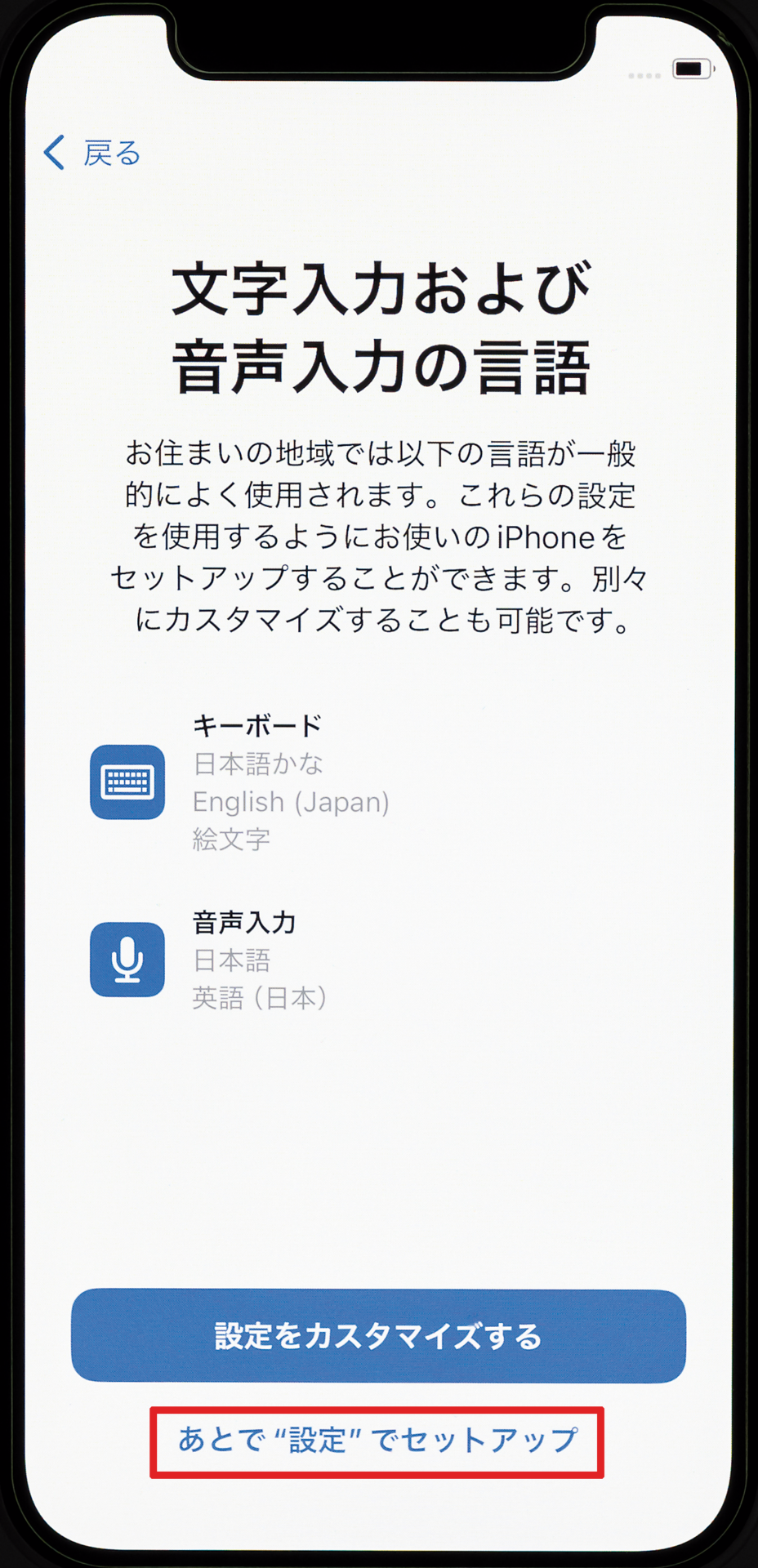
Wi-Fiやパスワードを設定しよう!
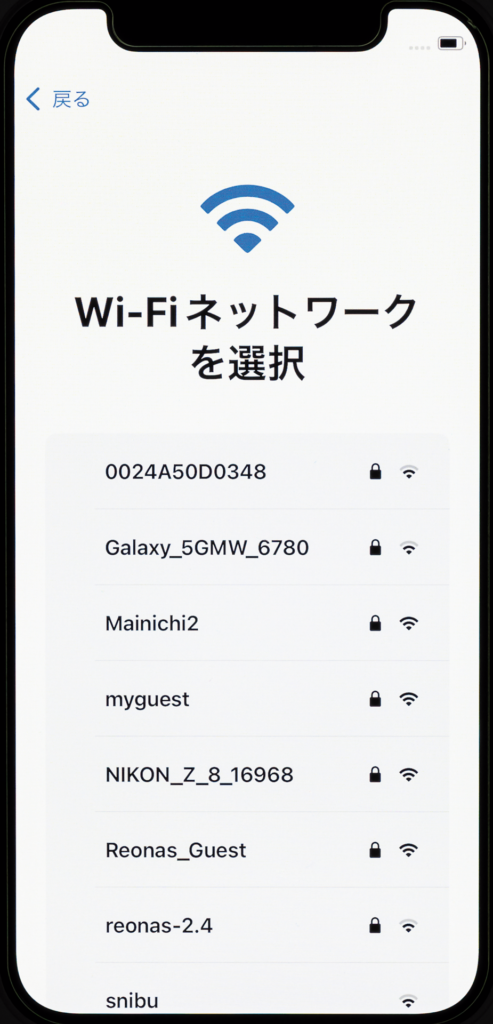
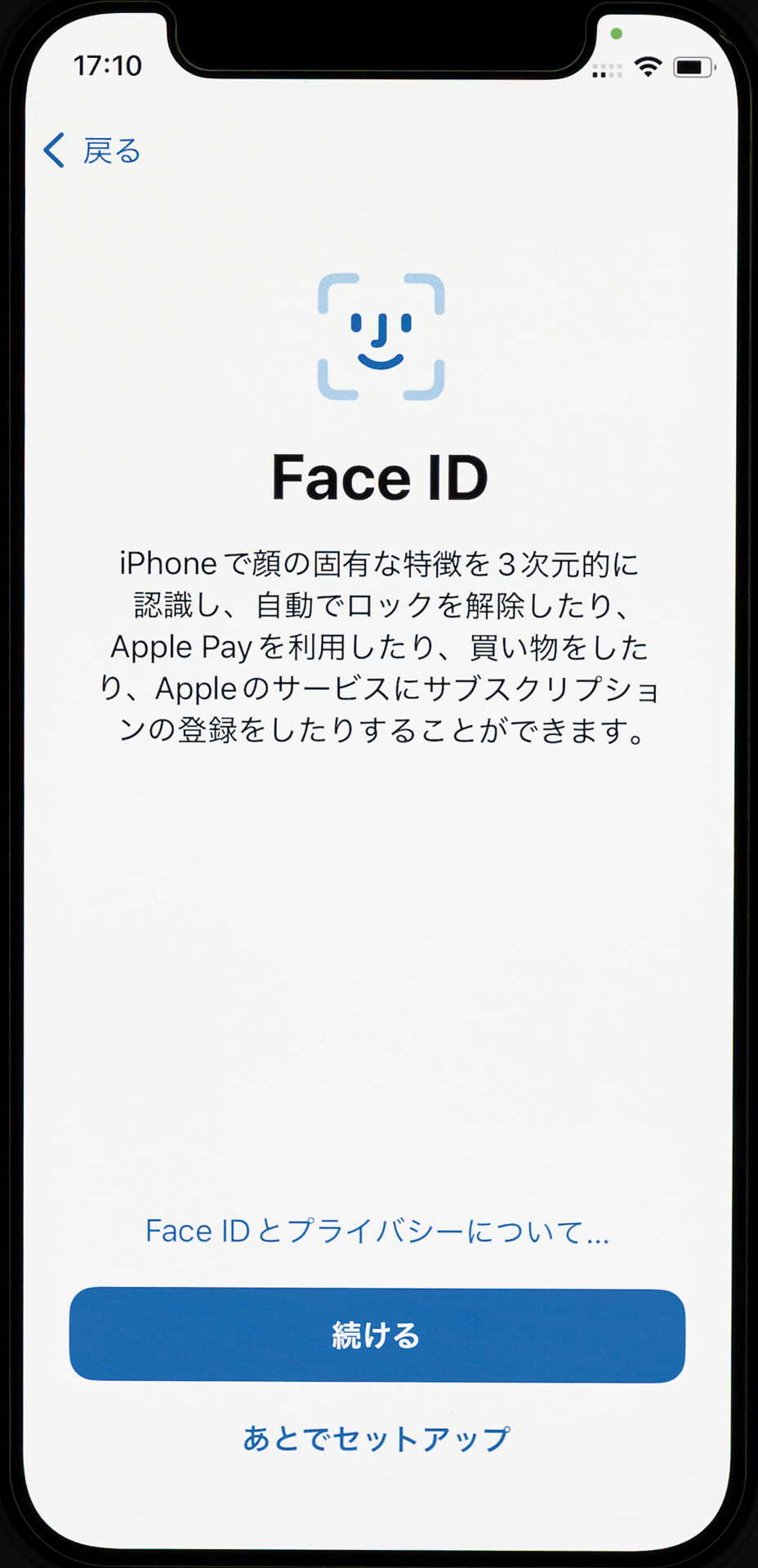
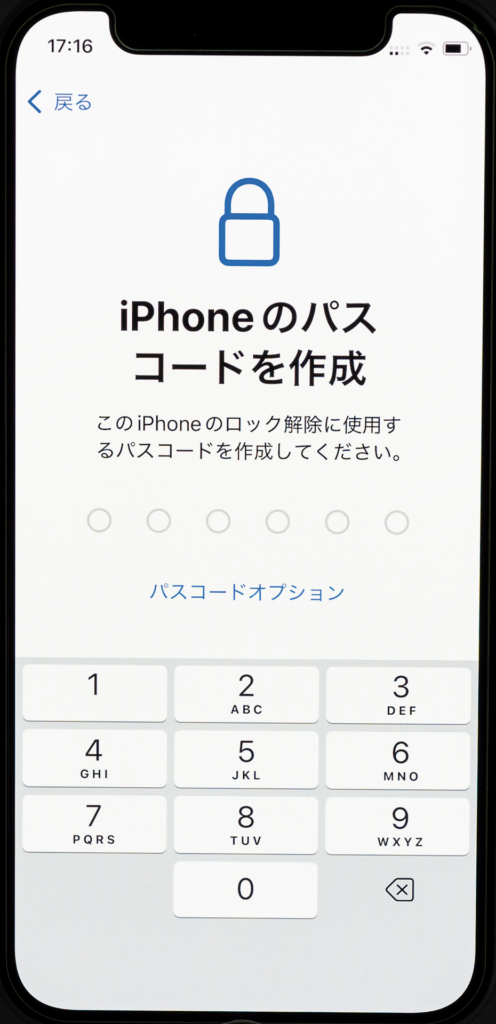
データの転送方法を選ぼう!
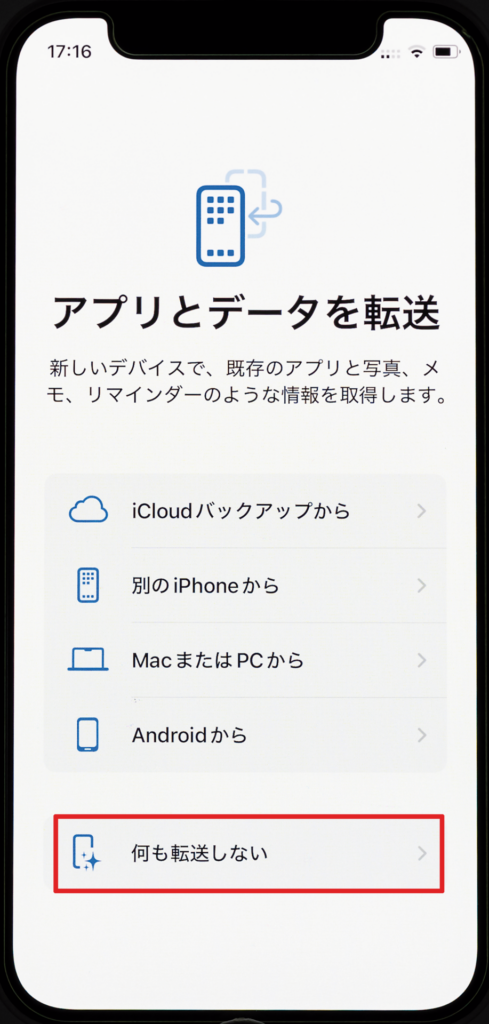
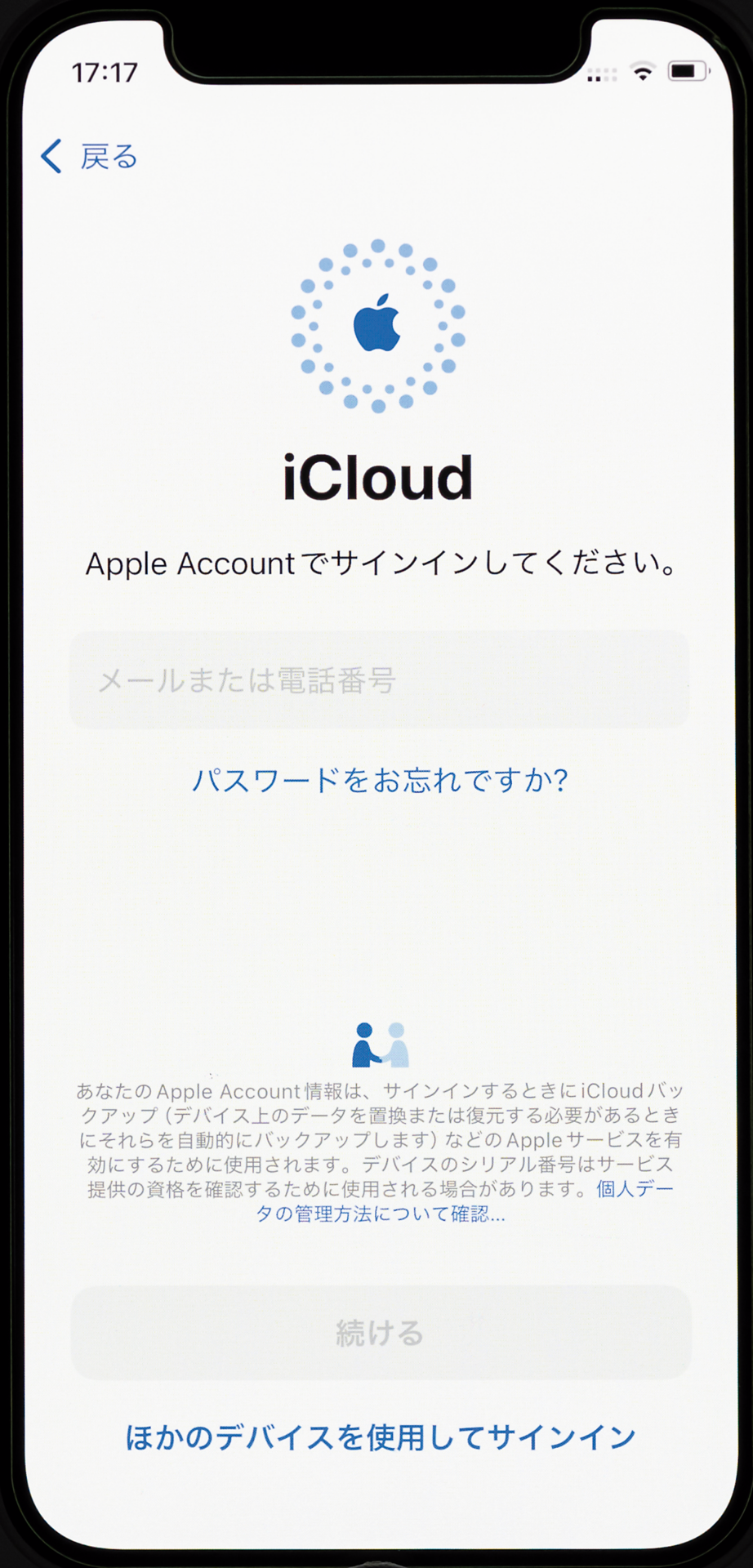
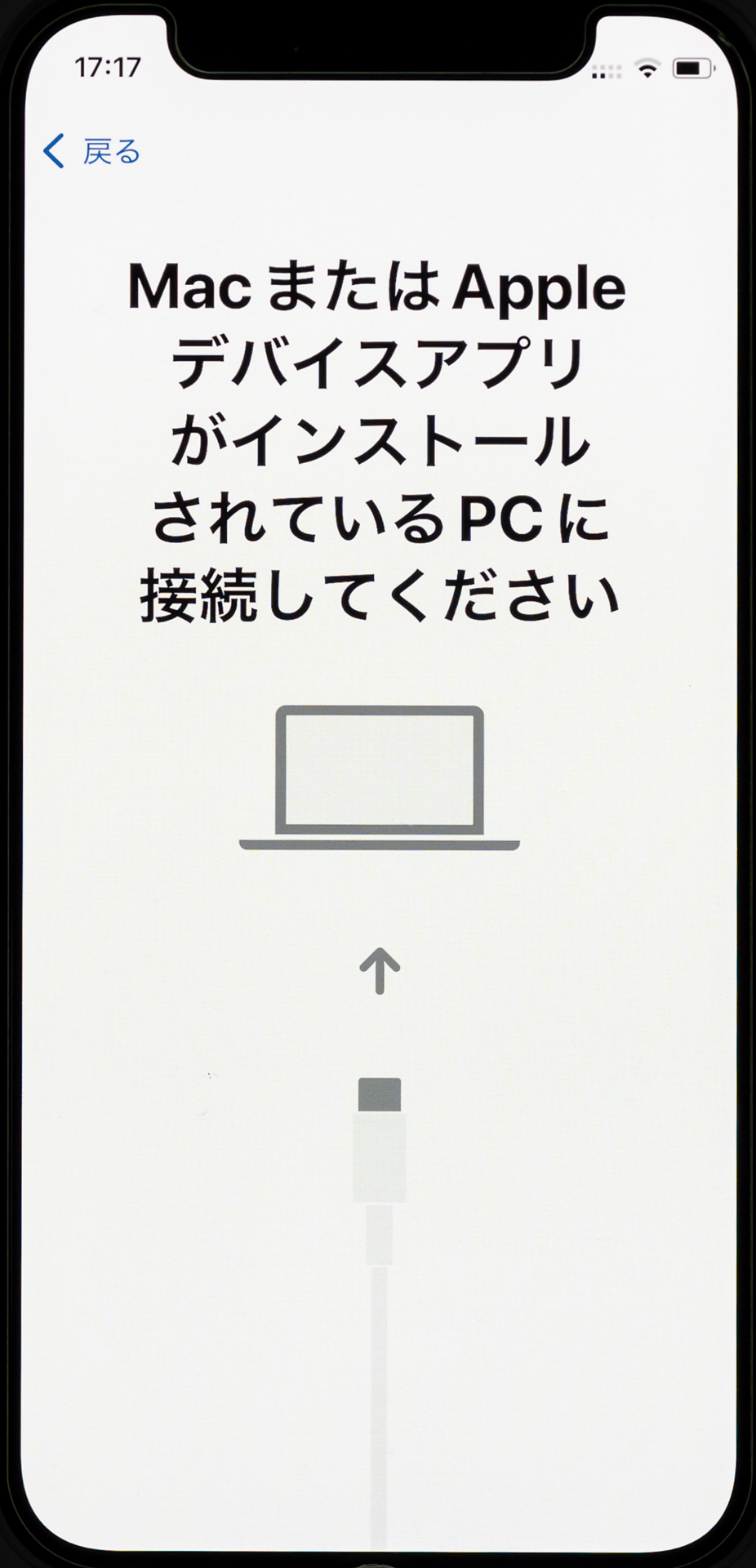
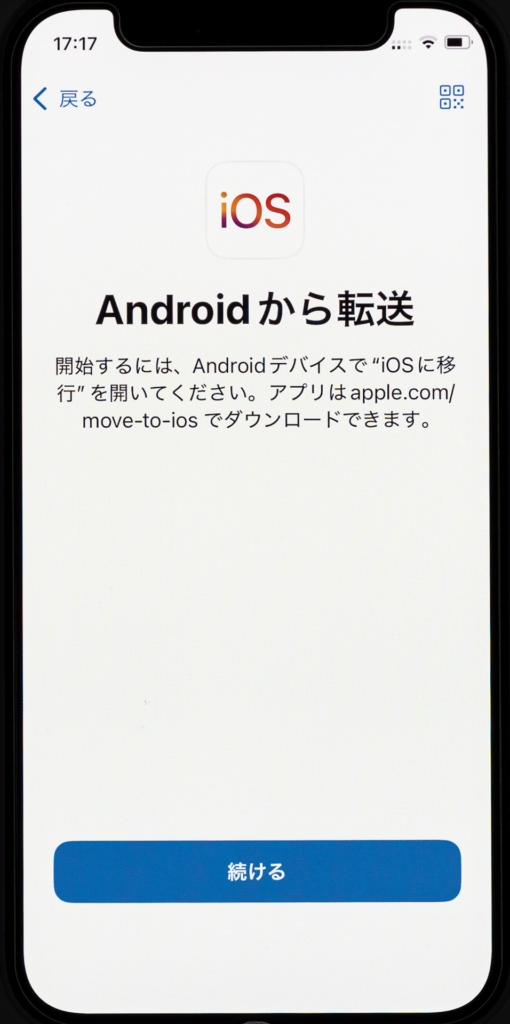
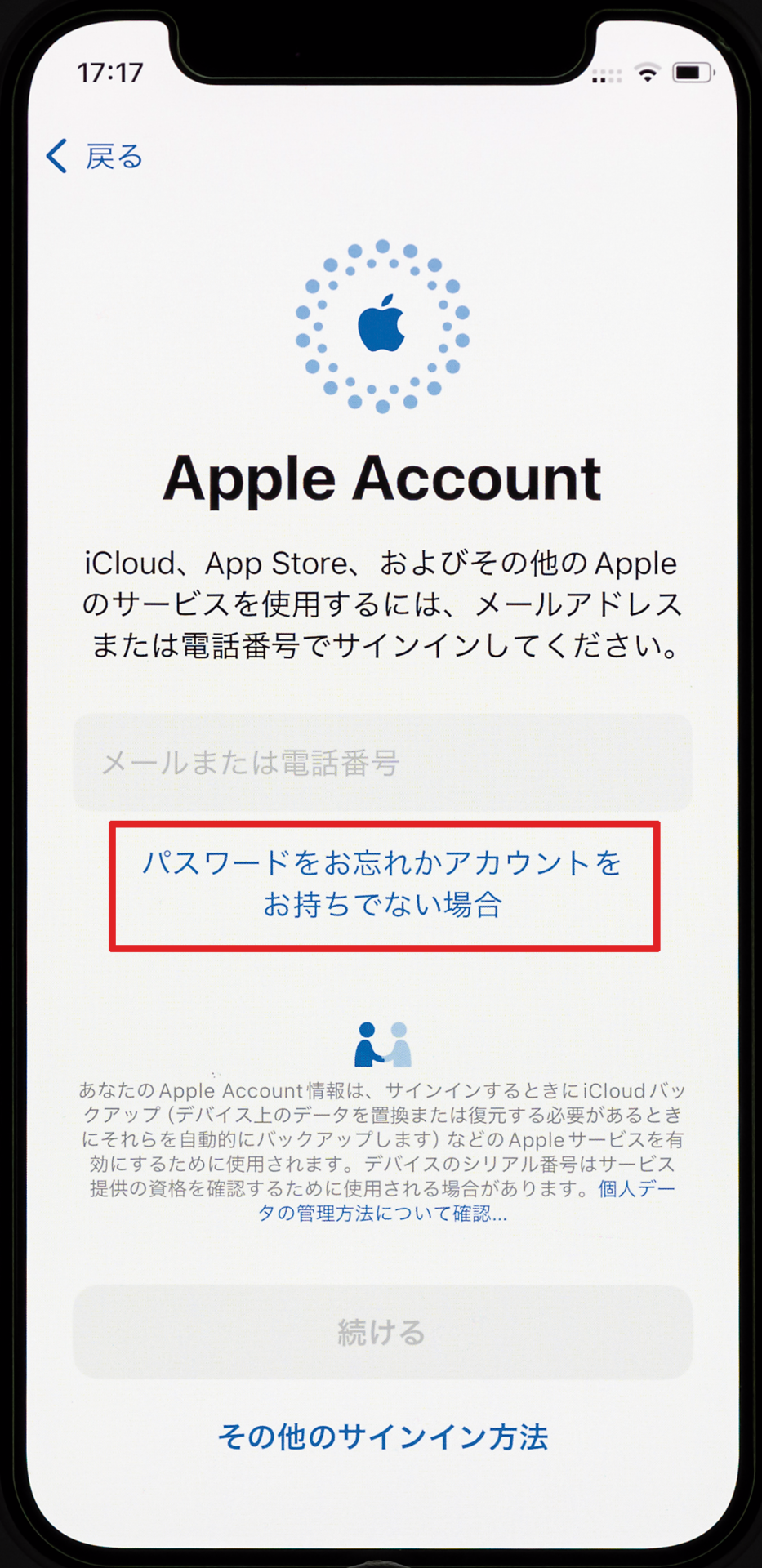
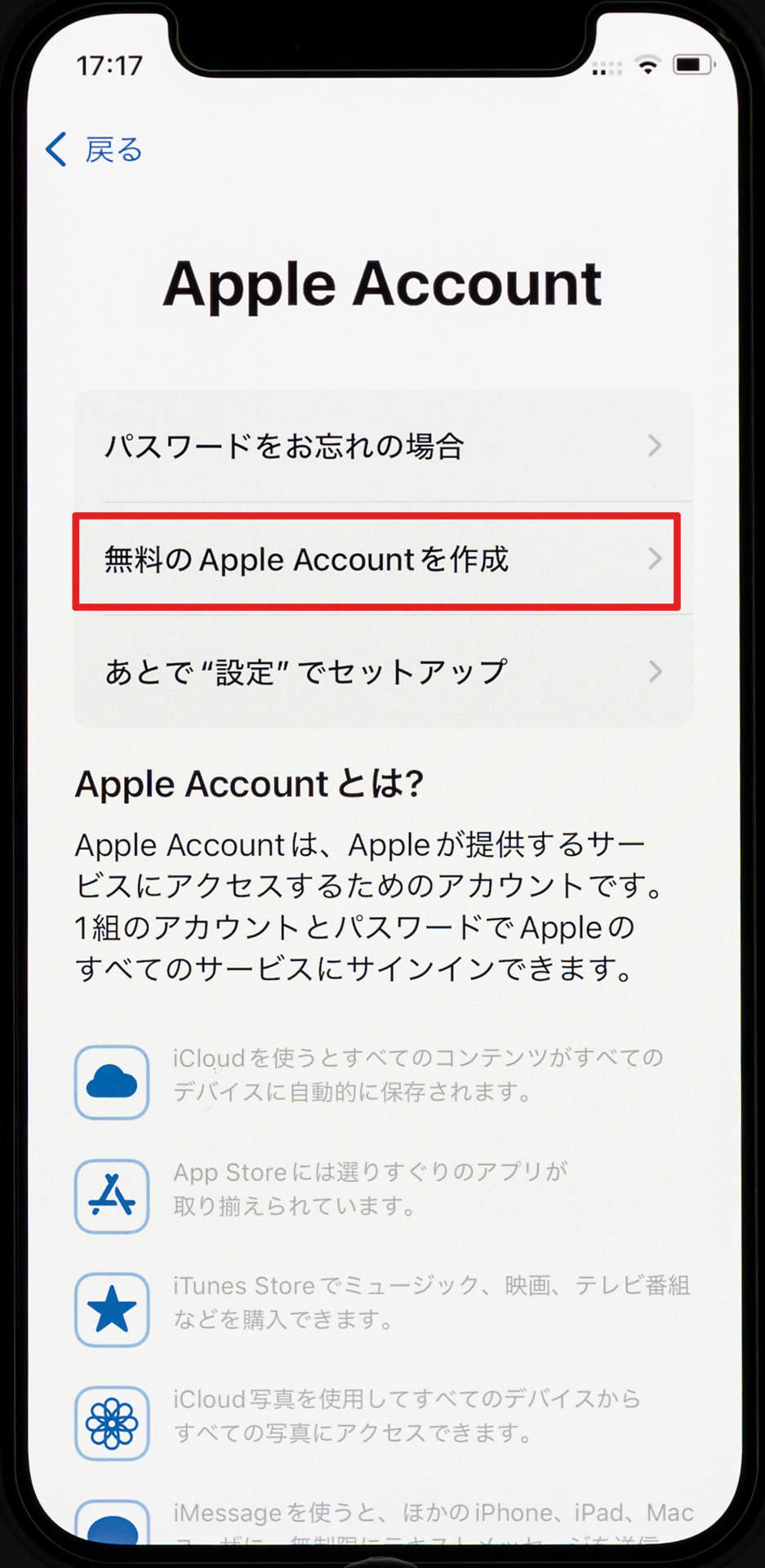
名前や生年月日、Apple Accountなどを登録しよう!
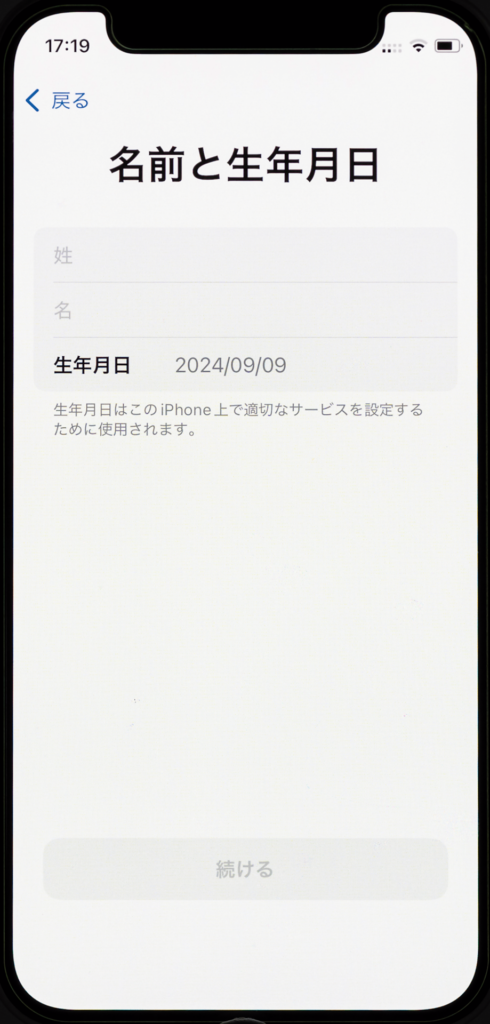
16.名前と生年月日を入力します。生年月日は特定の機能を有効にする際にも使用し、後から修正ができないため、正確に設定してください。
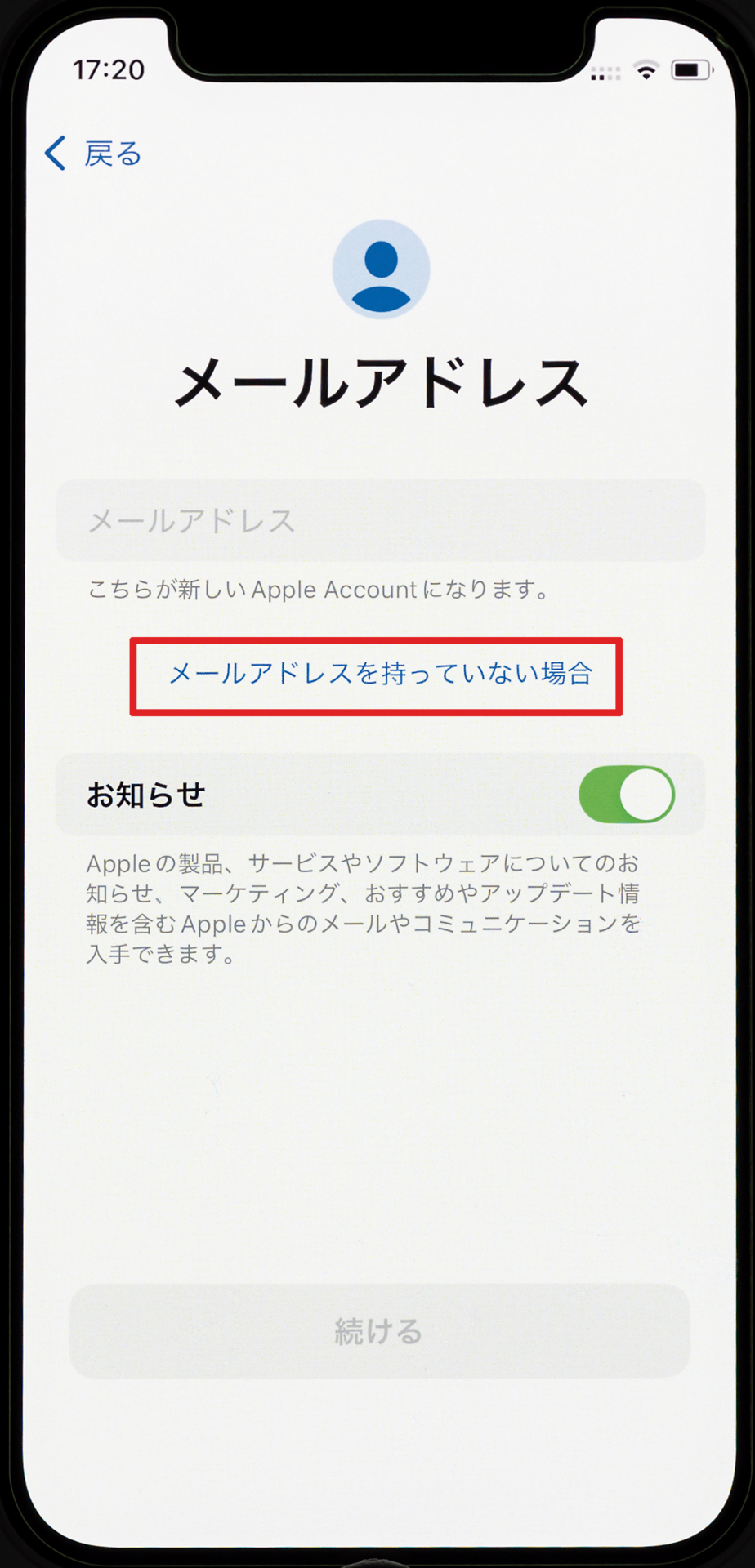
17.Apple Accountで使用したいメールアドレスを入力します。[メールアドレスを持っていない場合]をタップすれば、メールアドレスを新規作成することも可能です。
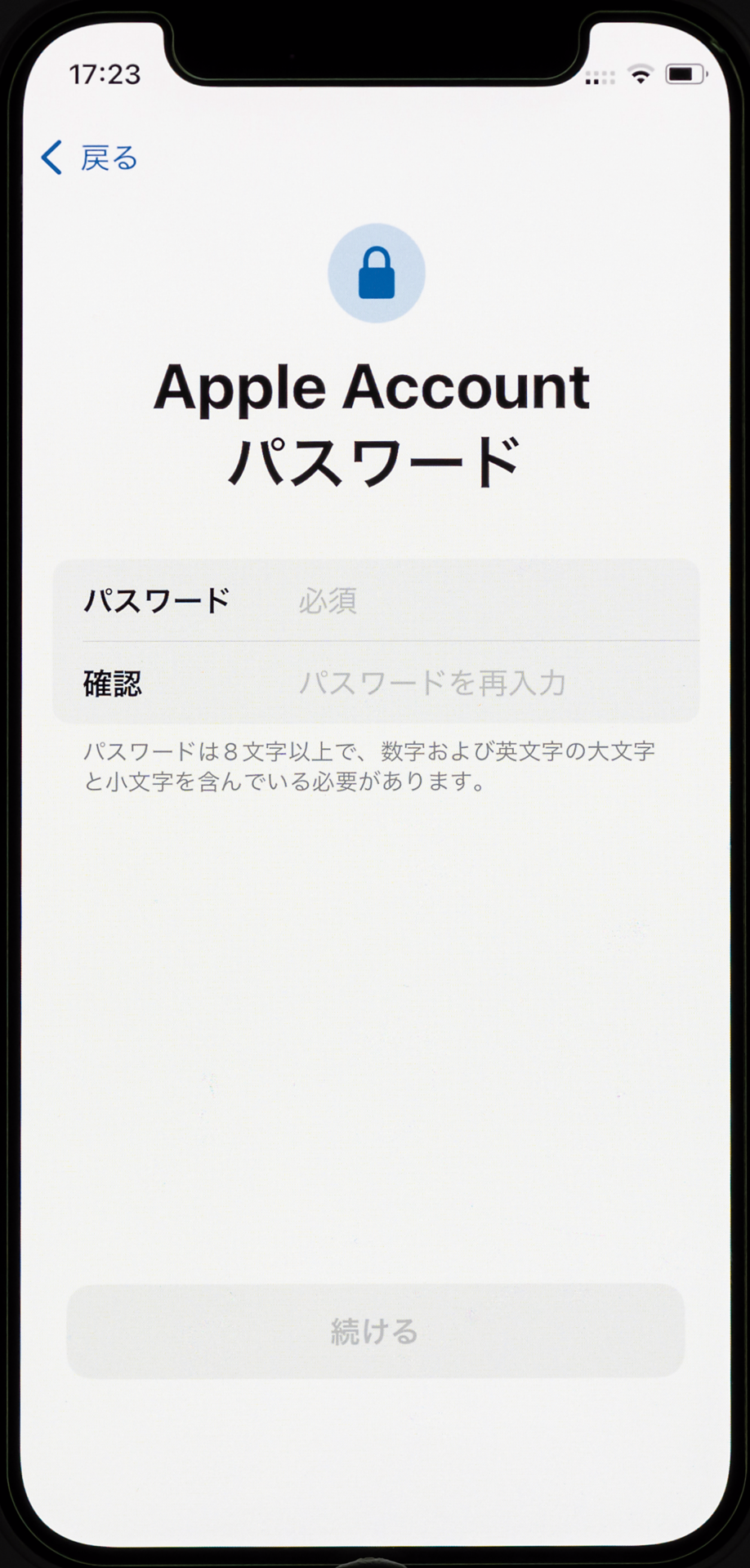
18.続いてApple Accountのパスワードを設定しましょう。パスワードは8文字以上で、数字および英文字の大文字と小文字を含む必要があります。
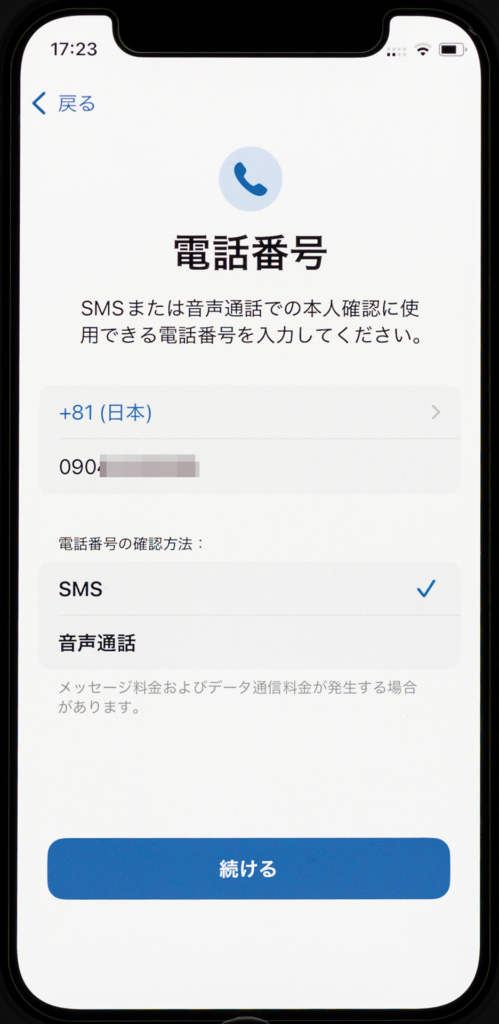
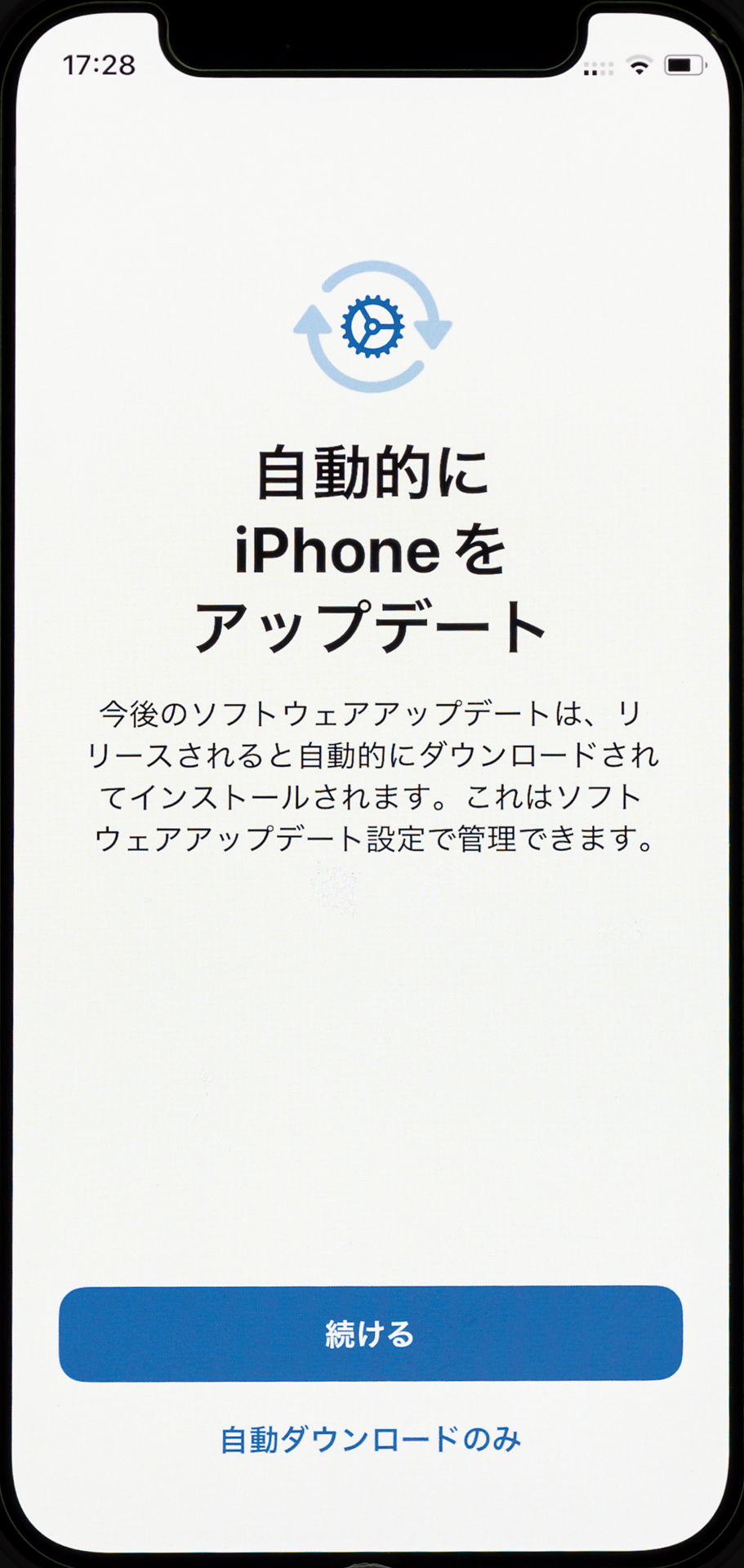
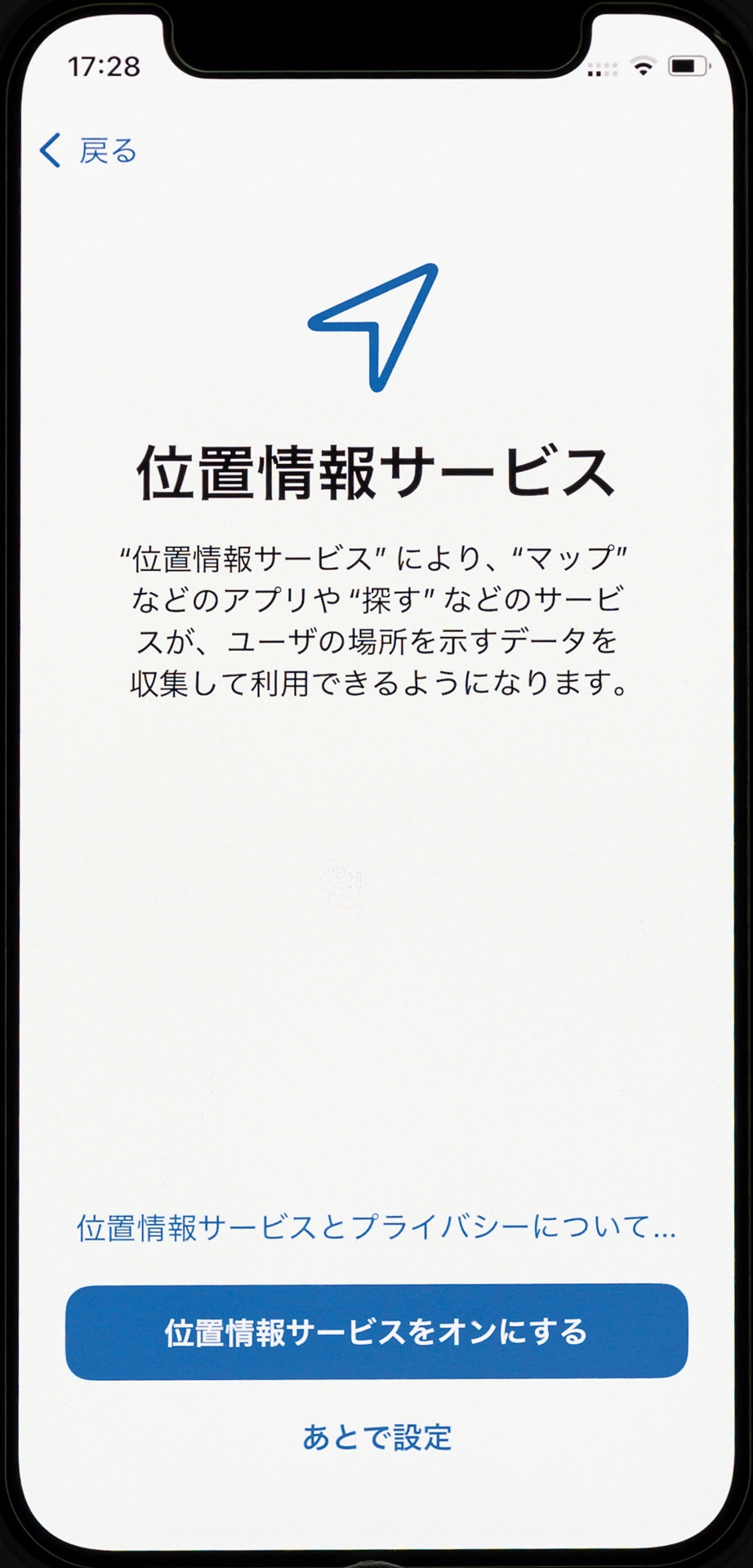
画面の明るさなどを設定しよう!
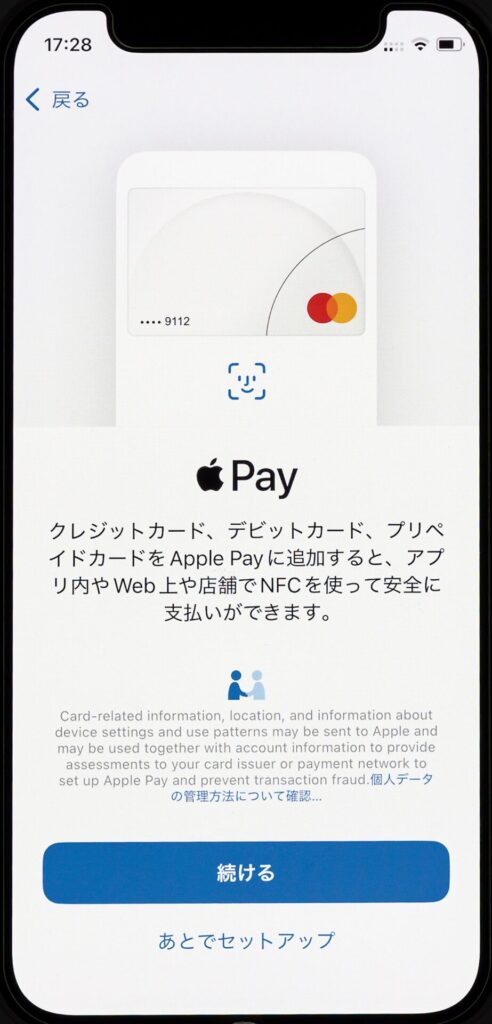
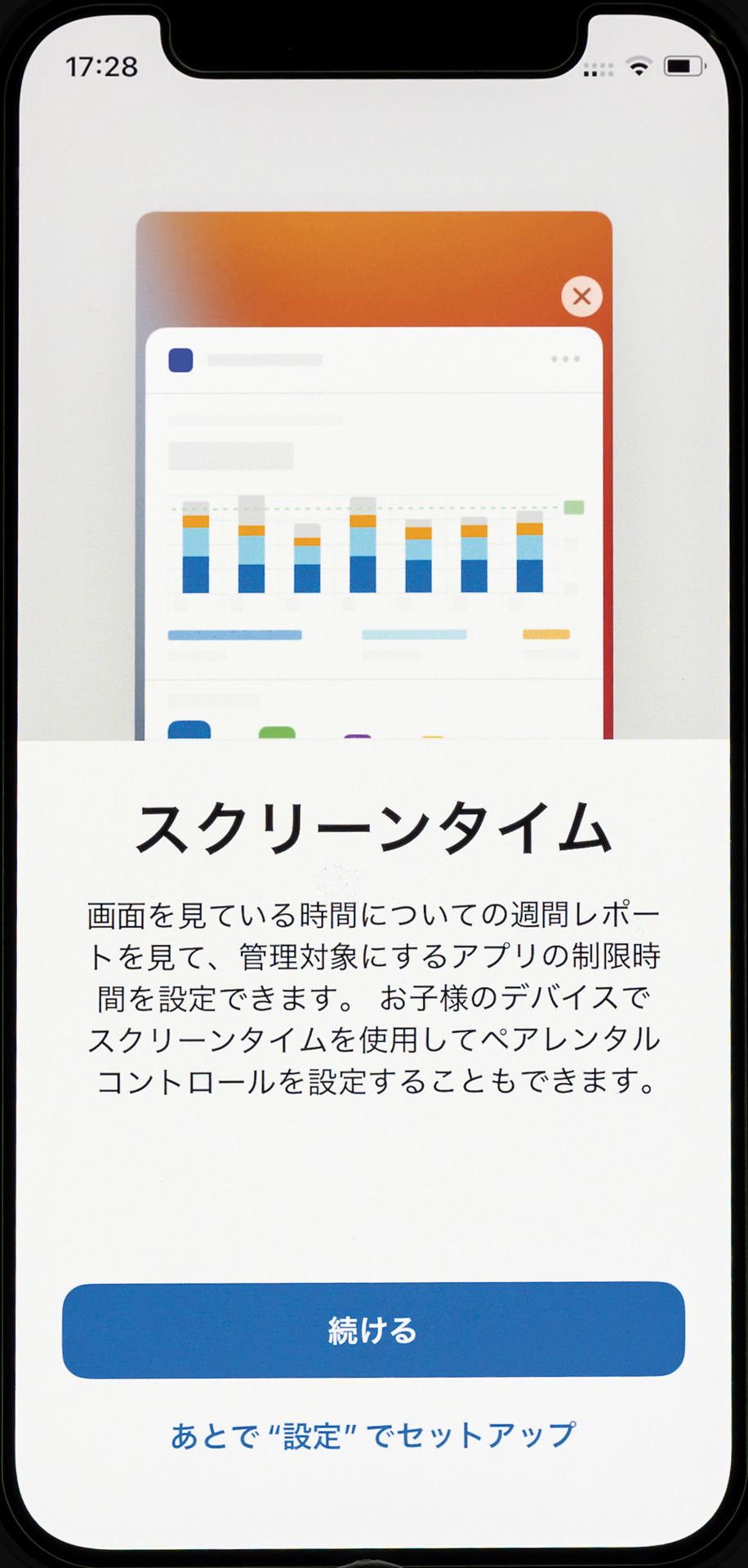
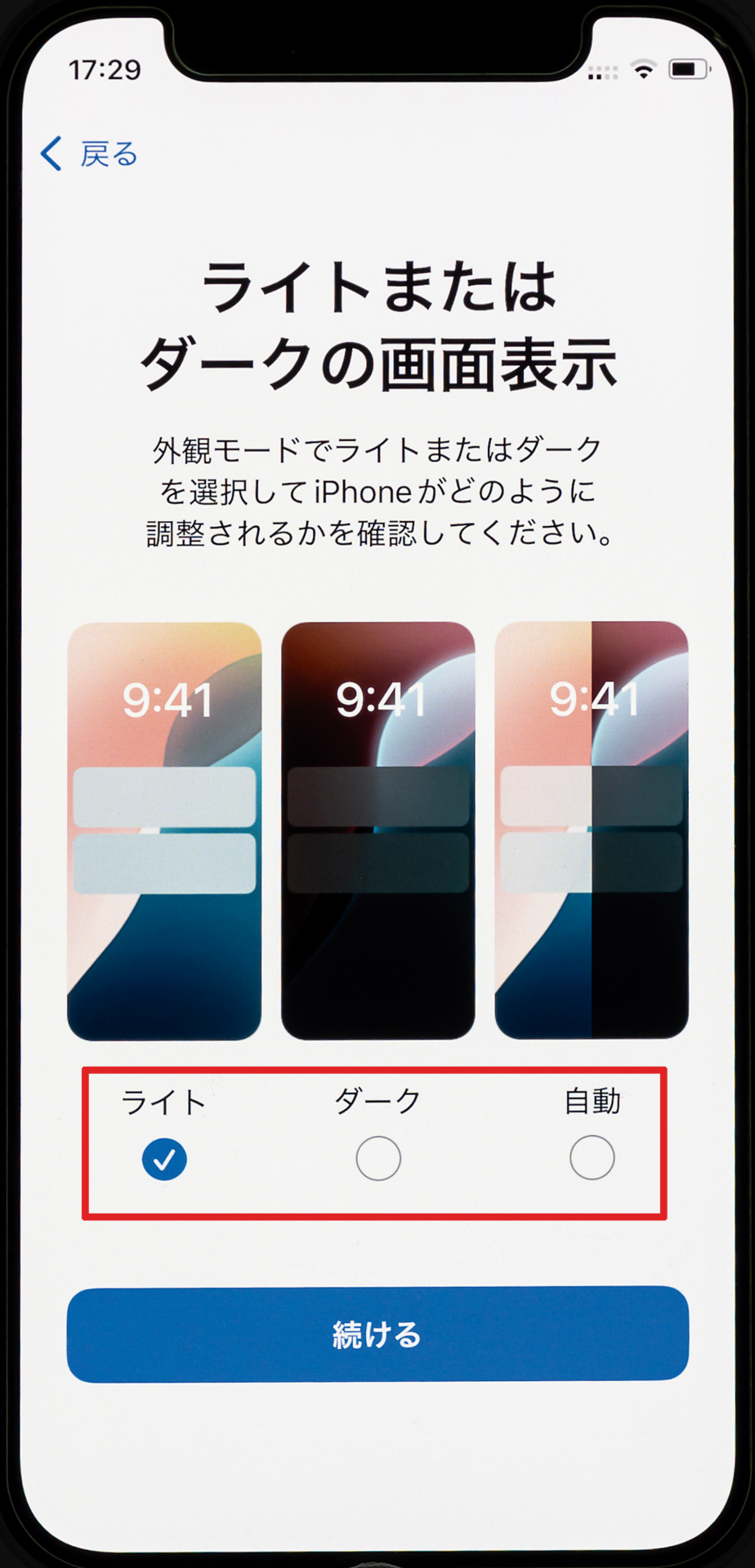
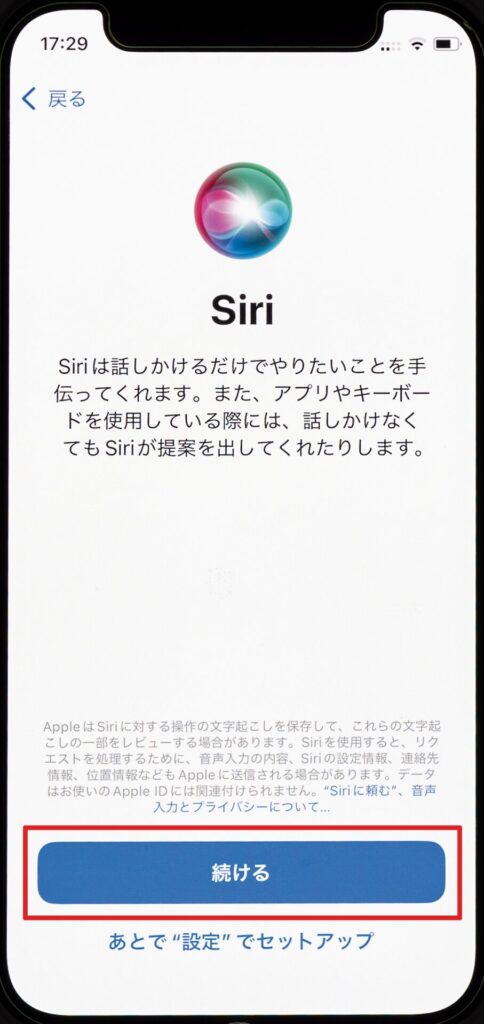
著者プロフィール

中臺さや香
Mac Fan編集部所属。英日翻訳職を経て、編集部へジョインしました。趣味はピアノを弾くこと、乗馬、最新のガジェットを触ること。家中まるっとスマートホーム化するのが夢です!









![アプリ完成間近! 歩数連動・誕生日メッセージ・タイマー機能など“こだわり”を凝縮/松澤ネキがアプリ開発に挑戦![仕上げ編]【Claris FileMaker 選手権 2025】](https://macfan.book.mynavi.jp/wp-content/uploads/2025/10/IMG_1097-256x192.jpg)
