iPhone上でパスワードなどを入力する際、たまに英語の大文字を続けて入力する場面に遭遇します。
そんなとき、すべて大文字にするために[↑]キーを押して文字を打ち、また[↑]キーを押して…と繰り返していませんか? 実は、[↑]キーをダブルタップするだけで、連続して大文字を入力できるんです。
まず、この操作を使うために、「英語(日本)」キーボードを追加しましょう。「設定」アプリを開き、[一般]→[キーボード]→[キーボード]と進みます。
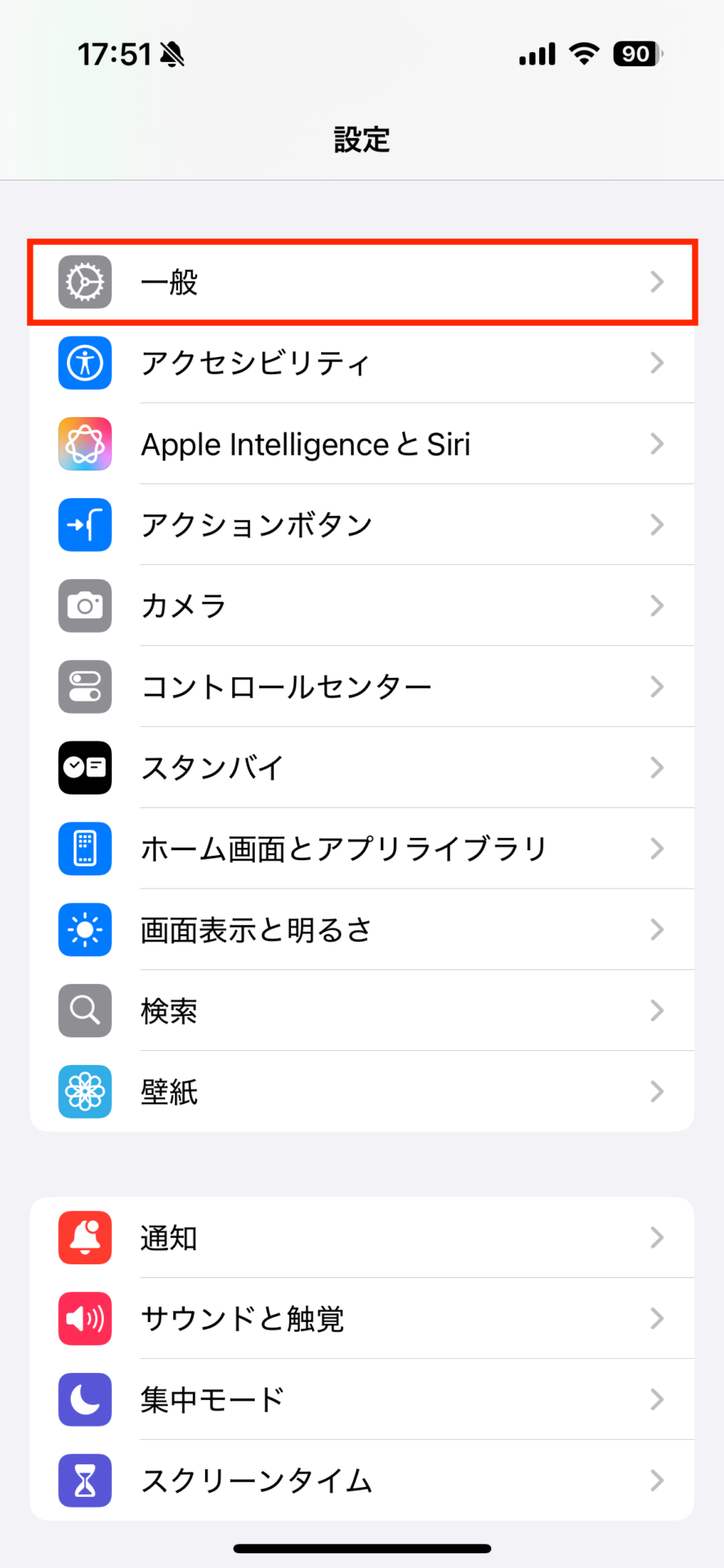
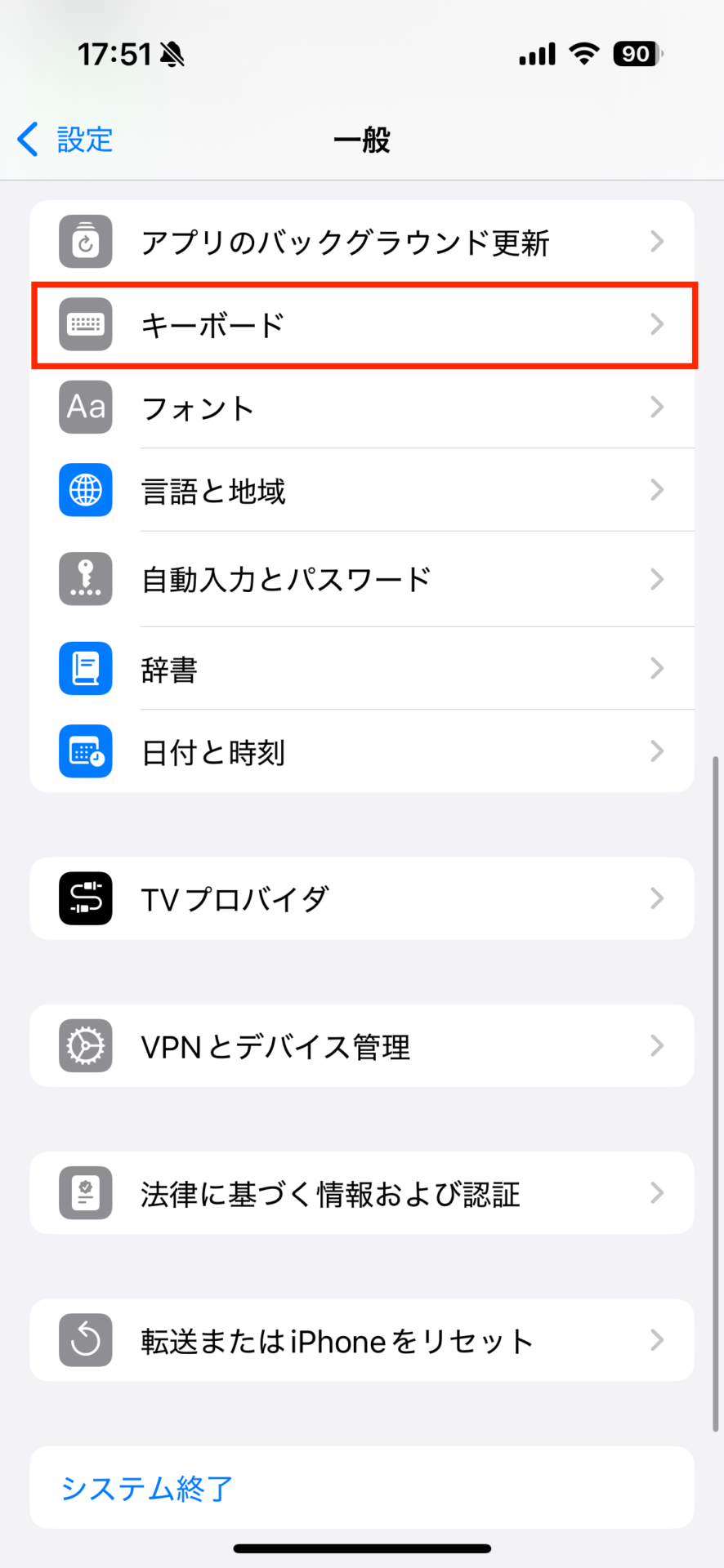
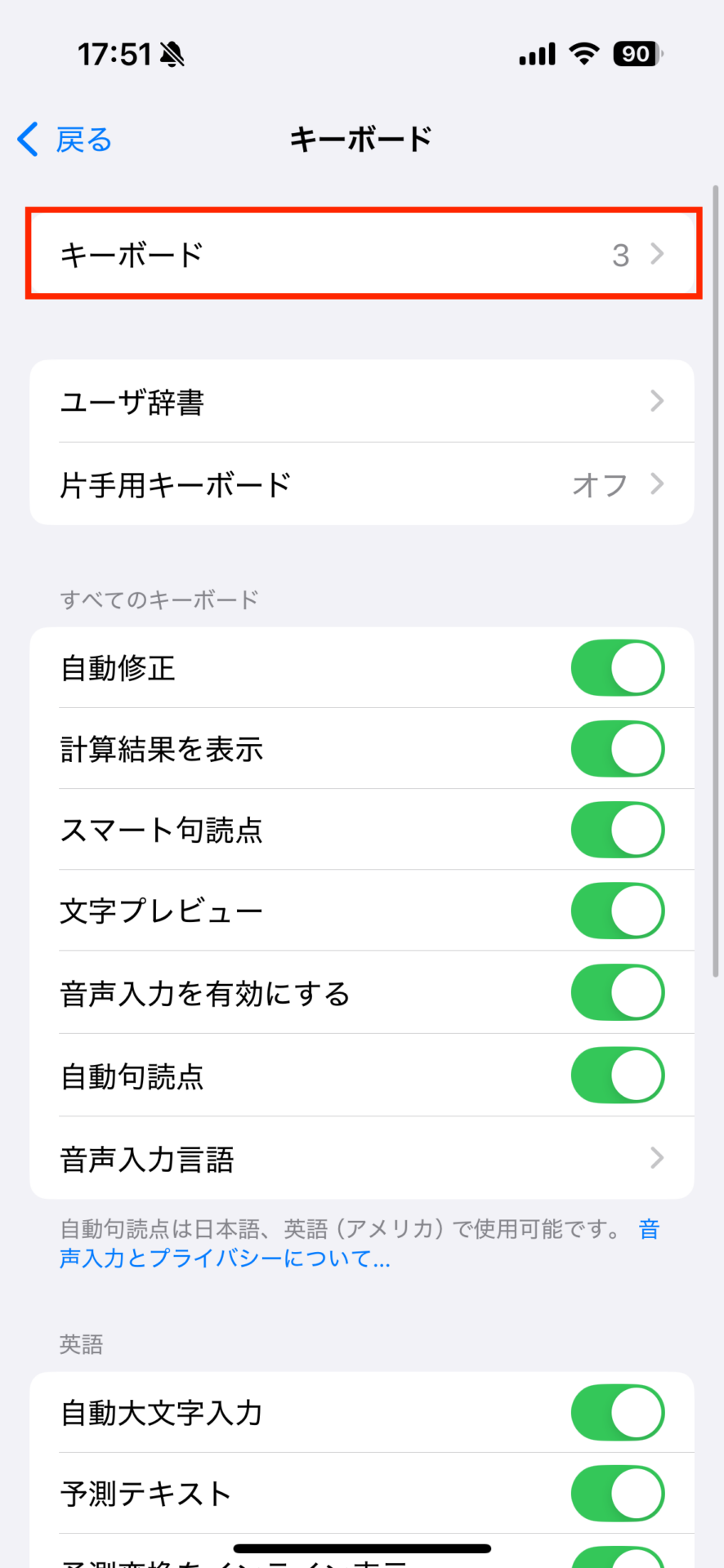
そこから[新しいキーボードを追加]をタップし、「英語(日本)」を選択してください。キーボードの切り替えは、画面左下の地球儀マークをロングタップ。
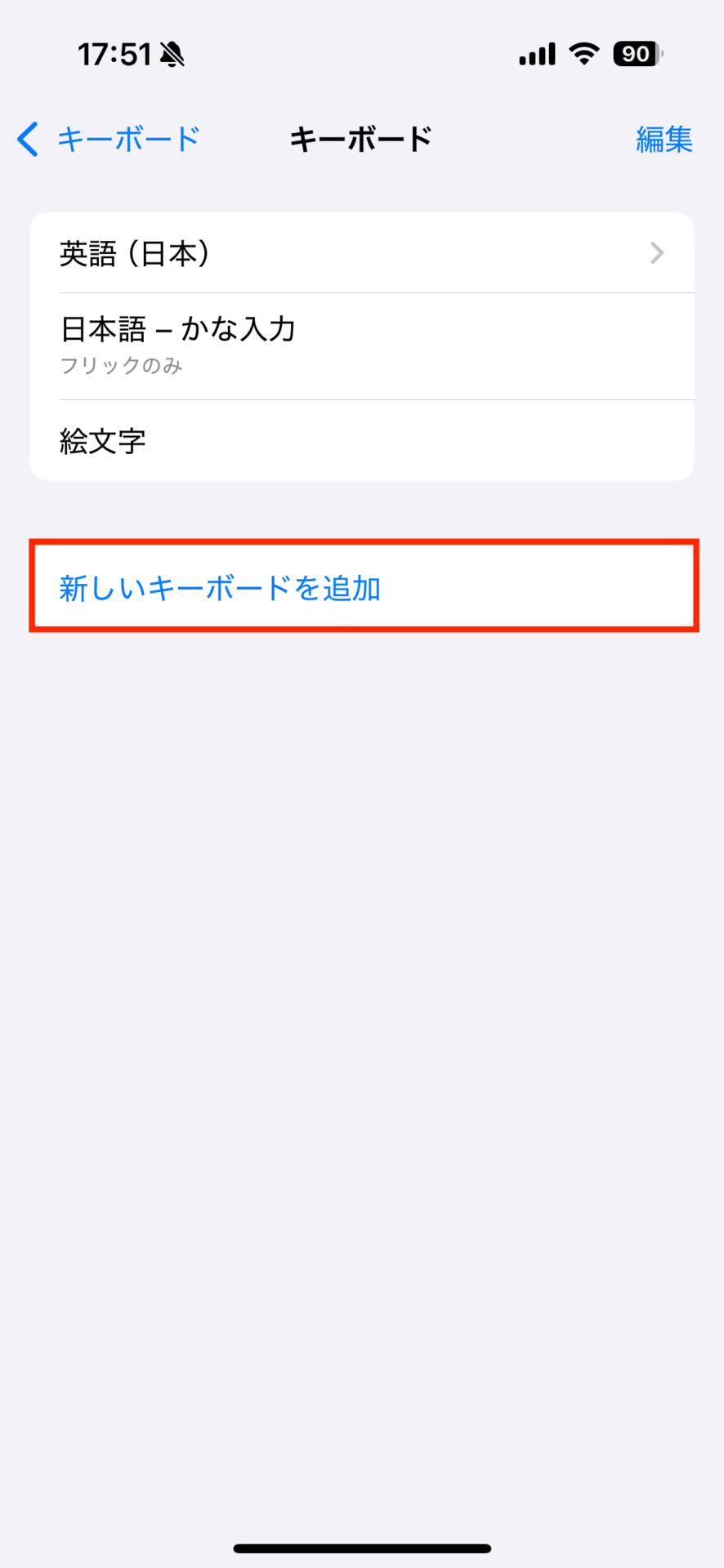
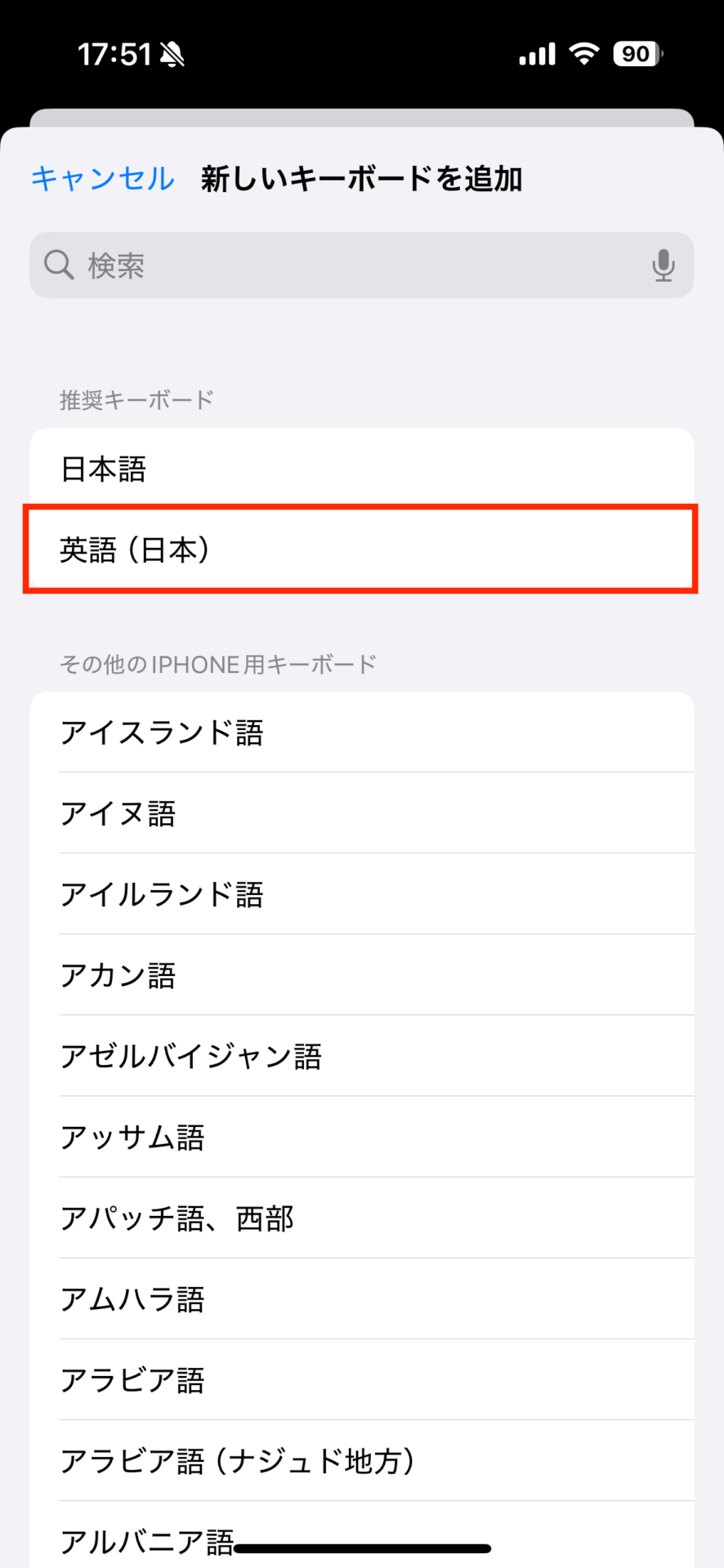
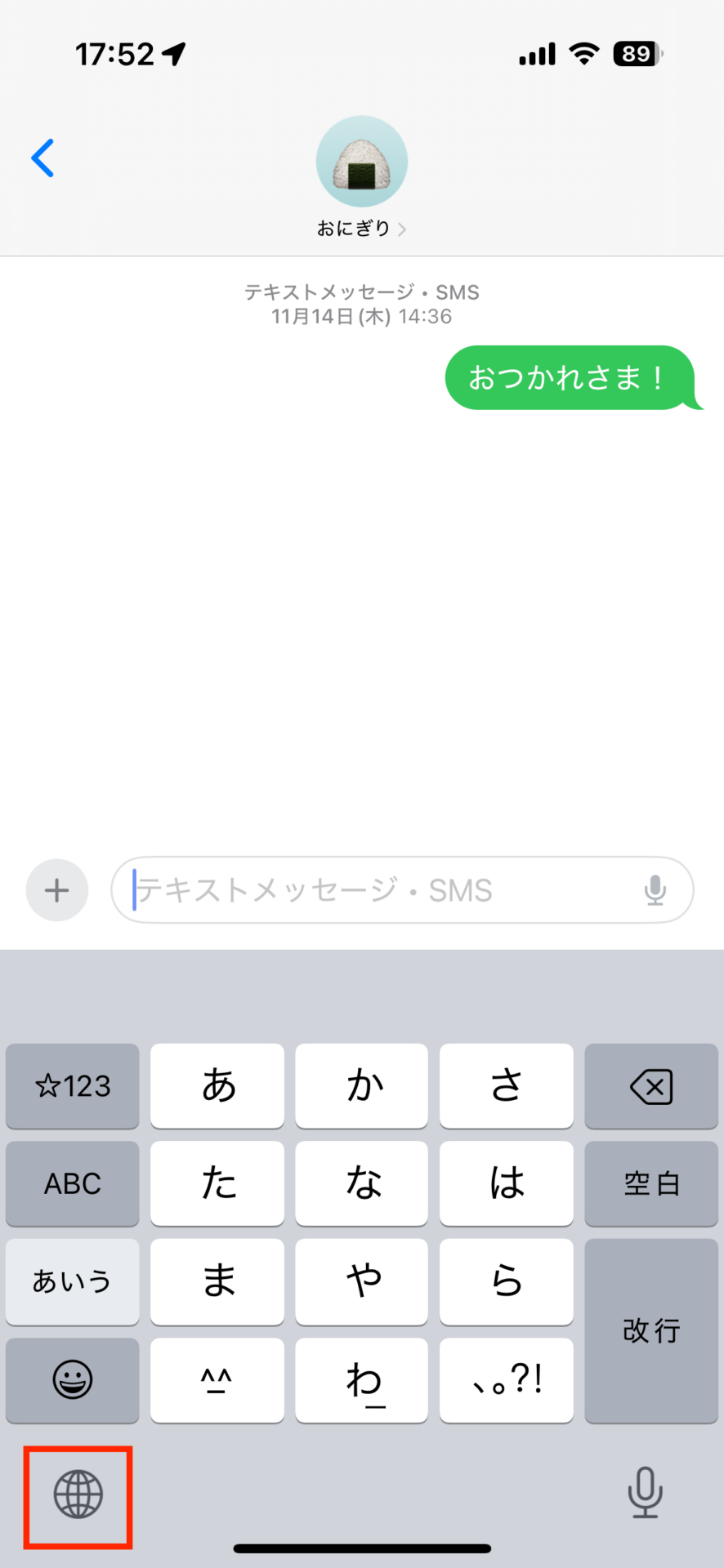
表示されたポップアップ画面から[English(Japan)]を選ぶと、キー配列が変わります。
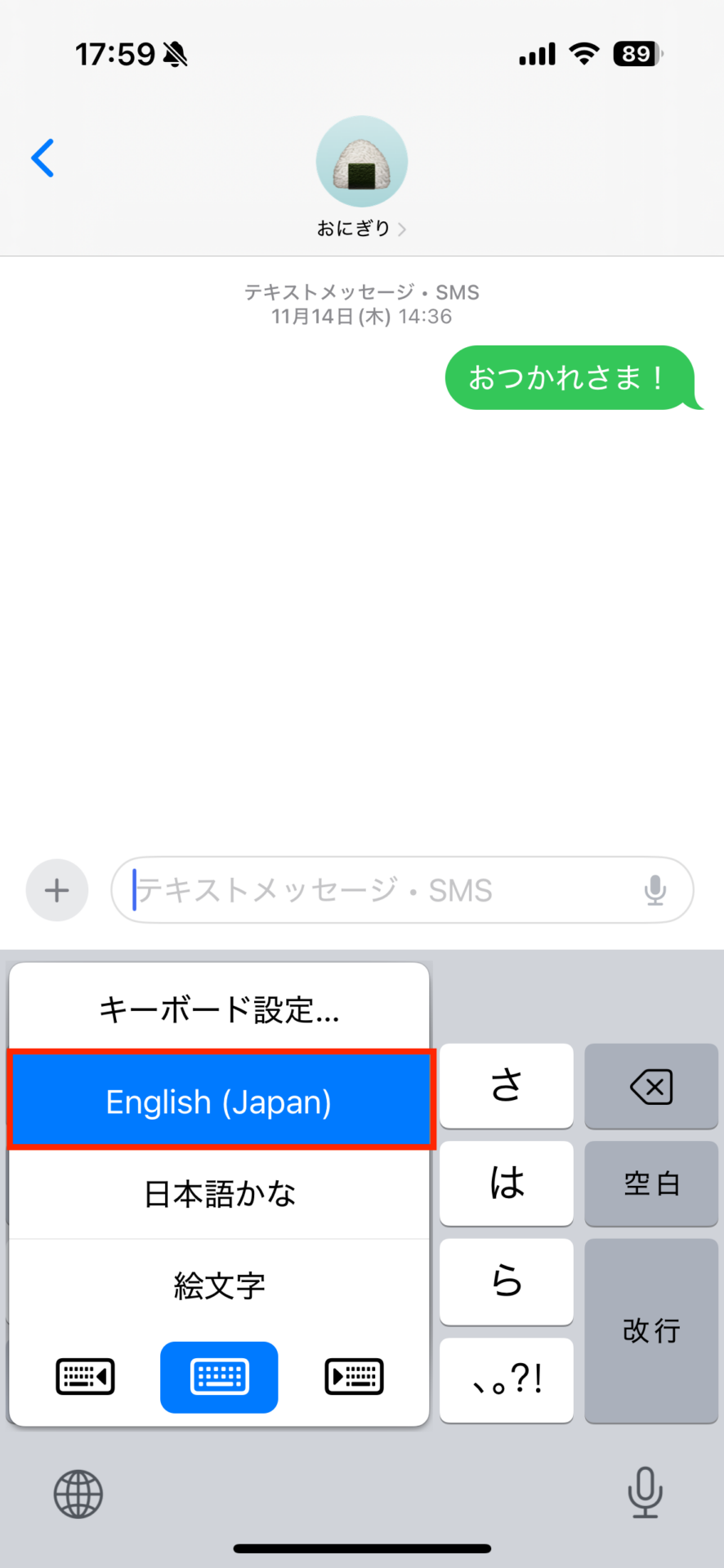
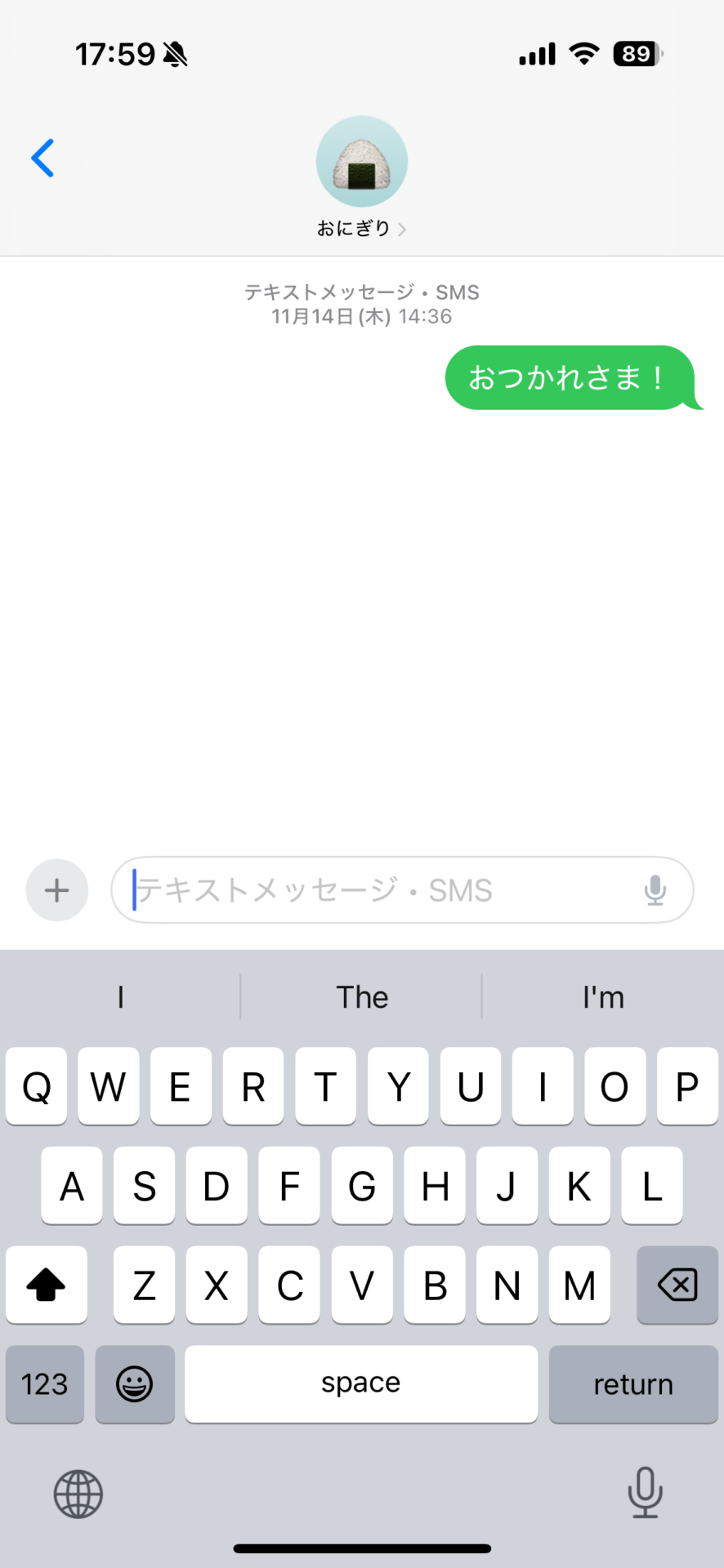
では、実際に文字を打ってみましょう。通常、英語の入力では文の最初の単語だけが大文字になり、ほかの文字は小文字のままですよね。
しかし、画面左端の[↑]キーをダブルタップすると、キーのデザインが太くなり、大文字の入力が固定されます。解除したいときは、もう一度[↑]キーをタップすればOKです。
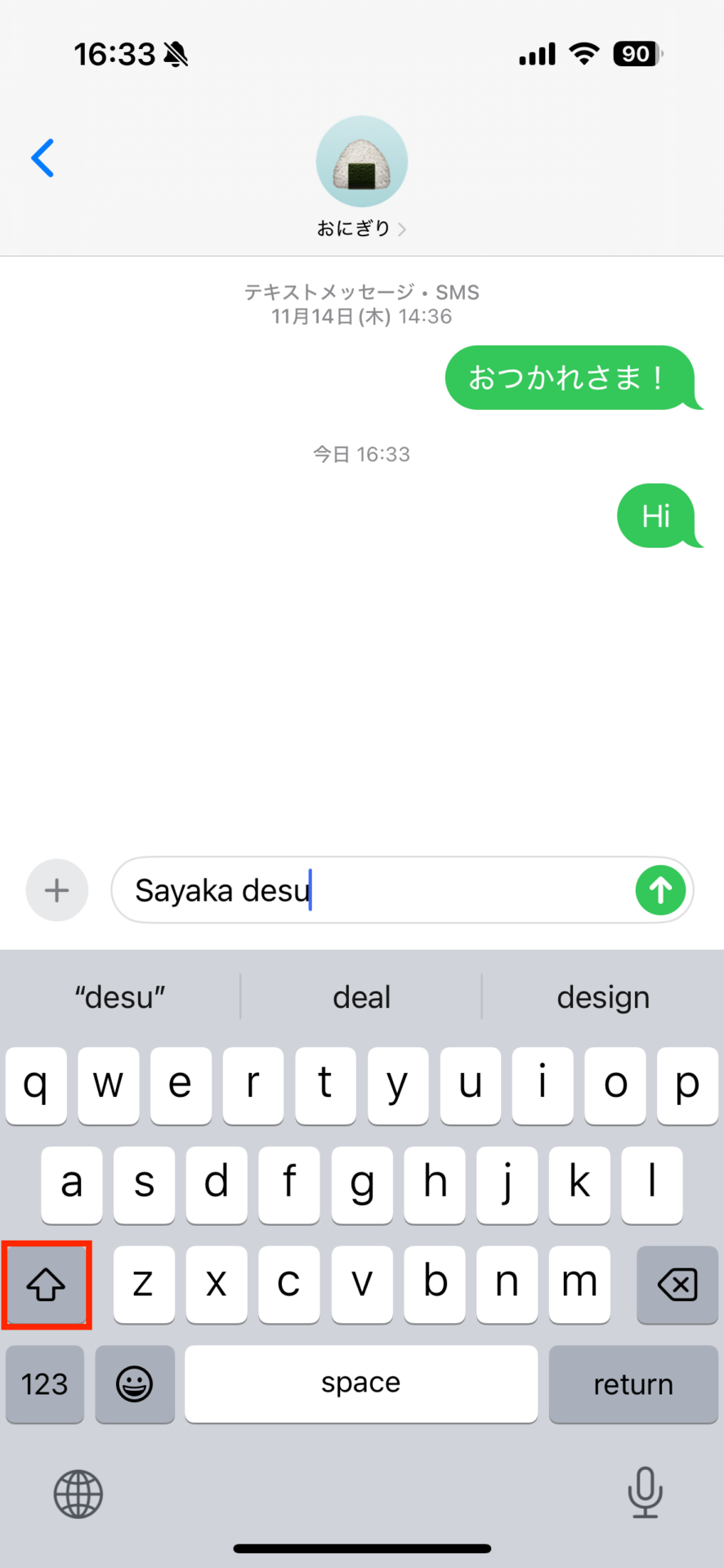
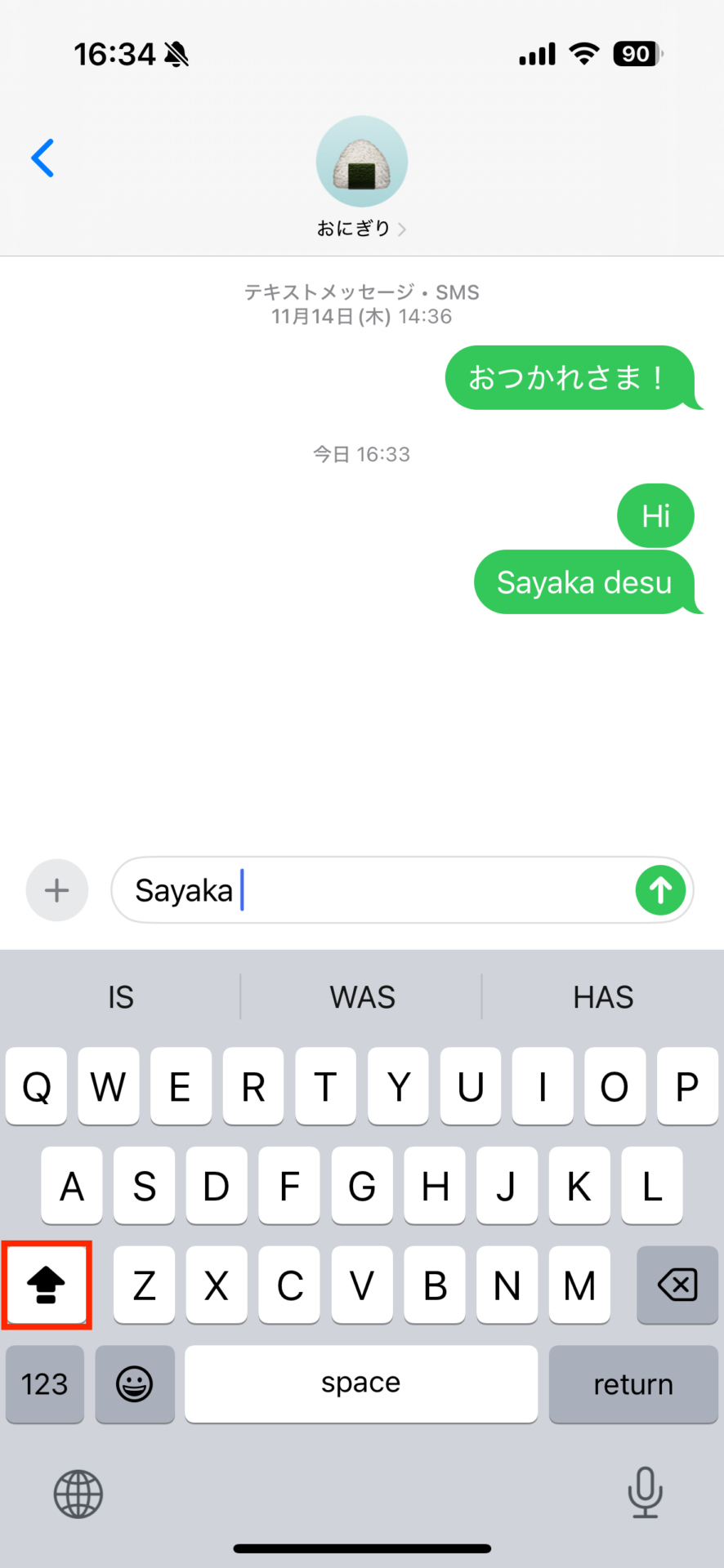
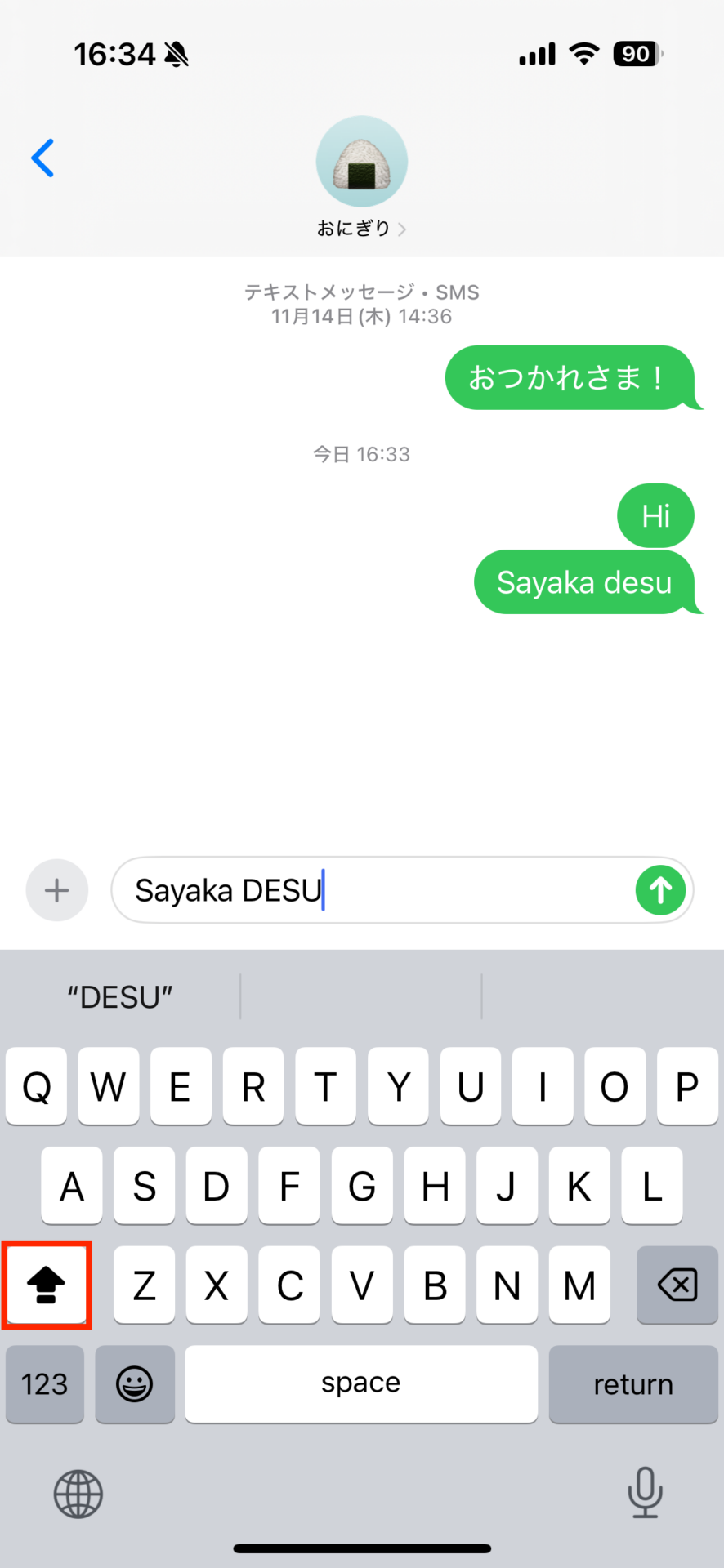
この方法なら、大文字をスムースに入力できます。ぜひ試してみてくださいね!
おすすめの記事
著者プロフィール

中臺さや香
Mac Fan編集部所属。英日翻訳職を経て、編集部へジョインしました。趣味はピアノを弾くこと、読書、最新のガジェットを触ること。月に一度、Appleに関する最新情報を生配信で解説している「Mac Fan News」も見にきてください!


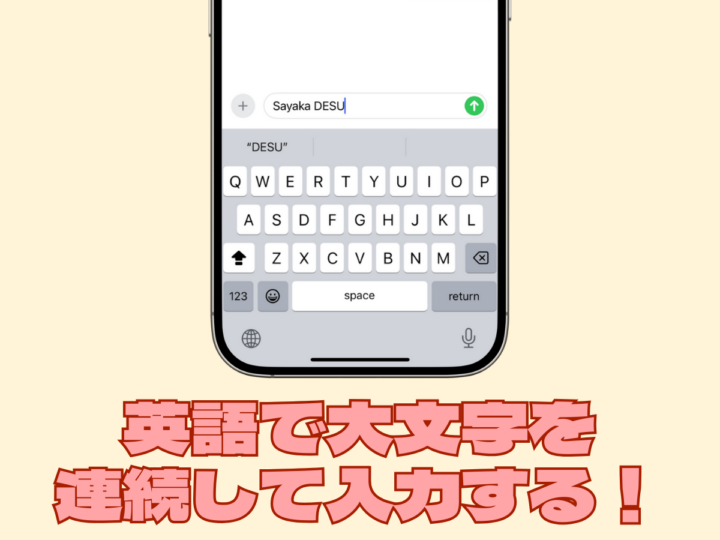







![フリーアナウンサー・松澤ネキがアプリ開発に挑戦![設計編]【Claris FileMaker選手権 2025】](https://macfan.book.mynavi.jp/wp-content/uploads/2025/06/C5A1875_test-256x192.jpg)