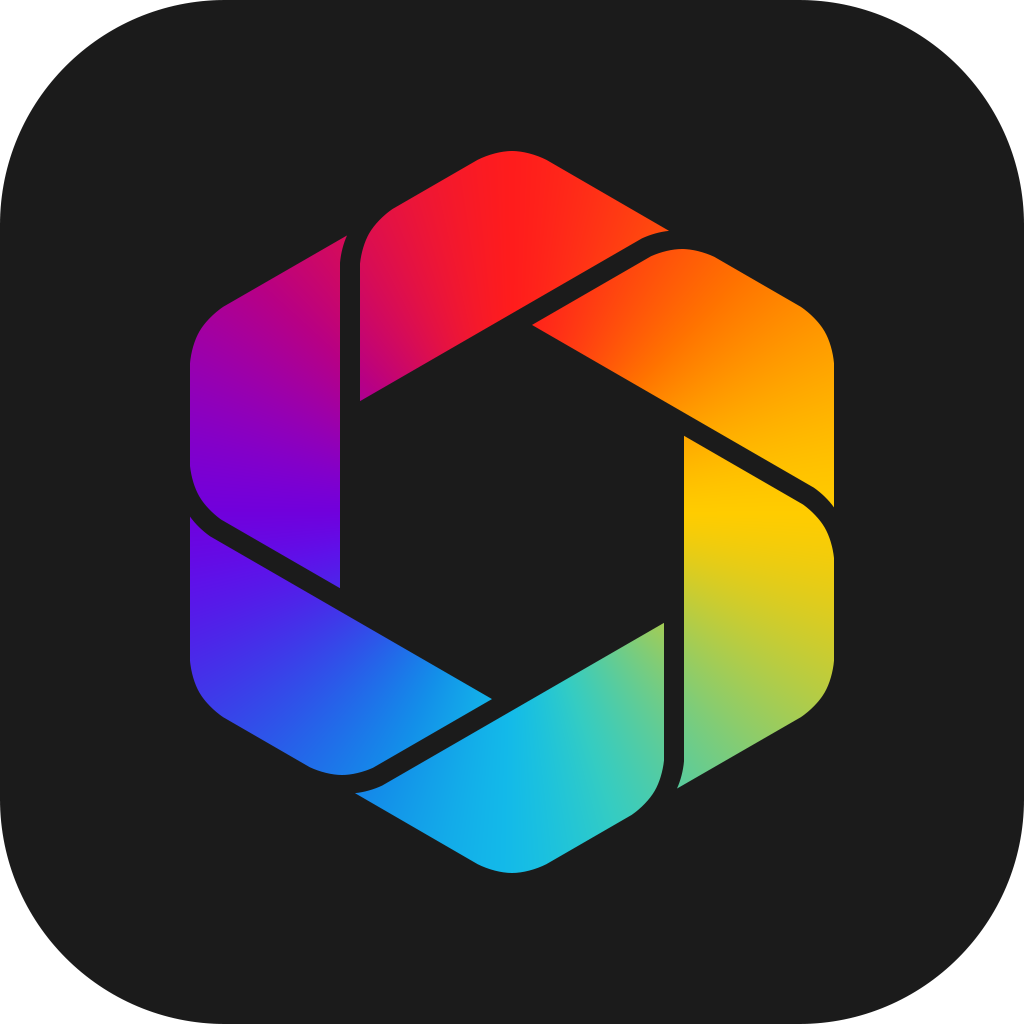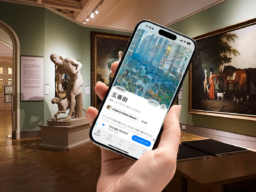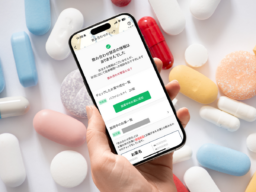突然ですが、iPhoneの「写真」アプリの中で他社製の写真アプリや機能拡張を使って編集できるってご存じですか?
これによって、アプリをいちいち切り替えることなく、複数のアプリや機能拡張の効果を反映でき、それらを自由に組み合わせることが可能なのです。さっそく手順を解説しましょう。
機能拡張付きのiOSアプリをインストールする!
機能拡張を追加するには、まず機能拡張に対応するサードパーティ製のiOSアプリをインストールする必要があります。対応するアプリの一覧はこちらのページに掲載されています。今回は美しいフィルタを豊富に備える「Afterlight」というアプリを試してみました。
「写真」上でサードパーティ製アプリを操作するには
「写真」でサードパーティ製アプリを操作するには、まず「写真」アプリで編集したい写真を選んだら、画面中央下部の赤枠で囲んだボタンをタップ。続いて、画面右上の[…]ボタンをタップします。するとポップアップ画面が開くので[機能拡張]を選びましょう。


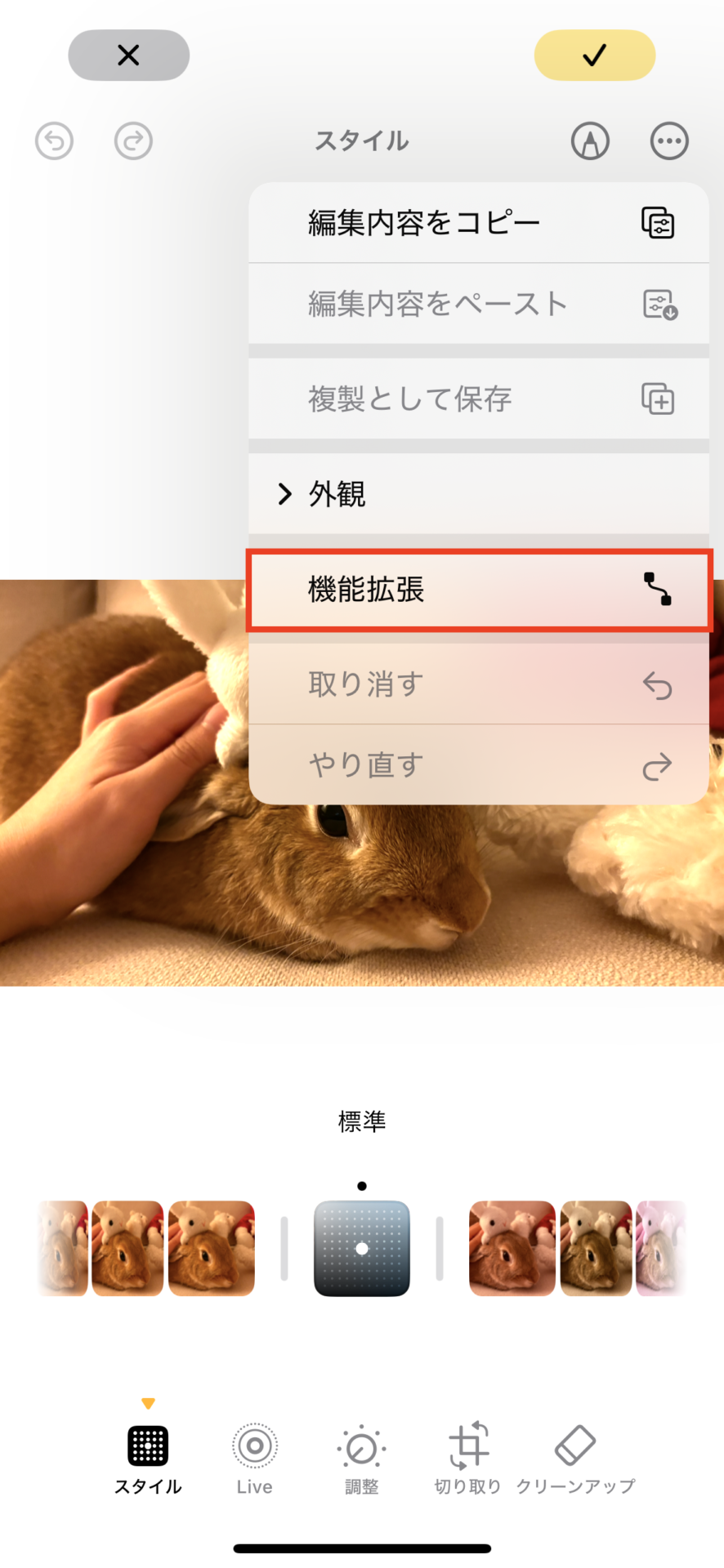
お使いのiPhoneにインストールされている、機能拡張に対応するアプリの一覧が表示されるので、使用するアプリ(今回はAfterlight)をタップ。Live Photosをオフにするという注意文が表示されるので、[OK]を選びます。すると、「Afterlight」の編集画面が「写真」アプリ上で開きます。
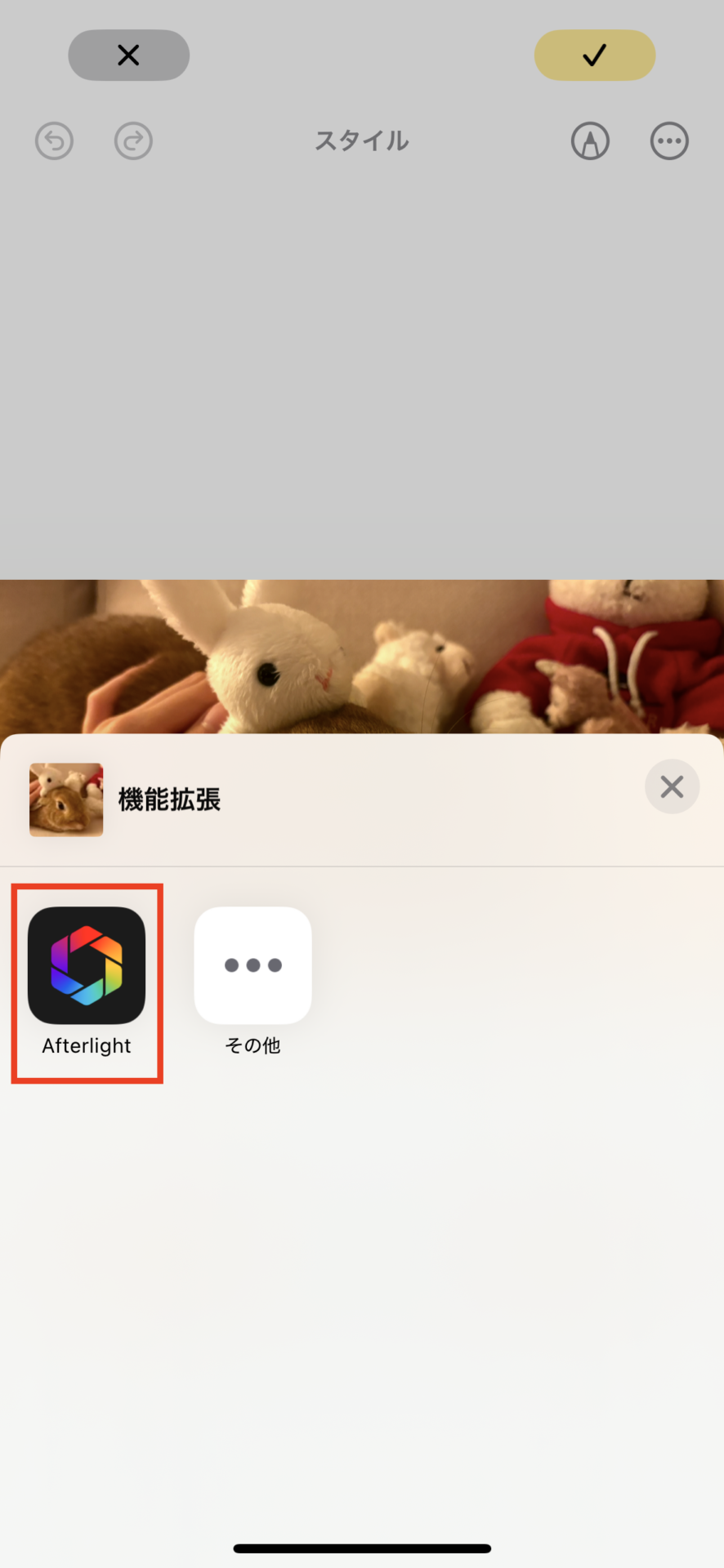
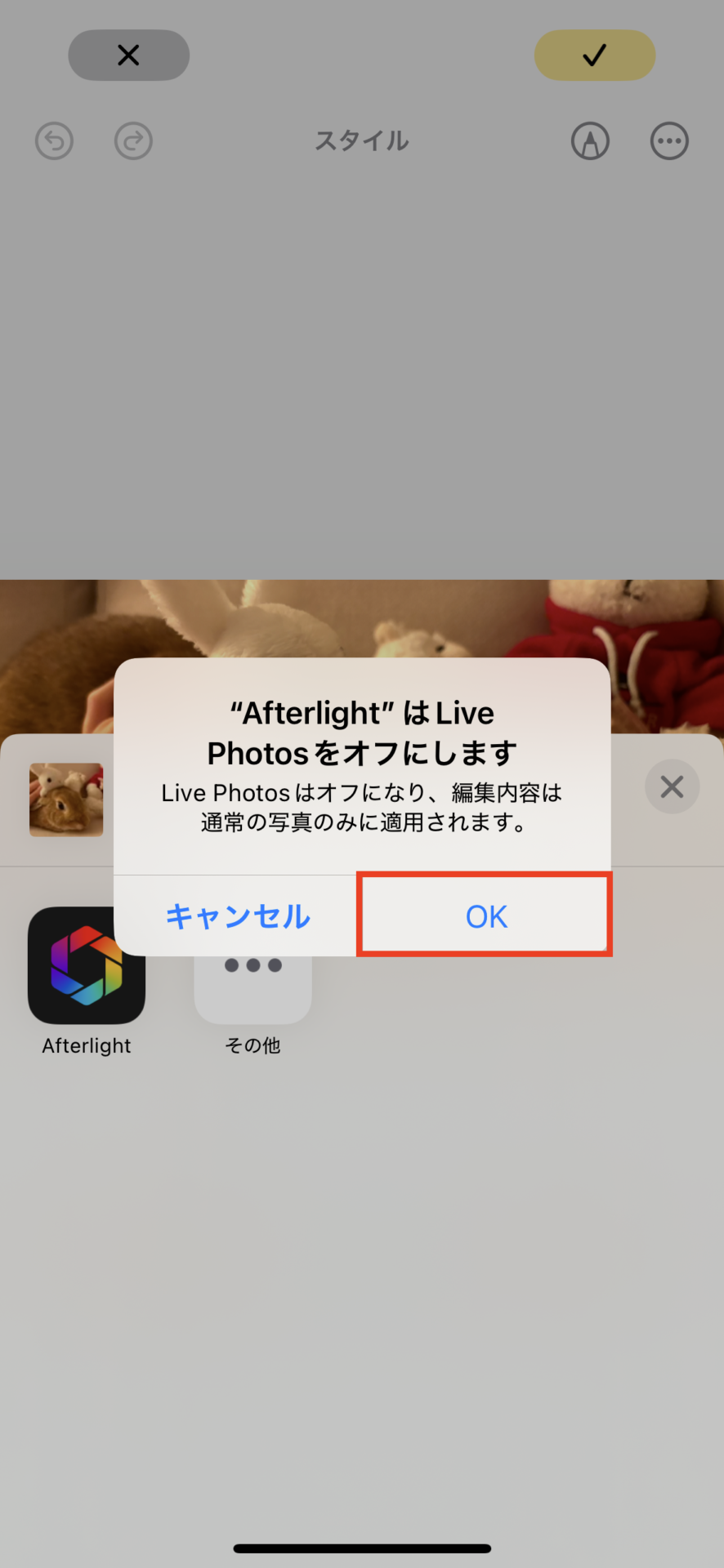

「Afterlight」は、フィルタを豊富に備えます。画面下部、右から2つ目のアイコンをタップすると、[Lumen]や[Tide]などのフィルタをかけることができます。
好みのフィルタを選んだら、画面右下の[☑︎]をタップ。フィルタはもちろん、淡い色をかける機能もありました。ほかにも、画面下部一番左のアイコンからは、写真を切り抜いたり、回転させたりすることができます。



画面右下のアイコンからは、写真にテキストを入力したり、スタンプを貼ったりすることができます。好みのスタンプを選んでみましょう。

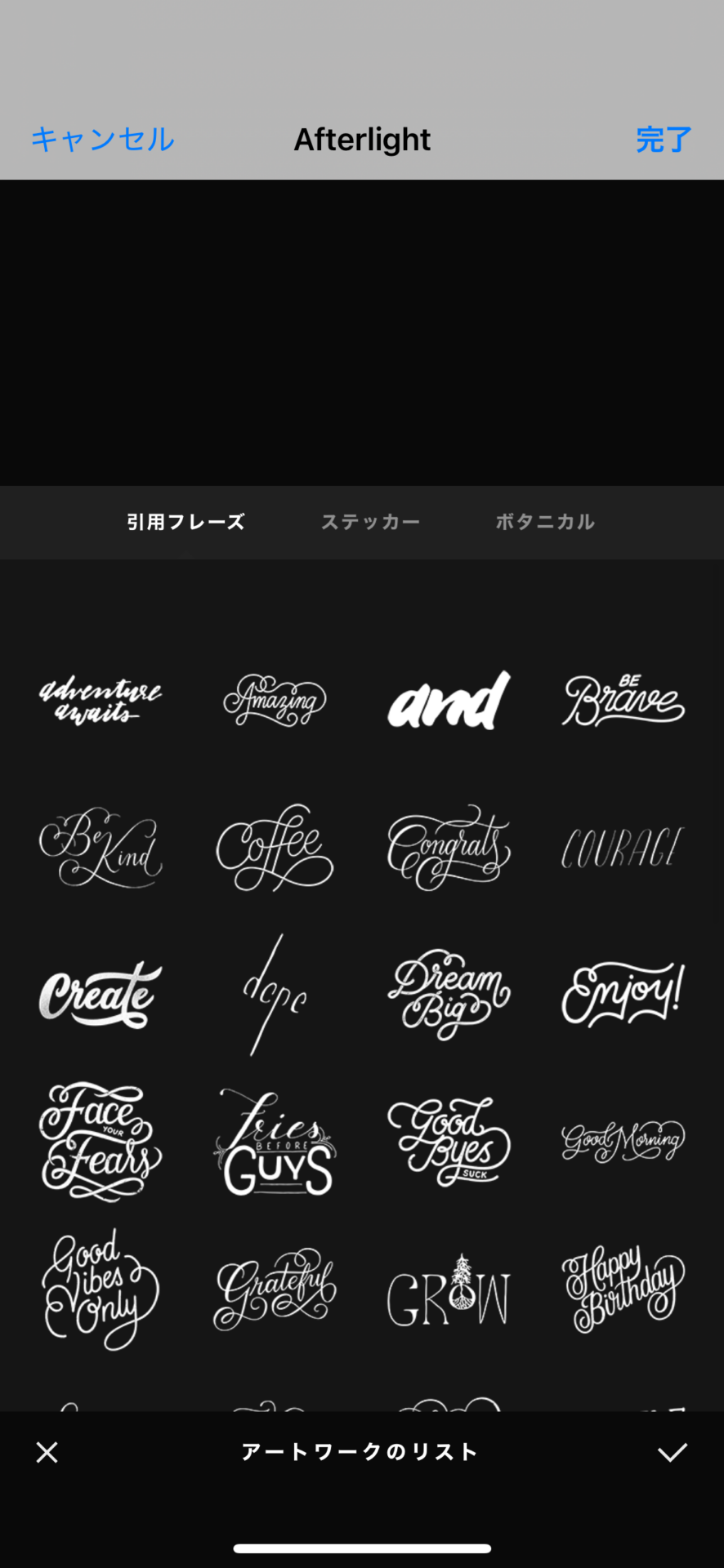
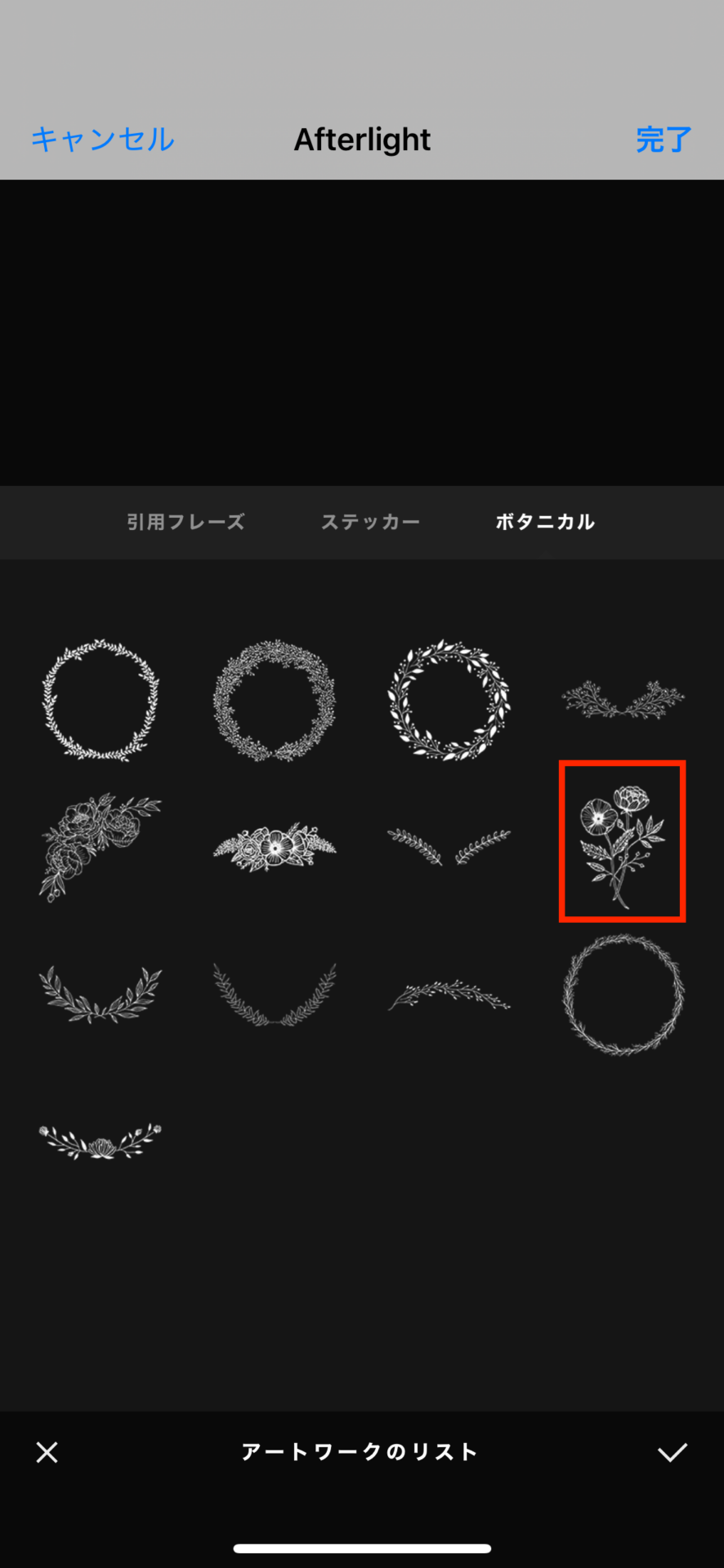
使うスタンプを決めたら、該当のスタンプを選択し、画面右下の[☑︎]をタップ。スタンプを好みの大きさ、場所に調整し、最後に画面右上の[☑︎(❶)]をタップします。もし、「Afterlight」での編集自体も終える場合は、画面右上の[完了(❷)]をタップしましょう。
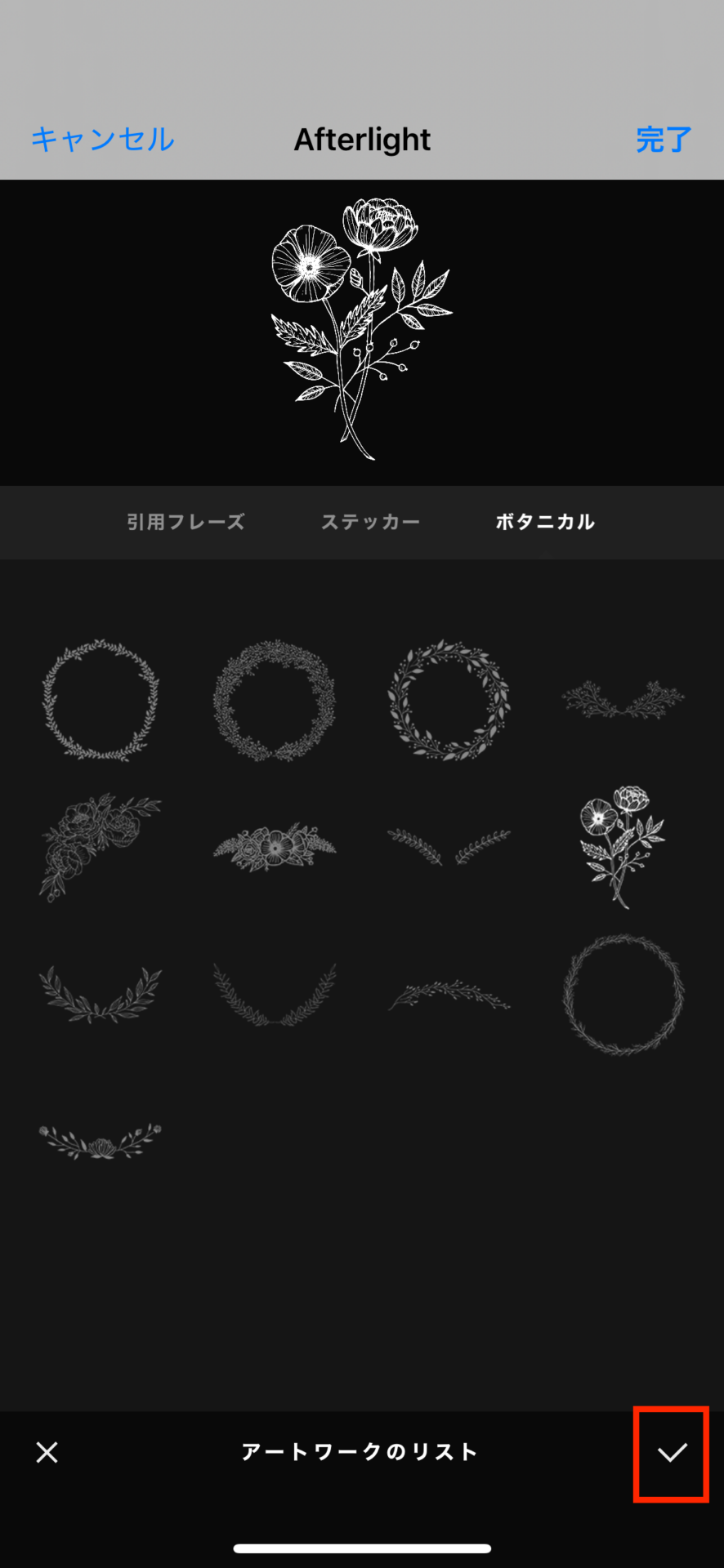
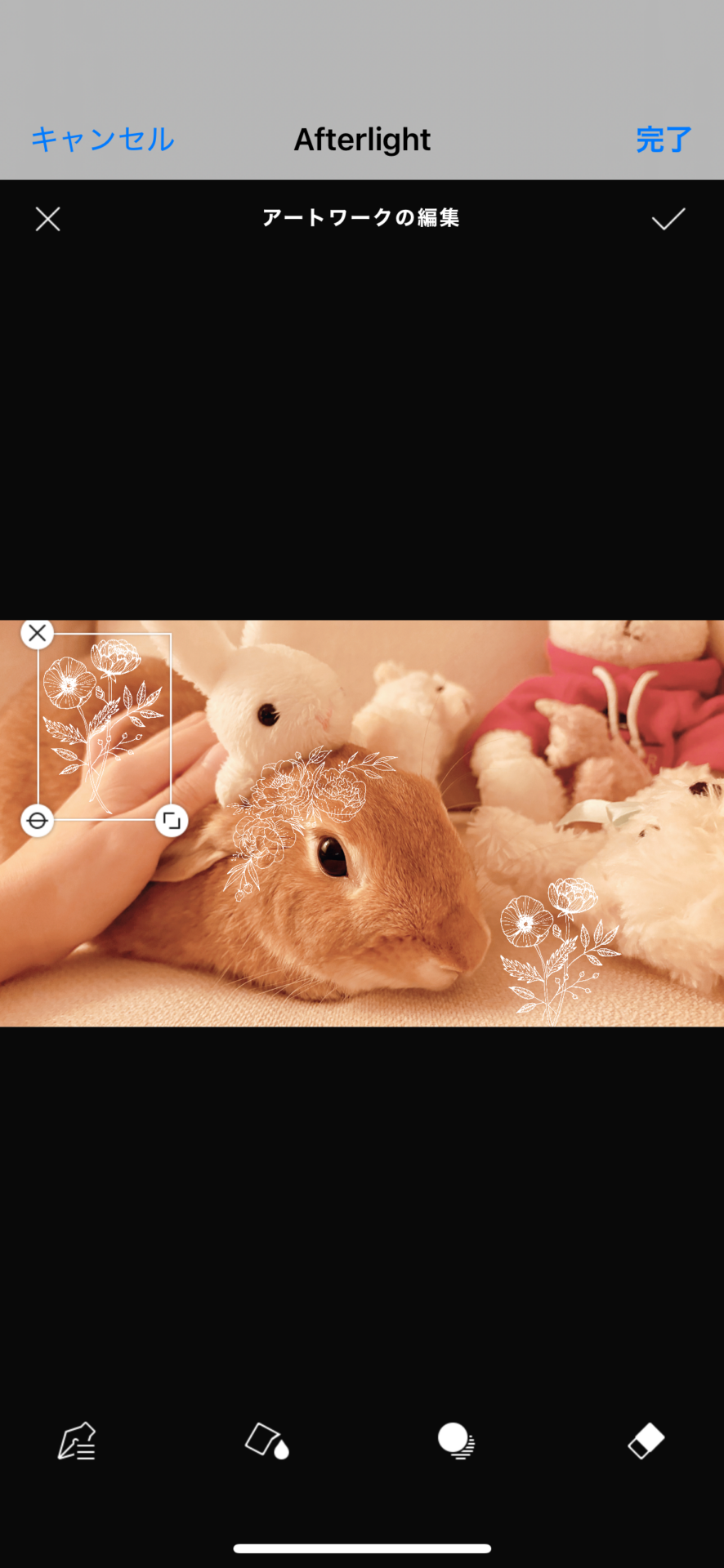
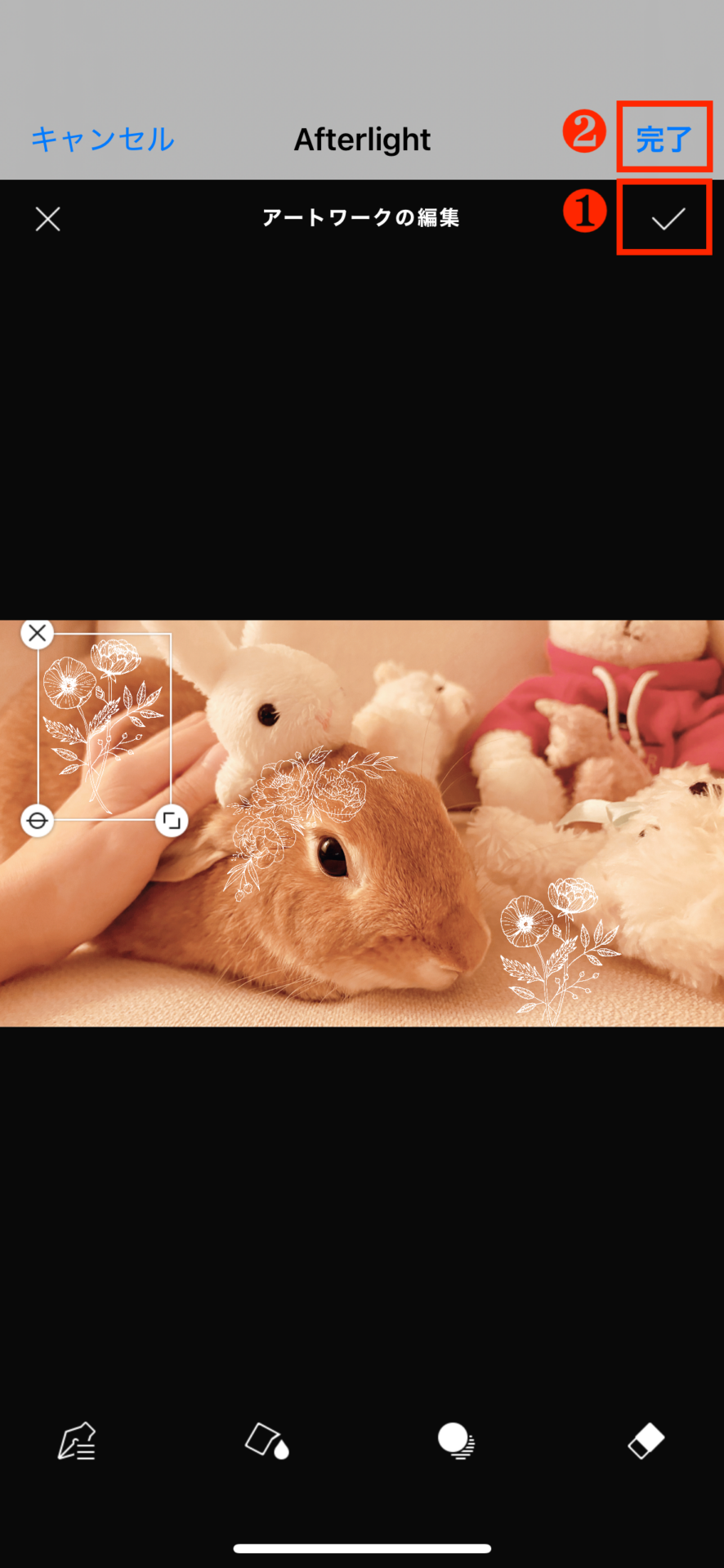
すると、見慣れた「写真」アプリの画面に戻ります。画面右上の[☑︎]マークをクリックしたら、写真の編集は完了です。


完成した写真がこちらです。「写真」アプリだけでは試せない編集を、慣れた「写真」アプリ上でスムースに施すことができました。機能拡張に対応するアプリはほかにもたくさんあるので、ぜひ皆さんも試してみてくださいね!

おすすめの記事
著者プロフィール

中臺さや香
Mac Fan編集部所属。英日翻訳職を経て、編集部へジョインしました。趣味はピアノを弾くこと、読書、最新のガジェットを触ること。月に一度、Appleに関する最新情報を生配信で解説している「Mac Fan News」も見にきてください!