iPadには、ユーザが作成したデータや位置情報、カメラやマイクなどに勝手にアクセスできないようプライバシー対策が施されています。そのほか、App Store以外からダウンロードした正体不明のアプリを実行できないよう、セキュリティ対策が取られているのも安心です。
こういった内容は、「設定」アプリの[プライバシーとセキュリティ]で確認、変更ができます。本記事では、最新のiPadOS 18の環境を例にその使い方を解説していきます。適切に管理して、あなたの大切な情報を守りましょう。
[プライバシーとセキュリティ]の基本。iPadOS 18で一覧性が向上したぞ!


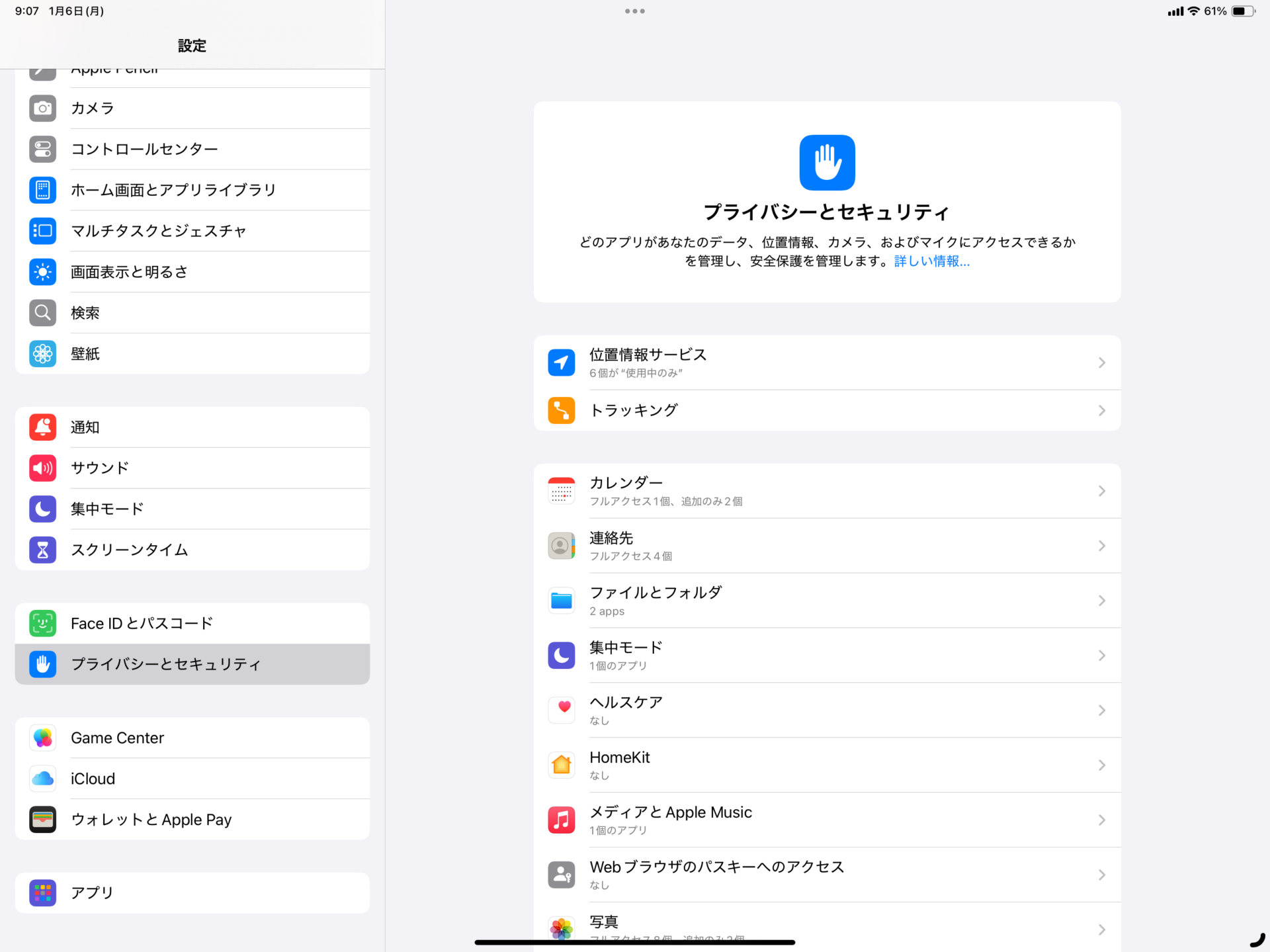



「制限付きアクセス」の使い方。“あの人の連絡先”、“あの写真”だけ許可できる!
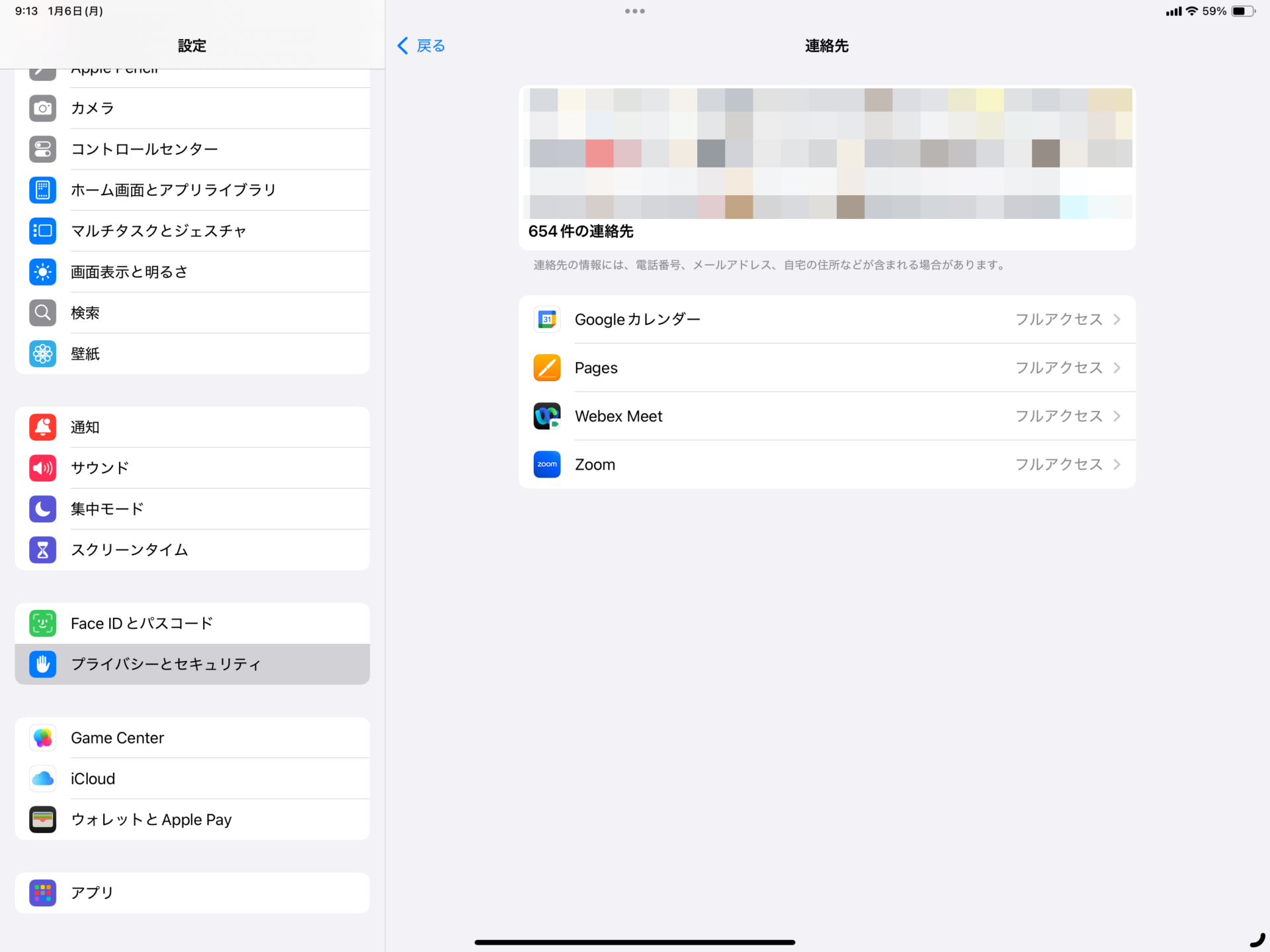



おすすめの記事
著者プロフィール





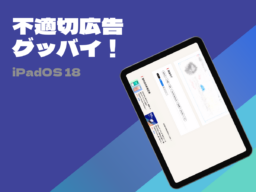





![フリーアナウンサー・松澤ネキがアプリ開発に挑戦![設計編]【Claris FileMaker選手権 2025】](https://macfan.book.mynavi.jp/wp-content/uploads/2025/06/C5A1875_test-256x192.jpg)