※本記事は『Mac Fan』2023年7月号に掲載されたものです。
チームの予定をサクッと確認する!
どんな仕事や作業をするにしても、スケジュール管理は重要なスキルのひとつです。「iPadのパソコン化」を考えるうえでは、カレンダーアプリを上手く使いこなすことが鍵になります。
App Storeでは、さまざまな種類のカレンダーアプリが提供されていますが、まずはiPadに標準搭載されている純正の「カレンダー」アプリを使ってみてはいかがでしょう。同アプリなら、「メール」アプリや「集中モード」など、iPadに標準搭載されている機能とのシームレスな連係を体感できるはずです。
今回ご紹介する「カレンダー」アプリのテクニックは2つあります。1つ目は、複数人で予定をシェアするのに便利な、「共有カレンダー」の活用です。まずは、「カレンダー」アプリを起動し、画面左上にあるカレンダーのアイコンをタップ。すると、画面左端に作成したカレンダーの一覧が表示されます。もし、現在のものではなく新たにカレンダーを作る場合は、画面左下にある[カレンダーを追加]→[カレンダーを追加]と進み、カレンダーの名称やカラーを選択し[完了]をタップします。すると、新しいカレンダーが追加されます。
共有するカレンダーを選択、あるいはカレンダーを作成したら、チームメンバーを招待しましょう。手順は、画面左端にあるカレンダーの一覧でカレンダー名の右端にある[i]をタップ。[共有相手]欄にある[人を追加]をタップして招待したい人を選ぶだけでOKです。同じく[i]をタップし共有相手を選択後、[編集を許可]のオン/オフを切り替えるか、[共有を停止]をタップすれば、共有カレンダーへのアクセス権を変更できます。
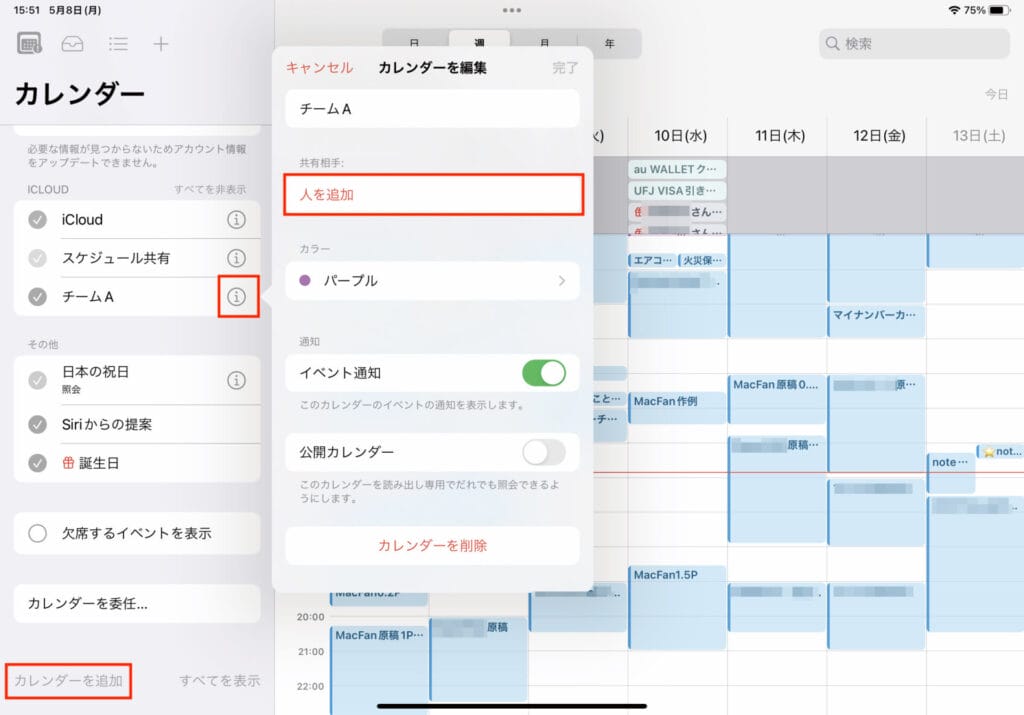
2つ目は、メールで共有されたイベントの日時をそのままカレンダーに取り込む方法です。たとえば会議の時間などを手動でカレンダーに入力するよりも手間が不要なうえ、打ち間違いも防げます。
手順は、メールに記載された日時をロングタップするだけ。日時をロングタップすると、「カレンダー」アプリのプレビューと、選択できるメニューが表示されるので、[イベントを作成]をタップしましょう。これで「カレンダー」アプリの指定時刻に新規イベントを作成できます。
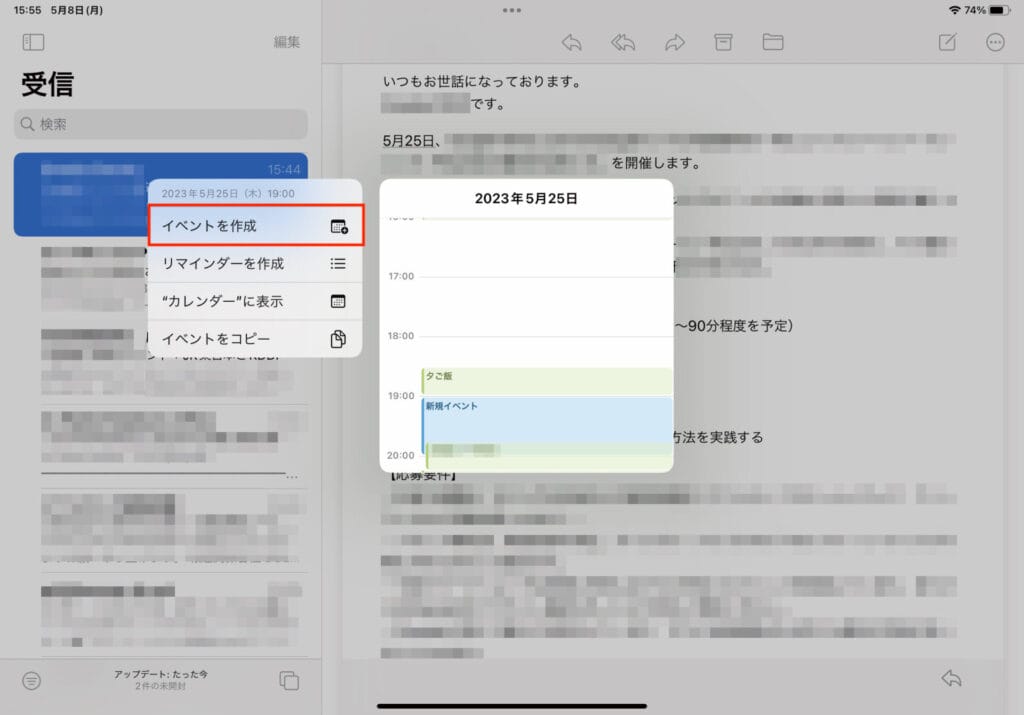
ひとりの作業をより快適にする裏技2選!
カレンダーに関する機能をもっと使いこなして、日々の作業効率をアップするためには、さらに2つのテクニックを覚えておきましょう。1つ目は、通知などを制限できる「集中モード」と、カレンダーで作成したイベントを関連づけて利用する方法です。
受信する通知を制限し作業に集中できる「集中モード」ですが、モードをオフに戻し忘れて、大事な着信を逃したことはありませんか? 実は、「カレンダー」アプリの予定と紐づけると、予定終了後に「集中モード」は自動的に解除されます。手順は、まずコントロールセンターを開き、集中モードのアイコンをロングタップ。
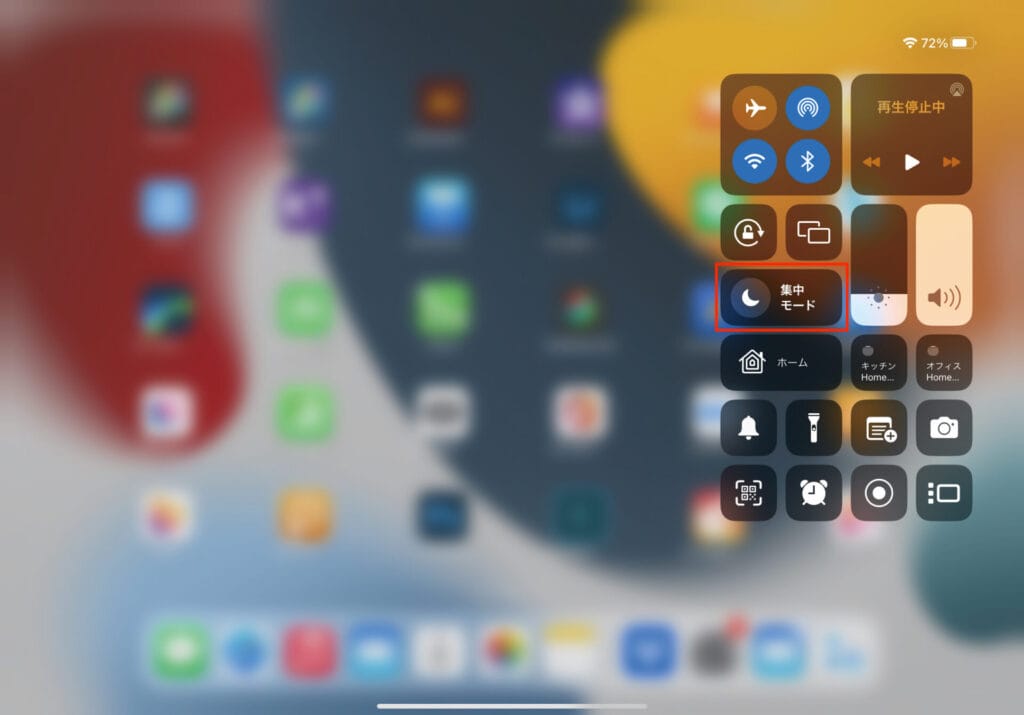
利用したい「集中モード」の横にある[…]をタップし、表示されたメニューから[このイベントが終了するまで]を選択します。これで、そのイベントが終わるまで指定した「集中モード」が起動します。ちなみに、スケジュールを登録していないときは、[このイベントが終了するまで]は選択肢に表示されません。
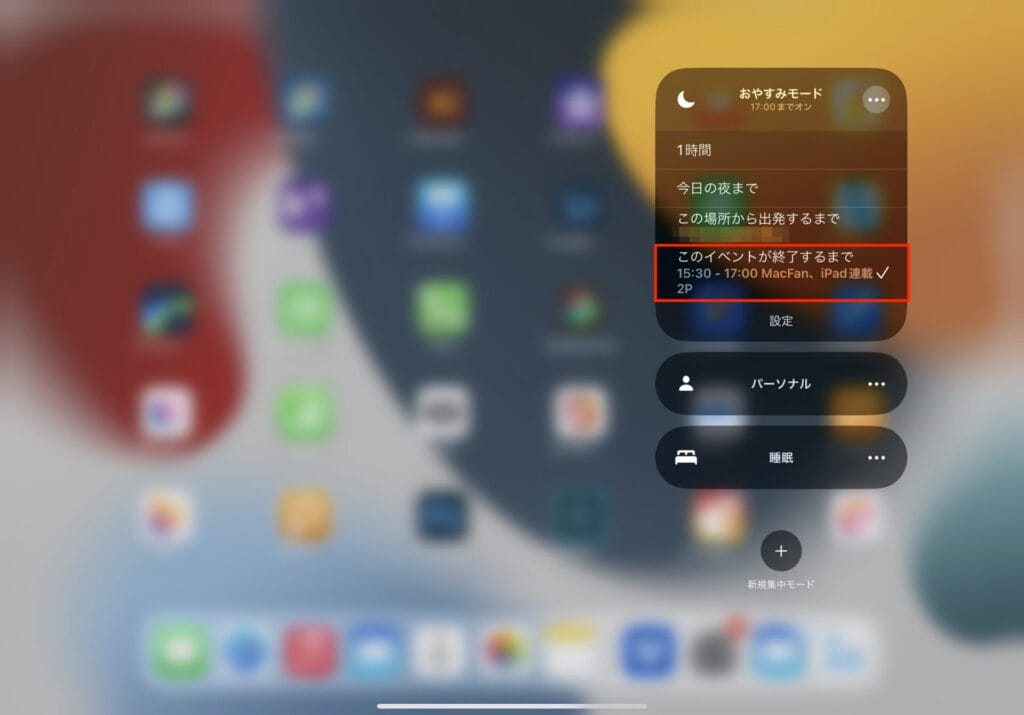
2つ目は、サードパーティ製のカレンダーアプリを活用する方法です。「Fantastical」は、ひとつの画面を2分割し、左側に週間スケジュールを、右側に日/週/年の切り替えが可能なカレンダーを表示できるアプリ。しかも、ToDoリストは、「リマインダー」アプリに登録してあるタスクを引き継ぐことができるので、スムースに使い始められます。
タスクは画面左端に大きく表示される仕組み(下図4参照)なので、タスクを一目で確認できます。全機能を活用するには有料プランの購入が必要ですが、無料プランでも機能性は十分です。
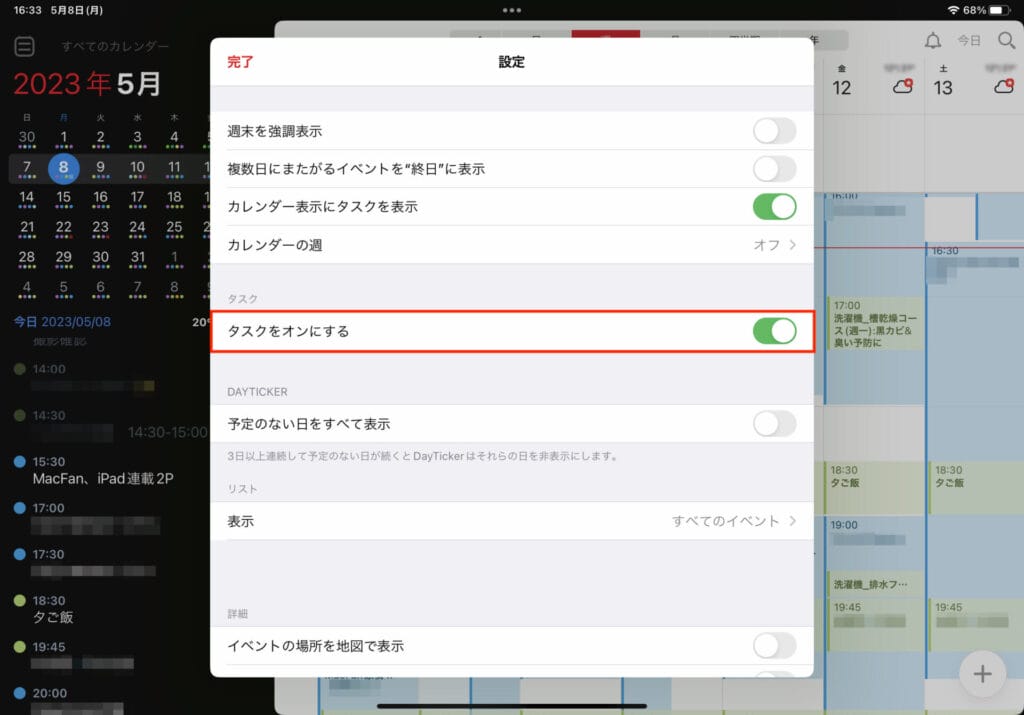

おすすめの記事
著者プロフィール

井上晃
スマートフォン・タブレット・スマートウォッチなど、最新ガジェットやITサービスについて取材。Webメディアや雑誌で、速報やレビュー、コラムなどを執筆している。新製品やサービスのレビュー、比較検証記事の執筆本数は年間100本以上。





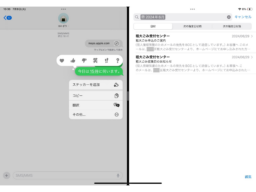






![フリーアナウンサー・松澤ネキがアプリ開発に挑戦![設計編]【Claris FileMaker選手権 2025】](https://macfan.book.mynavi.jp/wp-content/uploads/2025/06/C5A1875_test-256x192.jpg)