iPhoneの「カレンダー」アプリは、従来、月表示にすると予定がドットでしか表示されませんでした。つまり、月表示だと一覧したときに、どんな予定があるかわからなかったのです。ここに使いにくさを感じ、Googleカレンダーなど、サードパーティアプリを使っていた人も多いのではないでしょうか。しかし、iOS 18からは、表示方法が追加されました。
その表示方法とは、「コンパクト」「スタック」「詳細」、そして「リスト」の合計4つ。では、さっそくその切り替え方法を見ていきましょう。
「カレンダー」アプリで表示形式を切り替える方法
 ❶切り替えは非常に簡単。検索用ルーペの左側にあるボタンをタップし、表示形式を選択するだけです。
❶切り替えは非常に簡単。検索用ルーペの左側にあるボタンをタップし、表示形式を選択するだけです。
 ❷まずは[コンパクト]。予定はドットで表示されます。予定の数の分、ドット(数が増えると連結してバーのようになる)が表示される仕様です。その名のとおり、コンパクトな表示なので、表示できる日数も多め。上図では8週間分の予定を一覧できています。
❷まずは[コンパクト]。予定はドットで表示されます。予定の数の分、ドット(数が増えると連結してバーのようになる)が表示される仕様です。その名のとおり、コンパクトな表示なので、表示できる日数も多め。上図では8週間分の予定を一覧できています。
 ❸続いて[スタック]では、予定がカラフルなバーで表示されます。コンパクトと比べると2週少ない、6週間分の予定を表示可能です。
❸続いて[スタック]では、予定がカラフルなバーで表示されます。コンパクトと比べると2週少ない、6週間分の予定を表示可能です。
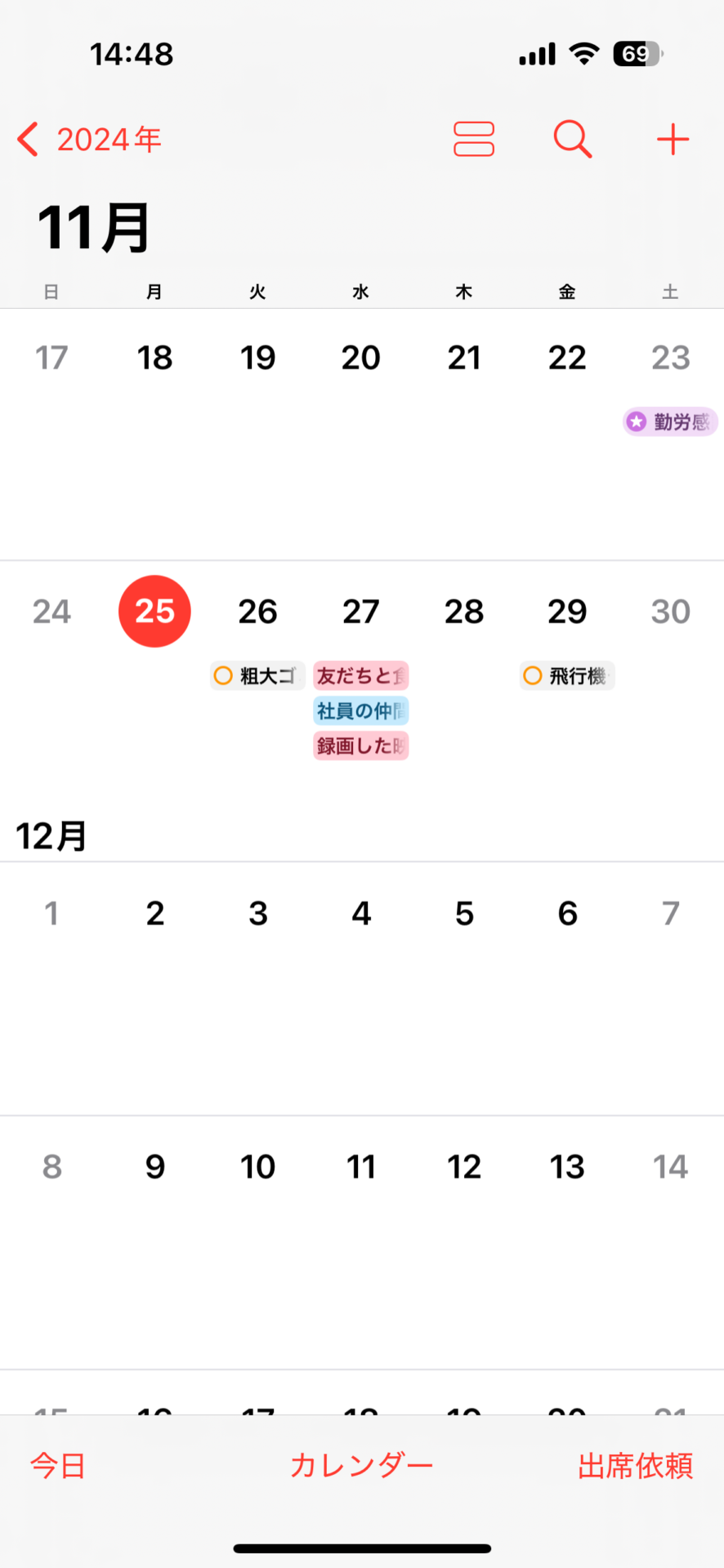 ❹[詳細]は、予定のタイトルの一部を表示します。表示内容は4週間分です。
❹[詳細]は、予定のタイトルの一部を表示します。表示内容は4週間分です。
 ❺[詳細]で画面を2本指でピンチアウトすると、予定の時刻など、より具体的な情報にアクセスできます。
❺[詳細]で画面を2本指でピンチアウトすると、予定の時刻など、より具体的な情報にアクセスできます。
 ❻ちなみに、表示形式はわざわざメニューを開いて選択しなくても、ピンチイン/ピンチアウトで切り替えることも可能です。[コンパクト]→[スタック]→[詳細]→[詳細]で予定の時刻まで表示、の順で切り替わります。
❻ちなみに、表示形式はわざわざメニューを開いて選択しなくても、ピンチイン/ピンチアウトで切り替えることも可能です。[コンパクト]→[スタック]→[詳細]→[詳細]で予定の時刻まで表示、の順で切り替わります。
 ❼最後に、タップした日の予定が画面下部に一覧で表示される「リスト」です。“その日の予定”をサッと見たいだけなら、この表示がもっとも適しているでしょう。
❼最後に、タップした日の予定が画面下部に一覧で表示される「リスト」です。“その日の予定”をサッと見たいだけなら、この表示がもっとも適しているでしょう。
また、iOS18では「カレンダー」と「リマインダー」アプリの連係が強化されています。「カレンダー」上で日時設定したリマインダーを作ったり、リマインダーを実行済みにしたりすることも可能です。詳しい内容はコチラの記事をご覧ください。
松山茂
東京の下町・谷中を拠点として日々カメラと猫を愛でながら暮らすフリーライター。MacやiPhone、iPadを初代モデルから使ってきたのが自慢。
この著者の記事一覧



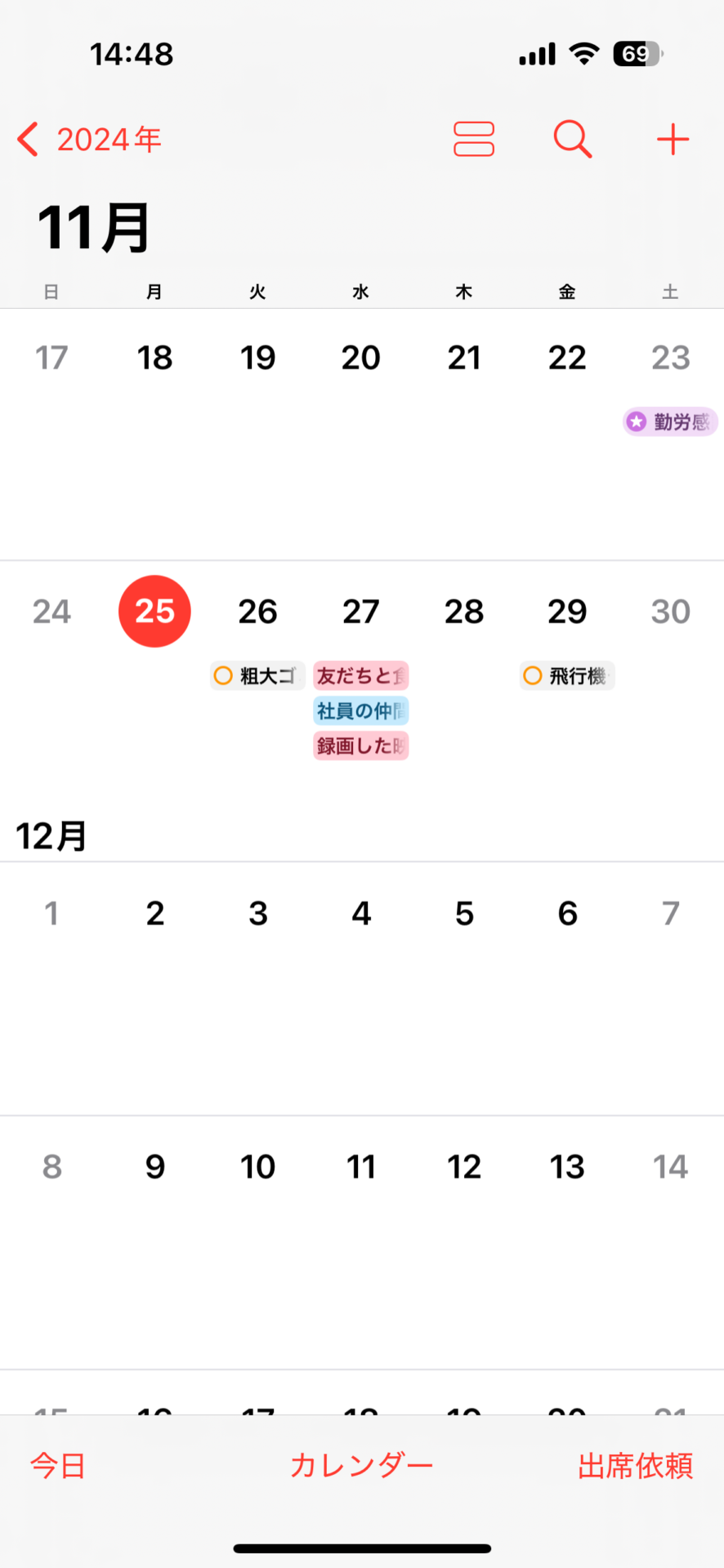














![フリーアナウンサー・松澤ネキがアプリ開発に挑戦![設計編]【Claris FileMaker選手権 2025】](https://macfan.book.mynavi.jp/wp-content/uploads/2025/06/C5A1875_test-256x192.jpg)