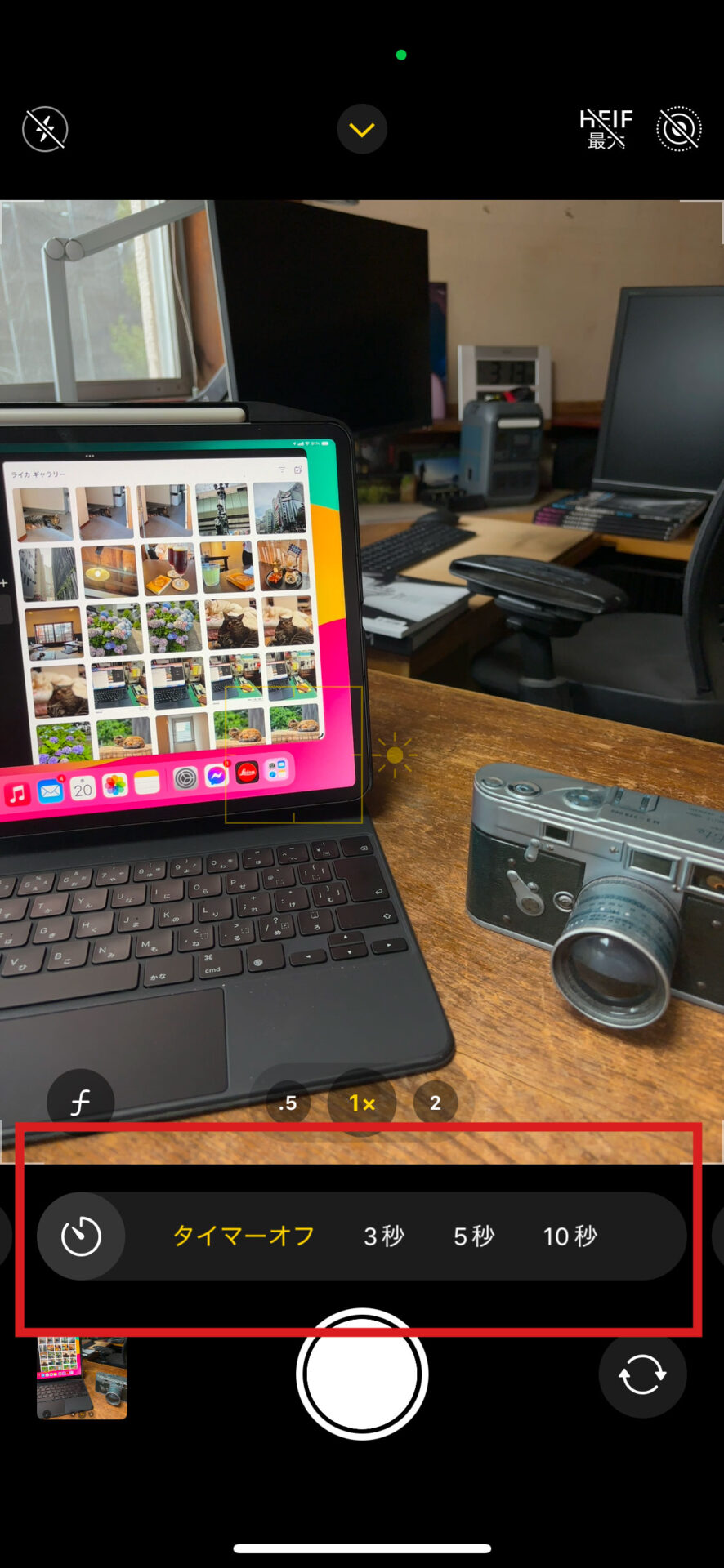ちょっと離れた場所から集合写真やセルフィーを撮影したいときに便利な「タイマー撮影」。iPhoneの「カメラ」アプリには、標準機能として搭載されています。さっそく、その使い方を解説していきましょう。最新のiOS 18では、従来の3秒、10秒に加えて、5秒の選択肢も加わりました。
「カメラ」アプリでタイマー撮影を呼び出す手順


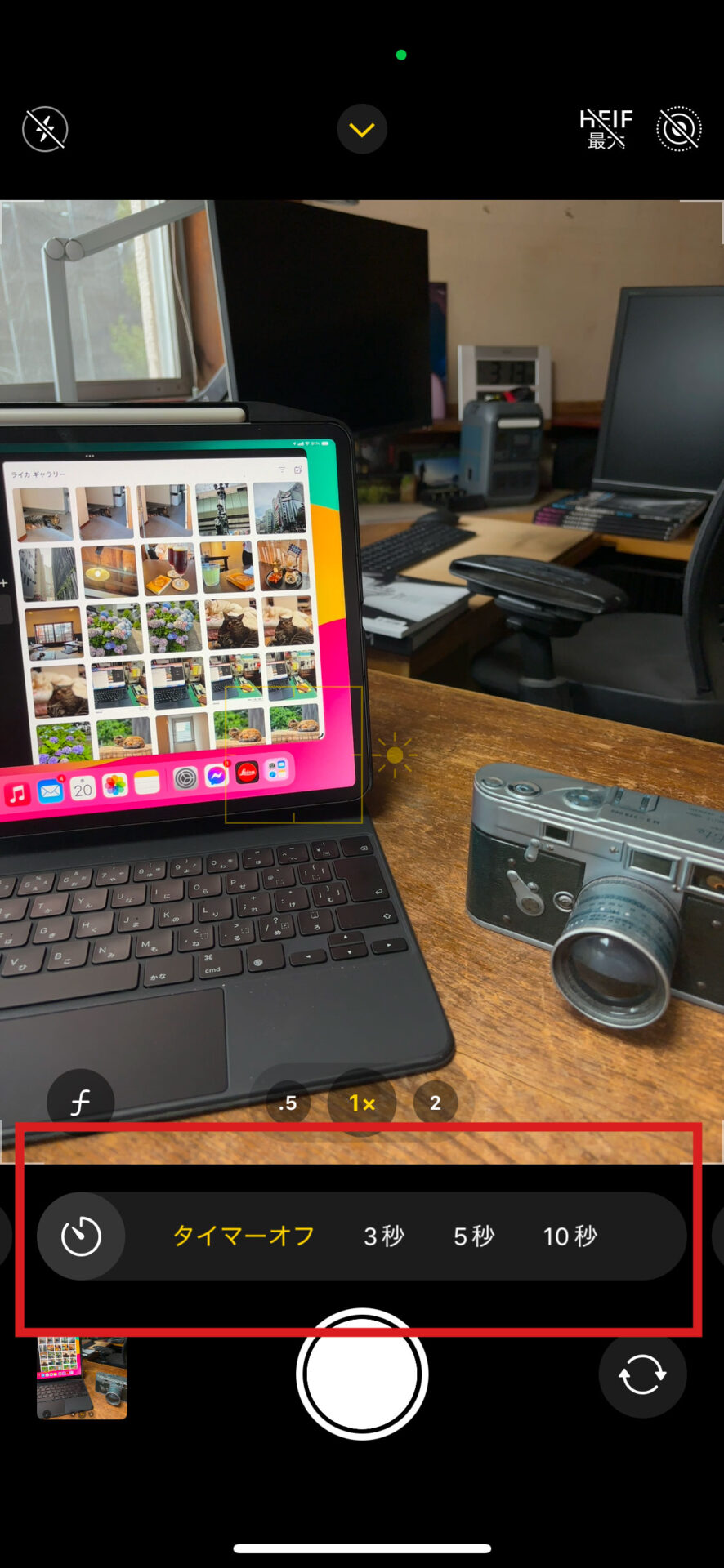


iPhoneでタイマー撮影をしてみよう!




おすすめの記事
著者プロフィール

Mac業界の最新動向はもちろん、読者の皆様にいち早くお伝えしたい重要な情報、
日々の取材活動や編集作業を通して感じた雑感などを読みやすいスタイルで提供します。
Mac Fan メールマガジン

ちょっと離れた場所から集合写真やセルフィーを撮影したいときに便利な「タイマー撮影」。iPhoneの「カメラ」アプリには、標準機能として搭載されています。さっそく、その使い方を解説していきましょう。最新のiOS 18では、従来の3秒、10秒に加えて、5秒の選択肢も加わりました。