※この記事は『Mac Fan 2017年2月号』に掲載されたものです。
macOSの「Mission Control」機能を使うと、デスクトップを複数作れる。最初は操作に戸惑いやすいので、使っていないという人が多いかもしれない。
しかし、うまく使いこなせば複数の仕事を並行して進めたり、仕事とプライベートをうまく切り分けられる。では、このミッションコントロールは何に使うのが便利なのか。これが今回の疑問だ。
変わり始めた働き方
この数年で、企業の中での働き方が大きく変わっている。キーワードは「ワークライフバランス」。社員を酷使して長時間労働を強いるより、社員が健康で幸せを感じながら働いたほうが業務効率が上がり、結果的に業績にいい効果をもたらすことを理解する企業が増えてきたからだ。
ワークライフバランスを実現する方法は、大別して2つある。1つは定型業務の多い企業・部署で採用されている方法で、勤務時間は仕事に集中して終業時間になったらすぐに帰るというもの。残業をせずに早く帰ってもらい、ライフを満喫してもらう。一方で、非定型業務、つまり手を動かせば仕事が進むわけではない業務が多い企業・部署では、在宅勤務を取り入れているところが多い。
在宅勤務はデスクに座っている時間自体は長くなりがちだが、仕事の合間に家事をこなしたり、Amazonで買い物をしたり、Facebookで友人と交流したり、ゲームを楽しんだりできる。ワークとライフがミルフィーユ状に重なり合っているので、仕事の実時間は長くなるわけではない。このようなミルフィーユ型のワークスタイルは、IT企業や企画、開発、研究などの職種で採用されている例が多い。
在宅ワークに最適なMission Control
macOSには、このような働き方に適した機能が備わっている。それがMission Controlだ。デスクトップスペースをいくつも作れるこの機能を使えば、異なる作業を並行して進められる。たとえば、ワーク用のデスクトップとライフ用のデスクトップを別にしておき、切り替えながら使うことが可能だ。しかも、システム終了時に[再ログイン時にウインドウを再度開く]をチェックしておけば、複数のデスクトップ状態も維持される。
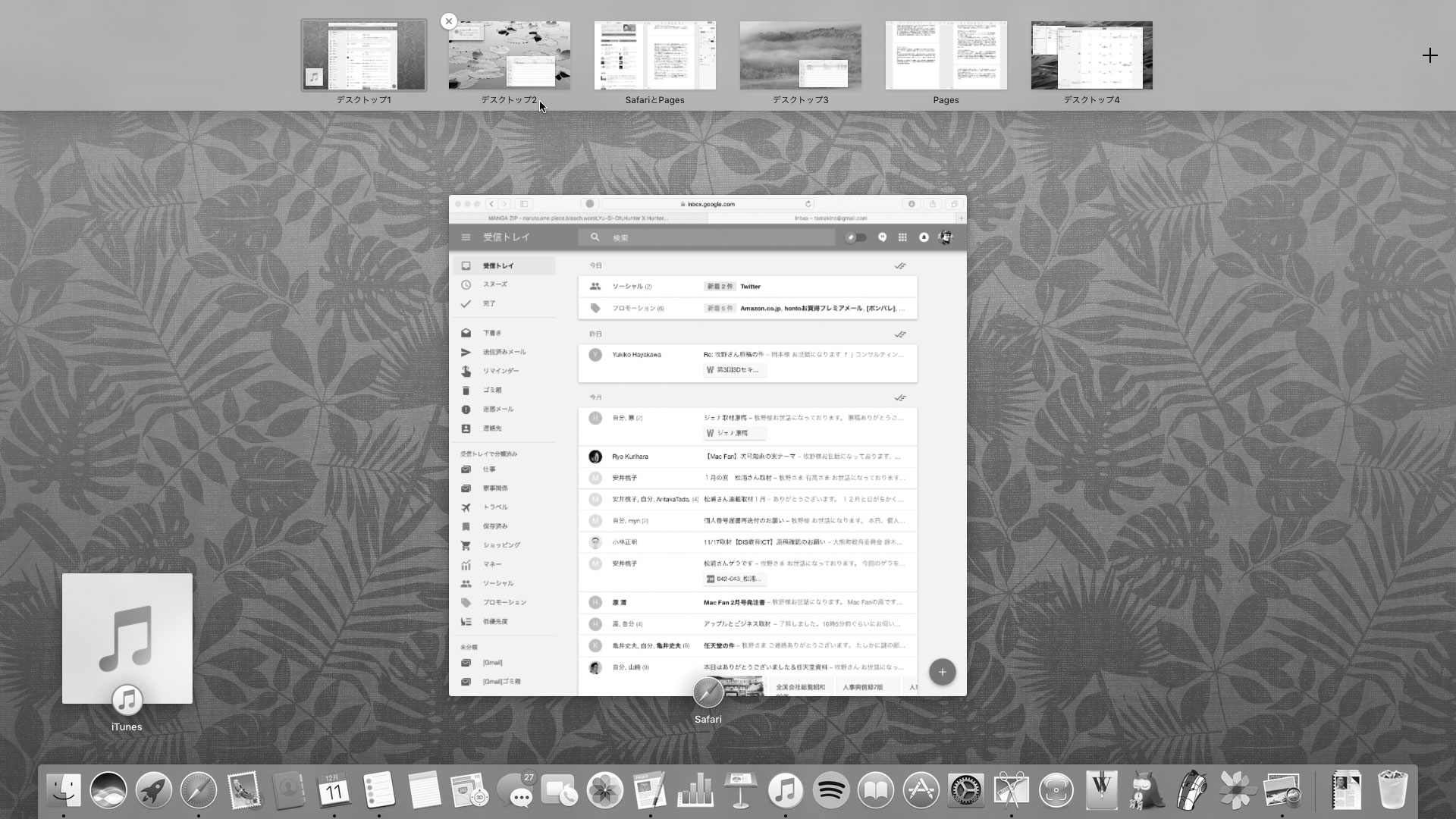
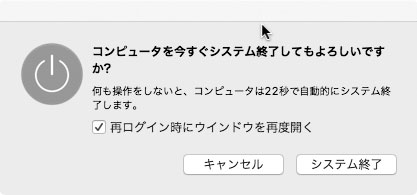
具体例として、友人や家族と連絡を取るメッセージングツールを使いながら、Keynoteで企画書を作っているとしよう。デスクトップが1つしかなければメッセージが流れているのを目の端で見ながら企画書を作ることになるが、これはあまりいいやり方ではない。どうしても、プライベート情報に目がいって気が散り、業務の効率を落としてしまうからだ。
これを別のデスクトップに分けておけば、仕事中にメッセージングツールは見えなくなる。気が散らず、なおかつ重要なメッセージについてはプッシュ通知するようにしておけば、仕事の切れ目に通知センターを見て、必要があればそちらのデスクトップに切り替えて返事を書くということができるようになる。
筆者のデスクトップ。1画面目はメール用、2画面目は雑用場所。
実際にどのようなデスクトップ構成にするかは人それぞれだが、私の場合を紹介してみるので、それを参考にそれぞれに使いやすいデスクトップ構成を探っていただきたい。
まず、1画面目はSafariでGmailのInboxを表示させている。さらに仕事中に音楽やポッドキャストを再生していることが多いので、iTunesかSpotifyを縮小表示させている。メールのやりとりをするのが主なので左右に余裕があり、デスクトップに置いた書類を添付するときもやりやすい。
2画面目は、フォルダウインドウだけを表示する作業場所。仕事がら書類を整理する作業がけっこう多い。一回取材に行くと、ICレコーダの音声ファイル、iPadの手書きメモのPDF、iPhoneの写真(PNGファイル)、先方からもらったワードやPDFの参考書類などができる。これをすべて1つのフォルダにまとめておく必要がある。この作業をするときに、何もないデスクトップで必要なフォルダをすべて開いて、ドラッグで移し替えていくのが便利なのだ。要は雑用をするための画面だ。
筆者のデスクトップ。3画面目は原稿執筆用、4画面目はプライベート用
そして3画面以降に、仕事と私事のデスクトップを作っていく。仕事の場合は原稿を書くことが中心なので、PagesとSafariを「Split View」で並べて表示することが多い。参考になるWebページも見ながら原稿を書いていくのだが、Safariはあちこちのデスクトップで使うことになるので、別ウインドウを作って、そのウインドウだけをほかのデスクトップに移動できる。Pagesも同様にウインドウだけを異なるデスクトップに移動させられるので、異なる原稿を同時並行で進められる。

一方、プライベート画面では、Safariを開いてAmazonや地域図書館のWebページを開いていることが多い。最後のデスクトップには、カレンダーを大きめに表示している。電話などで予定を聞かれたときに、カレンダーを起動して日時を確認するのだが、ウインドウが小さいと月間予定が見づらく「確かにその日は空いているけど、締切が重なっていて予定を入れたくなかった」という失敗が生まれる。大きく月間予定を表示しておけば、見とおしがよくなる。
Macで在宅ワークをするなら「おやすみモード」も活用したい
作業の効率化でもうひとつ活用してほしいのが、通知センターの「おやすみモード」だ。これはiPhoneでおなじみの機能だが、Macでは就寝時間はスリープさせるかシャットダウンさせているだろうから一見あまり意味がないように思える。
だが、在宅勤務で一番重要なのは「自分をきちんと律することができるか」という問題だ。仕事の合間に気分転換でゲームをするのはいいことだと思う。しかし、誰も見ている人がいないので、うっかりすると「ゲームの合間に仕事をする」ことになりかねない。そこで重要なのが“仕事に集中する時間を作る”ことだ。
日に何度か1時間ほどの単位で集中する時間を作り、リズムの強弱をつけて仕事を進めていく。このとき通知はすべてオフにしておいたほうがいい。それがプライベートな通知であっても仕事上の通知であっても、気を取られて集中が途切れてしまうからだ。仕事の通知には素早く対応しなければいけないと思い込んでいる人がいるが、緊急対応が必要な職種を除けば、通知に神経を使いすぎるのはかえって生産性を落としてしまいがちだ。
おやすみモードの本来の名前は「Do not Disturb」(邪魔をしないで)
なお、日本語では「おやすみモード」となっているが、英語版のmacOSでは「Do not Disturb」(邪魔をしないで)となっている。つまり寝るときだけでなく、仕事の集中に使う機能でもあるのだ。
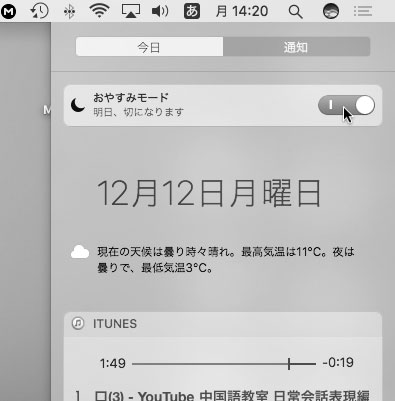
従来のシステム設定はハードウェアやソフトウェアを制御する項目が多かったが、最近のmacOSはこのような活用シーンに関するものが増えている。暇なときにでも設定パネルを開いてみて、細かいところまでよく見てほしい。仕事をよりスムースに進めてくれる設定項目が見つかるはずだ。なかなか、macOSの設定は奥が深い。
おすすめの記事
著者プロフィール

牧野武文
フリーライター/ITジャーナリスト。ITビジネスやテクノロジーについて、消費者や生活者の視点からやさしく解説することに定評がある。IT関連書を中心に「玩具」「ゲーム」「文学」など、さまざまなジャンルの書籍を幅広く執筆。



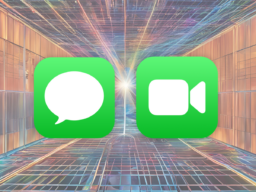






![フリーアナウンサー・松澤ネキがアプリ開発に挑戦![設計編]【Claris FileMaker選手権 2025】](https://macfan.book.mynavi.jp/wp-content/uploads/2025/06/C5A1875_test-256x192.jpg)